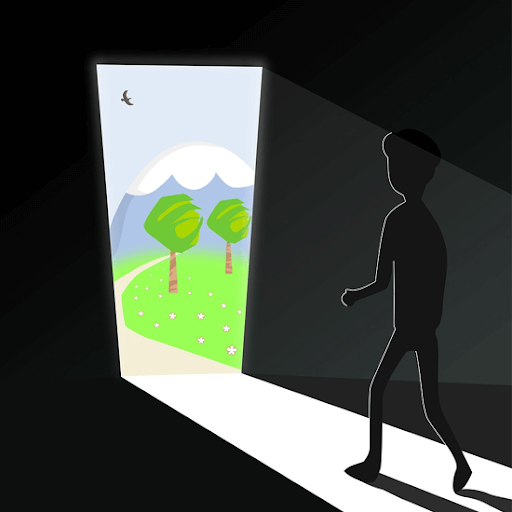మా పరికరాల ప్రకాశాన్ని సర్దుబాటు చేయడం మేము ప్రతిరోజూ చేసే సులభమైన పనిగా మారింది. పగటిపూట ప్రకాశాన్ని పెంచడం వలన తెరపై ఉన్నదాన్ని చూడటం సులభం అవుతుంది. అదేవిధంగా, రాత్రి సమయంలో, మీ కళ్ళు విశ్రాంతి తీసుకోవడానికి మీరు దానిని తగ్గించవచ్చు.
అయితే, ఒక ఉంది లోపం లో విండోస్ 10 ఇది మీ స్క్రీన్ యొక్క ప్రకాశాన్ని సర్దుబాటు చేయడానికి మిమ్మల్ని అనుమతించదు. ఇది త్వరగా బాధించేదిగా మారుతుంది, ప్రత్యేకించి మీరు క్రమం తప్పకుండా సెట్టింగ్తో టింకర్ చేస్తే.
మా వ్యాసంలో, మీరు ఈ సమస్యను పరిష్కరించే వివిధ మార్గాల గురించి తెలుసుకోవచ్చు.

ఇది ఎందుకు ఇష్యూ?
పిసి యూజర్లు ఇది ఒక చిన్న విసుగును మాత్రమే కనుగొన్నప్పటికీ, ల్యాప్టాప్ వినియోగదారులు తీవ్రమైన బ్యాటరీ సమస్యలను నివేదించారు. మీ ప్రదర్శన యొక్క ప్రకాశాన్ని తగ్గించడం బ్యాటరీ జీవితాన్ని ఆదా చేసే ఉత్తమ మార్గాలలో ఒకటి అని మనందరికీ తెలుసు.
బ్యాటరీల ఆకస్మిక కాలువ ప్రకాశం చాలా ఎక్కువగా ఉన్నట్లు గుర్తించవచ్చు. PC లో, మీ మానిటర్లోని ప్రకాశాన్ని మార్చడానికి మీకు అవకాశం ఉంది.
అయితే, విండోస్ 10 మిమ్మల్ని సర్దుబాటు చేయనివ్వకపోతే ప్రకాశం ల్యాప్టాప్లో, మీరు వెంటనే సమస్యను పరిష్కరించుకోవాలి.
స్థిర: విండోస్ 10 లో ప్రకాశాన్ని సర్దుబాటు చేయలేము
మీ కంప్యూటర్ ప్రదర్శన యొక్క ప్రకాశానికి సంబంధించిన సమస్యలను పరిష్కరించడానికి మేము చాలా గొప్ప పద్ధతులను సంకలనం చేసాము. కొన్ని పరిష్కారాలు నిర్దిష్ట పరికరాల కోసం మాత్రమే పనిచేస్తాయి, కాబట్టి మీరు సరైన విభాగాన్ని చదువుతున్నారని నిర్ధారించుకోండి!
మీ డిస్ప్లే అడాప్టర్ డ్రైవర్లను నవీకరించండి
మీరు ఏ పరికరాన్ని ఉపయోగిస్తున్నారనే దానితో సంబంధం లేకుండా మీరు చేయవలసిన మొదటి పని డ్రైవర్ నవీకరణ. చాలా మంది విండోస్ 10 వినియోగదారులు ఇలా చేయడం వల్ల ప్రకాశం సర్దుబాటు చేయకపోవడం వల్ల వారి సమస్యలు పరిష్కారమవుతాయని నివేదించారు.
మీరు మీ డ్రైవర్లను నవీకరించడానికి బహుళ మార్గాలు ఉన్నాయి. మీ విధానానికి తగిన గైడ్లలో ఒకదాన్ని అనుసరించండి.
మీ డ్రైవర్లను మాన్యువల్గా నవీకరించండి
- మీరు ఏ గ్రాఫిక్స్ కార్డ్ ఉపయోగిస్తున్నారో తనిఖీ చేయండి:
- నొక్కండి విండోస్ మరియు ఆర్ ప్రారంభించటానికి అదే సమయంలో కీలు రన్ అప్లికేషన్.
- టైప్ చేయండి dxdiag మరియు నొక్కండి అలాగే .

- కు మారండి ప్రదర్శన టాబ్.
- కింద పరికరం , మీ కార్డు పేరు మరియు తయారీదారుని చదవండి.

- వెళ్ళండి తయారీదారు యొక్క వెబ్సైట్ మరియు వారి డౌన్లోడ్ పేజీకి నావిగేట్ చేయండి. అత్యంత ప్రాచుర్యం పొందిన తయారీదారు పేజీలు ఇక్కడ ఉన్నాయి:
- ఇంటెల్ డ్రైవర్లు & సాఫ్ట్వేర్ పేజీ
- ఎన్విడియా డ్రైవర్ డౌన్లోడ్ పేజీ
- AMD డ్రైవర్లు మరియు మద్దతు పేజీ
- మీ గ్రాఫిక్స్ కార్డును కనుగొనండి మరియు దాని డ్రైవర్ను డౌన్లోడ్ చేయండి .
- డౌన్లోడ్ చేసిన ఫైల్పై డబుల్ క్లిక్ చేయడం ద్వారా డ్రైవర్ను ఇన్స్టాల్ చేయండి మరియు అనుసరించండి తెరపై సూచనలు.
మీరు ఎల్లప్పుడూ మీ గ్రాఫిక్స్ కార్డుతో సరిపోయే సరైన డ్రైవర్ను డౌన్లోడ్ చేసి, ఇన్స్టాల్ చేస్తున్నారని నిర్ధారించుకోండి. మీకు తెలియకపోతే, మీరు ఎల్లప్పుడూ Google లో శోధించవచ్చు లేదా మీ తయారీదారు యొక్క కస్టమర్ మద్దతును సంప్రదించవచ్చు.
మూడవ పార్టీ వెబ్సైట్ నుండి డ్రైవర్లను ఎప్పుడూ డౌన్లోడ్ చేయవద్దు - ఈ ఫైల్లు హానికరం మరియు మీ కంప్యూటర్కు హాని కలిగించవచ్చు. మీరు డౌన్లోడ్ చేస్తున్న వెబ్సైట్ యొక్క URL చిరునామా అధికారిక వెబ్సైట్తో సరిపోలుతుందని ఎల్లప్పుడూ నిర్ధారించుకోండి.
మీ డ్రైవర్ను స్వయంచాలకంగా నవీకరించండి
ఆటోమేటెడ్ డ్రైవర్ నవీకరణల కోసం అనేక మార్గాలు ఉన్నాయి. మేము ఇంటిగ్రేటెడ్ ఉపయోగిస్తాము పరికరాల నిర్వాహకుడు .
- నొక్కండి మరియు పట్టుకోండి విండోస్ కీ, ఆపై నొక్కండి ఆర్ . ఇది ప్రారంభించబడుతుంది రన్ అప్లికేషన్.
- టైప్ చేయండి devmgmt.msc మరియు హిట్ అలాగే పరికర నిర్వాహికిని తెరవడానికి.

- విస్తరించండి ఎడాప్టర్లను ప్రదర్శించు బాణం చిహ్నంపై క్లిక్ చేయడం ద్వారా విభాగం.
- మీ డ్రైవర్పై కుడి క్లిక్ చేసి ఎంచుకోండి నవీకరణ డ్రైవర్ .
మీరు మూడవ పార్టీ అప్డేటర్ సాధనాలను కూడా కనుగొని డౌన్లోడ్ చేసుకోవచ్చు డ్రైవర్ బూస్టర్ , డ్రైవర్హబ్ లేదా డ్రైవర్ప్యాక్ పరిష్కారం . ఈ మూడు సాధనాలు అన్నీ ఉచితం మరియు ఉపయోగించడానికి సులభమైనవి, అయితే మీరు మరింత ఆధునిక అనువర్తనాల కోసం వెబ్లో ఎల్లప్పుడూ చూడవచ్చు.
శక్తి ఎంపికల నుండి ప్రకాశాన్ని సర్దుబాటు చేయండి
మీరు మీ ప్రకాశాన్ని మార్చలేకపోతే, మీరు విండోస్ 10 బగ్ను ఎదుర్కొనే అవకాశం ఉంది. మీ పవర్ సెట్టింగులను సర్దుబాటు చేయడం ద్వారా ఈ బగ్ పరిష్కరించబడుతుంది.
unexpected హించని కెర్నల్ మోడ్ ట్రాప్ విండోస్ 7
ఈ పద్ధతి ల్యాప్టాప్లలో పనిచేస్తుంది, అయితే విండోస్ 7 మరియు విండోస్ 8 లలో కూడా ఉపయోగించవచ్చు:
- నావిగేట్ చేయండి శక్తి ఎంపికలు :
- దాని కోసం వెతుకు నియంత్రణ ప్యానెల్ మీలో వెతకండి బార్. ఎగువ ఫలితాన్ని తెరవండి.

- వీక్షణ మోడ్ను మార్చండి వర్గం , ఆపై క్లిక్ చేయండి హార్డ్వేర్ మరియు సౌండ్ .
- క్లిక్ చేయండి శక్తి ఎంపికలు .
ల్యాప్టాప్లో, మీరు కుడి క్లిక్ చేయవచ్చు పవర్ ఐకాన్ మీ టాస్క్బార్లో, ఆపై ఎంచుకోండి శక్తి ఎంపికలు . - పై క్లిక్ చేయండి ప్రణాళిక సెట్టింగులను మార్చండి మీరు ఎంచుకున్న ప్లాన్ పక్కన లింక్ చేయండి.

- ఏదైనా మార్చడానికి బదులుగా, మార్పు క్లిక్ చేయండి ఆధునిక శక్తి సెట్టింగ్లు లింక్. మీరు దీన్ని విండో దిగువన కనుగొనవచ్చు.
- మీరు చూసే వరకు క్రిందికి స్క్రోల్ చేయండి ప్రదర్శన . గేర్ చిహ్నంపై క్లిక్ చేయడం ద్వారా దాన్ని విస్తరించండి.
- పై క్లిక్ చేయండివాటిని విస్తరించడానికి కింది అన్ని ఎంపికల పక్కన ఉన్న చిహ్నం:
- ప్రకాశాన్ని ప్రదర్శించు
- మసక ప్రదర్శన ప్రకాశం
- అనుకూల ప్రకాశాన్ని ప్రారంభించండి
- మీ మార్పులు చేసి, ఆపై నొక్కండి వర్తించు బటన్. మీరు నొక్కడం ద్వారా ఈ విండోను మూసివేయవచ్చు అలాగే .
- మీ కంప్యూటర్ లేదా ల్యాప్టాప్ను పున art ప్రారంభించండి.
మీ PnP మానిటర్ను తిరిగి ప్రారంభించండి
ఈ పద్ధతి PnP మానిటర్ వినియోగదారులకు పనిచేస్తుంది. పిఎన్పి అంటే ప్లగ్ మరియు ప్లే అని అర్థం, డ్రైవర్లను ఇన్స్టాల్ చేయకుండా మీ పరికరాన్ని ఉపయోగించడానికి మిమ్మల్ని అనుమతిస్తుంది.
సమస్య ఏమిటంటే, కొన్ని డ్రైవర్ లేదా సిస్టమ్ నవీకరణలు మీ మానిటర్ను నిలిపివేయవచ్చు పరికరాల నిర్వాహకుడు . దీనికి కారణం తెలియదు, కానీ ఇది మీకు జరిగిందా అని తనిఖీ చేయడం మంచి పద్ధతి.
మీరు సాధారణ PnP మానిటర్ను ఉపయోగిస్తుంటే, మీరు క్రింది దశలను అనుసరించడం ద్వారా Windows 10 యొక్క ప్రకాశం సమస్యలను పరిష్కరించగలరు:
- నొక్కండి మరియు పట్టుకోండి విండోస్ కీ, ఆపై నొక్కండి ఆర్ . ఇది ప్రారంభించబడుతుంది రన్ అప్లికేషన్.
- టైప్ చేయండి devmgmt.msc మరియు హిట్ అలాగే పరికర నిర్వాహికిని తెరవడానికి.
- విస్తరించండి మానిటర్లు బాణంపై క్లిక్ చేయడం ద్వారాచిహ్నం.
- మీ PnP మానిటర్పై కుడి క్లిక్ చేసి ఎంచుకోండి పరికరాన్ని ప్రారంభించండి .
- మీ కంప్యూటర్ను పున art ప్రారంభించి, మీ ప్రకాశాన్ని మళ్లీ సర్దుబాటు చేయడానికి ప్రయత్నించండి.
ఇంకా అదృష్టం లేదా? మరొక పరిష్కారం కోసం మీరు తరువాతి విభాగాన్ని చదివారని నిర్ధారించుకోండి.
PnP మానిటర్ల క్రింద దాచిన పరికరాలను తొలగించండి
చివరి పద్ధతి మాదిరిగానే, ఇది PnP మానిటర్లకు మాత్రమే పనిచేస్తుంది. మీరు వాటిలో ఒకదాన్ని ఉపయోగిస్తుంటే, మీ ప్రకాశం సమస్యలను పరిష్కరించడానికి క్రింది దశలను అనుసరించండి:
- నొక్కండి మరియు పట్టుకోండి విండోస్ కీ, ఆపై నొక్కండి ఆర్ . ఇది ప్రారంభించబడుతుంది రన్ అప్లికేషన్.
- టైప్ చేయండి devmgmt.msc మరియు హిట్ అలాగే పరికర నిర్వాహికిని తెరవడానికి.

- పరికర నిర్వాహికి యొక్క మెను నుండి, క్లిక్ చేయండి చూడండి , ఆపై ఎంచుకోండి దాచిన పరికరాలను చూపించు . మీరు ఇప్పటికే దీన్ని ప్రారంభించినట్లయితే, దాన్ని కొనసాగించండి.

- విస్తరించండి మానిటర్లు బాణం చిహ్నంపై క్లిక్ చేయడం ద్వారా.
- దాచిన ప్రతి పరికరాన్ని కుడి-క్లిక్ చేసి, ఎంచుకోండి పరికరాన్ని అన్ఇన్స్టాల్ చేయండి . (దాచిన పరికరాలు సాధారణ వాటి కంటే అపారదర్శకంగా కనిపిస్తాయి, చిత్రాన్ని చూడండి.)
- మీ కంప్యూటర్ను పున art ప్రారంభించి, మీ ప్రకాశాన్ని మళ్లీ సర్దుబాటు చేయడానికి ప్రయత్నించండి.
రిజిస్ట్రీ ఎడిటర్ ద్వారా ATI బగ్ను పరిష్కరించండి
కొంతమంది ATI గ్రాఫిక్స్ కార్డ్ వినియోగదారులు ఉత్ప్రేరకానికి ఒక బగ్ ఉందని నివేదించారు, ఇది మీ ప్రదర్శన యొక్క ప్రకాశాన్ని నియంత్రించలేకపోతుంది.
ఉత్ప్రేరక సంస్కరణ 15.7.1 ఈ బగ్ కోసం ఎక్కువగా నివేదించబడింది. అయినప్పటికీ, ఇతర సంస్కరణల్లో బగ్ కనిపించడం అసాధ్యం కాదు.
మీరు ATI వినియోగదారు మరియు ఉత్ప్రేరకాన్ని కూడా ఇన్స్టాల్ చేశారా? మీరు మీ ప్రకాశాన్ని సర్దుబాటు చేయలేకపోతే ఈ క్రింది పద్ధతి పరిష్కరించగలదు:
- నొక్కండి మరియు పట్టుకోండి విండోస్ కీ, ఆపై నొక్కండి ఆర్ . ఇది ప్రారంభించబడుతుంది రన్ అప్లికేషన్.
- టైప్ చేయండి RegEdit మరియు హిట్ అలాగే . మీరు రిజిస్ట్రీ ఎడిటర్ను తెరుస్తారు.
- రిజిస్ట్రీ ఎడిటర్లో, మీరు బాణం చిహ్నంపై క్లిక్ చేయడం ద్వారా నావిగేట్ చేయవచ్చుఫోల్డర్ పేరు పక్కన. దీన్ని ఉపయోగించడం ద్వారా, కింది మార్గానికి నావిగేట్ చేయండి:
HKEY_LOCAL_MACHINE SYSTEM ControlSet001 కంట్రోల్ క్లాస్ d 4d36e968-e325-11ce-bfc1-08002be10318} 00 0000 - డబుల్ క్లిక్ చేయండి MD_EnableBrightnesslf2 . మార్పు విలువ కు 0 మరియు అదే విషయాన్ని పునరావృతం చేయండి KMD_EnableBrightnessInterface2 .
- తరువాత, మేము వేరే మార్గానికి నావిగేట్ చేస్తాము:
HKEY_LOCAL_MACHINE SYSTEM CurrentControlSet కంట్రోల్ క్లాస్ {d 4d36e968-e325-11ce-bfc1-08002be10318} 0001 - డబుల్ క్లిక్ చేయండి MD_EnableBrightnesslf2 మరియు దాని మార్చండి విలువ కు 0 . అదే చేయండి KMD_EnableBrightnessInterface2 .
- రిజిస్ట్రీ ఎడిటర్ను మూసివేసి మీ కంప్యూటర్ను పున art ప్రారంభించండి.
విండోస్ 10 లో మీ ప్రకాశాన్ని సర్దుబాటు చేయడానికి ఈ పద్ధతుల్లో ఒకటి మీకు సహాయపడిందని మేము ఆశిస్తున్నాము.
మీరు సాఫ్ట్వేర్ కంపెనీ కోసం చూస్తున్నట్లయితే, దాని సమగ్రత మరియు నిజాయితీగల వ్యాపార పద్ధతుల కోసం మీరు విశ్వసించగలరు, సాఫ్ట్వేర్ కీప్ కంటే ఎక్కువ చూడండి. మేము మైక్రోసాఫ్ట్ సర్టిఫైడ్ భాగస్వామి మరియు BBB అక్రెడిటెడ్ బిజినెస్, ఇది మా వినియోగదారులకు అవసరమైన సాఫ్ట్వేర్ ఉత్పత్తులపై నమ్మకమైన, సంతృప్తికరమైన అనుభవాన్ని తీసుకురావడం గురించి శ్రద్ధ వహిస్తుంది. అన్ని అమ్మకాలకు ముందు, సమయంలో మరియు తర్వాత మేము మీతో ఉంటాము.
ఇది మా 360 డిగ్రీ సాఫ్ట్వేర్ కీప్ హామీ. కాబట్టి, మీరు దేని కోసం ఎదురు చూస్తున్నారు? ఈ రోజు మాకు కాల్ చేయండి +1 877 315 1713 లేదా sales@softwarekeep.com కు ఇమెయిల్ పంపండి. అలాగే, మీరు లైవ్ చాట్ ద్వారా మమ్మల్ని చేరుకోవచ్చు.