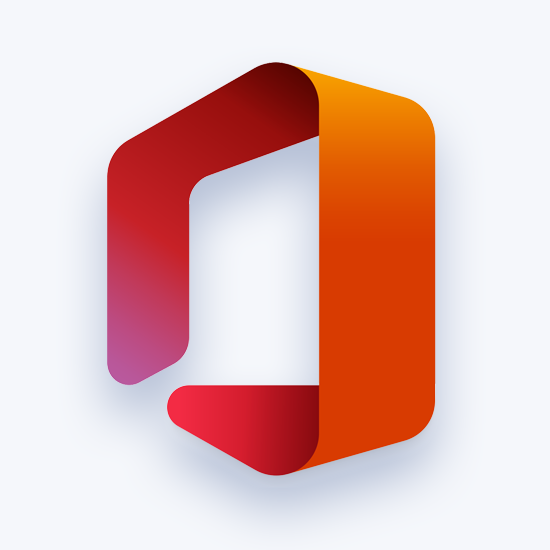మీ విండోస్ 10 సిస్టమ్ను నవీకరించడం చాలా ముఖ్యం. క్రొత్త మరియు మెరుగైన లక్షణాలకు ప్రాప్యత పొందడంతో పాటు, నవీకరణలు భద్రతా మెరుగుదలలను తెస్తాయి మరియు హానికరమైన సైబర్-నేరస్థుల నుండి దోపిడీలను పెంచుతాయి.
అయినప్పటికీ, చాలా మంది వినియోగదారులు విండోస్ 10 ను అప్డేట్ చేసేటప్పుడు లోపాలను ఎదుర్కొంటున్నట్లు నివేదిస్తారు. ట్రబుల్షూటర్ను నవీకరించండి .
ఈ బాధించే మరియు అసంపూర్తిగా ఉన్న లోపం నుండి కొనసాగడానికి మీకు సహాయం చేయడానికి మేము ఇక్కడ ఉన్నాము.

విండోస్ అప్డేట్ భాగాలు తప్పక మరమ్మతులు చేయబడాలి నవీకరణ ట్రబుల్షూటర్లో లోపం కనిపిస్తుంది.
విండోస్ అప్డేట్ భాగాలు తప్పక మరమ్మత్తు లోపానికి కారణమేమిటి?
వ్రాసే సమయంలో, ఈ సమస్యకు ఖచ్చితమైన కారణం లేదు. ఏదేమైనా, విండోస్ 10 యొక్క యూజర్ బేస్ ఉపయోగకరమైన అభిప్రాయాన్ని అందించడానికి ప్రసిద్ది చెందింది, ఇది కొన్ని వనరులను గుర్తించడానికి అనుమతిస్తుంది.
- విండోస్ నవీకరణ భాగాలు దెబ్బతిన్నాయి లేదా పాడైపోయాయి . ఈ లోపానికి ఎక్కువగా కారణం నవీకరణ భాగాలు బాహ్య మూలం ద్వారా పాడైపోయాయి లేదా దెబ్బతిన్నాయి. ఈ సందర్భంలో మీరు చేయగలిగే గొప్పదనం ఏమిటంటే, ఈ భాగాలను రీసెట్ చేయడం మరియు శుభ్రమైన ప్లేట్తో ప్రారంభించడం.
- మీ ఆపరేటింగ్ సిస్టమ్ను ధృవీకరించడంలో సమస్య ఉంది . విండోస్ నవీకరణ మీ సిస్టమ్ యొక్క చట్టబద్ధతను ధృవీకరించగలగాలి. ఈ ప్రక్రియ ద్వారా వెళ్ళలేకపోతే, అప్డేట్ ట్రబుల్షూటర్ను నడుపుతున్నప్పుడు విండోస్ అప్డేట్ భాగాలు తప్పక మరమ్మత్తు చేయడాన్ని మీరు చూడవచ్చు.
- మీ పరికరంలో మీకు తగినంత స్థలం లేదు . కొంతమంది వినియోగదారులు తగినంత ఖాళీ స్థలం లేని డిస్క్కు విండోస్ 10 నవీకరణను ఇన్స్టాల్ చేయడానికి ప్రయత్నిస్తున్నప్పుడు ఈ లోపాన్ని చూసినట్లు నివేదిస్తారు.
- మీ PC లోని తేదీ మరియు సమయ క్షేత్ర సెట్టింగ్లు తప్పు . అరుదుగా, కానీ నిర్దిష్ట సందర్భాల్లో, తప్పు తేదీ లేదా సమయ క్షేత్ర సెట్టింగ్ విండోస్ నవీకరణను విచ్ఛిన్నం చేస్తుంది.
- మూడవ పార్టీ యాంటీవైరస్ అప్లికేషన్ మీ నవీకరణను గందరగోళంలో పడేస్తోంది . మీ కంప్యూటర్లో విండోస్ 10 సిస్టమ్ సమస్యలను కలిగించడంలో యాంటీవైరస్ పరిష్కారాలు అపఖ్యాతి పాలయ్యాయి. మీరు ప్రస్తుతం ఇన్స్టాల్ చేసిన అనువర్తనం విండోస్ నవీకరణను దాని పనిని చేయకుండా నిరోధించే అవకాశం ఉంది.
వీటిలో కొన్ని సాధారణ కారణాలు మాత్రమే అయితే, కొంతమంది వినియోగదారులు విండోస్ అప్డేట్ భాగాలకు దారితీయవచ్చని నివేదిస్తారు, మీరు అప్డేట్ ట్రబుల్షూటర్ను నడుపుతున్నప్పుడు తప్పక మరమ్మతులు చేయాల్సిన లోపం ఉండాలి.
పరిష్కరించండి: విండోస్ నవీకరణ భాగాలు తప్పక మరమ్మత్తు చేయబడాలి
ఇప్పుడు మేము ఈ సమస్యకు సాధ్యమయ్యే కొన్ని వనరులను పరిశీలించాము, దాన్ని పరిష్కరించే సమయం వచ్చింది. ఈ లోపాన్ని వదిలించుకోవడానికి మీరు బహుళ పద్ధతులను కనుగొనవచ్చు. వాటిలో కొన్ని సాధారణ ట్రబుల్షూటింగ్ చిట్కాలు, ఇతర పద్ధతులు విండోస్ నవీకరణపై మాత్రమే దృష్టి పెడతాయి.
విండోస్ వాటర్మార్క్ను సక్రియం చేయడం
పరిష్కారం 1: మీ సిస్టమ్ను సేఫ్ మోడ్లో బూట్ చేయండి
సేఫ్ మోడ్ మీ కంప్యూటర్ను అవసరమైన విండోస్ 10 భాగాలతో కాకుండా బూట్ చేయడానికి అనుమతిస్తుంది. ఇలా చేయడం ద్వారా, విండోస్ అప్డేట్ భాగాలు తప్పక మరమ్మత్తు చేయాల్సిన మూడవ పక్ష అనువర్తనం కారణమని మీరు గుర్తించగలుగుతారు మరియు ఇది మీ సిస్టమ్ను నవీకరించడానికి మిమ్మల్ని అనుమతిస్తుంది.
- పట్టుకోండి విండోస్ + ఆర్ రన్ ప్రారంభించడానికి మీ కీబోర్డ్లోని కీలు. టైప్ చేయండి msconfig మరియు సరి బటన్ క్లిక్ చేయండి.

- పైన ఉన్న మెనుని ఉపయోగించి, దీనికి మారండి బూట్ టాబ్.

- కింద బూట్ ఎంపికలు , తనిఖీ సురక్షిత బూట్ . డిఫాల్ట్ కనిష్ట సెట్టింగ్లో ఉంచాలని నిర్ధారించుకోండి, ఆపై సరి క్లిక్ చేయండి.

- మీ కంప్యూటర్ను పున art ప్రారంభించండి మరియు సురక్షిత మోడ్లో పూర్తిగా బూట్ అవ్వడానికి అనుమతించండి. ఇది తప్పిపోయిన అన్ని బ్లూటూత్ మూలకాలను ఇన్స్టాల్ చేస్తుంది.
- మొదటి 2 దశలను పునరావృతం చేయండి, కానీ ఈ సమయంలో, మీరు అవసరం సురక్షిత బూట్ ఎంపికను తీసివేయండి . పూర్తయినప్పుడు, సరి క్లిక్ చేయండి.

- మీ కంప్యూటర్ను పున art ప్రారంభించి, మీరు Windows ను నవీకరించగలరా అని తనిఖీ చేయండి.
పరిష్కారం 2: విండోస్ నవీకరణ భాగాలను రీసెట్ చేయండి
సేఫ్ మోడ్ పనిచేయదని మీరు ధృవీకరించిన తర్వాత, విండోస్ నవీకరణ భాగాలను పూర్తిగా రీసెట్ చేయడం ద్వారా అనుసరించమని మేము మీకు సిఫార్సు చేస్తున్నాము. ఇది కమాండ్ ప్రాంప్ట్ యొక్క ఉపయోగం అవసరమయ్యే సుదీర్ఘ ప్రక్రియ. అయితే, మీరు మా దశలను సరిగ్గా పాటిస్తే, ఈ పరిష్కారం మీ నవీకరణలను పునరుద్ధరించే అవకాశం ఉంది.
- నొక్కండి విండోస్ + ఆర్ రన్ యుటిలిటీని ప్రారంభించడానికి మీ కీబోర్డ్లోని కీలు. టైప్ చేయండి cmd మరియు నొక్కండి Ctrl + Shift + Enter . ఇది అడ్మినిస్ట్రేటివ్ అనుమతులతో కమాండ్ ప్రాంప్ట్ తెరవబోతోంది.

- మీరు చేయవలసిన మొదటి విషయం విండోస్ నవీకరణకు సంబంధించిన నిర్దిష్ట సేవలను ఆపడం. మేము మిమ్మల్ని ఆపమని అడుగుతున్న సేవలు నేపథ్య ఇంటెలిజెంట్ బదిలీ , విండోస్ నవీకరణ , మరియు క్రిప్టోగ్రాఫిక్ సేవలు . కింది ఆదేశాలను ఇన్పుట్ చేయండి, ప్రతి పంక్తి తర్వాత ఎంటర్ కీని నొక్కండి:
- నెట్ స్టాప్ బిట్స్
- నెట్ స్టాప్ wuauserv
- నెట్ స్టాప్ appidsvc
- నెట్ స్టాప్ క్రిప్ట్స్విసి
- తరువాత, మీరు తొలగించాలి qmgr * .డాట్ మీ కంప్యూటర్ నుండి ఫైల్స్. కింది ఆదేశాన్ని ఇన్పుట్ చేసి ఎంటర్ నొక్కండి:
- డెల్ '% ALLUSERSPROFILE% అప్లికేషన్ డేటా మైక్రోసాఫ్ట్ నెట్వర్క్ డౌన్లోడ్ qmgr * .డాట్'
- తదుపరి దశ రెండు ఫోల్డర్ల పేరు మార్చడం. కింది ఆదేశాలను ఇన్పుట్ చేయండి, ప్రతిదాని తర్వాత ఎంటర్ నొక్కండి:
- రెన్% సిస్టమ్రూట్% సాఫ్ట్వేర్ డిస్ట్రిబ్యూషన్ సాఫ్ట్వేర్ డిస్ట్రిబ్యూషన్.బాక్
- రెన్% సిస్టమ్రూట్% సిస్టమ్ 32 కాట్రూట్ 2 క్యాట్రూట్ 2.బాక్
- ఈ దశలన్నిటి తరువాత, మీరు బిట్స్ సేవ మరియు విండోస్ అప్డేట్ సర్వీస్ సెక్యూరిటీ డిస్క్రిప్టర్ను రీసెట్ చేయవచ్చు. ఇది చేయుటకు, కమాండ్ ప్రాంప్ట్ లో కింది ఆదేశాలను ఇన్పుట్ చేసి, ప్రతిదాని తరువాత ఎంటర్ నొక్కండి:
- sc.exe sdset బిట్స్ D: (ACCLCSWRPWPDTLOCRRCSY) (ACCDCLCSWRPWPDTLOCRSDRCWDWOBA) (ACCLCSWLOCRRCAU) (ACCLCSWRPWPDTLOCRRCPU)
- sc.exe sdset wuauserv D: (ACCLCSWRPWPDTLOCRRCSY) (ACCDCLCSWRPWPDTLOCRSDRCWDWOBA) (ACCLCSWLOCRRCAU) (ACCLCSWRPWPDTLOCRRCPU)
- మీ తెరపై కొత్త కమాండ్ ప్రాంప్ట్ కనిపించవచ్చు. ఇక్కడ, మీరు ఈ క్రింది ఆదేశాన్ని ఇన్పుట్ చేసి ఎంటర్ నొక్కండి:
- cd / d% windir% system32
- తరువాత, మీరు వాస్తవ భాగాలను రీసెట్ చేయాలి. దీనికి సమయం అవసరం. ఇక్కడ నొక్కండి మీరు ఇన్పుట్ చేయవలసిన ఆదేశాల జాబితాను యాక్సెస్ చేయడానికి. ప్రతి ఆదేశం తర్వాత ఎంటర్ నొక్కడం మర్చిపోవద్దు!
- మీ కంప్యూటర్ను పున art ప్రారంభించండి.
పరిష్కారం 3: సిస్టమ్ ఫైల్ చెకర్ స్కాన్ చేయండి
సిస్టమ్ ఫైల్ చెకర్, SFC స్కాన్ అని కూడా పిలుస్తారు, మీ సిస్టమ్లోని అనేక సమస్యలను స్వయంచాలకంగా పరిష్కరించడానికి మిమ్మల్ని అనుమతిస్తుంది. దీన్ని అమలు చేయడం ద్వారా, మీరు వదిలించుకోవచ్చు విండోస్ నవీకరణ భాగాలు తప్పక మరమ్మత్తు చేయబడాలి లోపం.
- నొక్కండి విండోస్ + ఆర్ రన్ యుటిలిటీని ప్రారంభించడానికి మీ కీబోర్డ్లోని కీలు. టైప్ చేయండి cmd మరియు నొక్కండి Ctrl + Shift + Enter . ఇది అడ్మినిస్ట్రేటివ్ అనుమతులతో కమాండ్ ప్రాంప్ట్ తెరవబోతోంది.

- కింది ఆదేశాన్ని టైప్ చేసి ఎంటర్ నొక్కండి: sfc / scannow

- కోసం వేచి ఉండండి సిస్టమ్ ఫైల్ చెకర్ మీ కంప్యూటర్ను స్కాన్ చేయడం పూర్తి చేయడానికి. ఇది ఏదైనా లోపాలను కనుగొంటే, మీరు వాటిని SFC ఆదేశం ద్వారా స్వయంచాలకంగా పరిష్కరించగలుగుతారు, ఇది సంబంధిత లోపాలను కూడా పరిష్కరించవచ్చు.
పరిష్కారం 4: DISM ఆదేశాన్ని అమలు చేయండి
DISM అనేది విండోస్ 10 యొక్క చిత్రాన్ని రిపేర్ చేయడానికి ఉపయోగించే ఒక ఆదేశం. దీన్ని అమలు చేయడం ద్వారా, విండోస్ అప్డేట్ కాంపోనెంట్స్కు కారణమైన సమస్యను మీరు పునరుద్ధరించవచ్చు.
- నొక్కండి విండోస్ + ఆర్ రన్ యుటిలిటీని ప్రారంభించడానికి మీ కీబోర్డ్లోని కీలు. టైప్ చేయండి cmd మరియు నొక్కండి Ctrl + Shift + Enter . ఇది అడ్మినిస్ట్రేటివ్ అనుమతులతో కమాండ్ ప్రాంప్ట్ తెరవబోతోంది.

- కింది ఆదేశాన్ని టైప్ చేసి ఎంటర్ నొక్కండి: dim.exe / ఆన్లైన్ / క్లీనప్-ఇమేజ్ / పునరుద్ధరణ

- కోసం వేచి ఉండండి DISM రన్నింగ్ పూర్తి చేయడానికి.
విధానం 5: మీ సిస్టమ్ డ్రైవ్లో స్థలం అందుబాటులో ఉంచండి
సిస్టమ్ డ్రైవ్లో మీకు తగినంత స్థలం లేనప్పుడు (సాధారణంగా సి: డ్రైవ్), విండోస్ నవీకరణ నవీకరణలను ఇన్స్టాల్ చేయలేకపోతుంది.
మీ పరికరంలో స్థలాన్ని త్వరగా ఖాళీ చేయడానికి మీరు అనుసరించగల కొన్ని అద్భుతమైన వీడియో గైడ్లు ఇక్కడ ఉన్నాయి.
- విండోస్ 10 లో ప్రోగ్రామ్లు / యాప్లను అన్ఇన్స్టాల్ చేయడం ఎలా
- విండోస్ 10 లో స్థలాన్ని ఖాళీ చేయడానికి స్టోరేజ్ సెన్స్ ఎలా ఉపయోగించాలి
- విండోస్ 10: రీసైకిల్ బిన్ను ఎలా ఖాళీ చేయాలి
- విండోస్ 10 లో సి డ్రైవ్ ఎలా శుభ్రం చేయాలి
పరిష్కారం 6: మీ తేదీ & సమయ క్షేత్రాన్ని తనిఖీ చేయండి మరియు సరిచేయండి
నిర్దిష్ట సందర్భాల్లో, తప్పు తేదీ మరియు సమయ క్షేత్ర సెట్టింగులను కలిగి ఉండటం విండోస్ నవీకరణతో సమస్యలను కలిగిస్తుంది. రెండుసార్లు తనిఖీ చేసి, ఏవైనా సమస్యలను మానవీయంగా సరిచేయమని మేము మీకు సిఫార్సు చేస్తున్నాము.
- పై క్లిక్ చేయండి విండోస్ మీ స్క్రీన్ దిగువ ఎడమ మూలలో లోగో, ఆపై ఎంచుకోండి సెట్టింగులు .

- పై క్లిక్ చేయండి సమయం & భాష టైల్.

- కలిగి ఉండేలా చూసుకోండి సమయాన్ని స్వయంచాలకంగా సెట్ చేయండి మరియు సమయ క్షేత్రాన్ని స్వయంచాలకంగా సెట్ చేయండి పై.

- కు మారండి ప్రాంతం టాబ్, ఆపై మీ దేశాన్ని ఎంచుకోండి.

పరిష్కారం 7: మీ మూడవ పార్టీ యాంటీవైరస్ను తాత్కాలికంగా నిలిపివేయండి
పైన చెప్పినట్లుగా, మూడవ పార్టీ యాంటీవైరస్ అనువర్తనాలు విండోస్ నవీకరణను నవీకరణలను చేయకుండా నిరోధించగలవు. ఇదే జరిగితే, మీరు వాటిని తాత్కాలికంగా నిలిపివేయాలి మరియు అవి ఆపివేయబడినప్పుడు మీ సిస్టమ్ను నవీకరించాలి.
నా ఫైల్ ఎక్స్ప్లోరర్ ఎందుకు స్పందించడం లేదు
మీ యాంటీవైరస్ను ఎలా డిసేబుల్ చేయాలో మీకు తెలియకపోతే, దాని పేరును చూడాలని మరియు మద్దతు వెబ్సైట్ను ఆశ్రయించాలని లేదా కస్టమర్ మద్దతును సంప్రదించాలని మేము సిఫార్సు చేస్తున్నాము.