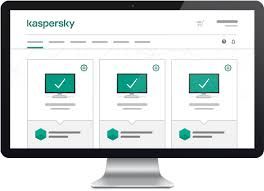గూగుల్ క్రోమ్ ఆలస్యంగా అత్యంత ప్రాచుర్యం పొందిన వెబ్ బ్రౌజర్. ఇది వేగవంతమైనది, నమ్మదగినది మరియు ఏదైనా ఆధునిక ఆపరేటింగ్ సిస్టమ్తో సరిపోయేలా ఉంది. అయితే, విండోస్ 10 ను ఉపయోగిస్తున్న కొంతమంది వినియోగదారులు గూగుల్ క్రోమ్ను ఇన్స్టాల్ చేయడంలో సమస్యలను ఎదుర్కొంటున్నారు. ఈ వ్యాసంలో, గూగుల్ క్రోమ్ ఇన్స్టాలేషన్ విఫలమైన లోపాన్ని ఎలా పరిష్కరించాలో మీరు తెలుసుకోవచ్చు.

మీరు Windows 10 లో Google Chrome ను ఎందుకు ఇన్స్టాల్ చేయలేరు
Google Chrome ని ఇన్స్టాల్ చేయకుండా మిమ్మల్ని నిరోధించే బహుళ అంతర్లీన సమస్యలు మీ కంప్యూటర్లో ఉండవచ్చు. కొన్ని సాధారణ దృశ్యాలు క్రింది విభాగంలో చూడవచ్చు.
- పేర్కొనబడని లోపాల కారణంగా Google Chrome ఇన్స్టాలేషన్ విఫలమైంది - ఇన్స్టాలేషన్ ప్రాసెస్లో జరిగే అనేక సాధారణ Google Chrome లోపాలు ఉన్నాయి. దిగువ మా మార్గదర్శకాలను అనుసరించి వీటిని సులభంగా పరిష్కరించవచ్చు.
- లోపం కోడ్ 0xa043 - Chrome ఇన్స్టాలేషన్ ప్రాసెస్లో మీరు పొందగల సాధారణ లోపాలలో ఒకటి. దిగువ మా మార్గదర్శకాలను అనుసరించి, మీరు ఈ లోపాన్ని తీసివేసి, Google Chrome ని ఇన్స్టాల్ చేయడానికి కొనసాగవచ్చు.
- మీ యాంటీవైరస్ ఇన్స్టాలర్తో జోక్యం చేసుకుంటుంది - కొన్ని యాంటీవైరస్ అనువర్తనాలు హానికరమైన సాఫ్ట్వేర్ అని భావించి Google Chrome ఇన్స్టాలేషన్ను ఆపివేస్తాయి. మీ యాంటీవైరస్ ఇన్స్టాలర్ విఫలమయ్యేలా చేస్తుందో లేదో పరీక్షించడానికి మీరు తాత్కాలికంగా నిలిపివేయవచ్చు.
- Google Chrome సెటప్ తెరవబడదు - Google Chrome కోసం సెటప్ విజార్డ్ కూడా ప్రారంభించకపోతే, సమస్య ఖచ్చితంగా మీ రిజిస్ట్రీ లేదా స్థానిక అనువర్తన డేటాలో లోతుగా ఉంటుంది. దీన్ని క్రమం చేయడానికి మరియు Google Chrome ని ఇన్స్టాల్ చేయడానికి మా గైడ్లను అనుసరించండి.
- మునుపటి సంస్కరణలతో విభేదాలు - మీరు గతంలో గూగుల్ క్రోమ్ను ఇన్స్టాల్ చేశారా? మిగిలిపోయిన అవశేష ఫైళ్లు Chrome యొక్క క్రొత్త ఉదాహరణతో సమస్యలను కలిగిస్తాయి, ఇది ఇన్స్టాల్ ప్రాసెస్ విఫలమవుతుంది.
మీ పరికరంలో ఇతర సమస్యలు ఉండవచ్చు, అయినప్పటికీ, Google Chrome ఇన్స్టాల్ చేయకుండా ఉండటానికి కారణమయ్యే ఏదైనా సమస్యను పరిష్కరించడానికి మా గైడ్ లక్ష్యంగా పెట్టుకుంది. మీ కేసు అసాధారణమైనదని మీరు విశ్వసిస్తే, దాన్ని చేరుకోవాలని మేము మిమ్మల్ని కోరుతున్నాము Google Chrome మద్దతు బృందం .
విండోస్ 10 లో గూగుల్ క్రోమ్ ఇన్స్టాలేషన్ ఎలా పరిష్కరించాలి
ఇన్స్టాలేషన్ ప్రాసెస్ విఫలం కావడానికి కొన్ని సాధారణ కారణాలను మీరు ఇప్పుడు తెలుసుకున్నారు, ట్రబుల్షూటింగ్ పొందే సమయం వచ్చింది. విండోస్ 10 లో Chrome ని ఇన్స్టాల్ చేయడానికి సరైన పరిష్కారాన్ని కనుగొనే వరకు జాబితాలోకి వెళ్లి ప్రతి పద్ధతిని మీ కోసం ప్రయత్నించమని మేము సిఫార్సు చేస్తున్నాము:
విధానం 1. ఇన్స్టాలర్ను నిర్వాహకుడిగా అమలు చేయండి
నిర్వాహక అనుమతులు లేకుండా ఇన్స్టాలర్ను అమలు చేయడం వినియోగదారులు చేసే ఒక సాధారణ సమస్య. ఇది మీ కంప్యూటర్లో అవసరమైన Chrome ఫైల్లను డౌన్లోడ్ చేయకుండా మరియు ఉంచకుండా ఇన్స్టాలర్ను ఆపవచ్చు. నిర్వాహకుడిగా ఇన్స్టాల్ను అమలు చేయడం ద్వారా మీరు దీన్ని పరిష్కరించవచ్చు.
- పరిపాలనా అనుమతులు ఉన్న స్థానిక ఖాతాలోకి లాగిన్ అవ్వండి. మీ పరికరానికి ప్రత్యేకమైన నిర్వాహకుడు ఉంటే, ట్రబుల్షూటింగ్ ప్రక్రియలో మీకు సహాయం చేయడానికి వారిని సంప్రదించండి.
- సహాయం కావాలి? మా చూడండి విండోస్ 10 లో స్థానిక వినియోగదారుని నిర్వాహకుడిగా ఎలా చేయాలి గైడ్.
- మైక్రోసాఫ్ట్ ఎడ్జ్ వంటి వేరే బ్రౌజర్ను ఉపయోగించడం Google Chrome డౌన్లోడ్ పేజీ.
- మీరు అధికారిక మూలం నుండి మాత్రమే బ్రౌజర్ను డౌన్లోడ్ చేసుకోవడం చాలా ముఖ్యం. స్కామ్ సాఫ్ట్వేర్ లేదా మాల్వేర్లను డౌన్లోడ్ చేసుకోవడానికి చాలా మంది హ్యాకర్లు అధికారిక Chrome వెబ్సైట్ను ప్రతిబింబించడానికి ప్రయత్నిస్తారు.
- పై క్లిక్ చేయండి Chrome ని డౌన్లోడ్ చేయండి విండోస్ 10 లోని బటన్.

- ఇన్స్టాలర్ డౌన్లోడ్ అయ్యే వరకు వేచి ఉండండి, ఆపై దాన్ని మీ పరికరంలో కనుగొనండి. చాలా సందర్భాల్లో, మీరు దాన్ని వేరే చోట సేవ్ చేయకపోతే మీ డౌన్లోడ్ ఫోల్డర్లో కనుగొనగలరు.

- ఇన్స్టాలర్ పై కుడి క్లిక్ చేసి, ఆపై ఎంచుకోండి నిర్వాహకుడిగా అమలు చేయండి సందర్భ మెను నుండి. ఇలా చేయడం వల్ల మీ పరికరంలో మార్పులు చేయడానికి మరియు అవసరమైన ఫైల్లను ఇన్స్టాల్ చేయడానికి ఇన్స్టాలర్కు పూర్తి అనుమతి ఉందని నిర్ధారిస్తుంది.
- వినియోగదారు ఖాతా నియంత్రణ (UAC) ద్వారా ప్రాంప్ట్ చేయబడితే, క్లిక్ చేయండి అవును ఇన్స్టాలర్ ప్రారంభించటానికి.
- ఇన్స్టాలేషన్ ప్రాసెస్ కోసం వేచి ఉండండి మరియు ఇది Google Chrome ను విజయవంతంగా ఇన్స్టాల్ చేసిందో లేదో చూడండి.
విధానం 2. మీ యాంటీవైరస్ సాఫ్ట్వేర్ను తాత్కాలికంగా నిలిపివేయండి

యాంటీవైరస్ అనువర్తనాలు మీ ఇంటర్నెట్ కనెక్షన్లో జోక్యం చేసుకోవడం ద్వారా లేదా అనువర్తనాలు మరియు సేవలను సరిగా పనిచేయకుండా నిరోధించడం ద్వారా కంప్యూటర్లలో సమస్యలను కలిగిస్తాయి. ప్రస్తుతానికి మీరు ఉపయోగిస్తున్న యాంటీవైరస్ తాత్కాలికంగా నిలిపివేయడం ద్వారా Google Chrome ఇన్స్టాలేషన్ విఫలమైందని మీరు పరీక్షించవచ్చు.
రక్షణ లేకుండా మీ కంప్యూటర్ను ఉపయోగించడం సురక్షితం కానందున ఈ పద్ధతి సిఫారసు చేయబడదని గమనించండి. సంభవించే నష్టాల గురించి మీకు తెలిసి ఉంటే మరియు ఏదైనా నష్టాన్ని తిరిగి పొందడానికి మీ సిస్టమ్ యొక్క బ్యాకప్ ఉంటే మాత్రమే కొనసాగండి.
- మీ టాస్క్బార్లోని ఖాళీ స్థలంపై కుడి క్లిక్ చేసి ఎంచుకోండి టాస్క్ మేనేజర్ .
- టాస్క్ మేనేజర్ కాంపాక్ట్ మోడ్లో ప్రారంభించబడితే, క్లిక్ చేయడం ద్వారా వివరాలను విస్తరించాలని నిర్ధారించుకోండి మోడ్ వివరాలు బటన్.
- కు మారండి మొదలుపెట్టు విండో ఎగువన ఉన్న హెడర్ మెనుని ఉపయోగించి టాబ్.
- జాబితా నుండి మీ యాంటీవైరస్ అనువర్తనాన్ని కనుగొని, దానిపై ఒకసారి క్లిక్ చేయడం ద్వారా దాన్ని ఎంచుకోండి.
- పై క్లిక్ చేయండి డిసేబుల్ బటన్ ఇప్పుడు విండో దిగువ-కుడి వైపున కనిపిస్తుంది. మీరు మీ పరికరాన్ని ప్రారంభించినప్పుడు ఇది అనువర్తనాన్ని ప్రారంభించకుండా నిలిపివేస్తుంది.
- మీ కంప్యూటర్ను పున art ప్రారంభించండి లోపం మళ్లీ కనిపిస్తుందో లేదో చూడటానికి Google Chrome ని ఇన్స్టాల్ చేయడానికి ప్రయత్నించండి. సంస్థాపన విజయవంతమైతే, మీ యాంటీవైరస్ ఎక్కువగా అపరాధి. అదే గైడ్ను అనుసరించి మీరు దాన్ని మళ్లీ ప్రారంభించవచ్చు.
విధానం 3. గూగుల్ మరియు గూగుల్ అప్డేట్ డైరెక్టరీ ఫోల్డర్ను తొలగించండి
మీరు ఇంతకు ముందు మీ పరికరంలో Google Chrome కలిగి ఉంటే ఈ పద్ధతి పని చేస్తుంది. క్రొత్త ఇన్స్టాలర్తో అవశేష ఫైళ్లు ఏవీ లేవు అని నిర్ధారించడానికి, ఇన్స్టాలర్ సరిగ్గా పనిచేయడానికి ముందు మీరు మీ స్థానిక అనువర్తన డేటా నుండి రెండు ఫోల్డర్లను క్లియర్ చేయాలి.
- నొక్కండి విండోస్ మరియు ఆర్ రన్ అప్లికేషన్ను ప్రారంభించడానికి మీ కీబోర్డ్లోని కీలు.

- టైప్ చేయండి % localappdata% Google మరియు నొక్కండి అలాగే బటన్. ఫైల్ ఎక్స్ప్లోరర్ క్రొత్త విండోలో తెరవాలి, ఇప్పటికే సరైన స్థానంలో ఉంది.

- మీరు పేరున్న ఫోల్డర్ను చూడగలరా అని తనిఖీ చేయండి నవీకరణ . అవును అయితే, దానిపై కుడి క్లిక్ చేసి ఎంచుకోండి తొలగించు సందర్భ మెను నుండి. ఈ చర్య చేయడానికి మీరు పరిపాలనా అనుమతులు కలిగి ఉండాలి.
- నవీకరణ ఫోల్డర్ను తొలగించిన తర్వాత, మీరు Google Chrome ని ఇన్స్టాల్ చేయగలరో లేదో చూడండి. ఇన్స్టాలేషన్ విఫలమైతే లేదా మీకు నవీకరణ ఫోల్డర్ లేకపోతే, తదుపరి దశలను అనుసరించండి.
- నొక్కండి విండోస్ + ఆర్ మీ కీబోర్డ్లో మళ్లీ టైప్ చేసి టైప్ చేయండి % లొకాలప్డాటా% ఫైల్ ఎక్స్ప్లోరర్లో చేరడానికి సరే క్లిక్ చేయండి.

- గుర్తించండి గూగుల్ ఫోల్డర్ మరియు దానిపై కుడి క్లిక్ చేసి, ఆపై ఎంచుకోండి తొలగించు సందర్భ మెను నుండి. మరోసారి, పరిపాలనా అనుమతులు అవసరం.
- Google Chrome ని మళ్లీ ఇన్స్టాల్ చేయడానికి ప్రయత్నించండి.
విధానం 4. మీ రిజిస్ట్రీ నుండి Google కీని తొలగించండి
మీ రిజిస్ట్రీలో స్వల్ప మార్పులు చేయడం వలన Google Chrome ఇన్స్టాలేషన్ విఫలమైంది. దిగువ పద్ధతిని కొనసాగించే ముందు, మీకు a ఉందని నిర్ధారించుకోండి మీ రిజిస్ట్రీ యొక్క బ్యాకప్ ఏదో తప్పు జరిగితే.
- మనం చేయవలసిన మొదటి విషయం తెరవడమే రిజిస్ట్రీ ఎడిటర్ . మీరు నొక్కడం ద్వారా దీన్ని చేయవచ్చు విండోస్ మరియు ఆర్ అదే సమయంలో మీ కీబోర్డ్లోని కీలు. ఈ సత్వరమార్గం అనే యుటిలిటీని ప్రారంభిస్తుంది రన్ .
- పదంలో టైప్ చేయండి regedit మరియు నొక్కండి అలాగే బటన్. రిజిస్ట్రీ ఎడిటర్ కొన్ని సెకన్లలో తెరిచి ఉండాలి.
- బాణాన్ని నొక్కడం ద్వారా మీరు రిజిస్ట్రీలో నావిగేట్ చేయవచ్చుఫోల్డర్ పేరు పక్కన ఉన్న చిహ్నం, అధికారికంగా a రిజిస్ట్రీ కీ . దీన్ని ఉపయోగించి, కింది కీకి నావిగేట్ చేయండి: HKEY_CURRENT_USER సాఫ్ట్వేర్ Google నవీకరణ క్లయింట్స్టేట్
- పై కుడి క్లిక్ చేయండి {4DC8B4CA-1BDA-483e-B5FA-D3C12E15B62D} ఫోల్డర్, ఆపై ఎంచుకోండి తొలగించు సందర్భ మెను నుండి.
- క్లిక్ చేయండి అవును రిజిస్ట్రీ కీ తొలగింపును నిర్ధారించడానికి.
- ఫోల్డర్ను తొలగించిన తర్వాత, మీరు Google Chrome ని ఇన్స్టాల్ చేయగలరో లేదో చూడండి. సంస్థాపన విఫలమైతే, తదుపరి దశలను అనుసరించండి.

- రిజిస్ట్రీ ఎడిటర్లో, కింది 3 కీలను తొలగించండి:

HKEY_CURRENT_USER సాఫ్ట్వేర్ Google
HKEY_LOCAL_MACHINE సాఫ్ట్వేర్ Google
HKEY_LOCAL_MACHINE సాఫ్ట్వేర్ Wow6432Node Google - అదనపు కీలను తీసివేసిన తరువాత, ఇన్స్టాలర్ కొనసాగగలదా అని చూడటానికి Google Chrome ని మళ్లీ ఇన్స్టాల్ చేయడానికి ప్రయత్నించండి.
విధానం 5. ప్రోగ్రామ్ను రన్ చేయండి ట్రబుల్షూటర్ను ఇన్స్టాల్ చేయండి మరియు అన్ఇన్స్టాల్ చేయండి
యుఎస్బి నుండి విండోస్ 10 ను ఎలా లోడ్ చేయాలి
మైక్రోసాఫ్ట్ విండోస్ 10 తో విభిన్న సాఫ్ట్వేర్లను ఇన్స్టాల్ చేయడానికి వినియోగదారులను అనుమతించకపోవటం గురించి తెలుసు. అనువర్తన ఇన్స్టాలేషన్కు సంబంధించిన సమస్యలను పరిష్కరించడానికి అధికారిక ట్రబుల్షూటర్ విడుదల చేయబడింది, ఇది Google Chrome ని పరిష్కరించడంలో మీకు సహాయపడుతుంది.డౌన్లోడ్ చేయండి మైక్రోసాఫ్ట్ ప్రోగ్రామ్ ట్రబుల్షూటర్ను వ్యవస్థాపించండి మరియు అన్ఇన్స్టాల్ చేయండి మైక్రోసాఫ్ట్ వెబ్సైట్ నుండి.

- డౌన్లోడ్ పూర్తయిన తర్వాత, దాన్ని ప్రారంభించడానికి ఫైల్పై క్లిక్ చేయండి. ఈ చర్య చేయడానికి మీకు పరిపాలనా అనుమతులు అవసరం కావచ్చు.

- విండో తెరిచినప్పుడు, పై క్లిక్ చేయండి తరువాత ట్రబుల్షూటింగ్ ప్రక్రియను ప్రారంభించడానికి బటన్.

- ట్రబుల్షూటర్ మీ కంప్యూటర్ను విశ్లేషించడం మరియు ఏవైనా సమస్యల కోసం వెతకడం ప్రారంభిస్తుంది. ప్రాంప్ట్ చేసినప్పుడు, ఎంచుకోండి ఇన్స్టాల్ చేస్తోంది సమర్పించిన రెండు ఎంపికల నుండి.

- Google Chrome తదుపరి స్క్రీన్లో జాబితా చేయబడితే, దాన్ని ఎంచుకోండి. లేకపోతే, పై క్లిక్ చేయండి పేర్కొనబడలేదు ఎంపిక.

- సమస్య కనుగొనబడితే, దాన్ని పరిష్కరించడానికి తెరపై సూచనలను అనుసరించండి. పరిష్కారాన్ని వర్తింపజేసిన తర్వాత, మీరు Google Chrome ని ఇన్స్టాల్ చేయగలరా అని చూడండి.
విధానం 6. నేపథ్య ఇంటెలిజెంట్ ట్రాన్స్ఫర్ సర్వీస్ నడుస్తున్నట్లు నిర్ధారించుకోండి
కొన్ని అనువర్తనాలను వ్యవస్థాపించడానికి నేపథ్య ఇంటెలిజెంట్ ట్రాన్స్ఫర్ సర్వీస్ (బిట్స్) అవసరం కావచ్చు. మీరు, వేరే వ్యక్తి లేదా మీ పరికరంలోని ఏదైనా అనువర్తనం ద్వారా సేవ నిలిపివేయబడితే, Google Chrome ఇన్స్టాలేషన్ కొనసాగదు. సేవ ప్రారంభించబడిందని మీరు ఎలా నిర్ధారించాలో ఇక్కడ ఉంది.
- నొక్కండి విండోస్ మరియు ఆర్ అదే సమయంలో మీ కీబోర్డ్లోని కీలు. ఈ సత్వరమార్గం అనే యుటిలిటీని ప్రారంభిస్తుంది రన్ .

- టైప్ చేయండి services.msc మరియు నొక్కండి అలాగే బటన్. మీ కంప్యూటర్లో ఉన్న అన్ని ప్రస్తుత సేవలను జాబితా చేస్తూ, సేవలు అని పిలువబడే క్రొత్త విండోను మీరు చూస్తారు.

- మీరు గుర్తించే వరకు క్రిందికి స్క్రోల్ చేయండి నేపథ్య ఇంటెలిజెంట్ బదిలీ సేవ . మీరు దాన్ని కనుగొన్న తర్వాత, దానిపై కుడి క్లిక్ చేసి ఎంచుకోండి లక్షణాలు .
- మొదట, సెట్ చేయండి ప్రారంభ రకం కు స్వయంచాలక . అలా చేయడం వల్ల మీ పరికరంలో సేవ ఎల్లప్పుడూ నడుస్తుందని నిర్ధారిస్తుంది.
- తరువాత, సేవ నిలిపివేయబడితే, క్లిక్ చేయండి ప్రారంభించండి దాన్ని మళ్లీ ప్రారంభించడానికి బటన్, ఆపై విండోను మూసివేయడానికి సరే క్లిక్ చేయండి.
- సేవల విండో నుండి నిష్క్రమించి, Google Chrome ని మళ్లీ ఇన్స్టాల్ చేయడానికి ప్రయత్నించండి.
విధానం 7. Chrome యొక్క బీటా లేదా కానరీ వెర్షన్ను డౌన్లోడ్ చేయండి

సాధారణ Google Chrome విడుదల ప్రారంభించకపోతే, మీరు వీటిని ఎంచుకోవాలి బీటా లేదా కానరీ Chrome తో బ్రౌజ్ చేయగల సంస్కరణలు.
బీటా మరియు కానరీ వెర్షన్లు రెండూ అస్థిరంగా ఉన్నాయని గమనించండి, అంటే సాఫ్ట్వేర్ను ఉపయోగిస్తున్నప్పుడు సమస్యలు తలెత్తవచ్చు. ఏదేమైనా, బీటా పరీక్ష క్రొత్త ఫీచర్లు స్థిరంగా నిర్మించబడటానికి ముందు Chrome డెవలపర్లను దోషాలను కనుగొని పరిష్కరించడానికి అనుమతిస్తుంది.
కొంతమంది వినియోగదారులు Chrome యొక్క బీటా మరియు కానరీ సంస్కరణలను విజయవంతంగా ఇన్స్టాల్ చేయడానికి కనుగొన్నారు, కొత్త బగ్ పరిష్కారాలు మరియు నిర్మాణాలలో ఉన్న లక్షణాలకు ధన్యవాదాలు.
తుది ఆలోచనలు
మీకు ఇంకేమైనా సహాయం అవసరమైతే, మీకు సహాయం చేయడానికి 24/7 అందుబాటులో ఉన్న మా కస్టమర్ సేవా బృందాన్ని సంప్రదించడానికి బయపడకండి. ఉత్పాదకత మరియు ఆధునిక సాంకేతికతకు సంబంధించిన మరింత సమాచార కథనాల కోసం మా వద్దకు తిరిగి వెళ్ళు!
మా ఉత్పత్తులను ఉత్తమ ధర కోసం పొందడానికి మీరు ప్రమోషన్లు, ఒప్పందాలు మరియు డిస్కౌంట్లను పొందాలనుకుంటున్నారా? దిగువ మీ ఇమెయిల్ చిరునామాను నమోదు చేయడం ద్వారా మా వార్తాలేఖకు సభ్యత్వాన్ని పొందడం మర్చిపోవద్దు! మీ ఇన్బాక్స్లో తాజా సాంకేతిక వార్తలను స్వీకరించండి మరియు మరింత ఉత్పాదకత పొందడానికి మా చిట్కాలను చదివిన మొదటి వ్యక్తి అవ్వండి.
సంబంధిత వ్యాసాలు
> స్థిర: విండోస్ 10 లో కాష్ ఇష్యూ కోసం గూగుల్ క్రోమ్ వేచి ఉంది
> Google Chrome లో ERR_CONNECTION_REFUSED లోపాన్ని ఎలా పరిష్కరించాలి
> Google Chrome లో Err_Cache_Miss లోపాన్ని ఎలా పరిష్కరించాలి
> గూగుల్ క్రోమ్ ఎలా పరిష్కరించాలి అనేది విండోస్ 10 లో క్రాష్ అవుతూ ఉంటుంది