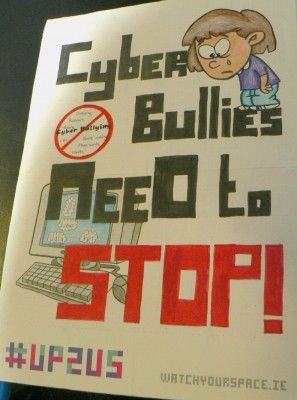ది కాలిక్యులేటర్ అనువర్తనం లో విండోస్ 10 డిఫాల్ట్ అనువర్తనం చాలా మంది చాలా అభినందిస్తున్నారు. ప్రామాణిక కాలిక్యులేటర్, శాస్త్రీయ కాలిక్యులేటర్, కరెన్సీ మార్పిడి మరియు మరెన్నో సహా వివిధ రంగాలలో గణనలను నిర్వహించడానికి ఇది త్వరితంగా మరియు ప్రాప్యత చేయగల సాధనం. అయితే, కొంతమంది వినియోగదారులు కాలిక్యులేటర్ అనువర్తనం పనిచేయడం లేదని నివేదిస్తున్నారు.

మీ కాలిక్యులేటర్ పని చేస్తుంటే, తెరవడం, గడ్డకట్టడం లేదా ఇతర సమస్యలు ఉంటే, మేము సహాయం కోసం ఇక్కడ ఉన్నాము. ఈ వ్యాసంలో, నిమిషాల్లో కాలిక్యులేటర్ను పరిష్కరించడానికి మీరు సమాధానాలు మరియు పరిష్కారాలను కనుగొంటారు.
వెంటనే ప్రారంభిద్దాం!
గేమింగ్ కోసం విండోస్ 10 రిజిస్ట్రీ సర్దుబాటు
కాలిక్యులేటర్ అనువర్తనంతో సాధారణ సమస్యలు
విండోస్ 10 లో కాలిక్యులేటర్ను ఉపయోగిస్తున్నప్పుడు చాలా సమస్యలు రావచ్చు. మా ఆర్టికల్ ఈ సమస్యలన్నింటికీ పరిష్కారాన్ని తీసుకురావాలని లక్ష్యంగా పెట్టుకుంది, మళ్ళీ లెక్కించడం సులభం చేస్తుంది!
- విండోస్ 10 కాలిక్యులేటర్ తెరవదు, ప్రారంభించదు లేదా ప్రారంభించదు . కాలిక్యులేటర్ అనువర్తనం ప్రారంభించటానికి ప్రయత్నించినప్పుడు తెరవదని చాలా మంది వినియోగదారులు నివేదిస్తున్నారు. ఈ వినియోగదారు నివేదికల ప్రకారం, అనువర్తనం పూర్తిగా స్పందించడం లేదు, ప్రారంభించడానికి ప్రయత్నిస్తున్న ప్రక్రియ యొక్క సంకేతాన్ని చూపించదు.
- విండోస్ 10 కాలిక్యులేటర్ తెరిచి వెంటనే మూసివేయబడుతుంది . కాలిక్యులేటర్ తెరిచే సమస్య ఉంది, కానీ అది వెంటనే మూసివేయబడుతుంది. మీ సిస్టమ్లో పాడైన ఫైల్లు ఉండడం దీనికి కారణమని మేము అనుమానిస్తున్నాము.
- విండోస్ 10 కాలిక్యులేటర్ ఒక వినియోగదారు లేదా నిర్వాహకుడి కోసం పనిచేయడం లేదు . కాలిక్యులేటర్ ఒక నిర్దిష్ట వినియోగదారు లేదా నిర్వాహకుడి కోసం మాత్రమే పనిచేయదని కొన్ని నివేదికలు పేర్కొన్నాయి. దిగువ మా పద్ధతులను వర్తింపజేయడం ద్వారా దీన్ని సులభంగా పరిష్కరించవచ్చు.
- విండోస్ 10 కాలిక్యులేటర్ క్రాష్ అయ్యింది . కొన్నిసార్లు వినియోగదారులు కాలిక్యులేటర్ను ఉపయోగించగలుగుతారు, కాని ఇది unexpected హించని విధంగా క్రాష్ లేదా మూసివేయబడుతుంది, దీనివల్ల వాటిని ప్రారంభించాల్సి ఉంటుంది. ఇది ఖచ్చితంగా నిరాశపరిచే సమస్య, కానీ మేము సహాయం చేయవచ్చు.
మీ పరికరంలో ఈ సమస్యలు ఏవైనా ఉంటే, వెంటనే మీరు తదుపరి విభాగానికి వెళ్లి మా పరిష్కారాలను వర్తింపజేయాలని మేము సిఫార్సు చేస్తున్నాము.
మేము విండోస్ 10 లో కాలిక్యులేటర్ అనువర్తనాన్ని పునరుద్ధరించడానికి ఉత్తమమైన, అత్యంత ప్రభావవంతమైన మార్గాలను సేకరించాము. ఈ పద్ధతులు అనుసరించడం సులభం మరియు చేయగలదు మీ దరఖాస్తును పునరుద్ధరించండి కొన్ని నిమిషాల్లోపు.
ట్రబుల్షూటింగ్ వద్ద ప్రారంభిద్దాం!
విధానం 1: పవర్షెల్ ద్వారా విండోస్ 10 అనువర్తనాలను తిరిగి నమోదు చేయండి

విండోస్ 10 లో కాలిక్యులేటర్ డిఫాల్ట్ అప్లికేషన్ కాబట్టి, మీరు ఈ విండోస్ 10 అనువర్తనాలను తిరిగి నమోదు చేయడం ద్వారా దాన్ని రిపేర్ చేయవచ్చు.
దీని అర్థం మీరు పవర్షెల్ ఉపయోగించాలి మరియు స్క్రిప్ట్ను అమలు చేయాలి. ఇది కమాండ్ ప్రాంప్ట్కు సమానమైన ప్రోగ్రామ్, కాబట్టి మీ పరికరంలో లోపాలు జరగకుండా ఉండటానికి మీరు మా దశలను దగ్గరగా పాటించాలని మేము సిఫార్సు చేస్తున్నాము.
- నొక్కండి విండోస్ + ఎస్ శోధన సాధనాన్ని తీసుకురావడానికి మీ కీబోర్డ్లోని కీలు, ఆపై వెతకండి పవర్షెల్ .
- కుడి క్లిక్ చేయండి విండోస్ పవర్షెల్ శోధన ఫలితాల నుండి, ఆపై ఎంచుకోండి నిర్వాహకుడిగా అమలు చేయండి .
- ప్రాంప్ట్ చేయబడితే, క్లిక్ చేయండి అవును మీ పరికరంలో మార్పులు చేయడానికి పవర్షెల్ను అనుమతించడానికి.
- అప్లికేషన్ తెరిచిన తర్వాత, కింది స్క్రిప్ట్ను కాపీ చేసి, అతికించండి, ఆపై దాన్ని అమలు చేయడానికి మీ కీబోర్డ్లోని ఎంటర్ కీని నొక్కండి: Get-AppXPackage -AllUsers | Foreach {Add-AppxPackage -DisableDevelopmentMode -Register $ ($ _. InstallLocation) AppXManifest.xml}
- విండోస్ 10 అనువర్తనాలను తిరిగి నమోదు చేసే ప్రక్రియ పూర్తయిన తర్వాత, కాలిక్యులేటర్ అనువర్తనాన్ని మళ్లీ ఉపయోగించడానికి ప్రయత్నించండి.
విధానం 2: మీ సెట్టింగ్ల నుండి కాలిక్యులేటర్ అనువర్తనాన్ని రీసెట్ చేయండి

విండోస్ 10 సెట్టింగుల ద్వారా నేరుగా కాలిక్యులేటర్ అప్లికేషన్ను రీసెట్ చేయడం మీరు ప్రయత్నించవచ్చు. ఇది సులభం మరియు సులభం మరియు మునుపటి పద్ధతిలో వివరించిన విధంగా మీరు అన్ని విండోస్ 10 అనువర్తనాలను రీసెట్ చేయకూడదనుకుంటే చాలా ప్రభావవంతంగా ఉంటుంది.
మీరు చేయవలసినది ఇక్కడ ఉంది.
విండోస్ 10 సెకండ్ మానిటర్ పనిచేయడం లేదు
- పై క్లిక్ చేయండి ప్రారంభ విషయ పట్టిక మరియు ఎంచుకోండి సెట్టింగులు . మీరు ప్రత్యామ్నాయంగా ఉపయోగించవచ్చు విండోస్ + I. కీబోర్డ్ సత్వరమార్గం కూడా.
- పై క్లిక్ చేయండి అనువర్తనాలు టైల్ చేసి, మీ అన్ని అనువర్తనాలు జాబితాలో కనిపించే వరకు వేచి ఉండండి. మీరు మీ సిస్టమ్లో ఎన్ని అనువర్తనాలను ఇన్స్టాల్ చేసారో బట్టి ఎక్కువ సమయం పడుతుంది.
- టైప్ చేయండి కాలిక్యులేటర్ అనువర్తనాన్ని గుర్తించడానికి శోధన ఫీల్డ్లోకి.
- నొక్కండి కాలిక్యులేటర్ మరియు ఎంచుకోండి అధునాతన ఎంపికలు లింక్.
- మీరు చూసేవరకు క్రిందికి స్క్రోల్ చేయండి రీసెట్ చేయండి విభాగం, ఆపై క్లిక్ చేయండి రీసెట్ చేయండి బటన్ మరియు ప్రక్రియ పూర్తయ్యే వరకు వేచి ఉండండి.
- మీరు కాలిక్యులేటర్ అనువర్తనాన్ని సరిగ్గా ఉపయోగించగలరా అని పరీక్షించండి.
విధానం 3: కాలిక్యులేటర్ అనువర్తనాన్ని మళ్లీ ఇన్స్టాల్ చేయండి

కొన్ని సందర్భాల్లో, మీరు కాలిక్యులేటర్ అనువర్తనాన్ని పూర్తిగా తీసివేసి, అధికారిక మైక్రోసాఫ్ట్ ఇన్స్టాలర్ నుండి తిరిగి ఇన్స్టాల్ చేయాలి. మీకు మైక్రోసాఫ్ట్ స్టోర్కు ప్రాప్యత ఉన్నంత వరకు ఇది ఒక సాధారణ ప్రక్రియ.
కాలిక్యులేటర్ అనువర్తనాన్ని ఎలా తిరిగి ఇన్స్టాల్ చేయాలో చూద్దాం.
- పై క్లిక్ చేయండి ప్రారంభ విషయ పట్టిక మరియు ఎంచుకోండి సెట్టింగులు . మీరు ప్రత్యామ్నాయంగా ఉపయోగించవచ్చు విండోస్ + I. కీబోర్డ్ సత్వరమార్గం కూడా.
- పై క్లిక్ చేయండి అనువర్తనాలు టైల్ చేసి, మీ అన్ని అనువర్తనాలు జాబితాలో కనిపించే వరకు వేచి ఉండండి. మీరు మీ సిస్టమ్లో ఎన్ని అనువర్తనాలను ఇన్స్టాల్ చేసారో బట్టి ఎక్కువ సమయం పడుతుంది.
- టైప్ చేయండి కాలిక్యులేటర్ అనువర్తనాన్ని గుర్తించడానికి శోధన ఫీల్డ్లోకి.
- నొక్కండి కాలిక్యులేటర్ మరియు క్లిక్ చేయండి అన్ఇన్స్టాల్ చేయండి బటన్. ప్రక్రియ పూర్తయ్యే వరకు వేచి ఉండండి, ఆపై సెట్టింగ్ల నుండి నిష్క్రమించండి.
- నొక్కండి విండోస్ + ఎస్ శోధన యుటిలిటీని తీసుకురావడానికి మీ కీబోర్డ్లోని కీలు, ఆపై టైప్ చేయండి మైక్రోసాఫ్ట్ స్టోర్ . మైక్రోసాఫ్ట్ స్టోర్ అనువర్తనాన్ని శోధన ఫలితాల నుండి ఒకసారి క్లిక్ చేయడం ద్వారా ప్రారంభించండి.
- పై క్లిక్ చేయండి వెతకండి విండో ఎగువ ఎడమ వైపున ఉన్న బటన్, ఆపై టైప్ చేయండి కాలిక్యులేటర్ .
- ఎంచుకోండి విండోస్ కాలిక్యులేటర్ మైక్రోసాఫ్ట్ ద్వారా మరియు క్లిక్ చేయండి పొందండి బటన్.
- క్లిక్ చేయండి ఇన్స్టాల్ చేయండి బటన్ మరియు అనువర్తనం డౌన్లోడ్ చేసి ఇన్స్టాల్ చేయడానికి వేచి ఉండండి. మీరు ఇప్పుడు ఎటువంటి సమస్యలు లేకుండా ఉపయోగించగలరు.
విధానం 4: సిస్టమ్ ఫైల్ చెకర్ను అమలు చేయండి

సిస్టమ్ ఫైల్ చెకర్ అనేది విండోస్ 10 లో అప్రమేయంగా లభించే సాధనం. దీనిని SFC స్కాన్ అని కూడా పిలుస్తారు మరియు పాడైన సిస్టమ్ ఫైల్లు మరియు ఇతర సమస్యలను స్వయంచాలకంగా పరిష్కరించడానికి ఇది మీ శీఘ్ర మార్గం.
- నొక్కండి విండోస్ + ఆర్ మీ కీబోర్డ్లోని కీలు. ఇది రన్ యుటిలిటీని తీసుకురాబోతోంది.
- టైప్ చేయండి cmd మరియు నొక్కండి Ctrl + Shift + Enter మీ కీబోర్డ్లోని కీలు. అలా చేయడం, మీరు పరిపాలనా అనుమతులతో కమాండ్ ప్రాంప్ట్ను ప్రారంభిస్తున్నారు.
- ప్రాంప్ట్ చేయబడితే, క్లిక్ చేయండి అవును మీ పరికరంలో మార్పులు చేయడానికి కమాండ్ ప్రాంప్ట్ను అనుమతించడానికి.
- కమాండ్ ప్రాంప్ట్లో ఒకసారి, కింది ఆదేశాన్ని టైప్ చేసి, దాన్ని అమలు చేయడానికి ఎంటర్ నొక్కండి: sfc / scannow
- మీ కంప్యూటర్ను స్కాన్ చేయడం మరియు పాడైన ఫైల్లను రిపేర్ చేయడం SFC స్కాన్ కోసం వేచి ఉండండి. మీరు కమాండ్ ప్రాంప్ట్ను మూసివేయడం లేదా మీ కంప్యూటర్ను మూసివేయడం లేదని నిర్ధారించడానికి చాలా సమయం పడుతుంది.
- పున art ప్రారంభించండి స్కాన్ పూర్తయిన తర్వాత మీ పరికరం.
విధానం 5: DISM ఆదేశాన్ని అమలు చేయండి

సిస్టమ్ ఫైల్ చెకర్ మాదిరిగానే, DISM విండోస్ 10 యొక్క చిత్రాన్ని రిపేర్ చేయడానికి ఉపయోగించే ఆదేశం. దీన్ని అమలు చేయడం ద్వారా, మీరు కాలిక్యులేటర్ సమస్యలకు కారణమైన సమస్యను పునరుద్ధరించవచ్చు.
ఎక్సెల్ 2010 లో సిరీస్ పేరును ఎలా మార్చాలి
- నొక్కండి విండోస్ + ఆర్ మీ కీబోర్డ్లోని కీలు. ఇది రన్ యుటిలిటీని తీసుకురాబోతోంది.
- టైప్ చేయండి cmd మరియు నొక్కండి Ctrl + Shift + Enter మీ కీబోర్డ్లోని కీలు. అలా చేయడం, మీరు పరిపాలనా అనుమతులతో కమాండ్ ప్రాంప్ట్ను ప్రారంభిస్తున్నారు.
- ప్రాంప్ట్ చేయబడితే, క్లిక్ చేయండి అవును మీ పరికరంలో మార్పులు చేయడానికి కమాండ్ ప్రాంప్ట్ను అనుమతించడానికి.
- కమాండ్ ప్రాంప్ట్లో ఒకసారి, కింది రెండు ఆదేశాలను టైప్ చేసి, దాన్ని అమలు చేయడానికి ఒకదాన్ని చేరుకున్న తర్వాత ఎంటర్ నొక్కండి: డిస్మ్ / ఆన్లైన్ / క్లీనప్-ఇమేజ్ / స్టార్ట్ కాంపొనెంట్ క్లీనప్, డిస్మ్ / ఆన్లైన్ / క్లీనప్-ఇమేజ్ / రిస్టోర్ హెల్త్.
- ఆదేశాలు అమలు పూర్తి అయ్యే వరకు వేచి ఉండండి మీ కంప్యూటర్ను పున art ప్రారంభించండి .
విధానం 6: రన్టైమ్బ్రోకర్.ఎక్స్ ప్రాసెస్ను ముగించండి

నిర్దిష్ట నేపథ్య ప్రక్రియలు మీ PC లో లోపాలను కలిగించిన సందర్భాలు ఉన్నాయి. కొంతమంది వినియోగదారులు రన్టైమ్ బ్రోకర్ (రన్టైమ్బ్రోకర్.ఎక్స్) ప్రక్రియను ముగించిన తర్వాత, కాలిక్యులేటర్ అనువర్తనం మళ్లీ సరిగ్గా పనిచేయడం ప్రారంభించిందని నివేదించారు.
దిగువ మా దశలను అనుసరించడం ద్వారా మీరు దీనిని ఒకసారి ప్రయత్నించండి.
- మీ టాస్క్బార్లోని ఏదైనా ఖాళీ స్థలంపై కుడి క్లిక్ చేసి, ఆపై క్లిక్ చేయండి టాస్క్ మేనేజర్ . ప్రత్యామ్నాయంగా, మీరు ఉపయోగించవచ్చు Ctrl + Shift + Esc కీబోర్డ్ సత్వరమార్గం.
- మీ టాస్క్ మేనేజర్ కాంపాక్ట్ మోడ్లో ప్రారంభించినట్లయితే, దానిపై క్లిక్ చేయండి మరిన్ని వివరాలు విండో దిగువ-ఎడమ వైపున ఉన్న బటన్. ఇది ప్రతిదీ పూర్తి వీక్షణకు విస్తరిస్తుంది.
- లో ఉండేలా చూసుకోండి ప్రక్రియలు టాబ్. మీరు ఒక ఉదాహరణ చూసేవరకు క్రిందికి స్క్రోల్ చేయండి రన్టైమ్ బ్రోకర్ . బహుళ అంశాలు ఉండవచ్చు - చింతించకండి.
- కుడి క్లిక్ చేయండి రన్టైమ్ బ్రోకర్ మరియు ఎంచుకోండి విధిని ముగించండి . మీకు ఈ ప్రక్రియ యొక్క బహుళ సందర్భాలు ఉంటే, వాటన్నిటిపై దీన్ని పునరావృతం చేయాలని నిర్ధారించుకోండి.
- మీరు ఇప్పుడు కాలిక్యులేటర్ అనువర్తనాన్ని విజయవంతంగా ఉపయోగించగలరా అని తనిఖీ చేయండి.
విధానం 7: విండోస్ యాప్ ట్రబుల్షూటర్ను డౌన్లోడ్ చేయండి

విండోస్ 10 వినియోగదారులకు స్వయంచాలకంగా సమస్యలను పరిష్కరించడానికి చాలా ట్రబుల్షూటర్లను అందుబాటులో ఉంది. అయితే విండోస్ స్టోర్ అనువర్తనాల ట్రబుల్షూటర్ అప్రమేయంగా మీ పరికరంలో లేదు, మీరు దీన్ని సులభంగా డౌన్లోడ్ చేసి, మీ కాలిక్యులేటర్ అనువర్తనాన్ని పునరుద్ధరించడానికి దాన్ని అమలు చేయవచ్చు.
మీరు అనుసరించాల్సిన అన్ని దశలు ఇక్కడ ఉన్నాయి.
- విండోస్ స్టోర్ అనువర్తనాల ట్రబుల్షూటర్ను డౌన్లోడ్ చేయడానికి ఇక్కడ క్లిక్ చేయండి . ఈ లింక్ నేరుగా మైక్రోసాఫ్ట్ నుండి వచ్చింది మరియు డౌన్లోడ్ ప్రక్రియను స్వయంచాలకంగా ప్రారంభిస్తుంది.
- పై క్లిక్ చేయండి Appsdiagnostic10.diagcab ట్రబుల్షూటర్ను ప్రారంభించడానికి మీరు డౌన్లోడ్ చేసిన ఫైల్.
- పై క్లిక్ చేయండి ఆధునిక విండో దిగువన ఉన్న లింక్.
- అని నిర్ధారించుకోండి మరమ్మతులను స్వయంచాలకంగా వర్తించండి తనిఖీ చేయబడి, ట్రబుల్షూటింగ్ ప్రారంభించడానికి తదుపరి బటన్ క్లిక్ చేయండి.
- ట్రబుల్షూటర్ అమలు చేయడానికి వేచి ఉండండి మరియు ఏదైనా సమస్యలను గుర్తించండి. సమస్యలు కనుగొనబడితే, ట్రబుల్షూటర్ స్వయంచాలకంగా పరిష్కారాన్ని వర్తింపజేస్తుంది మరియు మీ కాలిక్యులేటర్ అనువర్తనాన్ని పునరుద్ధరిస్తుంది.
- ట్రబుల్షూటర్ను మూసివేసి, కాలిక్యులేటర్ అనువర్తనాన్ని మళ్లీ ఉపయోగించడానికి ప్రయత్నించండి.
విధానం 8: విండోస్ 10 తాజా విడుదలకు నవీకరించబడిందని నిర్ధారించుకోండి

పై పద్ధతులు ఏవీ పని చేయకపోతే, మీరు ప్రయత్నించే చివరి విషయం సరికొత్త విండోస్ 10 విడుదలకు అప్గ్రేడ్ చేయడం. ఇది తెలిసిన దోషాలను పరిష్కరించగలదు, మీకు క్రొత్త మరియు ఉత్తేజకరమైన లక్షణాలను తెస్తుంది, భద్రతా రంధ్రాలను అరికట్టవచ్చు మరియు మరెన్నో చేయవచ్చు.
మీరు Windows 10 ను ఎలా నవీకరించవచ్చో ఇక్కడ ఉంది.
- పై క్లిక్ చేయండి ప్రారంభ విషయ పట్టిక మరియు ఎంచుకోండి సెట్టింగులు . మీరు ప్రత్యామ్నాయంగా ఉపయోగించవచ్చు విండోస్ + I. కీబోర్డ్ సత్వరమార్గం కూడా.
- పై క్లిక్ చేయండి నవీకరణ & భద్రత టైల్.
- అప్రమేయంగా ఉండేలా చూసుకోండి విండోస్ నవీకరణ టాబ్.
- పై క్లిక్ చేయండి తాజాకరణలకోసం ప్రయత్నించండి బటన్. నవీకరణ కనుగొనబడినప్పుడు, పై క్లిక్ చేయండి ఇన్స్టాల్ చేయండి బటన్ మరియు విండోస్ 10 నవీకరణను డౌన్లోడ్ చేసి వర్తింపజేయడానికి వేచి ఉండండి.
విధానం 9: క్రొత్త వినియోగదారు ఖాతాను సృష్టించండి

కాలిక్యులేటర్ అనువర్తనంతో సమస్యలను పరిష్కరించడానికి మీరు ప్రయత్నించగల చివరి విషయం క్రొత్త వినియోగదారు ఖాతాను రూపొందించడం. క్రొత్త వినియోగదారుపై ప్రతిదీ బాగా పనిచేస్తే, మీ ఫైల్లను బదిలీ చేసి, క్రొత్త ఖాతాను ఉపయోగించడం ప్రారంభించండి.
విండోస్ 10 లో కాలిక్యులేటర్ తెరవలేరు
- పై క్లిక్ చేయండి ప్రారంభ విషయ పట్టిక మరియు ఎంచుకోండి సెట్టింగులు . మీరు ప్రత్యామ్నాయంగా ఉపయోగించవచ్చు విండోస్ + I. కీబోర్డ్ సత్వరమార్గం కూడా.
- పై క్లిక్ చేయండి ఖాతాలు టైల్.
- కు మారండి కుటుంబం & ఇతర వినియోగదారులు ఎడమ వైపున ప్యానెల్ నావిగేషన్ ఉపయోగించి ట్యాబ్.
- క్రిందికి స్క్రోల్ చేసి, దానిపై క్లిక్ చేయండి ఈ PC కి మరొకరిని జోడించండి బటన్. మీ కోసం క్రొత్త వినియోగదారుని సృష్టించడానికి వేగవంతమైన మార్గం ఆఫ్లైన్ - ఖాతాను సృష్టించడానికి మేము ఈ పద్ధతిని ఉపయోగిస్తాము.
- మైక్రోసాఫ్ట్ ఖాతాకు సైన్ ఇన్ చేయడానికి బదులుగా, పై క్లిక్ చేయండి ఈ వ్యక్తి యొక్క సైన్-ఇన్ సమాచారం నా దగ్గర లేదు లింక్.
- తరువాత, క్లిక్ చేయండి మైక్రోసాఫ్ట్ ఖాతా లేని వినియోగదారుని జోడించండి లింక్.
- వినియోగదారు పేరును టైప్ చేసి, ఐచ్ఛికంగా పాస్వర్డ్ను జోడించి, ఆపై క్లిక్ చేయండి తరువాత . మీరు ఇప్పుడు ఉపయోగించగల క్రొత్త వినియోగదారుని మీరు వెంటనే చూడాలి.
విండోస్ 10 లో డిఫాల్ట్ కాలిక్యులేటర్ అనువర్తనాన్ని పునరుద్ధరించడానికి ఈ వ్యాసం మీకు సహాయపడుతుందని మేము ఆశిస్తున్నాము. మీరు దానితో సమస్యలను అనుభవిస్తూ ఉంటే, సంకోచించకండి ఈ కథనానికి తిరిగి వచ్చి సమస్యను పరిష్కరించడానికి వేరే పద్ధతిని ప్రయత్నించండి!
విండోస్ 10 గురించి మరింత తెలుసుకోవడానికి మీకు ఆసక్తి ఉందా? మీరు మా అంకితమైన సహాయ కేంద్రం విభాగాన్ని బ్రౌజ్ చేయవచ్చు మరియు ఎలా చేయాలో చదువుకోవచ్చు విండోస్ లాగిన్ సమస్యలను పరిష్కరించండి .
మీరు సాఫ్ట్వేర్ కంపెనీ కోసం చూస్తున్నట్లయితే, దాని సమగ్రత మరియు నిజాయితీగల వ్యాపార పద్ధతుల కోసం మీరు విశ్వసించగలరు, సాఫ్ట్వేర్ కీప్ కంటే ఎక్కువ చూడండి. మేము మైక్రోసాఫ్ట్ సర్టిఫైడ్ భాగస్వామి మరియు BBB అక్రెడిటెడ్ బిజినెస్, ఇది మా వినియోగదారులకు అవసరమైన సాఫ్ట్వేర్ ఉత్పత్తులపై నమ్మకమైన, సంతృప్తికరమైన అనుభవాన్ని తీసుకురావడం గురించి శ్రద్ధ వహిస్తుంది. అన్ని అమ్మకాలకు ముందు, సమయంలో మరియు తర్వాత మేము మీతో ఉంటాము.
ఇది మా 360 డిగ్రీ సాఫ్ట్వేర్ కీప్ హామీ. కాబట్టి, మీరు దేని కోసం ఎదురు చూస్తున్నారు? ఈ రోజు మాకు కాల్ చేయండి +1 877 315 1713 లేదా sales@softwarekeep.com కు ఇమెయిల్ పంపండి. అలాగే, మీరు మమ్మల్ని చేరుకోవచ్చు లైవ్ చాట్ .