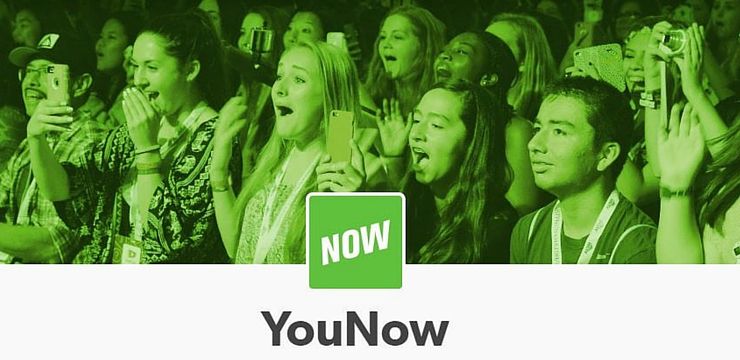విండోస్ 7 పాత ఆపరేటింగ్ సిస్టమ్ అయినప్పటికీ, ఇది ఆధునిక సాంకేతిక పరిజ్ఞానం యొక్క ప్రమాణాలకు అనుగుణంగా ఉంది. చాలా మంది వినియోగదారులు ఇప్పటికీ ఈ వ్యవస్థపై ప్రమాణం చేస్తారు, అయితే, ఇది కూడా సరైనది కాదు.

మైక్రోఫోన్ లేదా హెడ్సెట్ మైక్ పనిచేయని విండోస్ 7 తో సమస్య ఉందని వినియోగదారు నివేదికలు సూచిస్తున్నాయి. కాల్లు, వీడియో సమావేశాలు లేదా వీడియో గేమింగ్ లేదా గానం వంటి వినోదాత్మక కార్యకలాపాల సమయంలో కూడా ఇది చాలా నిరాశపరిచింది.
చిట్కా : విండోస్ 7 తో ఇలాంటి సమస్యలను ఎదుర్కొంటున్న ఎవరైనా మీకు తెలిస్తే, మా కథనాలను సిఫారసు చేయాలని నిర్ధారించుకోండి! విండోస్ ట్రబుల్షూటింగ్తో వారి అనుభవంతో సంబంధం లేకుండా ప్రజలందరికీ సహాయం చేయడానికి మేము ఎదురుచూస్తున్నాము.
మీరు విండోస్ 7 లో మీ మైక్రోఫోన్కు సంబంధించిన సమస్యలతో వ్యవహరిస్తుంటే, ఇక చూడకండి. మా వ్యాసం మీకు చాలా సరళమైన పరిష్కారాలను తీసుకురావాలని లక్ష్యంగా పెట్టుకుంది, అడ్డంకులు లేకుండా ట్రబుల్షూట్ చేయడానికి మిమ్మల్ని అనుమతిస్తుంది. ఇక సమయం వృథా చేయకుండా మరియు వ్యాపారంలోకి ప్రవేశించనివ్వండి.
మైక్రోఫోన్ విండోస్ 7 సిస్టమ్స్లో పనిచేయడం మానేయడానికి సాధారణ కారణాలు
మీ మైక్రోఫోన్ మీతో పనిచేయకపోవడానికి అనేక కారణాలు ఉన్నాయి విండోస్ 7 వ్యవస్థ. వివిధ మూలాల నుండి వినియోగదారు నివేదికలను ఉపయోగించి మేము గుర్తించగలిగిన కొన్ని సాధారణ కారణాలు క్రింద ఉన్నాయి.
- మీ మైక్రోఫోన్తోనే సమస్య ఉంది . గుర్తుకు వచ్చే మొదటి విషయం హార్డ్వేర్ సమస్య. మీ పరికరం లోపభూయిష్టంగా లేదా దెబ్బతిన్న అవకాశం ఉంది.
- మీ పోర్టులో ఏదో తప్పు ఉంది . మైక్రోఫోన్తో హార్డ్వేర్ సమస్యల మాదిరిగానే, మీరు ఉపయోగిస్తున్న ఆడియో పోర్ట్కు ఏదో జరిగి ఉండవచ్చు. ఇదే జరిగితే, మీరు వేర్వేరు పోర్టులను పరీక్షించవచ్చు లేదా భర్తీ కోసం చూడవచ్చు.
- మీ ఆడియో డ్రైవర్లు దెబ్బతిన్నాయి లేదా పాతవి . ప్రతి వ్యవస్థలో డ్రైవర్లు కీలకం. మీ ఆడియో డ్రైవర్లు మంచి స్థితిలో ఉంచకపోతే, సమస్యలు తలెత్తుతాయి.
- మైక్రోఫోన్ పరికరం నిలిపివేయబడింది . మీరు లేదా మరొకరు మైక్రోఫోన్ను నిలిపివేయవచ్చు లేదా మీ సెట్టింగ్లతో దెబ్బతిన్న అనువర్తనం. మీ మైక్ నిలిపివేయబడినందున మీరు దాన్ని ఉపయోగించలేరు.
- మీ మైక్రోఫోన్ మ్యూట్ చేయబడింది . మీ మైక్రోఫోన్ మ్యూట్ చేయడానికి సెట్ చేయబడినప్పుడు ఇది ఎల్లప్పుడూ స్పష్టంగా ఉండదు. ఇది నిరాశకు కారణమవుతుంది, ఇది మరింత తీవ్రమైన సమస్యగా అనిపిస్తుంది.
- మీరు ఉపయోగిస్తున్న అనువర్తనం మీ మైక్రోఫోన్ను గుర్తించలేదు . స్కైప్ లేదా డిస్కార్డ్ వంటి కొన్ని అనువర్తనాలకు మీ మైక్రోఫోన్ను ఉపయోగించడానికి మరింత కాన్ఫిగరేషన్ అవసరం కావచ్చు.
ఈ లోపం యొక్క కొన్ని కారణాలను గుర్తించిన తరువాత, మేము ట్రబుల్షూటింగ్ ప్రారంభించడానికి సమయం ఆసన్నమైంది. మీ మైక్రోఫోన్ విండోస్ 7 సిస్టమ్లో పని చేయనప్పుడు పరిష్కరించడానికి మీరు ఉపయోగించే 6 పద్ధతులు క్రింద ఉన్నాయి.
విధానం 1: హార్డ్వేర్ సమస్యల కోసం మాన్యువల్గా తనిఖీ చేయండి
మీరు మొదట ఏమి చేయాలో మీకు ఉందా లేదా అని ధృవీకరించడం హార్డ్వేర్ సమస్య . ఈ లోపంతో సంబంధం ఉన్న ఏదైనా భౌతిక భాగానికి ఎటువంటి నష్టం లేదని నిర్ధారించడానికి మీరు తీసుకోగల కొన్ని ఉపయోగకరమైన దశలను మేము సంకలనం చేసాము.
- మీ మైక్రోఫోన్ను ప్లగ్ చేయండి దాని పోర్ట్ నుండి మరియు దాన్ని మళ్ళీ ప్లగ్ చేయడానికి ముందు 30 సెకన్లు వేచి ఉండండి. మీరు మైక్రోఫోన్ను సరైన పోర్టులోకి ప్లగ్ చేస్తున్నారని నిర్ధారించుకోండి - చాలా మైక్రోఫోన్ పోర్ట్లు వాటి చుట్టూ పింక్ రింగ్ కలిగి ఉంటాయి.
- అదే పరికరాన్ని వేరే పరికరంలో ఉపయోగించండి . మీ మైక్రోఫోన్ వేరే కంప్యూటర్లో పనిచేస్తుందో లేదో పరీక్షించడం మీకు సాఫ్ట్వేర్ లోపం ఉందో లేదో గుర్తించడంలో సహాయపడుతుంది. ఇది వేరే కంప్యూటర్లో పని చేయకపోతే, మీరు చాలావరకు తప్పు మైక్తో వ్యవహరిస్తున్నారు.
- విండోస్ 7 ఏదైనా ఆడియోను ఎంచుకోగలదా అని పరీక్షించండి మీ మైక్రోఫోన్ నుండి. మీ ఉంటే మైక్రోఫోన్ పనిచేయదు కొన్ని అనువర్తనాల్లో, మీరు అనువర్తన సెట్టింగ్లలోకి ప్రవేశించాల్సి ఉంటుంది.
విండోస్ 7 లో మైక్రోఫోన్ ఆడియోను ఎలా పరీక్షించాలో ఇక్కడ ఒక చిన్న గైడ్ ఉంది: - తెరవండి ప్రారంభించండి మెను మరియు తెరవండి నియంత్రణ ప్యానెల్ కుడి వైపు మెను నుండి.
- మీ వీక్షణ మోడ్కు సెట్ చేయబడిందని నిర్ధారించుకోండి వర్గం .
- నొక్కండి హార్డ్వేర్ మరియు సౌండ్ ఆపై ఎంచుకోండి ఆడియో పరికరాలను నిర్వహించండి క్రింద ధ్వని వర్గం.
- కు మారండి రికార్డింగ్ టాబ్ చేసి మీ మైక్రోఫోన్లో మాట్లాడండి. మీరు చూస్తే ఆకుపచ్చ కడ్డీలు మీ మైక్రోఫోన్ ప్రక్కన పెరుగుదల మరియు పతనం, విండోస్ 7 దాని నుండి ఆడియోను తీయగలదు.
విధానం 2: మీ మైక్రోఫోన్ మ్యూట్ కాలేదని నిర్ధారించుకోండి

కొంతమంది వినియోగదారులు తమ మైక్రోఫోన్ను సిస్టమ్లోనే మ్యూట్ చేసినందున ఉపయోగించలేరని గమనించారు. ఇది తనిఖీ చేయడం మరియు మార్చడం సులభం.
- తెరవండి ప్రారంభించండి మెను మరియు తెరవండి నియంత్రణ ప్యానెల్ కుడి వైపు మెను నుండి.
- మీ వీక్షణ మోడ్కు సెట్ చేయబడిందని నిర్ధారించుకోండి వర్గం .
- నొక్కండి హార్డ్వేర్ మరియు సౌండ్ ఆపై ఎంచుకోండి ఆడియో పరికరాలను నిర్వహించండి క్రింద ధ్వని వర్గం.
- కు మారండి రికార్డింగ్ టాబ్. మరొక విండోలో దాని లక్షణాలను తెరవడానికి సమస్యాత్మక మైక్రోఫోన్పై రెండుసార్లు క్లిక్ చేయండి.
- కు మారండి స్థాయిలు టాబ్.
- లాగండి మైక్రోఫోన్ అది ప్రదర్శించే వరకు కుడి వైపున స్లయిడర్ 100 . కూడా సెట్ చేయాలని నిర్ధారించుకోండి మైక్రోఫోన్ బూస్ట్ వంటి సగటు కంటే ఎక్కువ + 24.0 డిబి .
విధానం 3: మీ మైక్రోఫోన్ను డిఫాల్ట్గా సెట్ చేయండి

మీ మైక్రోఫోన్ను డిఫాల్ట్ మైక్రోఫోన్గా సెట్ చేయడం వల్ల దానికి సంబంధించిన ఏవైనా సమస్యలు పనిచేయవు. ప్రక్రియ సులభం.
- తెరవండి ప్రారంభించండి మెను మరియు తెరవండి నియంత్రణ ప్యానెల్ కుడి వైపు మెను నుండి.
- మీ వీక్షణ మోడ్కు సెట్ చేయబడిందని నిర్ధారించుకోండి వర్గం .
- నొక్కండి హార్డ్వేర్ మరియు సౌండ్ ఆపై ఎంచుకోండి ఆడియో పరికరాలను నిర్వహించండి క్రింద ధ్వని వర్గం.
- కు మారండి రికార్డింగ్ టాబ్.
- మీ మైక్రోఫోన్ను ఎంచుకుని, దానిపై క్లిక్ చేయండి డిఫాల్ట్ సెట్ చేయండి బటన్.
- తదుపరి దశలు ఐచ్ఛికం కాని మీ మైక్రోఫోన్ అన్ని అనువర్తనాల ద్వారా గుర్తించబడిందని నిర్ధారించడానికి సిఫార్సు చేయబడింది. మీ మైక్పై డబుల్ క్లిక్ చేసి, దీనికి మారండి ఆధునిక టాబ్.
- అని నిర్ధారించుకోండి ఈ పరికరం యొక్క ప్రత్యేక నియంత్రణను పొందడానికి అనువర్తనాలను అనుమతించండి ఎంపిక తనిఖీ చేయబడింది. క్లిక్ చేయండి వర్తించు మీ మార్పులను ఖరారు చేయడానికి.
విధానం 4: రికార్డింగ్ ఆడియో ట్రబుల్షూటర్ను అమలు చేయండి

విండోస్ 7 అనేక రకాల ట్రబుల్షూటర్లతో వస్తుంది, కొన్ని సిస్టమ్ సమస్యలను కొన్ని నిమిషాల్లో పరిష్కరించడంలో మీకు సహాయపడుతుంది. ఈ విధంగా మీరు అమలు చేయవచ్చు ఆడియో ట్రబుల్షూటర్ రికార్డింగ్ , నేరుగా మీ మైక్రోఫోన్కు సంబంధించినది.
- తెరవండి ప్రారంభ విషయ పట్టిక మరియు పదాన్ని టైప్ చేయండి ట్రబుల్షూట్ శోధన పట్టీలోకి. ఎంచుకోండి సమస్య పరిష్కరించు ఫలితాల జాబితా నుండి.
- ఎంచుకోండి ఆడియో రికార్డింగ్ను పరిష్కరించండి హార్డ్వేర్ మరియు సౌండ్ హెడర్ క్రింద లింక్.
- పై క్లిక్ చేయండి ఆధునిక ట్రబుల్షూటర్ విండో యొక్క దిగువ-ఎడమ వైపున ఉన్న లింక్, ఆపై దాన్ని నిర్ధారించుకోండి మరమ్మతులను స్వయంచాలకంగా వర్తించండి తనిఖీ చేయబడింది.
- క్లిక్ చేయండి తరువాత బటన్ మరియు సమస్యలను గుర్తించడానికి ట్రబుల్షూటర్ కోసం వేచి ఉండండి.
- రికార్డింగ్ ఆడియో ట్రబుల్షూటర్ ఏదైనా సమస్యలను కనుగొనగలిగితే, అది స్వయంచాలకంగా పరిష్కారాన్ని వర్తింపజేస్తుంది.
విధానం 5: విండోస్ ఆడియో సేవను పున art ప్రారంభించండి

ప్రమాదవశాత్తు లేదా అనువర్తనం ద్వారా ఆడియో సేవ నిలిపివేయబడి ఉండవచ్చు. సేవ యొక్క పున art ప్రారంభం గొప్ప ఫలితాలను నిర్ధారించగలదు.
- నొక్కండి విండోస్ + ఆర్ రన్ యుటిలిటీని తెరవడానికి మీ కీబోర్డ్లోని కీలు. ఇక్కడ, టైప్ చేయండి services.msc మరియు సరి బటన్ క్లిక్ చేయండి.
- మీరు చూసే వరకు క్రిందికి స్క్రోల్ చేయండి విండోస్ ఆడియో , ఆపై దానిపై కుడి క్లిక్ చేసి ఎంచుకోండి పున art ప్రారంభించండి సందర్భ మెను నుండి.
- ఆడియో సేవ పున ar ప్రారంభించిన తర్వాత, దానిపై కుడి క్లిక్ చేసి ఎంచుకోండి లక్షణాలు .
- ప్రారంభ రకం సెట్ చేయబడిందని నిర్ధారించుకోండి స్వయంచాలక . డ్రాప్-డౌన్ మెనుని తెరవడం ద్వారా మీరు దీన్ని మార్చవచ్చు మరియు దానిపై క్లిక్ చేయండి వర్తించు బటన్.
విధానం 6: మీ ఆడియో డ్రైవర్లను నవీకరించండి

డ్రైవర్లు మీ పరికరంలో ప్రతిదీ పని చేసేలా చేస్తారు. మీ ఆడియో డ్రైవర్లు మీ నవీకరించబడిన సిస్టమ్తో ఎలాంటి సంఘర్షణకు కారణం కాదని నిర్ధారించడానికి నవీకరించబడిందని నిర్ధారించుకోండి.
- నొక్కండి విండోస్ + ఆర్ రన్ యుటిలిటీని తెరవడానికి మీ కీబోర్డ్లోని కీలు. ఇక్కడ, టైప్ చేయండి devmgmt.msc మరియు సరి బటన్ క్లిక్ చేయండి.
- విస్తరించండి సౌండ్, వీడియో మరియు గేమ్ కంట్రోలర్లు వర్గం.
- జాబితా చేయబడిన ఆడియో పరికరంపై కుడి-క్లిక్ చేసి, ఆపై ఎంచుకోండి డ్రైవర్ సాఫ్ట్వేర్ను నవీకరించండి .
- ఎంచుకోండి నవీకరించబడిన డ్రైవర్ సాఫ్ట్వేర్ కోసం స్వయంచాలకంగా శోధించండి .
- నవీకరించబడిన డ్రైవర్ను కనుగొని డౌన్లోడ్ చేయడానికి విండోస్ 7 కోసం వేచి ఉండండి. ఏదీ కనుగొనబడకపోతే, మీరు ఆడియో పరికరం పేరును ఉపయోగించి ఇంటర్నెట్లో డ్రైవర్ కోసం మాన్యువల్గా శోధించడానికి ప్రయత్నించవచ్చు.
విండోస్ 7 లో మీ మైక్రోఫోన్తో సమస్యలను పరిష్కరించడంలో ఈ ఆర్టికల్ మీకు సహాయపడుతుందని మేము ఆశిస్తున్నాము. మీ వాయిస్ను రికార్డ్ చేయగలగడం మరియు మీ కంప్యూటర్ ద్వారా ఇతరులతో కమ్యూనికేట్ చేయడం ఆనందించండి!
విండోస్ గురించి మరింత తెలుసుకోవడానికి మీకు ఆసక్తి ఉందా? మీరు మా అంకితభావాన్ని బ్రౌజ్ చేయవచ్చు సహాయ కేంద్రం ఎలా పరిష్కరించాలో సహా సంబంధిత కథనాల కోసం విభాగం విండోస్ 10 లో సమకాలీకరణ నుండి ఆడియో ముగిసింది .
మీరు సాఫ్ట్వేర్ కంపెనీ కోసం చూస్తున్నట్లయితే, దాని సమగ్రత మరియు నిజాయితీగల వ్యాపార పద్ధతుల కోసం మీరు విశ్వసించగలరు, సాఫ్ట్వేర్ కీప్ కంటే ఎక్కువ చూడండి. మేము మైక్రోసాఫ్ట్ సర్టిఫైడ్ భాగస్వామి మరియు BBB అక్రెడిటెడ్ బిజినెస్, ఇది మా వినియోగదారులకు అవసరమైన సాఫ్ట్వేర్ ఉత్పత్తులపై నమ్మకమైన, సంతృప్తికరమైన అనుభవాన్ని తీసుకురావడం గురించి శ్రద్ధ వహిస్తుంది. అన్ని అమ్మకాలకు ముందు, సమయంలో మరియు తర్వాత మేము మీతో ఉంటాము.
ఇది మా 360 డిగ్రీ సాఫ్ట్వేర్ కీప్ హామీ. కాబట్టి, మీరు దేని కోసం ఎదురు చూస్తున్నారు? ఈ రోజు మాకు కాల్ చేయండి +1 877 315 1713 లేదా sales@softwarekeep.com కు ఇమెయిల్ పంపండి. అలాగే, మీరు మమ్మల్ని చేరుకోవచ్చు లైవ్ చాట్ .