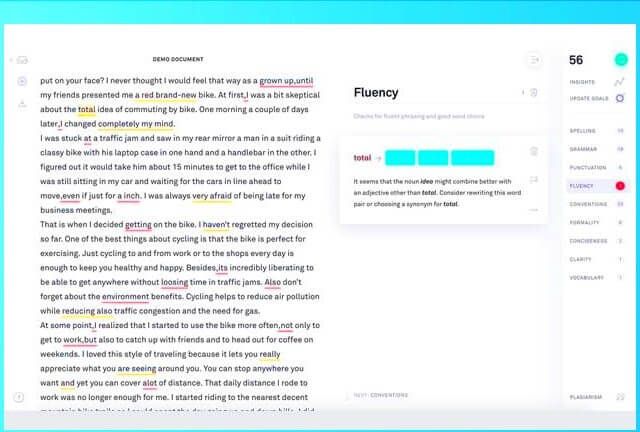Lo ట్లుక్ ఒక శక్తివంతమైన ఇమెయిల్ క్లయింట్, కానీ దీని అర్థం సమస్యలు లేవని కాదు. రూల్స్ అని పిలువబడే lo ట్లుక్ లోని కీలకమైన లక్షణాలలో ఒకటి పనిచేయడం లేదని చాలా మంది వినియోగదారులు నివేదిస్తున్నారు. ఈ వ్యాసంలో, మీ విండోస్ 10 సిస్టమ్లో పని చేయని lo ట్లుక్ నిబంధనలను ఎలా పరిష్కరించాలో మీరు నేర్చుకోవచ్చు.

(మూలం: లెడ్జ్వ్యూ భాగస్వాములు)
లో నియమాలు Lo ట్లుక్ మీ ఇమెయిల్లతో ఏమి చేయాలో సాఫ్ట్వేర్కు సూచనలు ఇవ్వడానికి మిమ్మల్ని అనుమతిస్తుంది. ఇది ఆర్గనైజింగ్ యొక్క భారీ భాగాన్ని ఆటోమేట్ చేస్తుంది, ఇది మీ పనిని చాలా సులభం చేస్తుంది. మీ నియమాలు పనిచేయడం మానేసినప్పుడు మీరు ఏమి చేయవచ్చు? భయపడవద్దు - వాటిని పరిష్కరించడంలో మీకు సహాయపడటానికి మేము ఇక్కడ ఉన్నాము.
Lo ట్లుక్ నియమాలు పనిచేయకపోవడానికి సాధారణ కారణాలు
మీ lo ట్లుక్ నియమాలు పనిచేయకపోవడానికి అనేక కారణాలు ఉన్నాయి. ఉదాహరణకు, కొన్ని సెట్టింగులు Outlook ను నియమాలను సరిగ్గా నిర్వహించకుండా నిరోధిస్తాయి. ఇతర సందర్భాల్లో, మీ ఖాతా లేదా సాఫ్ట్వేర్లో అవినీతి సమస్యకు దారితీయవచ్చు. సర్వసాధారణంగా, దిగువ సమస్యలు lo ట్లుక్ నియమాలను ఉల్లంఘిస్తాయి:
- నియమాలు మీ మెయిల్బాక్స్ కోసం సెట్ చేసిన కోటాను మించిపోయాయి
- పంపండి / స్వీకరించండి సెట్టింగుల ఫైల్ మీ పరికరంలో పాడైంది
- మీ POP4 లేదా IMAP ఖాతా పాడైంది
- మీ నియమాలు వేరే కంప్యూటర్లో అమలు చేయడానికి కాన్ఫిగర్ చేయబడ్డాయి
- నియమాలు ప్రారంభించబడలేదు
అపరాధితో సంబంధం లేకుండా, మీ అప్లికేషన్ను పునరుద్ధరించడానికి మరియు మీ మెయిల్బాక్స్లను మళ్లీ స్వయంచాలకంగా నిర్వహించడానికి మా కథనం మీకు సహాయం చేస్తుంది. అవినీతి కోసం మీ మెయిల్బాక్స్ను తనిఖీ చేయడానికి, సాధారణ లోపాలను పరిష్కరించడానికి క్రింది దశలను అనుసరించండి.
పరిష్కరించబడింది: lo ట్లుక్ నియమాలు పనిచేయడం లేదు
విండోస్ 10 లోని వినియోగదారుల కోసం పని చేయని lo ట్లుక్ నిబంధనలను పరిష్కరించే కొన్ని నిజమైన మరియు పరీక్షించిన పద్ధతులు క్రింద ఉన్నాయి. 2021 లో ట్రబుల్షూటింగ్ కోసం మిమ్మల్ని సిద్ధం చేయడానికి కొత్త పరిష్కారాలతో పద్ధతులు నవీకరించబడ్డాయి. మీ మరమ్మత్తు ప్రక్రియతో మీకు ఏదైనా సహాయం అవసరమైతే, మమ్మల్ని సంప్రదించడానికి వెనుకాడరు.
విధానం 1. మీ నియమాల పరిమాణాన్ని ఆప్టిమైజ్ చేయండి
నియమాల ఫైల్ పరిమాణం ముఖ్యమైనది. గరిష్ట నిబంధనల కోటా అప్రమేయంగా 256KB గా సెట్ చేయబడింది. మీరు కస్టమ్ విలువను 64KB నుండి 256KB ల మధ్య సెట్ చేయవచ్చు. అంటే మీరు మీ పేరు పెట్టినప్పుడు ఒక్క అక్షరం కూడా లెక్కించబడుతుందిప్రక్రియలు. ఫైల్ పరిమాణాన్ని ఆప్టిమైజ్ చేయడానికి ఇక్కడ కొన్ని చిట్కాలు ఉన్నాయి మరియు ఫైల్ పరిమాణం సమస్యలను కలిగించదని నిర్ధారించుకోండి:
విండోస్ 10 హెడ్ఫోన్లను తీయడం లేదు
-
సుదీర్ఘ నియమ పేర్లను పేరు మార్చండి. క్రొత్త నియమాన్ని సృష్టించేటప్పుడు పొడవైన, సంక్లిష్టమైన పేర్లను ఇవ్వవద్దు. తుది ఫైల్ పరిమాణాన్ని తగ్గించడానికి వీలైనంత తక్కువగా ఉంచడానికి ప్రయత్నించండి. ఉదాహరణకు, సంక్షిప్తీకరణలను ఉపయోగించమని మేము సిఫార్సు చేస్తున్నాము.
-
నియమాలను తొలగించండి. మీరు ఇకపై ఉపయోగించని లేదా అరుదుగా అమలు చేయని ఏ నియమాన్ని తొలగించడం మంచి పద్ధతి. అలా చేయడం వలన ఫైల్ పరిమాణం తగ్గుతుంది మరియు మీ రూల్ ఫోల్డర్ను క్షీణిస్తుంది.
-
ఇలాంటి నియమాలను కలపండి. సారూప్య ఫలితాలను సాధించే బహుళ నియమాలు మీకు ఉంటే, బదులుగా వాటిని ఒకే నియమంగా మిళితం చేయడం మంచిది. ఫైల్ పరిమాణాన్ని తగ్గించడానికి దశలను విలీనం చేయండి మరియు క్రొత్త నియమం కోసం స్లాట్ను తెరవండి.
విధానం 2. మీ ఖాతా కోసం నియమాలను ప్రారంభించండి
కొన్ని సందర్భాల్లో, మీ ఖాతాలో నియమాలు నిలిపివేయబడవచ్చు, అది పని చేయకపోవటానికి దారితీస్తుంది. దిగువ ఏదైనా ట్రబుల్షూటింగ్ పద్ధతులతో కొనసాగడానికి ముందు మీ నియమాలు ప్రారంభించబడిందో లేదో తనిఖీ చేయండి!
- మీ lo ట్లుక్ క్లయింట్ను తెరవండి.

- పై క్లిక్ చేయండి ఫైల్ టాబ్, మరియు ఉండండి ఖాతా వివరములు టాబ్.
- పై క్లిక్ చేయండి నియమాలు & హెచ్చరికలను నిర్వహించండి బటన్. మీ తెరపై నియమాలు మరియు హెచ్చరికల డైలాగ్ బాక్స్ తెరవబడుతుంది.

- మీరు నియమాలను ఉపయోగించాలనుకునే అన్ని ఖాతాల కోసం చెక్బాక్స్లు ఎంచుకోబడ్డాయని నిర్ధారించుకోండి. చెక్మార్క్ ఉంచడం వల్ల నియమాలు ప్రారంభమవుతాయి.
విధానం 3. మీ నియమాలను తొలగించండి మరియు రీమేక్ చేయండి
Lo ట్లుక్ నియమాలతో మీ సమస్యకు సులభమైన పరిష్కారం వాటిని మొదటి నుండి తొలగించడం మరియు రీమేక్ చేయడం.
- Lo ట్లుక్ నుండి పూర్తిగా నిష్క్రమించండి.

- నొక్కండి విండోస్ + ఆర్ తీసుకురావడానికి మీ కీబోర్డ్లోని కీలు రన్ వినియోగ. టైప్ చేయండి outlook.exe / cleanrules మరియు నొక్కండి Ctrl + మార్పు + నమోదు చేయండి మీ కీబోర్డ్లోని కీలు.
- హెచ్చరిక! 1 కంటే ఎక్కువ ఖాతా lo ట్లుక్కు కనెక్ట్ చేయబడితే, ఈ పద్ధతి ఆ ఖాతాల్లోని నియమాలను కూడా తొలగిస్తుంది.
- తొలగించబడిన అన్ని నియమాలతో lo ట్లుక్ ప్రారంభించబడుతుంది. ఇప్పుడు, మీరు వాటిని రీమేక్ చేయవచ్చు మరియు మళ్లీ నియమాలను రూపొందించడానికి మా ఆప్టిమైజేషన్ చిట్కాలను ఉపయోగించవచ్చు.
విధానం 4. lo ట్లుక్ను తాజా వెర్షన్కు నవీకరించండి (మైక్రోసాఫ్ట్ 365)
మీరు మైక్రోసాఫ్ట్ 365 చందాదారులైతే, మీకు సాఫ్ట్వేర్ నవీకరణలకు ప్రాప్యత ఉంది. మీ lo ట్లుక్ క్లయింట్ను తాజా అందుబాటులో ఉన్న సంస్కరణకు నవీకరించడం వలన పని చేయని నియమాలను పరిష్కరించవచ్చు.
- Lo ట్లుక్ ప్రారంభించండి.

- పై క్లిక్ చేయండి ఫైల్ రిబ్బన్ హెడర్ ఇంటర్ఫేస్లో టాబ్.

- కు మారండి కార్యాలయ ఖాతా ఎడమ వైపు పేన్లోని మెనుని ఉపయోగించి టాబ్.
- పై క్లిక్ చేయండి నవీకరణ ఎంపికలు ఆఫీస్ నవీకరణల విభాగంలో బటన్. ఇక్కడ, ఆప్షన్ అందుబాటులో ఉంటే అప్డేట్ నౌ ఎంచుకోండి. లేకపోతే, మీరు ఇప్పటికే lo ట్లుక్ యొక్క తాజా వెర్షన్లో ఉండవచ్చు.
- మీ పరికరంలో నవీకరణ డౌన్లోడ్ మరియు ఇన్స్టాల్ అయ్యే వరకు వేచి ఉండండి. నవీకరణ తర్వాత మీ నియమాలు మళ్లీ పనిచేయడం ప్రారంభించవచ్చు.
విధానం 5. మీ ఇమెయిల్ డౌన్లోడ్ సెట్టింగులను మార్చండి
మీ సెట్టింగ్లు అన్ని సందేశాలను ఆఫ్లైన్లో ఉన్నప్పుడు సమకాలీకరించడాన్ని నిరోధిస్తే క్లయింట్ వైపు నియమాలు అమలులో విఫలం కావచ్చు. ఈ సందర్భంలో, మీ సెట్టింగులను మార్చడం వలన మీ నియమాలు సరిగా పనిచేయకపోవడాన్ని పరిష్కరించవచ్చు.
- మీ lo ట్లుక్ క్లయింట్ను తెరవండి.

- పై క్లిక్ చేయండి ఫైల్ టాబ్, మరియు ఉండండి ఖాతా వివరములు టాబ్.

- పై క్లిక్ చేయండి ఖాతా సెట్టింగులు బటన్, ఆపై ఎంచుకోండి ఖాతా సెట్టింగులు డ్రాప్-డౌన్ మెను నుండి.

- అప్రమేయంగా ఉండండి ఇమెయిల్ టాబ్. మీకు సమస్యలు ఉన్న ఖాతాను ఎంచుకోండి, ఆపై క్లిక్ చేయండి మార్పు మెను నుండి బటన్.

- ఆఫ్లైన్ సెట్టింగుల క్రింద, స్లైడర్ అన్నీ ప్రదర్శించే వరకు కుడి వైపుకు లాగండి. అలా చేయడం వలన మీరు ఆఫ్లైన్లో ఉన్నప్పుడు అన్ని సందేశాలు ఉంచబడతాయి.
- నొక్కండి తరువాత , ఆపై క్లిక్ చేయండి అలాగే . మార్పులు జరగడానికి మీరు lo ట్లుక్ ను పున art ప్రారంభించాలి - తరువాత, నియమాలు సరిగ్గా పనిచేస్తాయో లేదో తనిఖీ చేయండి.
విధానం 6. స్టాప్ ప్రాసెసింగ్ మరిన్ని రూల్స్ ఎంపికను ఆపివేయి
Lo ట్లుక్ యొక్క నియమాలు పై నుండి క్రిందికి నడుస్తాయి. నియమం పనిచేయకపోతే, పైన పేర్కొన్న నియమం 'మరిన్ని నియమాలను ప్రాసెస్ చేయడాన్ని ఆపివేయి' చెక్బాక్స్ ఎనేబుల్ చేసినందున కావచ్చు. ఈ పెట్టెను ఎంపిక చేయకపోతే దాని క్రింద ఉన్న నియమాలను అమలు చేస్తుంది.

స్కైప్ స్టార్టప్లో పనిచేయడం మానేసింది
- Lo ట్లుక్ ప్రారంభించండి. హోమ్ ట్యాబ్లో, పై క్లిక్ చేయండి నియమాలు బటన్ (మరిన్ని విభాగంలో కనుగొనబడింది).
- ఎంచుకోండి నియమాలు మరియు హెచ్చరికలను నిర్వహించండి సందర్భ మెను నుండి. ఇది క్రొత్త విండోను తెరవబోతోంది.
- మీ నియమాల జాబితాలోకి వెళ్లి, మొదటి నియమాన్ని ఎంచుకోండి. నియమం ఎంచుకోబడిన తర్వాత, క్లిక్ చేయండి నియమాన్ని మార్చండి బటన్.
- డ్రాప్డౌన్ మెను నుండి, ఎంచుకోండి రూల్ సెట్టింగులను సవరించండి ఎంపిక, ఆపై క్లిక్ చేయండి తరువాత ఎంచుకోండి కండిషన్ విండోలో బటన్.

- అని నిర్ధారించుకోండి మరిన్ని నియమాలను ప్రాసెస్ చేయడాన్ని ఆపివేయి ఎంపిక నిలిపివేయబడింది. అది కాకపోతే, దాన్ని తనిఖీ చేయకుండా చెక్బాక్స్ను ఒకసారి క్లిక్ చేయండి. పూర్తయినప్పుడు, క్లిక్ చేయండి తరువాత బటన్.
- క్లిక్ చేయండి తరువాత , ఆపై క్లిక్ చేయండి ముగించు .
విధానం 7. lo ట్లుక్ డేటాను రిపేర్ చేయడానికి .ost ఫైల్ను తొలగించండి
.Ostlook డేటాను నిల్వ చేయడానికి .ost ఫైల్ ఉపయోగించబడుతుంది. ఈ ఫైల్ దెబ్బతిన్నట్లయితే లేదా పాడైనట్లయితే, మీ నియమాలు ప్రభావితమవుతాయి. ఈ ఫైల్ను తొలగించి, lo ట్లుక్ను మళ్లీ అమలు చేస్తే దానికి పునరుద్ధరించబడుతుంది.
- Lo ట్లుక్ నుండి పూర్తిగా నిష్క్రమించండి మరియు టాస్క్ మేనేజర్లో ఏదైనా సంబంధిత ప్రక్రియలను మూసివేయండి.
- నొక్కండి విండోస్ + ఆర్ మీ కీబోర్డ్లోని కీలు. ఇది రన్ యుటిలిటీని తీసుకురాబోతోంది.

- టైప్ చేయండి నియంత్రణ మరియు నొక్కండి నమోదు చేయండి మీ కీబోర్డ్లో కీ. ఇది క్లాసిక్ కంట్రోల్ ప్యానెల్ అప్లికేషన్ను ప్రారంభిస్తుంది.

- మీని నిర్ధారించుకోండి వీక్షణ ద్వారా చూడండి మోడ్ వర్గం . అలా చేయడం వలన కంట్రోల్ పానెల్ ట్యాబ్లు వాటిని సమూహంగా ప్రదర్శిస్తాయి.

- పై క్లిక్ చేయండి వినియోగదారు ఖాతాలు ఎంపిక. ఇక్కడ, ఎంచుకోండి మెయిల్ (మైక్రోసాఫ్ట్ lo ట్లుక్) .

- నొక్కండి ఇమెయిల్ ఖాతాలు .

- మొదట, కు మారండి డేటా ఫైళ్ళు ట్యాబ్ చేసి, ఆపై నియమాలతో సమస్యలను కలిగించే ఇమెయిల్ ఖాతాను ఎంచుకోండి. తరువాత, క్లిక్ చేయండి ఫైల్ స్థానాన్ని తెరవండి బటన్.

- సంబంధిత ఎంచుకోండి .otr (Lo ట్లుక్ డేటా ఫైల్) ఫైల్ మరియు దానిపై కుడి క్లిక్ చేయండి. ఎంచుకోండి తొలగించు సందర్భ మెను నుండి.
- Lo ట్లుక్ ప్రారంభించండి మరియు నియమాలు సరిగ్గా పని చేస్తున్నాయో లేదో తనిఖీ చేయండి.
విధానం 8. క్రొత్త lo ట్లుక్ ప్రొఫైల్ చేయండి
ఏమీ పని చేయకపోతే, మీరు lo ట్లుక్లో క్రొత్త ప్రొఫైల్ను సృష్టించమని మరియు అక్కడ మీ నియమాలను పున ate సృష్టి చేయవలసి వస్తుంది. ఈ ప్రక్రియ దుర్భరంగా అనిపించవచ్చు, కానీ మీరు నియమాలతో పనిచేయాలనుకుంటే, అది అవసరం కావచ్చు.
- Lo ట్లుక్ నుండి పూర్తిగా నిష్క్రమించండి మరియు టాస్క్ మేనేజర్లో ఏదైనా సంబంధిత ప్రక్రియలను మూసివేయండి.
- నొక్కండి విండోస్ + ఆర్ మీ కీబోర్డ్లోని కీలు. ఇది రన్ యుటిలిటీని తీసుకురాబోతోంది.

- టైప్ చేయండి నియంత్రణ మరియు నొక్కండి నమోదు చేయండి మీ కీబోర్డ్లో కీ. ఇది క్లాసిక్ కంట్రోల్ ప్యానెల్ అప్లికేషన్ను ప్రారంభిస్తుంది.

- మీని నిర్ధారించుకోండి వీక్షణ ద్వారా చూడండి మోడ్ వర్గం . అలా చేయడం వలన కంట్రోల్ పానెల్ ట్యాబ్లు వాటిని సమూహంగా ప్రదర్శిస్తాయి.

- పై క్లిక్ చేయండి వినియోగదారు ఖాతాలు ఎంపిక. ఇక్కడ, ఎంచుకోండి మెయిల్ (మైక్రోసాఫ్ట్ lo ట్లుక్) .

- నొక్కండి ప్రొఫైల్స్ చూపించు .

- క్లిక్ చేయండి జోడించు క్రొత్త ప్రొఫైల్ సృష్టించడానికి. క్రొత్త ప్రొఫైల్ను సృష్టించడానికి తెరపై సూచనలను అనుసరించండి.

- క్రొత్త ప్రొఫైల్ను సెటప్ చేసిన తర్వాత lo ట్లుక్ని ప్రారంభించండి మరియు ప్రాంప్ట్ చేసినప్పుడు కొత్తగా సృష్టించిన ప్రొఫైల్ను ఎంచుకోండి. నియమాలు సాధారణంగా పనిచేస్తున్నాయో లేదో తనిఖీ చేయండి. ప్రాంప్ట్ చేయబడితే, కూడా ఎంచుకోండి క్లయింట్ నియమాలను ఉంచండి మీరు పరికరంలో ఉన్న ఏదైనా క్లయింట్ వైపు నియమాలను స్వయంచాలకంగా దిగుమతి చేయాలనుకుంటే.
తుది ఆలోచనలు
మీకు కార్యాలయ అనువర్తనాలతో మరింత సహాయం అవసరమైతే, మీకు సహాయం చేయడానికి 24/7 అందుబాటులో ఉన్న మా కస్టమర్ సేవా బృందాన్ని సంప్రదించడానికి వెనుకాడరు. ఉత్పాదకత మరియు ఆధునిక సాంకేతికతకు సంబంధించిన మరింత సమాచార కథనాల కోసం మా వద్దకు తిరిగి వెళ్ళు!
మా ఉత్పత్తులను ఉత్తమ ధర కోసం పొందడానికి మీరు ప్రమోషన్లు, ఒప్పందాలు మరియు డిస్కౌంట్లను పొందాలనుకుంటున్నారా? దిగువ మీ ఇమెయిల్ చిరునామాను నమోదు చేయడం ద్వారా మా వార్తాలేఖకు సభ్యత్వాన్ని పొందడం మర్చిపోవద్దు! మీ ఇన్బాక్స్లో తాజా సాంకేతిక వార్తలను స్వీకరించండి మరియు మరింత ఉత్పాదకత పొందడానికి మా చిట్కాలను చదివిన మొదటి వ్యక్తి అవ్వండి.
మీకు ఇది కూడా నచ్చవచ్చు
మైక్రోసాఫ్ట్ lo ట్లుక్లో ఆటోమేటిక్ ప్రత్యుత్తరాలను ఎలా సెటప్ చేయాలి
మీ lo ట్లుక్ ఇన్బాక్స్ను 5 సులభ దశల్లో ఎలా ఆప్టిమైజ్ చేయాలి
Lo ట్లుక్ ఉపయోగించి ఆన్లైన్ సమావేశాలను ఎలా షెడ్యూల్ చేయాలి