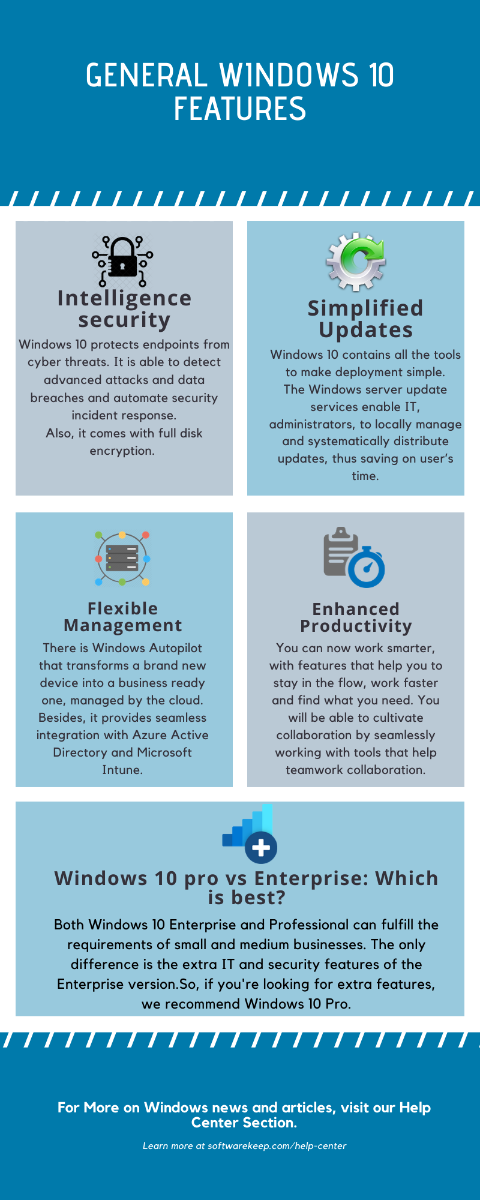మీ డెస్క్టాప్ను సంగ్రహించడం ఎప్పటికప్పుడు అవసరం కావచ్చు. మీరు మీ డిజిటల్ జీవితం యొక్క స్నిప్పెట్లను భాగస్వామ్యం చేయాలనుకుంటే, మీరు సాధారణంగా విండోస్ 10 లో ప్రింట్ స్క్రీన్ ఫంక్షన్ను ఉపయోగిస్తారు. అయినప్పటికీ, చాలా మంది వినియోగదారులకు ఈ ఫీచర్తో సమస్యలు ఉన్నాయి, ఎందుకంటే ఇది ఎల్లప్పుడూ పని చేయదు. మీరు స్క్రీన్షాట్లను ఇతరులతో సృష్టించలేరు లేదా భాగస్వామ్యం చేయలేరు కాబట్టి ఇది సమస్యలను సృష్టిస్తుంది.

విండోస్ 10 లో ప్రింట్ స్క్రీన్ ఫంక్షన్ను పరిష్కరించడానికి మీరు ఏమి చేయవచ్చనే దాని గురించి ఈ వ్యాసం లోతుగా చెబుతుంది. మీ స్క్రీన్పై క్షణాలను సంగ్రహించే మీ సామర్థ్యాన్ని పునరుద్ధరించండి మరియు ఆన్లైన్లో ఎవరితోనైనా భాగస్వామ్యం చేయండి. కానీ ముందే, మీరు ఎలా చేస్తారు ప్రింట్ స్క్రీన్ను ఆన్ / ఆఫ్ చేయండి విండోస్ 10 లో?
విండోస్ 10 లో స్క్రీన్ స్నిప్పింగ్ను ప్రారంభించడానికి ప్రింట్ స్క్రీన్ కీని ఎలా ప్రారంభించాలి
- నొక్కండి విండో కీ + యు , తెరవడానికి యాక్సెస్ సౌలభ్యం.
- ఎడమ పేన్లో, క్రిందికి స్క్రోల్ చేయండి కీవర్డ్ మరియు దానిపై క్లిక్ చేయండి.
- కుడి వైపున, క్రిందికి స్క్రోల్ చేయండి స్క్రీన్ సత్వరమార్గాన్ని ముద్రించండి t విభాగం మరియు దీన్ని ఆన్ చేయండి క్రింద చూపిన విధంగా.

పరిష్కారం 1. నేపథ్య కార్యక్రమాలను ఆపు
విండోస్ 10 లో ప్రింట్ స్క్రీన్ ఫంక్షన్కు అంతరాయం కలిగించే అనేక అనువర్తనాలు ఉన్నాయి. ఉదాహరణకు, ఇమేజ్ ఎడిటర్స్ వంటి ఇమేజ్ ఎడిటర్లను వినియోగదారులు గమనించారు మోవావి విండోస్ 10 సంగ్రహంతో విభేదాలు కలిగించగలవు. ఇది జరగకుండా ఆపడానికి, మీరు ఇలాంటి వైరుధ్యాలకు కారణమయ్యే ఏదైనా అప్లికేషన్ నుండి నిష్క్రమించాలి.
విండోస్ 7 లో హెడ్ ఫోన్లు పనిచేయడం లేదు
ఒక అనువర్తనం లేదా సేవ రోగ్ అయిపోయి, మీ ప్రింట్ స్క్రీన్ కీతో జోక్యం చేసుకుంటుందో లేదో పరీక్షించడానికి సులభమైన మార్గం మీ కంప్యూటర్ను సురక్షిత మోడ్లో బూట్ చేస్తుంది.
సేఫ్ మోడ్ మీ కంప్యూటర్ను అవసరమైన విండోస్ 10 భాగాలతో కాకుండా బూట్ చేయడానికి అనుమతిస్తుంది. ఇలా చేయడం ద్వారా, మూడవ పార్టీ అనువర్తనం ప్రింట్ స్క్రీన్ లోపానికి కారణమైందని మీరు గుర్తించగలరు.
- పట్టుకోండి విండోస్ + ఆర్ రన్ ప్రారంభించడానికి మీ కీబోర్డ్లోని కీలు. టైప్ చేయండి msconfig మరియు సరి బటన్ క్లిక్ చేయండి.

- పైన ఉన్న మెనుని ఉపయోగించి, దీనికి మారండి బూట్ టాబ్.
- కింద బూట్ ఎంపికలు , తనిఖీ సురక్షిత బూట్ . డిఫాల్ట్ కనిష్ట సెట్టింగ్లో ఉంచాలని నిర్ధారించుకోండి, ఆపై క్లిక్ చేయండి అలాగే బటన్.

- మీ కంప్యూటర్ను పున art ప్రారంభించండి మరియు సురక్షిత మోడ్లో పూర్తిగా బూట్ అవ్వడానికి దీన్ని అనుమతించండి. ఇది అన్ని మూడవ పార్టీ అనువర్తనాలను అమలు చేయకుండా ఆపివేస్తుంది.
- మీ ప్రింట్ స్క్రీన్ కీ పనిచేస్తుందో లేదో తనిఖీ చేయండి. క్రొత్త స్క్రీన్ షాట్ జోడించబడిందో లేదో తనిఖీ చేయడం ద్వారా పద్ధతి విజయవంతమైందో మీరు వెంటనే చూడవచ్చు సి: ers యూజర్లు యూజర్ పిక్చర్స్ స్క్రీన్షాట్స్ ఫోల్డర్.
- మొదటి 2 దశలను పునరావృతం చేయండి, కానీ ఈ సమయంలో, మీరు అవసరం సురక్షిత బూట్ ఎంపికను తీసివేయండి . పూర్తయినప్పుడు, సరి క్లిక్ చేయండి.

- మీ కంప్యూటర్ను పున art ప్రారంభించి, ఏ అనువర్తనం సంఘర్షణకు కారణమవుతుందో తనిఖీ చేయండి.
మీ ప్రింట్ స్క్రీన్ కీ పనిచేస్తుందో లేదో తనిఖీ చేయండి. క్రొత్త స్క్రీన్ షాట్ జోడించబడిందో లేదో తనిఖీ చేయడం ద్వారా పద్ధతి విజయవంతమైందో మీరు వెంటనే చూడవచ్చు సి: ers యూజర్లు యూజర్ పిక్చర్స్ స్క్రీన్షాట్స్ ఫోల్డర్. దీన్ని ప్రదర్శించిన తర్వాత మీ స్క్రీన్ను సంగ్రహించడంలో మీకు ఇంకా సమస్య ఉంటే, క్రింద వేరే పరిష్కారాన్ని ప్రయత్నించండి.
పరిష్కారం 2. మీరు ప్రింట్ స్క్రీన్ను సరిగ్గా ఉపయోగిస్తున్నారో లేదో తనిఖీ చేయండి
కొన్ని పరికరాల్లో, మీ స్క్రీన్ను సంగ్రహించేటప్పుడు మీరు అదనపు కీని నొక్కాలి. ఈ కీ ఫంక్షన్ (Fn) కీ , సాధారణంగా మీ విండోస్ కీ దగ్గర ఉంటుంది. నొక్కడానికి ప్రయత్నించండి Fn మరియు ప్రింట్ స్క్రీన్ ఈ సత్వరమార్గంతో స్క్రీన్ షాట్ విజయవంతంగా తీసుకోబడిందో లేదో చూడటానికి అదే సమయంలో కీలు.

చిత్రం మరియు ధ్వని సమకాలీకరించబడలేదు
మీరు కూడా ప్రయత్నించవచ్చు Fn + విండోస్ కీ + ప్రింట్ స్క్రీన్ కలయిక.
మీరు ఈ కీ కలయికను ఉపయోగించినప్పుడు మీ ప్రింట్ స్క్రీన్ కీ పనిచేస్తుందో లేదో తనిఖీ చేయండి. క్రొత్త స్క్రీన్ షాట్ జోడించబడిందో లేదో తనిఖీ చేయడం ద్వారా పద్ధతి విజయవంతమైందో మీరు వెంటనే చూడవచ్చు సి: ers యూజర్లు యూజర్ పిక్చర్స్ స్క్రీన్షాట్స్ ఫోల్డర్.
మైక్రోసాఫ్ట్ ఆఫీస్ 2007 విండోస్ 10 కి అనుకూలంగా ఉంటుంది
పరిష్కారం 3. మీ కీబోర్డ్ డ్రైవర్లను నవీకరించండి
మీ సిస్టమ్ మాదిరిగానే, మీ డ్రైవర్లు కూడా పాతవి కావచ్చు. మీ ప్రస్తుత కీబోర్డ్ డ్రైవర్లకు ఏదో జరిగిందని, ఇది శీఘ్ర నవీకరణ ద్వారా పరిష్కరించబడుతుంది.
- నొక్కండి విండోస్ + ఎక్స్ మీ కీబోర్డ్లోని కీలు మరియు దానిపై క్లిక్ చేయండి పరికరాల నిర్వాహకుడు మెను నుండి ఎంపిక.

- విస్తరించండి కీబోర్డులు బాణంపై క్లిక్ చేయడం ద్వారా మెనుదాని పక్కన.
- కుడి క్లిక్ చేయండి పై ప్రామాణిక PS / 2 కీబోర్డ్ మరియు ఎంచుకోండి నవీకరణ డ్రైవర్ .
- ఎంచుకోండి నవీకరించబడిన డ్రైవర్ సాఫ్ట్వేర్ కోసం స్వయంచాలకంగా శోధించండి మీ స్థానిక కంప్యూటర్ లేదా ఆన్లైన్లో సరికొత్త డ్రైవర్ కోసం విండోస్ 10 ను అనుమతించడానికి, ఆపై స్క్రీన్పై ఉన్న ఏదైనా సూచనలను అనుసరించండి.
మీ ప్రింట్ స్క్రీన్ కీ పనిచేస్తుందో లేదో తనిఖీ చేయండి. క్రొత్త స్క్రీన్ షాట్ జోడించబడిందో లేదో తనిఖీ చేయడం ద్వారా పద్ధతి విజయవంతమైందో మీరు వెంటనే చూడవచ్చు సి: ers యూజర్లు యూజర్ పిక్చర్స్ స్క్రీన్షాట్స్ ఫోల్డర్.
పరిష్కారం 4. మీ కీబోర్డ్ కోసం హార్డ్వేర్ ట్రబుల్షూటర్ను అమలు చేయండి
విండోస్ 10 మీ కంప్యూటర్లోని సమస్యలను స్వయంచాలకంగా పరిష్కరించే లక్ష్యంతో విభిన్న అంతర్నిర్మిత ట్రబుల్షూటర్లతో వస్తుంది. ఇది వినియోగదారులకు పరిష్కారాలను మరింత ప్రాప్యత చేస్తుంది మరియు ఫోన్ లేదా ఇమెయిల్ ద్వారా వ్యక్తిగత వినియోగదారులకు సహాయం చేయనందున మైక్రోసాఫ్ట్కు ప్రయోజనం చేకూరుస్తుంది.
ప్రింట్ స్క్రీన్ ఫంక్షన్కు సంబంధించిన సమస్యలను హార్డ్వేర్ ట్రబుల్షూటర్ పరిష్కరించగలదని మరియు పరిష్కరించగలదని వినియోగదారులు కనుగొన్నారు. తదుపరి దశలు మీరు ఈ ట్రబుల్షూటర్ను ఎలా చేరుకోవచ్చు మరియు అమలు చేయవచ్చో వివరిస్తాయి.
- ప్రారంభించండి సెట్టింగులు ఉపయోగించడం ద్వారా అప్లికేషన్ విండోస్ + I. కీబోర్డ్ సత్వరమార్గం.
- పై క్లిక్ చేయండి నవీకరణ & భద్రత టైల్.

- విండో యొక్క ఎడమ వైపున ఉన్న మెను నుండి, ఎంచుకోండి ట్రబుల్షూట్ .

- మీరు చూసేవరకు క్రిందికి స్క్రోల్ చేయండి కీబోర్డ్ ఎంపిక. దానిపై క్లిక్ చేసి, ఆపై క్లిక్ చేయండి ట్రబుల్షూటర్ను అమలు చేయండి బటన్ మరియు ఏవైనా సమస్యలు కనుగొనబడే వరకు వేచి ఉండండి.
మీ ప్రింట్ స్క్రీన్ కీ పనిచేస్తుందో లేదో తనిఖీ చేయండి. క్రొత్త స్క్రీన్ షాట్ జోడించబడిందో లేదో తనిఖీ చేయడం ద్వారా పద్ధతి విజయవంతమైందో మీరు వెంటనే చూడవచ్చు సి: ers యూజర్లు యూజర్ పిక్చర్స్ స్క్రీన్షాట్స్ ఫోల్డర్.
పరిష్కారం 5. విండోస్ 10 ను తాజా వెర్షన్కు అప్డేట్ చేయండి

పై పద్ధతులు ఏవీ పని చేయకపోతే, మీరు ప్రయత్నించే చివరి విషయం సరికొత్త విండోస్ 10 విడుదలకు అప్గ్రేడ్ చేయడం. ఇది దోషాలను పరిష్కరించగలదు, మీకు క్రొత్త లక్షణాలను తెస్తుంది, భద్రతా రంధ్రాలను తీయగలదు మరియు మరెన్నో చేయవచ్చు.
హెచ్మీరు విండోస్ 10 ను ఎలా అప్డేట్ చేయవచ్చు.
- పై క్లిక్ చేయండి ప్రారంభ విషయ పట్టిక మరియు ఎంచుకోండి సెట్టింగులు . ప్రత్యామ్నాయంగా, ఉపయోగించండి విండోస్ + I. శీఘ్ర ప్రాప్యత కోసం కీబోర్డ్ సత్వరమార్గం.
- పై క్లిక్ చేయండి నవీకరణ & భద్రత టైల్.
- అప్రమేయంగా ఉండేలా చూసుకోండి విండోస్ నవీకరణ టాబ్.
- పై క్లిక్ చేయండి తాజాకరణలకోసం ప్రయత్నించండి బటన్.
- నవీకరణ కనుగొనబడితే, దానిపై క్లిక్ చేయండి ఇన్స్టాల్ చేయండి బటన్ మరియు విండోస్ 10 నవీకరణను డౌన్లోడ్ చేసి వర్తింపజేయడానికి వేచి ఉండండి.
మీ ప్రింట్ స్క్రీన్ కీ పనిచేస్తుందో లేదో తనిఖీ చేయండి. క్రొత్త స్క్రీన్ షాట్ జోడించబడిందో లేదో తనిఖీ చేయడం ద్వారా పద్ధతి విజయవంతమైందో మీరు వెంటనే చూడవచ్చు సి: ers యూజర్లు యూజర్ పిక్చర్స్ స్క్రీన్షాట్స్ ఫోల్డర్.
పరిష్కారం 6. మీ స్క్రీన్ను సంగ్రహించడానికి ప్రత్యామ్నాయ మార్గాన్ని కనుగొనండి
డిఫాల్ట్ కీ పని చేయకపోయినా మీ స్క్రీన్ను సంగ్రహించడానికి మిమ్మల్ని అనుమతించే అనువర్తనాలు పుష్కలంగా ఉన్నాయి. విండోస్ 10 లో మీ స్క్రీన్ను సంగ్రహించడానికి మీరు ఉపయోగించగల ఉత్తమ ఉచిత అనువర్తనాల ఎంపిక ఇక్కడ ఉంది:
విండోస్ 7 పనిచేయని యుఎస్బి మైక్రోఫోన్
విండోస్ 10 లో పని చేయని ప్రింట్ స్క్రీన్ ఫంక్షన్ను పరిష్కరించడానికి ఈ ఆర్టికల్ మీకు సహాయం చేయగలదని మేము ఆశిస్తున్నాము.
తదుపరి చదవండి:
> మైక్రోసాఫ్ట్ ప్రింట్ను పిడిఎఫ్ ఫీచర్కు ఎలా పరిష్కరించాలి
మీకు ఇది కూడా నచ్చవచ్చు:
సర్వర్ dns చిరునామా అంటే ఏమిటి