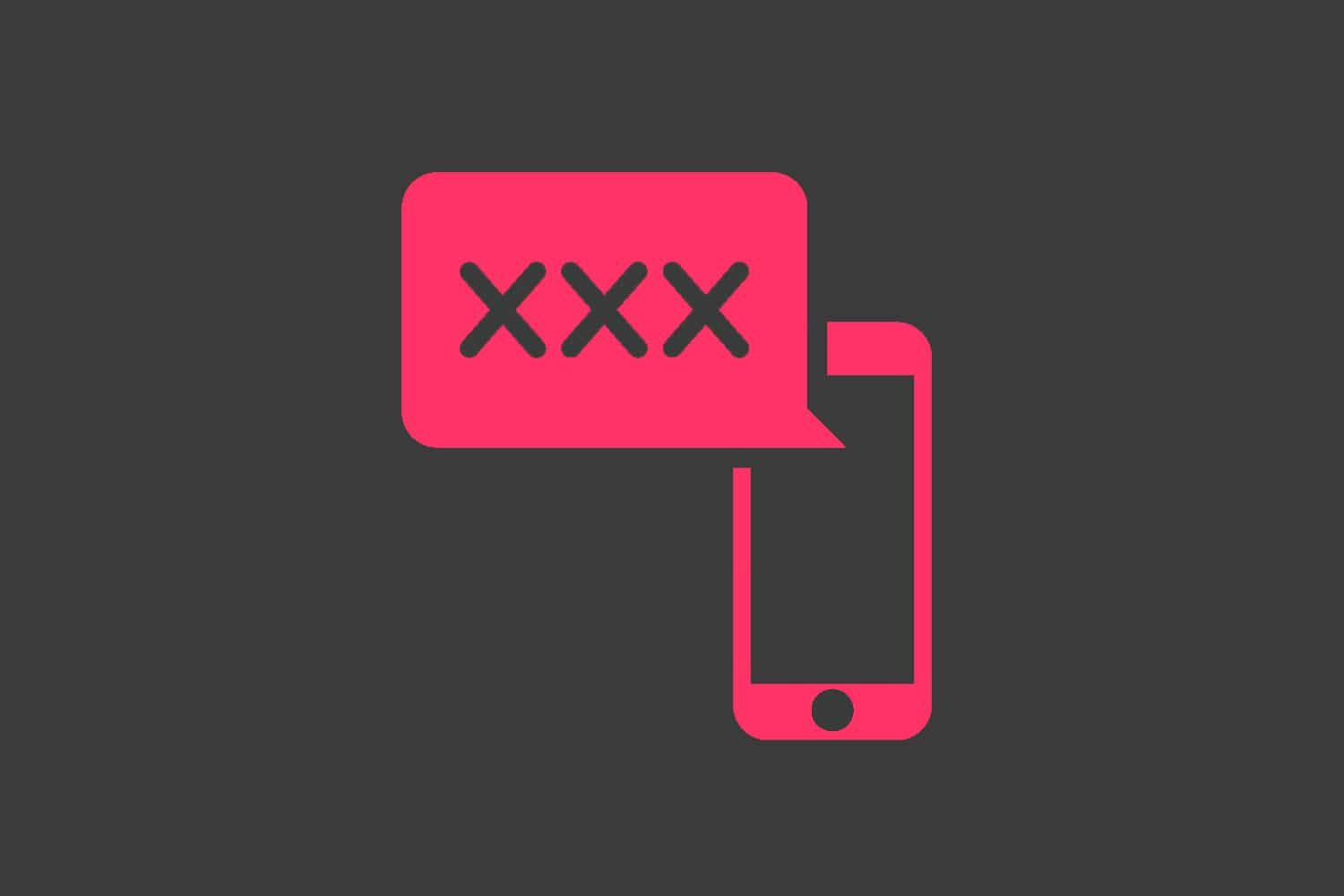మీరు Windows లో మీ RPC సర్వర్తో సమస్యలను ఎదుర్కొంటున్నారా? మా ట్రబుల్షూటింగ్ వ్యాసం నుండి 'RPC సర్వర్ అందుబాటులో లేదు' వంటి లోపాలను ఎలా పరిష్కరించాలో తెలుసుకోండి.

విండోస్ 10 వంటి వ్యవస్థలను ఎక్కువ కాలం ఉపయోగిస్తున్న వారు RPC సర్వర్ అందుబాటులో లేకపోవడంతో సమస్యలో పడ్డారు. ఈ దృష్టాంతంలో, మీరు మీ నెట్వర్క్లోని ఇతర పరికరాలకు సరిగ్గా కనెక్ట్ అవ్వలేరు.
ఈ సమస్యను అనుభవించడం వలన ఫైల్లను భాగస్వామ్యం చేయడానికి, ప్రింటర్లను ఉపయోగించడానికి మరియు నెట్వర్క్ ద్వారా డేటా లేదా సమాచారాన్ని పంచుకునే మీ సామర్థ్యాన్ని పరిమితం చేయవచ్చు. ఈ రోజు, విండోస్ ఆపరేటింగ్ సిస్టమ్స్లో RPC సర్వర్ అందుబాటులో లేని లోపం అని పరిష్కరించడానికి మీరు ఏమి చేయగలరో మేము చూస్తాము.
RPC సర్వర్ అంటే ఏది అందుబాటులో లేదు? దానికి కారణమేమిటి?
సరళంగా చెప్పాలంటే, నెట్వర్క్ ద్వారా డేటాను పంచుకోవడానికి మరియు సమాచారాన్ని మరొక పరికరానికి బదిలీ చేయడానికి RPC సర్వర్ మిమ్మల్ని అనుమతిస్తుంది. ప్రింటర్లు మరియు స్కానర్లు వంటి ఈ నెట్వర్క్ ద్వారా పరికరాలను నిర్వహించడానికి RPC మిమ్మల్ని అనుమతిస్తుంది.
RPC సర్వర్ అందుబాటులో లేకపోతే, మీరు ఈ కార్యాచరణను కోల్పోతారు. ఈ లోపానికి బహుళ కారణాలు ఉన్నాయి, చాలా సాధారణమైనవి ఈ క్రింది సమస్యలు:
- RPC కి అవసరమైన సేవలు నిలిపివేయబడ్డాయి - మీరు, కంప్యూటర్ను ఉపయోగిస్తున్న మరొక వ్యక్తి లేదా కొన్ని రకాల మాల్వేర్ అనేక సేవలను నిలిపివేసే అవకాశం ఉంది. RPC కి అవసరమైన సేవ నిలిపివేయబడితే, మీరు సమస్యలను ఎదుర్కొనే అవకాశం ఉంది.
- మీ ఫైర్వాల్ రిమోట్ సహాయాన్ని బ్లాక్ చేస్తోంది - ఫైర్వాల్ RPC సర్వర్తో సమస్యలను కలిగిస్తుంది. ఇది జరిగితే, మీరు మొదట మీ ఫైర్వాల్ సెట్టింగులను పరిష్కరించకుండా RPC సేవలను ఉపయోగించలేరు.
- ఫైల్ ప్రింటర్ భాగస్వామ్యం లేదా IPV6 నిలిపివేయబడింది - కొన్ని రకాల RPC సర్వర్లకు నెట్వర్క్లో IPV6 మరియు ఫైల్ ప్రింటర్ షేరింగ్ రెండూ ప్రారంభించబడాలి.
- మీ IP చిరునామా సరిగా కాన్ఫిగర్ చేయబడలేదు - మీ IP చిరునామా RPC సర్వర్ అందుబాటులో లేని దోష సందేశాన్ని ప్రేరేపిస్తుంది. ఈ సందర్భంలో, మీ IP చిరునామా మరియు DNS సర్వర్ను ఫ్లష్ చేయడం మరియు పునరుద్ధరించడం సమస్యను పరిష్కరించగలదు.
- రిజిస్ట్రీలో RPC నిలిపివేయబడింది - రిజిస్ట్రీ స్థాయిలో RPC సేవలు నిలిపివేయబడితే, మీరు రిజిస్ట్రీ ఎడిటర్ను ఉపయోగించి దాన్ని పరిష్కరించాలి.
కారణం లేకుండా, మీ విండోస్ పరికరంలో RPC సర్వర్ అందుబాటులో లేని లోపం అని పరిష్కరించడానికి మా పద్ధతులు మీకు సహాయపడతాయి.
పరిష్కరించబడింది: RPC సర్వర్ అందుబాటులో లేదు
గమనిక : విండోస్ 10 ఆపరేటింగ్ పరికరంలో మా పద్ధతులు పరీక్షించబడ్డాయి. పరిష్కారాన్ని సాధించడానికి వేర్వేరు ఆపరేటింగ్ సిస్టమ్లకు కొద్దిగా భిన్నమైన దశలు అవసరమయ్యే అవకాశం ఉంది.
ఫంక్షన్ కీలను fn లేకుండా ఎలా పని చేయాలి
విధానం 1. RPC సేవలు నడుస్తున్నాయని నిర్ధారించుకోండి
చాలా సందర్భాలలో, సేవ నిలిపివేయబడినందుకు RPC సర్వర్ సమస్యలను ఎదుర్కొంటుంది. ఇది వివిధ కారణాల వల్ల జరగవచ్చు, సాధారణంగా మూడవ పక్ష అనువర్తనం సవరణ చేయడం వల్ల.
మీ సిస్టమ్లోని RPC సేవలను తిరిగి ప్రారంభించడానికి క్రింది దశలను అనుసరించండి:
- భూతద్దం చిహ్నంపై క్లిక్ చేయడం ద్వారా మీ టాస్క్బార్లోని శోధన పట్టీని తెరవండి. మీరు దానిని కూడా తీసుకురావచ్చు విండోస్ + ఎస్ కీబోర్డ్ సత్వరమార్గం.
- టైప్ చేయండి సేవలు మరియు మొదటి శోధన ఫలితంపై క్లిక్ చేయండి.

- క్రిందికి స్క్రోల్ చేయండి మరియు గుర్తించండి రిమోట్ ప్రొసీజర్ కాల్ (RPC) జాబితా నుండి సేవ. సేవపై కుడి-క్లిక్ చేసి, ఆపై ఎంచుకోండి లక్షణాలు సందర్భ మెను నుండి.

- ప్రారంభ రకానికి సెట్ చేయబడిందని నిర్ధారించుకోండి స్వయంచాలక . తరువాత, క్లిక్ చేయండి ప్రారంభించండి ఆస్తికి బటన్ సేవను ప్రారంభించండి.

- వర్తించు క్లిక్ చేసి, ఆపై పాప్-అప్ విండోను మూసివేయండి. ఇప్పుడు, కింది 3 సేవలకు అదే దశలను పునరావృతం చేయండి: RPC ఎండ్ పాయింట్ మాపర్ , రిమోట్ ప్రొసీజర్ కాల్ (RPC) లొకేటర్ , మరియు DCOM సేవా ప్రాసెస్ లాంచర్ .
- ప్రతి సేవను ప్రారంభించిన తరువాత, మీ కంప్యూటర్ను పున art ప్రారంభించి, RPC సర్వర్ లోపం ఇంకా ఉందో లేదో తనిఖీ చేయండి.
విధానం 2. మీ ఫైర్వాల్ సెట్టింగ్లలో రిమోట్ సహాయాన్ని ప్రారంభించండి
వినియోగదారు నివేదికల ఆధారంగా, RPC సర్వర్ అనుభవించడానికి చాలా సాధారణ కారణాలలో ఒకటి ఫైర్వాల్ వల్ల సంభవించిందని మేము గుర్తించగలిగాము.
ఇది సాధారణం - ప్రతిదాన్ని ఫిల్టర్ చేయడానికి మరియు మీ పరికరాన్ని భద్రపరచడానికి, ఫైర్వాల్ తరచుగా రిమోట్ కనెక్షన్లను బ్లాక్ చేస్తుంది. అదృష్టవశాత్తూ, ఫైర్వాల్ను నిలిపివేయకుండా దీన్ని చుట్టుముట్టడానికి ఒక మార్గం ఉంది:
- భూతద్దం చిహ్నంపై క్లిక్ చేయడం ద్వారా మీ టాస్క్బార్లోని శోధన పట్టీని తెరవండి. మీరు దానిని కూడా తీసుకురావచ్చు విండోస్ + ఎస్ కీబోర్డ్ సత్వరమార్గం.
- టైప్ చేయండి విండోస్ ఫైర్వాల్ ద్వారా అనువర్తనాన్ని అనుమతించండి మరియు మొదటి శోధన ఫలితంపై క్లిక్ చేయండి.

- పై క్లిక్ చేయండి సెట్టింగులను మార్చండి బటన్. ఈ చర్యకు మీరు నిర్వాహక ఖాతాకు ప్రాప్యత కలిగి ఉండవచ్చని గుర్తుంచుకోండి.
- చదవండి: మా చూడండి విండోస్ 10 లో స్థానిక వినియోగదారుని నిర్వాహకుడిగా ఎలా చేయాలి గైడ్.
- మీకు తగిన అనుమతులతో ఖాతాకు ప్రాప్యత లేకపోతే, మీ నెట్వర్క్ నిర్వాహకులతో సన్నిహితంగా ఉండండి.

- క్రిందికి స్క్రోల్ చేసి గుర్తించండి రిమోట్ సహాయం ప్రవేశ జాబితాలో. సేవను పూర్తిగా ప్రారంభించడానికి దాని వరుసలోని చెక్బాక్స్లు అన్నీ టిక్ చేయబడిందని నిర్ధారించుకోండి. (క్రింద ఉన్న చిత్రాన్ని చూడండి).

- క్లిక్ చేయండి అలాగే మార్పును ఖరారు చేయడానికి బటన్. మీ కంప్యూటర్ను పున art ప్రారంభించి, ఈ మార్పు చేసిన తర్వాత RPC సర్వర్ అందుబాటులో ఉందో లేదో తనిఖీ చేయాలని మేము సిఫార్సు చేస్తున్నాము.
విధానం 3. సెలెక్టివ్ స్టార్టప్ ఫీచర్ను డిసేబుల్ చేయండి
సెలెక్టివ్ స్టార్టప్ దీన్ని చేస్తుంది కాబట్టి అన్ని ఫీచర్లు ప్రారంభించబడకుండా మీ పరికరం బూట్ అవుతుంది. ఇది RPC సర్వర్తో సులభంగా విభేదాలను కలిగిస్తుంది, ఇది నిరుపయోగంగా ఉంటుంది. ఈ లక్షణాన్ని ఎలా డిసేబుల్ చేయాలో ఇక్కడ ఉంది:
- నొక్కండి విండోస్ + ఆర్ మీ కీబోర్డ్లోని కీలు. ఇది రన్ యుటిలిటీని తీసుకురాబోతోంది.
- టైప్ చేయండి msconfig కొటేషన్ మార్కులు లేకుండా మరియు నొక్కండి నమోదు చేయండి మీ కీబోర్డ్లో కీ. ఇది సిస్టమ్ కాన్ఫిగరేషన్ను ప్రారంభిస్తుంది.
- జనరల్ ట్యాబ్లో ఉండండి, ఆపై మీ వద్ద ఉందని నిర్ధారించుకోండి సాధారణ ప్రారంభ ఎంచుకోబడింది. మార్పును ఖరారు చేయడానికి వర్తించు బటన్ పై క్లిక్ చేయండి.

- మీ కంప్యూటర్ను పున art ప్రారంభించి, RPC సర్వర్ సరిగ్గా పనిచేస్తుందో లేదో తనిఖీ చేయండి. ఈ పద్ధతి మీ కోసం పని చేయకపోతే, తదుపరి పరిష్కారాన్ని ప్రయత్నించండి.
విధానం 4. మీ DNS ను ఫ్లష్ చేయండి మరియు పునరుద్ధరించండి
మీ DNS పాతది అయితే, దీనివల్ల కలిగే సమస్యలను పరిష్కరించడానికి మీరు దాని కాష్ను మాన్యువల్గా క్లియర్ చేయవచ్చు. పద్ధతి సులభం మరియు కమాండ్ ప్రాంప్ట్ ఉపయోగించడం ఉంటుంది. ఈ పద్ధతిని నిర్వహించడానికి మీరు నిర్వాహక ఖాతాను ఉపయోగించాల్సి ఉంటుందని గుర్తుంచుకోండి.
- నొక్కండి విండోస్ + ఆర్ మీ కీబోర్డ్లోని కీలు. ఇది రన్ యుటిలిటీని తీసుకురాబోతోంది.
- టైప్ చేయండి cmd కొటేషన్ మార్కులు లేకుండా మరియు నొక్కండి నమోదు చేయండి మీ కీబోర్డ్లో కీ. ఇది క్లాసిక్ కమాండ్ ప్రాంప్ట్ అప్లికేషన్ను ప్రారంభిస్తుంది.

- కింది ఆదేశంలో అతికించండి మరియు నొక్కండి నమోదు చేయండి దీన్ని అమలు చేయడానికి కీ: ipconfig / flushdns.

- మునుపటి ఆదేశాన్ని విజయవంతంగా అమలు చేసిన తర్వాత, మీరు మీ DNS ను పునరుద్ధరించాలి. టైప్ చేసి ఈ ఆదేశాన్ని అమలు చేయండి: ipconfig / పునరుద్ధరించండి.

- కమాండ్ ప్రాంప్ట్ మూసివేయండి. మీ కంప్యూటర్ను పున art ప్రారంభించి, RPC సర్వర్ లోపం ఉందా అని తనిఖీ చేయాలని మేము సిఫార్సు చేస్తున్నాము.
విధానం 5. మైక్రోసాఫ్ట్ నెట్వర్క్ల కోసం ఫైల్ మరియు ప్రింటర్ భాగస్వామ్యాన్ని ప్రారంభించండి
RPC సేవలను ప్రారంభించడానికి మీ నెట్వర్క్ను కాన్ఫిగర్ చేయడం చేతిలో ఉన్న లోపానికి శీఘ్ర పరిష్కారం. తగిన లక్షణాలను ప్రారంభించడం ద్వారా, మీరు RPC సర్వర్కు సంబంధించిన అన్ని విభేదాలను పరిష్కరించవచ్చు మరియు చేతిలో ఉన్న లోపాన్ని పరిష్కరించవచ్చు.
- నొక్కండి విండోస్ + ఆర్ మీ కీబోర్డ్లోని కీలు. ఇది రన్ యుటిలిటీని తీసుకురాబోతోంది.
- టైప్ చేయండి నియంత్రణ మరియు నొక్కండి నమోదు చేయండి మీ కీబోర్డ్లో కీ. ఇది క్లాసిక్ కంట్రోల్ ప్యానెల్ అప్లికేషన్ను ప్రారంభిస్తుంది.

- నొక్కండి నెట్వర్క్ మరియు ఇంటర్నెట్ , ఆపై ఎంచుకోండి నెట్వర్క్ మరియు భాగస్వామ్య కేంద్రం . మీరు ఈ ఎంపికను చూడకపోతే, మీ వీక్షణ మోడ్ వర్గానికి సెట్ చేయబడిందని నిర్ధారించుకోండి.

- ఎడమ వైపున ఉన్న మెను నుండి, పై క్లిక్ చేయండి అడాప్టర్ సెట్టింగులను మార్చండి లింక్. ఇది క్రొత్త విండోను తెరవబోతోంది.

- మీరు ప్రస్తుతం ఉపయోగిస్తున్న కనెక్షన్పై కుడి క్లిక్ చేసి ఎంచుకోండి లక్షణాలు .

- గుర్తించండి మైక్రోసాఫ్ట్ నెట్వర్క్ల కోసం ఫైల్ మరియు ప్రింటర్ షేరింగ్ ఇంకా ఇంటర్నెట్ ప్రోటోకాల్ వెర్షన్ 6 (TCP / IPv6) జాబితా నుండి ఎంపికలు. రెండు చెక్బాక్స్లను తనిఖీ చేసినట్లు నిర్ధారించుకోండి.

- క్లిక్ చేయండి అలాగే . మీ పరికరాన్ని పున art ప్రారంభించి, ఈ ఎంపికలను ప్రారంభించిన తర్వాత కూడా RPC లోపం ఉందో లేదో తనిఖీ చేయండి.
విధానం 6. ప్రారంభించడానికి RPC సేవలను బలవంతం చేయండి
RPC సేవలను ప్రారంభించడానికి మీరు రిజిస్ట్రీ ఎడిటర్ను ఉపయోగించవచ్చు. చేతిలో ఉన్న సమస్యను పరిష్కరించడానికి ఇది అత్యంత అధునాతన పద్ధతి - దిగువ దశలతో కొనసాగడానికి ముందు రిజిస్ట్రీ బ్యాకప్ను సృష్టించమని మేము మీకు సిఫార్సు చేస్తున్నాము.
నా హార్డ్ డ్రైవ్ నా PC లో ఎందుకు చూపబడదు
- నొక్కండి విండోస్ + ఆర్ మీ కీబోర్డ్లోని కీలు. ఇది రన్ యుటిలిటీని తీసుకురాబోతోంది.
- టైప్ చేయండి regedit కొటేషన్ మార్కులు లేకుండా మరియు నొక్కండి నమోదు చేయండి మీ కీబోర్డ్లో కీ. ఇది రిజిస్ట్రీ ఎడిటర్ అప్లికేషన్ను ప్రారంభిస్తుంది.

- కింది కీకి నావిగేట్ చేయండి: కంప్యూటర్ HKEY_LOCAL_MACHINE SYSTEM CurrentControlSet Services RpcS లు
- నావిగేషన్ను వేగవంతం చేస్తూ, కీని టైప్ చేయడానికి లేదా అతికించడానికి మీరు రిజిస్ట్రీ ఎడిటర్లోని చిరునామా పట్టీని ఉపయోగించవచ్చు.

- పై కుడి క్లిక్ చేయండి ప్రారంభించండి విలువ, ఆపై ఎంచుకోండి సవరించండి సందర్భ మెను నుండి. క్రొత్త పాప్-అప్ విండో కనిపిస్తుంది.
- విలువ డేటా సెట్ చేయబడిందని నిర్ధారించుకోండి రెండు . బేస్ ఎంపికను మార్చండి హెక్సాడెసిమల్ , ఆపై సరి బటన్ క్లిక్ చేయండి.

- కింది 2 రిజిస్ట్రీ కీలలో దశలను పునరావృతం చేయండి మరియు ప్రారంభ విలువను సవరించండి:
- కంప్యూటర్ HKEY_LOCAL_MACHINE SYSTEM CurrentControlSet Services DcomLaunch
- కంప్యూటర్ HKEY_LOCAL_MACHINE SYSTEM CurrentControlSet Services RpcEptMapper
- పైన జాబితా చేసిన స్థానాల్లోని అన్ని 3 కీలను సవరించిన తరువాత, రిజిస్ట్రీ ఎడిటర్ను మూసివేసి మీ కంప్యూటర్ను పున art ప్రారంభించండి. RPC సర్వర్ అందుబాటులో లేనట్లయితే మీరు వెంటనే పరీక్షించగలరు.
తుది ఆలోచనలు
మీకు Windows తో ఇంకేమైనా సహాయం అవసరమైతే, మీకు సహాయం చేయడానికి 24/7 అందుబాటులో ఉన్న మా కస్టమర్ సేవా బృందాన్ని సంప్రదించడానికి వెనుకాడరు. ఉత్పాదకత మరియు ఆధునిక సాంకేతికతకు సంబంధించిన మరింత సమాచార కథనాల కోసం మా వద్దకు తిరిగి వెళ్ళు!
మా ఉత్పత్తులను ఉత్తమ ధర కోసం పొందడానికి మీరు ప్రమోషన్లు, ఒప్పందాలు మరియు డిస్కౌంట్లను పొందాలనుకుంటున్నారా? దిగువ మీ ఇమెయిల్ చిరునామాను నమోదు చేయడం ద్వారా మా వార్తాలేఖకు సభ్యత్వాన్ని పొందడం మర్చిపోవద్దు! మీ ఇన్బాక్స్లో తాజా సాంకేతిక వార్తలను స్వీకరించండి మరియు మరింత ఉత్పాదకత పొందడానికి మా చిట్కాలను చదివిన మొదటి వ్యక్తి అవ్వండి.
మీకు ఇది కూడా నచ్చవచ్చు
విండోస్ 10 లో సిస్టమ్ సర్వీస్ మినహాయింపు లోపాన్ని ఎలా పరిష్కరించాలి
> విండోస్ 10 లో అన్మౌంటబుల్ బూట్ వాల్యూమ్కు కారణమేమిటి మరియు దాన్ని ఎలా పరిష్కరించాలి
[పరిష్కరించబడింది] విండోస్ 10 లో హార్డ్ డ్రైవ్ చూపబడలేదు