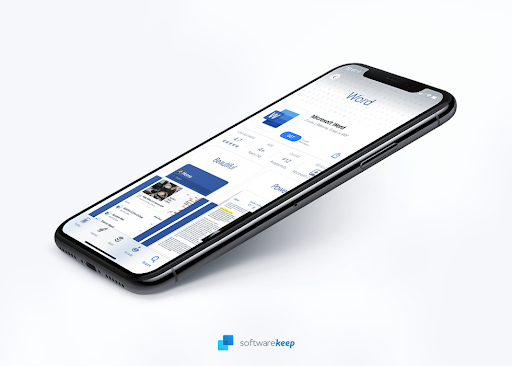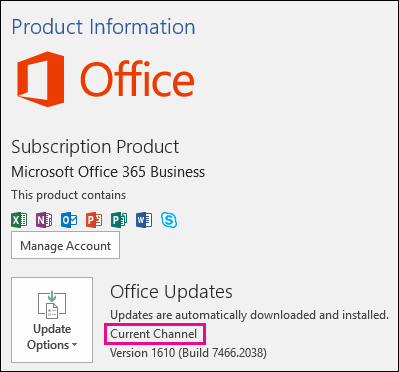విండోస్ 10 వినియోగదారులు అనువర్తనాన్ని తెరవడానికి ప్రయత్నిస్తున్నప్పుడు వారు వింత లోపం ఎదుర్కొంటున్నారని నివేదించారు. పాప్-అప్ సందేశం ' ప్రక్క ప్రక్క కాన్ఫిగరేషన్ తప్పు , 'మరియు అప్లికేషన్ ప్రారంభంతో కొనసాగడంలో విఫలమవుతుంది.

అనువర్తనాలను తెరవడానికి, ఇన్స్టాల్ చేయడానికి లేదా అన్ఇన్స్టాల్ చేయడానికి ప్రయత్నిస్తున్నప్పుడు మీరు కూడా ఈ నిరాశపరిచే సమస్యతో వ్యవహరిస్తుంటే, మీరు ఒంటరిగా లేరు. ఇది విండోస్ 10 తో తెలిసిన సమస్య, అయితే, పరిష్కరించలేనిది కాదు.
ఈ లోపానికి ఒక సాధారణ కారణం మధ్య సంఘర్షణ సి ++ రన్-టైమ్ లైబ్రరీలు మరియు మీరు తెరవడానికి లేదా ఇన్స్టాల్ చేయడానికి ప్రయత్నిస్తున్న అనువర్తనం. విండోస్ 10 లోని లోపంతో వ్యవహరించేటప్పుడు మూలం ఏమైనప్పటికీ మీకు అత్యంత ప్రభావవంతమైన పరిష్కారాలను తీసుకురావాలని మా వ్యాసం లక్ష్యంగా పెట్టుకుంది.
'ప్రక్క ప్రక్క కాన్ఫిగరేషన్ తప్పు' లోపం పరిష్కరించడానికి దశలు
మీ విండోస్ 10 సిస్టమ్లో నిరాశపరిచే ఈ లోపాన్ని పరిష్కరించడానికి అనేక మార్గాలు ఉన్నాయి. అటువంటి సమస్యలను పరిష్కరించడానికి ఉపయోగించే ఉత్తమ పద్ధతుల గురించి మేము ఖచ్చితంగా నిర్ధారించాము, మీ పరికరాన్ని మరోసారి పూర్తిస్థాయిలో ఉపయోగించుకోవడాన్ని అనుమతిస్తుంది.
విధానం 1: ఇన్స్టాలర్ ఫైల్ను తిరిగి డౌన్లోడ్ చేయండి
మీరు అనువర్తనాన్ని ఇన్స్టాల్ చేయడంలో సమస్య ఉంటే, మీరు దీన్ని చేయవచ్చు దాని ఇన్స్టాలర్ను తిరిగి డౌన్లోడ్ చేయండి మరియు ప్రక్రియను మరోసారి ప్రయత్నించండి. డౌన్లోడ్ ప్రక్రియలో అవినీతి లేదా నష్టం కారణంగా కొన్ని ఇన్స్టాలర్లు లోపాలకు గురవుతాయి లేదా అవి పాతవి మరియు మీ ఆపరేటింగ్ సిస్టమ్తో పనిచేయవు.
తయారీదారు వెబ్సైట్కు నావిగేట్ చేయండి మరియు మీ సాఫ్ట్వేర్ కోసం అందుబాటులో ఉన్న తాజా ఇన్స్టాలర్ను డౌన్లోడ్ చేయండి. విశ్వసనీయ మూలాల నుండి మాత్రమే డౌన్లోడ్ చేసుకోవాలని మేము బాగా సిఫార్సు చేస్తున్నాము, ఎందుకంటే ఎక్కడి నుండైనా డౌన్లోడ్ చేయడం వల్ల మాల్వేర్ వచ్చే ప్రమాదం ఉంది.
విధానం 2: సమస్యాత్మక అనువర్తనాన్ని మళ్లీ ఇన్స్టాల్ చేయండి

.పేజీల ఫైల్ విండోస్ 10 ను ఎలా తెరవాలి
అనువర్తనం ప్రారంభించనప్పుడు మీరు ప్రయత్నించవలసిన మొదటి విషయం దాన్ని తిరిగి ఇన్స్టాల్ చేయడం. మొదట సాఫ్ట్వేర్ను తీసివేసి, ఆపై మీ సిస్టమ్లోకి తిరిగి పొందడానికి ఇన్స్టాలర్ను డౌన్లోడ్ చేయడం లేదా అమలు చేయడం ద్వారా ఇది చేయవచ్చు. మీరు అనువర్తనాన్ని అన్ఇన్స్టాల్ చేసి, తాజా సంస్కరణను ఎలా పొందవచ్చో వివరించే దశలు క్రింద ఉన్నాయి.
- తెరవండి ప్రారంభ విషయ పట్టిక క్లిక్ చేయడం ద్వారా విండోస్ చిహ్నం మీ స్క్రీన్ దిగువ ఎడమ మూలలో. మెనూను తీసుకురావడానికి మీరు మీ కీబోర్డ్లో ఈ కీని కూడా నొక్కవచ్చు.
- నొక్కండి సెట్టింగులు పాప్-అప్ మెను యొక్క ఎడమ వైపు నుండి. ఇది గేర్ చిహ్నంతో సూచించబడుతుంది. వేగవంతమైన ప్రాప్యత కోసం, ఉపయోగించండి విండోస్ + ఎస్ కీబోర్డ్ సత్వరమార్గం.
- అనేక సిస్టమ్ ఎంపికలను ప్రదర్శించే క్రొత్త విండో మీకు కనిపిస్తుంది. నొక్కండి అనువర్తనాలు .
- డిఫాల్ట్ పేజీలో ఉండండి మరియు మీ అనువర్తనాలు లోడ్ అయ్యే వరకు వేచి ఉండండి. మీ పరికరంలో మీరు ఇన్స్టాల్ చేసిన అనువర్తనాల సంఖ్యను బట్టి దీనికి కొంత సమయం పడుతుంది.
- ఉపయోగించడానికి వెతకండి సమస్యాత్మక అనువర్తనాన్ని త్వరగా కనుగొనడానికి ఫంక్షన్.
- మీరు మళ్లీ ఇన్స్టాల్ చేయదలిచిన అనువర్తనాన్ని ఎంచుకోండి, ఆపై ఎంచుకోండి అన్ఇన్స్టాల్ చేయండి ఎంపిక.
- సాఫ్ట్వేర్ను తొలగించడానికి స్క్రీన్పై సూచనలు చేయండి. మీ కంప్యూటర్ను పున art ప్రారంభించండి అన్ని ఫైల్లు శాశ్వతంగా తొలగించబడతాయని నిర్ధారించడానికి అన్ఇన్స్టాలేషన్ పూర్తయిన తర్వాత.
- లో మా దశలను అనుసరించండి విధానం 1 క్రొత్త ఇన్స్టాలర్ ప్యాకేజీని డౌన్లోడ్ చేయడానికి మరియు సాఫ్ట్వేర్ను మీ PC లో తిరిగి పొందడానికి.
విధానం 3: మీ రిజిస్ట్రీని తనిఖీ చేయండి
ది రిజిస్ట్రీ మీ ఆపరేటింగ్ సిస్టమ్ యొక్క అనేక భాగాలకు బాధ్యత వహిస్తుంది. సరిగ్గా కాన్ఫిగర్ చేయబడిన రిజిస్ట్రీ ఎంట్రీ మీ సిస్టమ్తో సమస్యలను కలిగిస్తుంది, మీరు ప్రస్తుతం పరిష్కరించడానికి ప్రయత్నిస్తున్న లోపంతో సహా.
అదృష్టవశాత్తూ, దిగువ మా దశలను అనుసరించడం ద్వారా రిజిస్ట్రీ సరిగ్గా కాన్ఫిగర్ చేయబడిందో మీరు సులభంగా నిర్ధారించవచ్చు. ఈ ప్రక్రియ సంక్లిష్టంగా అనిపించవచ్చు, కానీ మీరు తప్పు రిజిస్ట్రీ కీతో వ్యవహరించడం లేదని నిర్ధారించుకోవడం అవసరం.
హెచ్చరిక : ఈ గైడ్ను ప్రారంభించడానికి ముందు, మీ రిజిస్ట్రీ యొక్క బ్యాకప్ను సృష్టించమని మేము సిఫార్సు చేస్తున్నాము. రిజిస్ట్రీ బ్యాకప్లను ఎలా సృష్టించాలో మరియు దిగుమతి చేయాలో మీకు తెలియకపోతే, చూడండి రిజిస్ట్రీ బ్యాకప్, పునరుద్ధరించు, దిగుమతి మరియు ఎగుమతి విండోస్ నింజా నుండి.
- నొక్కండి విండోస్ + ఆర్ తెరవడానికి మీ ఆన్-స్క్రీన్ కీబోర్డ్లోని కీలు రన్ , ఆపై టైప్ చేయండి regedit ఇన్పుట్ ఫీల్డ్ లోకి. నొక్కండి అలాగే రిజిస్ట్రీ ఎడిటర్ను ప్రారంభించడానికి బటన్.
- ఫోల్డర్లను వారి పేర్ల పక్కన ఉన్న బాణం చిహ్నాన్ని ఉపయోగించి విస్తరించడం ద్వారా మీరు రిజిస్ట్రీ ఎడిటర్ను నావిగేట్ చేయవచ్చు. దీన్ని ఉపయోగించి, కింది రిజిస్ట్రీ కీని కనుగొనండి: కంప్యూటర్ HKEY_LOCAL_MACHINE సాఫ్ట్వేర్ మైక్రోసాఫ్ట్ విండోస్ NT కరెంట్ వెర్షన్ సైడ్బైసైడ్ విజేతలు x86_policy.9.0.microsoft.vc90.crt_1fc8b3b9a1e18e3b_none_02d0010672fd8219 9.0 రెండవ నుండి చివరి ఎంట్రీ కంప్యూటర్ నుండి కంప్యూటర్ వరకు మారుతుంది - మేము మాది ఉదాహరణగా ఉపయోగించాము. మీరు రెండింటితో ఎంట్రీ కోసం వెతకాలి 9.0 మరియు crt పేరు లో.
- మీరు సరైన రిజిస్ట్రీ కీలో ఉంటే, మీరు మూడు విలువలను చూడగలుగుతారు: ఒకటి డిఫాల్ట్ అని, తరువాత రెండు తీగలను సంఖ్యలు.
- సరిచూడు డిఫాల్ట్ ఎంట్రీ యొక్క డేటా విలువ , మరియు అది ఉండేలా చూసుకోండి ఎక్కువ సంఖ్య నమోదుతో సరిపోలుతుంది (క్రింద ఉన్న చిత్రాన్ని చూడండి.)

- డిఫాల్ట్ విలువ పొడవైన సంఖ్యకు సమానం కాకపోతే, డిఫాల్ట్ విలువపై డబుల్ క్లిక్ చేయండి మరియు మానవీయంగా సంఖ్యను ఇన్పుట్ చేయండి . ప్రతి సంఖ్య మరియు అక్షరాలు సరిపోయే విధంగా దీన్ని సరిగ్గా చేయాలని నిర్ధారించుకోండి.
- రిజిస్ట్రీ ఎడిటర్ను మూసివేసి మీ కంప్యూటర్ను పున art ప్రారంభించండి.
విధానం 4: సరికొత్త మైక్రోసాఫ్ట్ విజువల్ సి ++ పున ist పంపిణీ ప్యాకేజీలను వ్యవస్థాపించండి
మీ సమస్య దెబ్బతిన్న లేదా అవినీతిపరుల నుండి కాదని నిర్ధారించడానికి విజువల్ సి ++ ఫైల్స్, మీరు అధికారిక మైక్రోసాఫ్ట్ వెబ్సైట్ నుండి తాజా వెర్షన్లను సులభంగా డౌన్లోడ్ చేసుకోవచ్చు మరియు ఇన్స్టాల్ చేయవచ్చు. ఇక్కడ నొక్కండి మరియు ఈ ఫైల్లను ఇన్స్టాల్ చేసి, సమస్య ఇంకా ఉందో లేదో ధృవీకరించడానికి మీ కంప్యూటర్ను పున art ప్రారంభించండి.
విధానం 5: సిస్టమ్ ఫైల్ చెకర్ స్కాన్ చేయండి

ది సిస్టమ్ ఫైల్ చెకర్ విండోస్ 10 లో అప్రమేయంగా లభించే సాధనం. దీనిని SFC స్కాన్ అని కూడా పిలుస్తారు మరియు పాడైన సిస్టమ్ ఫైల్లు మరియు ఇతర సమస్యలను స్వయంచాలకంగా పరిష్కరించడానికి ఇది మీ శీఘ్ర మార్గం.
ఈ స్కాన్ను అమలు చేయడం విండోస్ 10 తో సమస్యలను వదిలించుకోవడానికి నిరూపించబడింది. దీన్ని అమలు చేయడానికి మీరు ఏమి చేయాలి.
- నొక్కండి విండోస్ + ఆర్ మీ కీబోర్డ్లోని కీలు. ఇది రన్ యుటిలిటీని తీసుకురాబోతోంది.
- టైప్ చేయండి cmd మరియు నొక్కండి Ctrl + Shift + Enter మీ కీబోర్డ్లోని కీలు. అలా చేయడం, మీరు పరిపాలనా అనుమతులతో కమాండ్ ప్రాంప్ట్ను ప్రారంభిస్తున్నారు.
- ప్రాంప్ట్ చేయబడితే, క్లిక్ చేయండి అవును మీ పరికరంలో మార్పులు చేయడానికి కమాండ్ ప్రాంప్ట్ను అనుమతించడానికి.
- కమాండ్ ప్రాంప్ట్లో ఒకసారి, కింది ఆదేశాన్ని టైప్ చేసి, దాన్ని అమలు చేయడానికి ఎంటర్ నొక్కండి: sfc / scannow
- మీ కంప్యూటర్ను స్కాన్ చేయడం మరియు పాడైన ఫైల్లను రిపేర్ చేయడం SFC స్కాన్ కోసం వేచి ఉండండి. మీరు కమాండ్ ప్రాంప్ట్ను మూసివేయడం లేదా మీ కంప్యూటర్ను మూసివేయడం లేదని నిర్ధారించడానికి చాలా సమయం పడుతుంది.
- పున art ప్రారంభించండి స్కాన్ పూర్తయిన తర్వాత మీ పరికరం.
విధానం 6: విండోస్ 10 ను రీసెట్ చేయండి

ఇది తక్కువ కావాల్సిన ఎంపిక అయితే, తీవ్రమైన సిస్టమ్ సమస్యలతో వ్యవహరించేటప్పుడు ఇది ఖచ్చితంగా సహాయపడుతుంది. చాలా మంది వినియోగదారులు విండోస్ 10 ను రీసెట్ చేయడానికి ప్రయత్నిస్తారు, శుభ్రమైన ప్రారంభాన్ని పొందడానికి మరియు గజిబిజి సమస్యలను పరిష్కరించడానికి, లేకపోతే గంటలు మరియు ట్రబుల్షూటింగ్ అవసరం.
విండోస్ 10 ను రీసెట్ చేయడానికి ఇక్కడ దశలు ఉన్నాయి. మీ వ్యక్తిగత డేటా మొత్తాన్ని ఉంచే అవకాశం మీకు ఉంది, కానీ మీరు మొత్తం డేటాను పూర్తిగా తుడిచివేసి, తాజా సిస్టమ్తో ప్రారంభించడానికి ఎంచుకోవచ్చు.
- పై క్లిక్ చేయండి ప్రారంభ విషయ పట్టిక మరియు ఎంచుకోండి సెట్టింగులు . మీరు ప్రత్యామ్నాయంగా ఉపయోగించవచ్చు విండోస్ + I. కీబోర్డ్ సత్వరమార్గం కూడా.
- పై క్లిక్ చేయండి నవీకరణ & భద్రత టైల్.
- కు మారండి రికవరీ టాబ్.
- మీరు చెప్పే శీర్షికను చూడాలి ఈ PC ని రీసెట్ చేయండి . పై క్లిక్ చేయండి ప్రారంభించడానికి దాని క్రింద బటన్.
- మీరు వ్యక్తిగత ఫైళ్ళను ఉంచాలనుకుంటున్నారో లేదో ఎంచుకోండి. రెండు ఎంపికలు అంటే మీ అనువర్తనాలు తీసివేయబడతాయి , కానీ మీరు వ్యక్తిగత పత్రాలను సులభంగా భద్రంగా ఉంచవచ్చు.
- ఆన్-స్క్రీన్ ప్రాంప్ట్లతో కొనసాగండి మరియు మీ PC ని రీసెట్ చేయండి.
ప్రక్క ప్రక్క కాన్ఫిగరేషన్లోకి పరిగెత్తిన తర్వాత మీ PC ని పునరుద్ధరించేటప్పుడు మా చిట్కాలు మీకు మార్గనిర్దేశం చేయగలవని మేము ఆశిస్తున్నాము. ఒకే పాప్-అప్ను చూడకుండా మీరు మీ అనువర్తనాలను ఆస్వాదించగలుగుతారు, క్రొత్త వాటిని ఇన్స్టాల్ చేయవచ్చు లేదా అవాంఛిత ప్రోగ్రామ్లను తొలగించగలరు.
భవిష్యత్తులో మీ సిస్టమ్ ఇలాంటి సమస్యలను ఎదుర్కొంటుందని మీరు గమనించినట్లయితే, సంకోచించకండి మా కథనానికి తిరిగి వెళ్లి మరికొన్ని పరిష్కారాలను వర్తింపజేయండి. ఏమీ పని చేయకపోతే, మైక్రోసాఫ్ట్ కస్టమర్ సపోర్ట్ టీం వైపు తిరగాలని లేదా మీ పిసి ఆరోగ్యానికి సంబంధించి ఐటి స్పెషలిస్ట్ కోసం వెతకాలని మేము సిఫార్సు చేస్తున్నాము.
cpu స్థలాన్ని ఎలా ఖాళీ చేయాలి
విండోస్ 10 గురించి మరింత తెలుసుకోవడానికి మీకు ఆసక్తి ఉందా? ఇతర విండోస్ 10 లోపాలు మరియు సమస్యలను పరిష్కరించడానికి మీకు సహాయం అవసరమా? మీరు మా అంకితమైన సహాయ కేంద్రం విభాగాన్ని బ్రౌజ్ చేయవచ్చు మరియు మైక్రోసాఫ్ట్ యొక్క సంచలనాత్మక ఆపరేటింగ్ సిస్టమ్కు సంబంధించిన ప్రతి దాని గురించి కథనాలను కనుగొనవచ్చు. కొనసాగడానికి ఇక్కడ క్లిక్ చేయండి.
మీరు సాఫ్ట్వేర్ కంపెనీ కోసం చూస్తున్నట్లయితే, దాని సమగ్రత మరియు నిజాయితీగల వ్యాపార పద్ధతుల కోసం మీరు విశ్వసించగలరు, సాఫ్ట్వేర్ కీప్ కంటే ఎక్కువ చూడండి. మేము మైక్రోసాఫ్ట్ సర్టిఫైడ్ భాగస్వామి మరియు BBB అక్రెడిటెడ్ బిజినెస్, ఇది మా వినియోగదారులకు అవసరమైన సాఫ్ట్వేర్ ఉత్పత్తులపై నమ్మకమైన, సంతృప్తికరమైన అనుభవాన్ని తీసుకురావడం గురించి శ్రద్ధ వహిస్తుంది. అన్ని అమ్మకాలకు ముందు, సమయంలో మరియు తర్వాత మేము మీతో ఉంటాము.
ఇది మా 360 డిగ్రీ సాఫ్ట్వేర్ కీప్ హామీ. కాబట్టి, మీరు దేని కోసం ఎదురు చూస్తున్నారు? ఈ రోజు మాకు కాల్ చేయండి +1 877 315 1713 లేదా ఇమెయిల్ sales@softwarekeep.com . అలాగే, మీరు మమ్మల్ని చేరుకోవచ్చు లైవ్ చాట్.