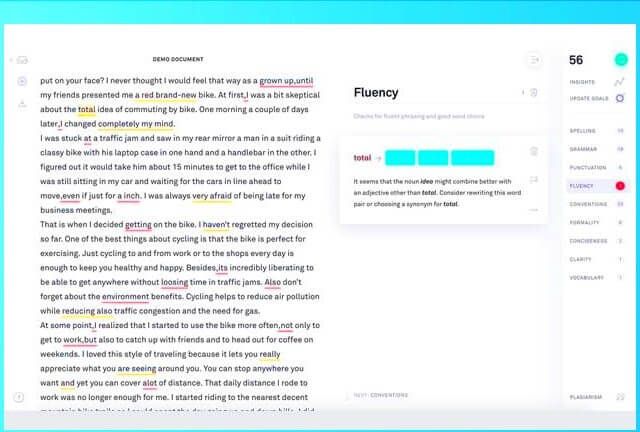పదాలను టైప్ చేయడం సులభమైన పనిగా చేసే వర్డ్లోని లక్షణాలలో స్పెల్ చెకింగ్ ఒకటి. మీ స్పెల్లింగ్ మరియు వ్యాకరణ లోపాల గురించి నిరంతరం ఆందోళన చెందకుండా, మీరు ప్రాజెక్టుల ద్వారా మరింత సమర్థవంతంగా గాలి చేయవచ్చు. వర్డ్లోని స్పెల్ చెక్ ఫీచర్ పని చేయనప్పుడు ఇది తీవ్రమైన సమస్య.

స్పెల్లింగ్ మరియు వ్యాకరణ తనిఖీని పునరుద్ధరించడానికి మీకు సహాయపడటానికి మేము ఇక్కడ ఉన్నాము. లోపం యొక్క కారణం ప్రతి ఒక్కరికీ భిన్నంగా ఉంటుంది, ఇది సాధారణంగా తప్పుగా కాన్ఫిగర్ చేయబడిన సెట్టింగులు లేదా వర్డ్లోని సమస్యలకు సంబంధించినది.
గమనిక : ఈ క్రింది పద్ధతులు వర్డ్ 2019, వర్డ్ 2016, వర్డ్ 2013, వర్డ్ 2010 మరియు వర్డ్ ఫర్ ఆఫీస్ 365 కు వర్తిస్తాయని దయచేసి గమనించండి.
స్పెల్ చెక్ వర్డ్లో ఎందుకు పనిచేయడం లేదు?
అనేక కారణాల వల్ల స్పెల్ చెక్ వర్డ్లో పనిచేయకపోవచ్చు, ఇక్కడ చాలా సాధారణ కారణాలు ఉన్నాయి.
- భిన్నమైన భాష ఎధావిధిగా ఉంచు .
- స్పెల్లర్ యాడ్-ఇన్ నిలిపివేయబడింది.
- ప్రూఫింగ్ సాధనాలు వ్యవస్థాపించబడలేదు .
- HKEY_CURRENT_USER సాఫ్ట్వేర్ మైక్రోసాఫ్ట్ షేర్డ్ టూల్స్ ప్రూఫింగ్ టూల్స్ 1.0 ఓవర్రైడ్ ఎన్-యుఎస్ లోపం కలిగిస్తుంది.
స్పెల్ చెకింగ్ ఒక నిర్దిష్ట పత్రంలో పనిచేయడం ఆపివేసినట్లు మీరు గమనించినట్లయితే, మీరు దీన్ని పరిష్కరించడానికి క్రింది పద్ధతుల్లో ఒకదాన్ని ఉపయోగించవచ్చు. ఇలాంటి సందర్భాల్లో, సమస్య సాధారణంగా భాష లేదా ఆకృతీకరణ సెట్టింగ్లకు సంబంధించినది.
సమస్య a: స్పెల్ చెక్ను ఎలా పరిష్కరించాలి అనేది ఒక నిర్దిష్ట పత్రం కోసం పనిచేయడం లేదు
ఒక నిర్దిష్ట పత్రం కోసం స్పెల్ చెక్ పనిచేయకపోతే, సమస్య ఫార్మాటింగ్ లేదా భాషా సెట్టింగ్లతో కావచ్చు. నిర్దిష్ట పత్రం కోసం ఈ సమస్యను పరిష్కరించడానికి క్రింది పరిష్కారాలను అనుసరించండి.
పరిష్కారం 1. మీ భాషా సెట్టింగులను తనిఖీ చేయండి
- మీకు స్పెల్-చెకింగ్ సమస్యలు ఉన్న వర్డ్ డాక్యుమెంట్ను తెరవండి.
- నొక్కండి Ctrl + TO మీ కీబోర్డ్లోని కీలు ( ఆదేశం + TO Mac లో) మొత్తం పత్రాన్ని ఎంచుకోవడానికి.
- కు మారండి సమీక్ష మీ రిబ్బన్లో టాబ్ చేసి, ఆపై ఎంచుకోండి భాష బటన్ మరియు ఎంచుకోండి ప్రూఫింగ్ భాషను సెట్ చేయండి… డ్రాప్-డౌన్ మెను నుండి.

- భాషా విండో తెరుచుకుంటుంది. ఇక్కడ, ' స్పెల్లింగ్ లేదా వ్యాకరణాన్ని తనిఖీ చేయవద్దు ' బాక్స్ తనిఖీ చేయబడలేదు.
- క్లిక్ చేయండి అలాగే బటన్.
- ఈ పరిష్కారాన్ని వర్తింపజేసిన తర్వాత మీ స్పెల్ చెకర్ పనిచేస్తుందో లేదో తనిఖీ చేయండి.
పరిష్కారం 2. ప్రూఫింగ్ మినహాయింపు ఎంపికలను తనిఖీ చేయండి
- మీకు స్పెల్-చెకింగ్ సమస్యలు ఉన్న వర్డ్ డాక్యుమెంట్ను తెరవండి.
- నొక్కండి ఫైల్ రిబ్బన్ నుండి, ఆపై ఎంచుకోండి ఎంపికలు . ది పద ఎంపికలు విండో తెరవాలి.
- వెళ్ళండి ప్రూఫింగ్ ఎడమ వైపు ప్యానెల్లో టాబ్.
- కోసం చూడండి దీనికి మినహాయింపులు: (పత్రం పేరు) కుడి వైపు ప్యానెల్లో విభాగం.
- అని నిర్ధారించుకోండి ఈ పత్రంలో స్పెల్లింగ్ లోపాలను మాత్రమే దాచండి మరియు ఈ పత్రంలో వ్యాకరణ లోపాలను మాత్రమే దాచండి పెట్టెలు రెండూ తనిఖీ చేయబడవు.

- క్లిక్ చేయండి అలాగే మీ మార్పులను సేవ్ చేయడానికి బటన్.
- స్పెల్ చెకర్ పనిచేస్తుందో లేదో తనిఖీ చేయండి.
సమస్య బి: ఏ వర్డ్ డాక్యుమెంట్లోనూ పని చేయని స్పెల్ చెక్ను ఎలా పరిష్కరించాలి
పై పద్ధతులు ఏవీ మీ సమస్యను పరిష్కరించలేదని అనిపిస్తే, మీరు వర్డ్లోనే లోపాలు కలిగి ఉండవచ్చు. తరువాతి విభాగంలో, వర్డ్ యొక్క వివిధ వెర్షన్లలో స్పెల్ చెకర్ అస్సలు పనిచేయకుండా పరిష్కరించడానికి మరిన్ని పరిష్కారాలను చర్చిస్తాము.
పరిష్కారం 1. మీరు ఫీచర్ ఆన్లో ఉన్నప్పుడు చెక్ స్పెల్లింగ్ను ధృవీకరించండి
- మెను క్లిక్ నుండి ఫైల్ టాబ్> ఎంపికలు. ఇది తెరుచుకుంటుంది పద ఎంపికలు i n క్రొత్త విండో .
- తరువాత, ఎంచుకోండి ప్రూఫింగ్ .
- రెండింటినీ ఎంచుకున్నారని నిర్ధారించుకోండి మీరు టైప్ చేస్తున్నప్పుడు స్పెల్లింగ్ను తనిఖీ చేయండి ఇంకా మీరు టైప్ చేస్తున్నప్పుడు వ్యాకరణ లోపాలను గుర్తించండి కింద ఎంపికలు వర్డ్లో స్పెల్లింగ్ మరియు వ్యాకరణాన్ని సరిచేసేటప్పుడు విభాగం.

- పై క్లిక్ చేయండి పత్రాన్ని మళ్లీ తనిఖీ చేయండి ఈ లక్షణాలను ఆన్ చేసిన తర్వాత వర్డ్ యొక్క స్పెల్ చెక్ పనిచేస్తుందో లేదో పరీక్షించడానికి బటన్.
- క్లిక్ చేయండి అలాగే మీ మార్పులను సేవ్ చేయడానికి బటన్.
పరిష్కారం 2. ఆఫీస్ మరమ్మతు సాధనంతో మైక్రోసాఫ్ట్ వర్డ్ రిపేర్ చేయండి
ఈ సూచనలు విండోస్ 10 ఆపరేటింగ్ సిస్టమ్లకు మాత్రమే వర్తిస్తాయి. విండోస్ యొక్క ఇతర సంస్కరణల కోసం మీకు సూచనలు అవసరమైతే, దయచేసి నావిగేట్ చేయండి కార్యాలయ అనువర్తనాన్ని రిపేర్ చేయండి మైక్రోసాఫ్ట్ వెబ్సైట్లోని పేజీ మరియు మీ ఆపరేటింగ్ సిస్టమ్ను ఎంచుకోండి.
- తెరవండి సెట్టింగులు ఉపయోగించి విండో విండోస్ + ఎస్ కీబోర్డ్ సత్వరమార్గం.
- పై క్లిక్ చేయండి అనువర్తనాలు మరియు లక్షణాలు బటన్.
- క్రిందికి స్క్రోల్ చేయండి మరియు సంస్కరణను ఎంచుకోండి మైక్రోసాఫ్ట్ వర్డ్ మీరు రిపేర్ చేయాలనుకుంటున్నారు.
- పై క్లిక్ చేయండి సవరించండి బటన్.
- మీ ఇన్స్టాలేషన్ను బట్టి, క్రింది దశలను అనుసరించండి:
- MSI- ఆధారిత : లో మీ ఇన్స్టాలేషన్ను మార్చండి విభాగం, ఎంచుకోండి మరమ్మతు ఆపై క్లిక్ చేయండి కొనసాగించండి .
- క్లిక్-టు-రన్ : లో మీరు మీ ఆఫీస్ ప్రోగ్రామ్లను ఎలా రిపేర్ చేయాలనుకుంటున్నారు విండో, ఎంచుకోండి ఆన్లైన్ మరమ్మతు . తరువాత, ఎంచుకోండి మరమ్మతు .
- వర్డ్ రిపేర్ చేయడానికి ఆన్-స్క్రీన్ సూచనలను అనుసరించండి, ఆపై స్పెల్ చెకర్ పనిచేస్తుందో లేదో తనిఖీ చేయండి.
పరిష్కారం 3. విండోస్ రిజిస్ట్రీ ఫోల్డర్ పేరు మార్చండి
- వర్డ్ నుండి పూర్తిగా నిష్క్రమించండి.
- నొక్కండి విండోస్ + ఆర్ తెరవడానికి మీ కీబోర్డ్లోని కీలు రన్ వినియోగ.
- టైప్ చేయండి regedit కొటేషన్ మార్కులు లేకుండా మరియు క్లిక్ చేయండి అలాగే బటన్. ఇది రిజిస్ట్రీ ఎడిటర్ను ప్రారంభిస్తుంది.
- ఎడమ వైపున ఉన్న ప్యానెల్ ఉపయోగించి క్రింది కీకి నావిగేట్ చేయండి: HKEY_CURRENT_USER సాఫ్ట్వేర్ మైక్రోసాఫ్ట్ షేర్డ్ టూల్స్ ప్రూఫింగ్ టూల్స్
- పేరున్న ఫోల్డర్ను ఎంచుకోండి 1.0 దానిపై కుడి క్లిక్ చేసి ఎంచుకోండి పేరు మార్చండి .

- ఫోల్డర్ పేరు మార్చండి 1PRV.0 మరియు క్లిక్ చేయండి అలాగే బటన్.
- మీ స్పెల్ చెక్ పనిచేస్తుందో లేదో తనిఖీ చేయడానికి రిజిస్ట్రీ ఎడిటర్ను మూసివేసి మైక్రోసాఫ్ట్ వర్డ్ను తిరిగి ప్రారంభించండి.
పరిష్కారం 4. వర్డ్ యాడ్-ఇన్ స్పెల్ చెకర్తో జోక్యం చేసుకోలేదని ధృవీకరించండి
- వర్డ్ నుండి పూర్తిగా నిష్క్రమించండి.
- నొక్కి పట్టుకోండి Ctrl వర్డ్ లాంచ్ చేయడానికి మీరు ఉపయోగించే ఐకాన్ పై కీ మరియు డబుల్ క్లిక్ చేయండి. ఇది వర్డ్ ఇన్ ప్రారంభించడానికి ప్రయత్నిస్తుంది సురక్షిత విధానము .
- ప్రాంప్ట్ చేసినప్పుడు, క్లిక్ చేయండి అవును వర్డ్ను సురక్షిత మోడ్లో అమలు చేయడానికి.
- మీకు ఏవైనా సమస్యలు ఉన్న పత్రాన్ని తెరిచి, నొక్కండి ఎఫ్ 7 స్పెల్ చెక్ చేయడానికి కీ.
- స్పెల్ చెక్ పనిచేస్తే, మీరు వర్డ్లోని డిఫాల్ట్ స్పెల్ చెకర్తో జోక్యం చేసుకునే యాడ్-ఇన్ కలిగి ఉంటారు. నిర్ధారించుకోండి ఈ యాడ్-ఇన్ను కనుగొని నిలిపివేయండి సేఫ్ మోడ్లో ప్రారంభించకుండా స్పెల్ చెకర్ను ఉపయోగించగలుగుతారు.
పరిష్కారం 5: మీ పద మూస పేరు మార్చండి
పై పరిష్కారాలన్నీ మీ కోసం పని చేయకపోతే, మీ పద మూస పేరు మార్చమని మేము సిఫార్సు చేస్తున్నాము ' normal.dotm . ' క్రింద ఉన్న విధానాన్ని అనుసరించండి.
- నొక్కండి విండోస్ కీ + ఆర్ . ఇది తెరుచుకుంటుంది రన్ యుటిలిటీ డైలాగ్ బాక్స్
- ఈ వచనాన్ని కాపీ చేసి అతికించండి ' % appdata% Microsoft టెంప్లేట్లు కోట్స్ లేకుండా డైలాగ్ బాక్స్లో.
- సరే క్లిక్ చేయండి
కొనసాగండి మరియు పేరు మార్చండి normal.dotm వంటిది స్థిర నార్మల్.డాట్మ్.
మీకు ఇది కూడా నచ్చవచ్చు:
> మీ స్పెల్లింగ్ మరియు వ్యాకరణాన్ని వర్డ్లో ఎలా తనిఖీ చేయాలి