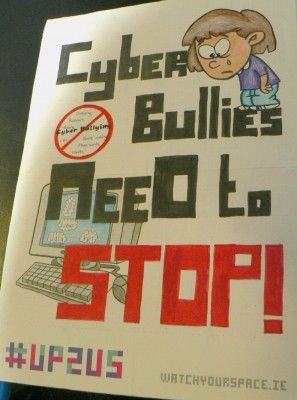విండోస్ 10 ప్రస్తుతం మైక్రోసాఫ్ట్ యొక్క అత్యంత ప్రజాదరణ పొందిన ఆపరేటింగ్ సిస్టమ్ యొక్క తాజా వెర్షన్. వినియోగదారులు ఇష్టపడే అనేక మెరుగుదలలను తీసుకువచ్చినప్పటికీ, ఇది ఎక్కడి నుంచైనా పాపప్ అయ్యే లోపాలు మరియు దోషాలతో సరసమైన మొత్తంతో వస్తుంది. అనువర్తనం / ఫైల్ను తెరవడానికి, సవరించడానికి లేదా తొలగించడానికి ప్రయత్నించినప్పుడు విండోస్ పేర్కొన్న పరికర మార్గం లేదా ఫైల్ను యాక్సెస్ చేయలేదనే సందేశం వీటిలో ఒకటి.
ఈ దోష సందేశం కారణంగా మీకు సమస్య ఉంటే, ఇక చూడకండి. దాని కారణాలను గుర్తించడంలో మీకు సహాయపడటానికి మేము ఇక్కడ ఉన్నాము మరియు మీ సిస్టమ్ను తిరిగి పని స్థితికి తీసుకురావడానికి పరిష్కారాన్ని వర్తింపజేయండి.

విండోస్ పేర్కొన్న పరికర మార్గం లేదా ఫైల్ లోపాన్ని యాక్సెస్ చేయలేకపోవడానికి కారణమేమిటి?
మెజారిటీ లాగానే విండోస్ 10 యొక్క లోపాలు , దీనికి ఖచ్చితమైన కారణం కూడా లేదు. ఏదేమైనా, ఈ ఆర్టికల్ గురించి సాధారణంగా దోషానికి దారితీసే కారణాలను వినియోగదారు సంఘం కలిసి చేయగలిగింది. వివిధ వినియోగదారు నివేదికల నుండి మేము కనుగొన్నది ఇక్కడ ఉంది:
- ఫైల్ను యాక్సెస్ చేయడానికి మీకు సరైన అనుమతులు లేవు . ఉద్దేశపూర్వకంగా లేదా కాకపోయినా, అప్లికేషన్ లేదా ఫైల్ను తెరవడానికి / సవరించడానికి మీకు అవసరమైన అనుమతులు ఉండకపోవచ్చు.
- ఫైల్ స్థానం ప్రాప్యత కాదు లేదా ఉనికిలో లేదు . మీరు యాక్సెస్ చేయడానికి ప్రయత్నిస్తున్న ఫైల్ కంప్యూటర్లో ఉండకపోవచ్చు.
- ఫైల్ మాల్వేర్ ద్వారా సవరించబడింది లేదా తొలగించబడింది . మీకు మాల్వేర్ ఇన్ఫెక్షన్లు ఉన్నప్పుడు, హానికరమైన సాఫ్ట్వేర్ మీ ఫైల్లను సవరించడానికి లేదా తొలగించే అవకాశం ఉంది.
- యాంటీవైరస్ అప్లికేషన్ మీ ప్రాప్యతను బ్లాక్ చేస్తుంది . యాంటీవైరస్ అనువర్తనాలు విండోస్ 10 లోపాలకు దారితీసినందుకు అపఖ్యాతి పాలయ్యాయి. మీ యాంటీవైరస్ దిగువ లోపానికి కారణం కాదని నిర్ధారించడానికి మీరు ఒక పద్ధతిని కనుగొనవచ్చు.
- ఫైల్ ప్రాప్యత చేయలేని బాహ్య ప్రదేశంలో ఉంది . మీరు ఫైల్ను నెట్వర్క్లో లేదా మీ PC కి సరిగ్గా కనెక్ట్ చేయని బాహ్య హార్డ్ డ్రైవ్లో నిల్వ చేస్తే, విండోస్ పేర్కొన్న పరికర మార్గం లేదా ఫైల్ లోపాన్ని యాక్సెస్ చేయలేరు.
ఇవి సమాజానికి తెలిసిన అత్యంత సాధారణ కారణాలు మాత్రమే. మీ లోపానికి వేరే మూలం ఉండే అవకాశం ఉంది, అయినప్పటికీ, తదుపరి విభాగంలో దశలు సమస్యను పరిష్కరించడంలో మీకు సహాయపడతాయి.
విండోస్ 10 లో werfault.exe లోపాన్ని ఎలా పరిష్కరించాలి
విండోస్ ఎలా పరిష్కరించాలో పేర్కొన్న పరికర మార్గం లేదా ఫైల్ను యాక్సెస్ చేయలేరు
ఇప్పుడు మేము చాలా కారణాలను గుర్తించాము, లోపాన్ని పరిష్కరించడానికి ఇది సమయం. విండోస్ 10 తో సమస్యలను పరిష్కరించడానికి అవసరమైన దశల ద్వారా మీకు మార్గనిర్దేశం చేసే వివిధ పద్ధతులను మీరు క్రింద కనుగొనవచ్చు. పేర్కొన్న పరికర మార్గం లేదా ఫైల్ లోపాన్ని యాక్సెస్ చేయలేరు.
గమనిక : ఈ పద్ధతుల్లో కొన్ని మీ పరికరంలో నిర్వాహక ఖాతాను ఉపయోగించాల్సిన అవసరం ఉంది. సిస్టమ్ సెట్టింగులను మార్చగల వివిధ పనులను ఖాతా చేయగలదని దీని అర్థం, మీ సిస్టమ్ను పునరుద్ధరించడానికి ఇది అవసరం కావచ్చు.
నిర్వాహక అనుమతులు కలిగి ఉండటానికి మీ ఖాతాను ఎలా మార్చాలో తెలియదా? ఇలాంటి ప్రయోజనాల కోసం ప్రత్యేక నిర్వాహక వినియోగదారుని సృష్టించాలనుకుంటున్నారా? చూడాలని మేము సిఫార్సు చేస్తున్నాము విండోస్ 10 సిస్టమ్లో వినియోగదారుని నిర్వాహకుడిగా చేస్తుంది ద్వారా స్టార్మ్ విండ్ స్టూడియోస్ మీరు ప్రో వంటి నిర్వాహక వినియోగదారులను ఎలా చేయవచ్చో తెలుసుకోవడానికి.
ఇప్పుడు, ట్రబుల్షూటింగ్ ప్రారంభిద్దాం విండోస్ పేర్కొన్న పరికర మార్గం లేదా ఫైల్ లోపాన్ని యాక్సెస్ చేయదు!
విధానం 1: ఫైల్ లేదా ఫోల్డర్ యొక్క అనుమతిని సవరించండి
మీకు తగిన అనుమతులు లేనందున మీరు ఫైల్ను యాక్సెస్ చేయలేరు లేదా సవరించలేరు.
విండోస్ 10 కీబోర్డ్ లాగిన్ అయిన తర్వాత పనిచేయడం లేదు
మీరు ఈ కంప్యూటర్ను ఇతరులతో పంచుకుంటే, లేదా అది బహిరంగ ప్రదేశంలో ఉంటే, పరికరానికి ఎవరూ హాని చేయలేరని నిర్ధారించుకోవడానికి ఇది చాలా కొలత. ఈ సందర్భంలో, నిర్వాహకుడిని సంప్రదించండి మరియు వారితో తనిఖీ చేయండి.
అయితే, మీ వ్యక్తిగత కంప్యూటర్లో లోపం సంభవించినట్లయితే, మీరు అనుమతులను మీరే పరిష్కరించుకోవాలి. దీన్ని ఎలా చేయాలో ఇక్కడ ఉంది.
- సమస్యాత్మక ఫైల్ లేదా ఫోల్డర్పై కుడి క్లిక్ చేసి, ఆపై ఎంచుకోండి లక్షణాలు .

- విండో ఎగువన ఉన్న టాబ్ లేబుళ్ళను ఉపయోగించి, కు మారండి భద్రత టాబ్.

- క్రింద జాబితా చేయబడిన మీ ఖాతాపై క్లిక్ చేయండి సమూహం లేదా వినియోగదారు పేర్లు . ఇది మీకు ప్రస్తుతం ఏ అనుమతులు ఉన్నాయో చూపిస్తుంది.
- పై క్లిక్ చేయండి సవరించండి అనుమతులను సవరించడానికి బటన్.

- అన్ని చెక్కులను తొలగించాలని నిర్ధారించుకోండి తిరస్కరించండి కాలమ్. ఇది ఫైల్కు సంబంధించిన అన్ని పరిమితులను స్వయంచాలకంగా ఎత్తివేస్తుంది.

- క్లిక్ చేయండి అలాగే ఈ మార్పులు చేసిన తర్వాత మీరు ఫైల్ను తెరవగలరా లేదా సవరించగలరా అని బటన్ మరియు పరీక్షించండి.
విధానం 2: ఫైల్ స్థానాన్ని తనిఖీ చేయండి
మీరు ఫైల్కు సత్వరమార్గాన్ని ఉపయోగించడానికి ప్రయత్నిస్తుంటే, మీరు పేర్కొన్న పరికర మార్గాన్ని లేదా ఫైల్ లోపాన్ని విండోస్ యాక్సెస్ చేయలేకపోవచ్చు ఎందుకంటే సత్వరమార్గం ప్రస్తుతం లేని స్థానానికి దారితీస్తుంది.
ఫైల్ యొక్క స్థానాన్ని తనిఖీ చేద్దాం మరియు ఇది క్రింది దశలను చేస్తోందని ధృవీకరించండి.
- సమస్యాత్మక ఫైల్ లేదా ఫోల్డర్పై కుడి క్లిక్ చేసి, ఆపై ఎంచుకోండి లక్షణాలు .

- మీరు డిఫాల్ట్లో ఉన్నారని నిర్ధారించుకోండి సాధారణ టాబ్. ఇక్కడ మీరు ఫైల్, ఫోల్డర్ లేదా సత్వరమార్గం గురించి సమాచారాన్ని పొందవచ్చు.

- సరిచూడు స్థానం . ఇది మీరు యాక్సెస్ చేయడానికి లేదా సవరించడానికి ప్రయత్నిస్తున్న ఫైల్కు మార్గాన్ని చూపుతుంది.

- మీ మౌస్ కర్సర్తో, స్థానాన్ని ఎంచుకుని, వచనంపై కుడి క్లిక్ చేయండి. ఎంచుకోండి కాపీ సందర్భ మెను నుండి ఎంపిక.

- తెరవండి ఫైల్ ఎక్స్ప్లోరర్ మీ టాస్క్బార్లోని చిహ్నాన్ని ఉపయోగించడం.

- హెడర్ విభాగంపై క్లిక్ చేసి, మీరు దశ 4 లో కాపీ చేసిన స్థాన వచనాన్ని చొప్పించండి Ctrl + P. కీబోర్డ్ సత్వరమార్గం. నొక్కండి నమోదు చేయండి ఫైల్ యొక్క స్థానానికి వెళ్ళడానికి.

- మీరు ఈ స్థానంలో కావలసిన ఫైల్ను కనుగొనగలిగితే సమీక్షించండి. మీరు చేయలేకపోతే, ఫైల్ తొలగించబడింది లేదా తరలించబడింది.
విధానం 3: ఫైల్ను అన్బ్లాక్ చేయండి
మీ కంప్యూటర్ను రక్షించే ప్రయత్నంలో విండోస్ 10 ఫైల్ను బ్లాక్ చేసే అవకాశం ఉంది. ఫైల్ హానికరం కాకపోయినా, సిస్టమ్ తప్పుడు పాజిటివ్గా నడుస్తుంది మరియు మీరు ప్రాప్యత చేయడానికి లేదా సవరించడానికి ప్రయత్నిస్తున్న ఫైల్ను నిరోధించవచ్చు. ఇది జరిగినప్పుడు, మీరు చేయాల్సిందల్లా ఈ సాధారణ దశలను అనుసరించి దాన్ని అన్బ్లాక్ చేయండి.
నేను రెండు మైక్రోసాఫ్ట్ ఖాతాలను విలీనం చేయగలను
- సమస్యాత్మక ఫైల్ లేదా ఫోల్డర్పై కుడి క్లిక్ చేసి, ఆపై ఎంచుకోండి లక్షణాలు .

- మీరు డిఫాల్ట్లో ఉన్నారని నిర్ధారించుకోండి సాధారణ టాబ్. ఇక్కడ మీరు ఫైల్, ఫోల్డర్ లేదా సత్వరమార్గం గురించి సమాచారాన్ని పొందవచ్చు.

- మీరు వచనాన్ని చూస్తే తనిఖీ చేయండి ఈ ఫైల్ మరొక కంప్యూటర్ నుండి వచ్చింది మరియు ఈ కంప్యూటర్ను రక్షించడంలో సహాయపడటానికి నిరోధించబడవచ్చు. భద్రతా విభాగం పక్కన. మీరు అలా చేస్తే, పక్కన ఒక చెక్మార్క్ ఉంచండి అన్బ్లాక్ చేయండి .

- క్లిక్ చేయండి అలాగే మరియు ఫైల్ను మళ్లీ ప్రాప్యత చేయడానికి లేదా సవరించడానికి ప్రయత్నించండి.
విధానం 4: సత్వరమార్గాన్ని ఫైల్కు సృష్టించండి
సత్వరమార్గం మార్గం యొక్క స్థానం మారినప్పుడు, అది స్వయంచాలకంగా నవీకరించబడదు. దీని అర్థం మీరు సరైన ఫైల్ స్థానానికి సూచించని సత్వరమార్గాన్ని ప్రారంభించడానికి ప్రయత్నిస్తూ ఉండవచ్చు. ఈ సందర్భంలో, మీరు చేయాల్సిందల్లా సత్వరమార్గాన్ని తిరిగి సృష్టించడం.
- న ఖాళీ స్థలంపై క్లిక్ చేయండి డెస్క్టాప్ , ఆపై ఎంచుకోండి క్రొత్తది → సత్వరమార్గం .

- నొక్కండి బ్రౌజ్ చేయండి బటన్ చేసి, మీరు యాక్సెస్ చేయడానికి లేదా సవరించడానికి ప్రయత్నిస్తున్న ఫైల్ను గుర్తించి, ఆపై క్లిక్ చేయండి తరువాత .

- కావలసినదాన్ని నమోదు చేయండి సత్వరమార్గం పేరు . ఇది విండోస్ 10 యొక్క పరిమితుల్లో ఏదైనా కావచ్చు, అంటే మీరు నిర్దిష్ట ప్రత్యేక అక్షరాలను ఉపయోగించలేరు. క్లిక్ చేయండి ముగించు .

- మీలో సృష్టించబడిన పని సత్వరమార్గం ఉండాలి డెస్క్టాప్ .
విధానం 5: మీ మూడవ పార్టీ యాంటీవైరస్ను తాత్కాలికంగా నిలిపివేయండి
మేము పైన చెప్పినట్లుగా, మూడవ పార్టీ యాంటీవైరస్ అప్లికేషన్ మీ సిస్టమ్లో ఈ లోపానికి కారణం కావచ్చు. విండోస్ 10 వినియోగదారులు అనేక విభిన్న యాంటీవైరస్ అనువర్తనాలు ఈ లోపానికి కారణమవుతాయని నివేదిస్తున్నారు, కాబట్టి ఈ ఎంపికను తోసిపుచ్చవద్దు.
మీ యాంటీవైరస్ను తాత్కాలికంగా నిలిపివేయడం మరియు లోపం ఇంకా సంభవిస్తుందో లేదో చూడటం ద్వారా దీనిని పరీక్షించడానికి ఉత్తమ మరియు సురక్షితమైన మార్గం.
గమనిక : మీ మూడవ పార్టీ యాంటీవైరస్ నిలిపివేయబడినప్పుడు మీరు విండోస్ డిఫెండర్ను ఆన్ చేశారని నిర్ధారించుకోండి. డిఫెండర్ అనేది మాల్వేర్ రక్షణ కోసం స్థానిక విండోస్ 10 పరిష్కారం, ఇది మీ PC ని ఉపయోగిస్తున్నప్పుడు మీకు అవసరమైన రక్షణను ఇవ్వగలదు.
యాంటీవైరస్ అనువర్తనాన్ని మీరు తాత్కాలికంగా ఎలా నిలిపివేయవచ్చో ఇక్కడ ఉంది.
పైన నా టాస్క్ బార్ ఎందుకు ఉంది
- తెరవండి టాస్క్ మేనేజర్ కింది మార్గాలలో ఒకదాన్ని ఉపయోగించడం:
- మీ టాస్క్బార్పై కుడి క్లిక్ చేసి ఎంచుకోండి టాస్క్ మేనేజర్ సందర్భ మెను నుండి.

- నొక్కండి Ctrl + Alt + Del మీ కీబోర్డ్లోని కీలు మరియు భద్రతా ఎంపికల స్క్రీన్ కనిపించే వరకు వేచి ఉండండి. అప్పుడు, ఎంచుకోండి టాస్క్ మేనేజర్ .
- మీ టాస్క్ మేనేజర్ కాంపాక్ట్ వ్యూలో ప్రారంభించబడితే, దానిపై క్లిక్ చేయండి మరిన్ని వివరాలు విండో దిగువ ఎడమవైపు కనిపించే ఎంపిక.

- కు మారండి మొదలుపెట్టు టాస్క్ మేనేజర్ విండో ఎగువన టాబ్. ఇక్కడ, మీ కంప్యూటర్తో పాటు ప్రారంభమయ్యే అన్ని అనువర్తనాలను మీరు చూడవచ్చు.

- మీ మూడవ పార్టీ యాంటీవైరస్ అనువర్తనాన్ని ఎంచుకోండి, ఆపై క్లిక్ చేయండి డిసేబుల్ విండో దిగువ కుడి వైపున ఉన్న బటన్. అప్లికేషన్ యొక్క స్థితికి మారాలి నిలిపివేయబడింది .
- మీ కంప్యూటర్లో ఇన్స్టాల్ చేయబడిన ప్రతి మూడవ పార్టీ యాంటీవైరస్ సాఫ్ట్వేర్ కోసం దీన్ని పునరావృతం చేయండి పున art ప్రారంభించండి మీ పరికరం.
ఈ దశలను పూర్తి చేసిన తర్వాత, మీ కంప్యూటర్ మూడవ పార్టీ యాంటీవైరస్ సాఫ్ట్వేర్ లేకుండా ప్రారంభించబడుతుంది, మీ సమస్య పరిష్కరించబడిందో లేదో తనిఖీ చేసే సామర్థ్యాన్ని ఇస్తుంది.
మీరు కోరుకున్న ఫోల్డర్ / ఫైల్ను ప్రాప్యత చేయవచ్చు, సవరించవచ్చు మరియు తొలగించగలిగితే, మీరు ఉపయోగిస్తున్న యాంటీవైరస్ అనువర్తనం లోపానికి కారణం కావచ్చు. వేరే అనువర్తనం కోసం చూడాలని లేదా కస్టమర్ మద్దతును సంప్రదించాలని మేము సిఫార్సు చేస్తున్నాము.
విండోస్ 10 లో పేర్కొన్న పరికర మార్గాన్ని లేదా ఫైల్ లోపాన్ని యాక్సెస్ చేయలేని బాధించే విండోస్ నుండి బయటపడటానికి ఈ గైడ్ మీకు సహాయం చేయగలదని ఆశిద్దాం.
మైక్రోసాఫ్ట్ విండోస్ గురించి మరింత సమాచారం కోసం మీరు ఆకలితో ఉంటే, ట్రబుల్షూటింగ్ సమస్యలతో సహాయం కావాలి లేదా మీ ఆపరేటింగ్ సిస్టమ్ గురించి మరింత తెలుసుకోవాలనుకుంటే, మా ఇతర తనిఖీ చేయండి ఇక్కడ కథనాలు.
మీరు సాఫ్ట్వేర్ కంపెనీ కోసం చూస్తున్నట్లయితే, దాని సమగ్రత మరియు నిజాయితీగల వ్యాపార పద్ధతుల కోసం మీరు విశ్వసించగలరు, సాఫ్ట్వేర్ కీప్ కంటే ఎక్కువ చూడండి. మేము మైక్రోసాఫ్ట్ సర్టిఫైడ్ భాగస్వామి మరియు BBB అక్రెడిటెడ్ బిజినెస్, ఇది మా వినియోగదారులకు అవసరమైన సాఫ్ట్వేర్ ఉత్పత్తులపై నమ్మకమైన, సంతృప్తికరమైన అనుభవాన్ని తీసుకురావడం గురించి శ్రద్ధ వహిస్తుంది. అన్ని అమ్మకాలకు ముందు, సమయంలో మరియు తర్వాత మేము మీతో ఉంటాము.
ఇది మా 360 డిగ్రీ సాఫ్ట్వేర్ కీప్ హామీ. కాబట్టి, మీరు దేని కోసం ఎదురు చూస్తున్నారు? ఈ రోజు మమ్మల్ని +1 877 315 1713 లేదా sales@softwarekeep.com కు ఇమెయిల్ చేయండి. అలాగే, మీరు లైవ్ చాట్ ద్వారా మమ్మల్ని చేరుకోవచ్చు.