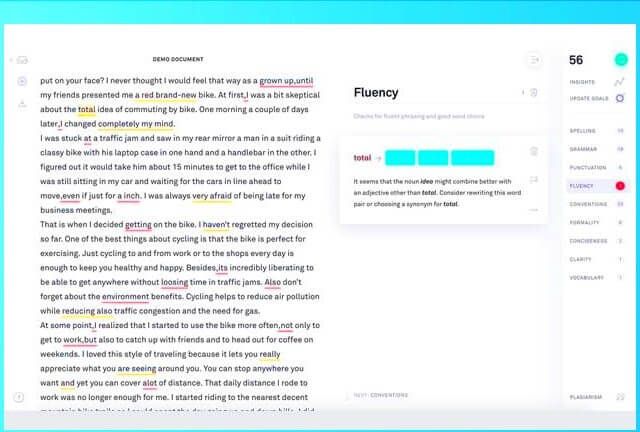కంప్యూటర్ వినియోగదారుకు సంభవించే చెత్త విషయాలలో ఒకటి కీబోర్డ్ సమస్య ఎలా ఉంటుందో చూడటం సులభం. PC లేదా ల్యాప్టాప్లోని ప్రతిదాని గురించి చేయడానికి కీబోర్డులు అవసరం, ఎందుకంటే అవి సమాచారాన్ని ఇన్పుట్ చేయడానికి, కమ్యూనికేట్ చేయడానికి మరియు ఆదేశాలను అమలు చేయడానికి మిమ్మల్ని అనుమతిస్తాయి. వారు కీబోర్డ్ ఆదేశాల ద్వారా కొన్ని లక్షణాలకు వేగంగా ప్రాప్యతను కూడా అందిస్తారు.
మీ కీబోర్డ్ పనిచేయడం ఆపివేసినప్పుడు, మీరు తప్పనిసరిగా మీ PC ని వికలాంగులతో ఉపయోగించడానికి మిగిలిపోతారు. అయితే, ఈ గైడ్తో మీ కీబోర్డ్ను పని క్రమంలో పునరుద్ధరించడంలో మీకు సహాయపడటానికి మేము ఇక్కడ ఉన్నాము.

విండోస్ 10 లో నా కీబోర్డ్ ఎందుకు పనిచేయడం లేదు?
మీ పెరిఫెరల్స్ విషయానికి వస్తే ఇబ్బంది కలిగించే బహుళ విషయాలు ఉన్నాయి. మీరు హార్డ్వేర్ సమస్యలతో వ్యవహరిస్తూ ఉండవచ్చు లేదా మీ సిస్టమ్లోనే ఏదో తప్పు కావచ్చు.
విండోస్ 10 యూజర్లు నివేదించిన అత్యంత సాధారణ కారణాలను మేము సేకరించగలిగాము మరియు మీకు కూడా వర్తించే ఒక కారణాన్ని కలిగి ఉన్న జాబితాను రూపొందించాము.
- మీ కీబోర్డ్ దెబ్బతింది. మీరు మీ కీబోర్డ్ను ఉపయోగించడానికి ప్రయత్నిస్తున్నప్పుడు శారీరక నష్టం సమస్యలను కలిగిస్తుంది. ముఖ్యంగా యుఎస్బి కీబోర్డ్ విషయంలో, ఏదైనా దెబ్బతిన్న సంకేతాల కోసం శరీరం మరియు కనెక్ట్ చేసే కేబుల్ రెండింటినీ తనిఖీ చేయాలని నిర్ధారించుకోండి.
- మీ బ్యాటరీ తక్కువగా ఉంది. మీరు వైర్లెస్ కీబోర్డ్ను ఉపయోగిస్తుంటే, బ్యాటరీ ఛార్జ్ అయ్యిందని నిర్ధారించుకోండి. అవసరమైతే, బ్యాటరీని మార్చండి.
- మీ డ్రైవర్లు తప్పిపోయారు లేదా పాతవి. మీ కంప్యూటర్ భాగాలు మైక్రోసాఫ్ట్ స్థానికంగా మద్దతు ఇవ్వకపోయినా, ఉద్దేశించిన విధంగా పనిచేస్తాయని నిర్ధారించుకోవడానికి డ్రైవర్ నవీకరణలు అవసరం. సరైన కీబోర్డ్ డ్రైవర్లు లేకపోతే లేదా పాతవి అయితే, మీ పరికరం పనిచేయకపోవచ్చు.
- మీరు తప్పు USB పోర్ట్ని ఉపయోగిస్తున్నారు. మీరు మీ కీబోర్డ్ను అనుకూలంగా లేని USB పోర్ట్కు ప్లగ్ చేసిన అవకాశం ఉంది. మీరు దెబ్బతిన్న USB పోర్ట్ను కూడా కలిగి ఉండవచ్చు, దాన్ని మార్చాల్సిన అవసరం ఉంది.
- మీ శక్తి సెట్టింగ్లు సరిగా కాన్ఫిగర్ చేయబడలేదు. విండోస్ 10 లో చాలా పవర్ సేవింగ్ ఆప్షన్స్ ఉన్నాయి. ఈ ఫంక్షన్లలో ఒకటి మీ కంప్యూటర్ను నిష్క్రియాత్మక పరికరాలను ఆపివేయడానికి అనుమతిస్తుంది, బహుశా మీ కీబోర్డ్ను ఆపివేయవచ్చు.
- విండోస్ 10 యొక్క ఫిల్టర్ కీ బగ్. విండోస్ 10 యొక్క ఫిల్టర్ కీ ఫీచర్లో తెలిసిన బగ్ ఉంది, ఇది లాగిన్ స్క్రీన్లో టైప్ చేయడంలో సమస్యలను కలిగిస్తుంది. రాసే సమయంలో, మైక్రోసాఫ్ట్ విడుదల చేసిన విండోస్ 10 నవీకరణలు దీనిని పరిష్కరించినట్లు కనిపిస్తాయి.
- కొత్త ప్రధాన విండోస్ 10 నవీకరణ. కొన్నిసార్లు ప్రధాన విండోస్ 10 నవీకరణలు మీ కంప్యూటర్లోని విషయాలను విచ్ఛిన్నం చేస్తాయి.
విండోస్ 10 లో మీ కీబోర్డ్ను పరిష్కరించడం
ఇప్పుడు మేము పరిశీలించాము సాధ్యమయ్యే కారణాలు , మీ కీబోర్డ్ను పరిష్కరించడంలో సమయం ఆసన్నమైంది. ఈ సమస్యను వదిలించుకోవడానికి మీరు చాలా విషయాలు చేయవచ్చు - మా పద్ధతులన్నింటినీ మీ కోసం ఏమి పని చేస్తుందో చూడటానికి ప్రయత్నించండి.
అవసరం: ఆన్-స్క్రీన్ కీబోర్డ్ను ఆన్ చేయండి
ట్రబుల్షూటింగ్ చేయడానికి ముందు, విండోస్ 10 లో ఆన్-స్క్రీన్ కీబోర్డ్ను ఆన్ చేయమని మేము సిఫార్సు చేస్తున్నాము. మీరు ఏదైనా టైప్ చేయవలసి వచ్చినా లేదా కీబోర్డ్లో కీలను నొక్కాల్సిన అవసరం ఉన్నప్పటికీ సూచనలను అనుసరించడానికి ఇది మిమ్మల్ని అనుమతిస్తుంది.
విండోస్ 10 లో ఆన్-స్క్రీన్ కీబోర్డ్ను ఎలా ఆన్ చేయాలో ఇక్కడ ఉంది:
ఫ్లాష్ డ్రైవ్ నుండి విండోస్ 8 ని ఇన్స్టాల్ చేస్తోంది
- పై క్లిక్ చేయండి విండోస్ మీ టాస్క్బార్లో ఐకాన్ చేసి ఎంచుకోండి సెట్టింగులు .

- ఎంచుకోండి యాక్సెస్ సౌలభ్యం టైల్.

- ఎడమ వైపు ప్యానెల్లో క్రిందికి స్క్రోల్ చేసి, ఆపై క్లిక్ చేయండి కీబోర్డ్ క్రింద జాబితా చేయబడింది పరస్పర చర్య విభాగం.

- కింద టోగుల్ క్లిక్ చేయండి ఆన్-స్క్రీన్ కీబోర్డ్ ఉపయోగించండి విండోస్ 10 లో వర్చువల్ కీబోర్డ్ను ఆన్ చేయడానికి.

విధానం 1: విండోస్ + స్పేస్ బార్ కీబోర్డ్ సత్వరమార్గాన్ని ఉపయోగించండి
ఏదైనా సంక్లిష్టమైన పద్ధతుల్లోకి ప్రవేశించే ముందు, కీబోర్డ్తో సమస్యలను పరిష్కరించగల శీఘ్ర మరియు సులభమైన పరిష్కారాన్ని మేము పరిష్కరించాలనుకుంటున్నాము.
మీరు చేయాల్సిందల్లా నొక్కండి విండోస్ + స్పేస్ బార్ మీ కీబోర్డ్లోని కీలు ఒకేసారి. దీన్ని చేయడం ద్వారా, వారి కీబోర్డ్ మళ్లీ పనిచేయడం ప్రారంభించిందని గణనీయమైన సంఖ్యలో వినియోగదారులు నివేదించారు.

అదృష్తం లేదు? ఇంకా భయపడవద్దు! మీ కీబోర్డ్ను పునరుద్ధరించడంలో మీకు సహాయపడటానికి మాకు ఇంకా చాలా ప్రత్యేకమైన పద్ధతులు ఉన్నాయి.
విధానం 2: ఫిల్టర్ కీస్ లక్షణాన్ని ఆపివేయండి
పైన చెప్పినట్లుగా, ఫిల్టర్ కీస్ ఫీచర్ మీ కీబోర్డ్తో సమస్యలను కలిగించే తెలిసిన బగ్ను కలిగి ఉంది. దిగువ దశలను అనుసరించడం ద్వారా మీరు ఫిల్టర్ కీలను ఆపివేయవచ్చు మరియు నిమిషాల్లో మీ కీబోర్డ్ను పునరుద్ధరించవచ్చు.
విండోస్ 10 టాస్క్బార్ ఎల్లప్పుడూ పైన ఉంటుంది
- నొక్కండి విండోస్ + ఆర్ రన్ యుటిలిటీని తీసుకురావడానికి ఆన్-స్క్రీన్ కీబోర్డ్ ఉపయోగించి కీలు, ఆపై టైప్ చేయండి నియంత్రణ మరియు సరి బటన్ క్లిక్ చేయండి. ఇది కంట్రోల్ పానెల్ తెరవబోతోంది.

- మీ వీక్షణ మోడ్కు సెట్ చేయబడిందని నిర్ధారించుకోండి వర్గం .

- తరువాత, క్లిక్ చేయండి యాక్సెస్ సౌలభ్యం శీర్షిక.

- పై క్లిక్ చేయండి మీ కీబోర్డ్ ఎలా పనిచేస్తుందో మార్చండి ఈజీ ఆఫ్ యాక్సెస్ సెంటర్లో లింక్ కనుగొనబడింది.

- పక్కన ఉన్న చెక్బాక్స్ ఉండేలా చూసుకోండి ఫిల్టర్ కీలను ఆన్ చేయండి ఉంది ఖాళీ . మీరు చెక్మార్క్ను చూసినట్లయితే, దాన్ని తీసివేయడానికి దానిపై క్లిక్ చేయండి.

- క్లిక్ చేయండి వర్తించు బటన్, ఆపై క్లిక్ చేయండి అలాగే . మీ కీబోర్డ్ ఇప్పుడు ఉద్దేశించిన విధంగా పనిచేస్తుందో లేదో మీరు పరీక్షించగలరు.
విధానం 3: అన్చెక్ చేయండి పవర్ ఆప్షన్ను సేవ్ చేయడానికి కంప్యూటర్ను ఈ పరికరాన్ని ఆపివేయడానికి అనుమతించండి
మీ పవర్ మేనేజ్మెంట్ సెట్టింగులు మీ వైర్లెస్ అడాప్టర్ను ఎప్పటికప్పుడు నిలిపివేసి, తాత్కాలికంగా డిస్కనెక్ట్ అయ్యే అవకాశం ఉంది. ఒక చిన్న సర్దుబాటు చేయడం ద్వారా మీరు దీన్ని సులభంగా పరిష్కరించవచ్చు.
- నొక్కండి విండోస్ + ఎక్స్ మీ కీబోర్డ్లోని కీలు మరియు దానిపై క్లిక్ చేయండి పరికరాల నిర్వాహకుడు మెను నుండి ఎంపిక.

- విస్తరించండి యూనివర్సల్ సీరియల్ బస్ కంట్రోలర్లు తదుపరి బాణంపై క్లిక్ చేయడం ద్వారా మెనుదానికి.
- మీ కీబోర్డ్ కనెక్ట్ చేయబడిన USB పై డబుల్ క్లిక్ చేయండి (సాధారణంగా గాని) USB రూట్ హబ్ లేదా సాధారణ USB హబ్ ,) ఆపై మారండి విద్యుత్పరివ్యేక్షణ క్రొత్త విండోలో టాబ్.

- పక్కన ఉన్న పెట్టెను ఎంపిక చేయవద్దు శక్తిని ఆదా చేయడానికి ఈ పరికరాన్ని ఆపివేయడానికి కంప్యూటర్ను అనుమతించండి ఆపై సరి క్లిక్ చేయండి.

- పున art ప్రారంభించండి మీ పరికరం మరియు మీరు ఇప్పటికీ కీబోర్డ్తో అదే సమస్యలను ఎదుర్కొంటున్నారో లేదో చూడండి.
విధానం 4: విండోస్ 10 కీబోర్డ్ ట్రబుల్షూటర్ ఉపయోగించండి
విండోస్ 10 మిమ్మల్ని అనుమతించే అనేక ట్రబుల్షూటర్లతో ముందే అమర్చబడి ఉంటుంది నిర్ధారణ మరియు నిర్దిష్ట సమస్యలను వదిలించుకోండి. అదృష్టవశాత్తూ, కీబోర్డ్ సంబంధిత లోపాలను గుర్తించడం కోసం ప్రత్యేకంగా రూపొందించిన ట్రబుల్షూటర్ ఉంది, ఇది మీ సిస్టమ్ ద్వారా స్వయంచాలకంగా పరిష్కరించబడుతుంది.
విండోస్ 10 లో మీరు కీబోర్డ్ ట్రబుల్షూటర్ను ఎలా అమలు చేయవచ్చో ఇక్కడ ఉంది.
- పై క్లిక్ చేయండి విండోస్ మీ టాస్క్బార్లో ఐకాన్ చేసి ఎంచుకోండి సెట్టింగులు .

- దాని కోసం వెతుకు కీబోర్డ్ పరిష్కరించండి సెట్టింగుల అనువర్తనంలో ఇంటిగ్రేటెడ్ శోధనను ఉపయోగించి, ఆపై క్లిక్ చేయండి కీబోర్డ్ సమస్యలను కనుగొని పరిష్కరించండి .

- క్లిక్ చేయండి తరువాత ట్రబుల్షూటర్ ప్రారంభించడానికి బటన్. విండోస్ సమస్యలను గుర్తించిందని మీరు చూడాలి.

- ఏవైనా సమస్యలు విజయవంతంగా గుర్తించబడితే, స్వయంచాలక పరిష్కారానికి ప్రయత్నించడానికి మీరు తెరపై సూచనలను అనుసరించవచ్చు.
విధానం 5: వేగవంతమైన ప్రారంభాన్ని నిలిపివేయండి
ఫాస్ట్ స్టార్టప్ సెట్టింగ్ మీ పరికరం యొక్క కార్యాచరణతో, ముఖ్యంగా కనెక్ట్ చేయబడిన పెరిఫెరల్స్ లేదా డ్రైవర్ సాఫ్ట్వేర్తో సమస్యలను కలిగిస్తుందని కొంతమంది వినియోగదారులు సూచిస్తున్నారు. దిగువ మా గైడ్ను ఉపయోగించి ఫాస్ట్ స్టార్టప్ను నిలిపివేయడం ద్వారా మీరు దీన్ని పరీక్షించవచ్చు.
- నొక్కండి విండోస్ + ఆర్ రన్ యుటిలిటీని తీసుకురావడానికి ఆన్-స్క్రీన్ కీబోర్డ్ ఉపయోగించి కీలు, ఆపై టైప్ చేయండి నియంత్రణ మరియు సరి బటన్ క్లిక్ చేయండి. ఇది కంట్రోల్ పానెల్ తెరవబోతోంది.

- మీ వీక్షణ మోడ్కు సెట్ చేయబడిందని నిర్ధారించుకోండి వర్గం .

- తరువాత, క్లిక్ చేయండి హార్డ్వేర్ మరియు సౌండ్ శీర్షిక.

- తెరవండి శక్తి ఎంపికలు మెను.

- పై క్లిక్ చేయండి పవర్ బటన్లు ఏమి చేయాలో ఎంచుకోండి ఎడమ పేన్ నుండి లింక్.

- ఇక్కడ, మీ కంప్యూటర్ బూట్ అయ్యే విధానాన్ని మార్చడానికి మీరు ఎంపికలను చూడాలి. ఈ సెట్టింగులను సవరించడానికి, మీరు క్లిక్ చేయాలి ప్రస్తుతం అందుబాటులో లేని సెట్టింగ్లను మార్చండి లింక్.

- అని నిర్ధారించుకోండి వేగవంతమైన ప్రారంభాన్ని ప్రారంభించండి తనిఖీ చేయబడలేదు, ఆపై క్లిక్ చేయండి మార్పులను ఊంచు బటన్.

- పున art ప్రారంభించండి మీ పరికరం మరియు మీ కీబోర్డ్ సరిగ్గా పనిచేస్తుందో లేదో చూడండి.
విధానం 6: మీ డ్రైవర్లను నవీకరించండి
పాత డ్రైవర్లు మీ సిస్టమ్లో మొత్తం సమస్యలను కలిగిస్తాయి. విండోస్ 10 లో మీ కీబోర్డ్లో ఏవైనా సమస్యలను పరిష్కరించడానికి వాటిని నవీకరించాలని నిర్ధారించుకోండి.
- నొక్కండి విండోస్ + ఎక్స్ మీ కీబోర్డ్లోని కీలు మరియు దానిపై క్లిక్ చేయండి పరికరాల నిర్వాహకుడు మెను నుండి ఎంపిక.

- విస్తరించండి కీబోర్డులు తదుపరి బాణంపై క్లిక్ చేయడం ద్వారా మెనుదానికి.
- కుడి క్లిక్ చేయండి మెనులో జాబితా చేయబడిన మీ కీబోర్డ్లో ఎంచుకోండి నవీకరణ డ్రైవర్ .
- మీ స్థానిక కంప్యూటర్ లేదా ఆన్లైన్లో సరికొత్త డ్రైవర్ కోసం చూడటానికి విండోస్ 10 ని అనుమతించండి, ఆపై స్క్రీన్పై ఏదైనా సూచనలను అనుసరించండి.

తుది ఆలోచనలు
మీ కీబోర్డ్ను పునరుద్ధరించడానికి ఈ గైడ్ మీకు సహాయం చేయగలదని మేము ఆశిస్తున్నాము. భవిష్యత్తులో ఎప్పుడైనా మీ కీబోర్డ్ పనిచేస్తే, సంకోచించకండి మా కథనానికి తిరిగి వచ్చి వేరే పరిష్కారాన్ని వర్తింపజేయండి!
మీకు ఇంకేమైనా సహాయం అవసరమైతే, మీకు సహాయం చేయడానికి 24/7 అందుబాటులో ఉన్న మా కస్టమర్ సేవా బృందాన్ని సంప్రదించడానికి వెనుకాడరు. ఉత్పాదకత మరియు ఆధునిక సాంకేతికతకు సంబంధించిన మరింత సమాచార కథనాల కోసం మా వద్దకు తిరిగి వెళ్ళు!
మా ఉత్పత్తులను ఉత్తమ ధర కోసం పొందడానికి మీరు ప్రమోషన్లు, ఒప్పందాలు మరియు డిస్కౌంట్లను పొందాలనుకుంటున్నారా? దిగువ మీ ఇమెయిల్ చిరునామాను నమోదు చేయడం ద్వారా మా వార్తాలేఖకు సభ్యత్వాన్ని పొందడం మర్చిపోవద్దు! మీ ఇన్బాక్స్లో తాజా సాంకేతిక వార్తలను స్వీకరించండి మరియు మరింత ఉత్పాదకత పొందడానికి మా చిట్కాలను చదివిన మొదటి వ్యక్తి అవ్వండి.
మీకు ఇది కూడా నచ్చవచ్చు:
> విండోస్ 10 లో కీబోర్డ్ టైపింగ్ తప్పు అక్షరాలను ఎలా పరిష్కరించాలి
> విండోస్ 10 లో మౌస్ లాగ్ను ఎలా పరిష్కరించాలి
విండోస్ 10 లో పని చేయని హెడ్ఫోన్ జాక్ను ఎలా పరిష్కరించాలి