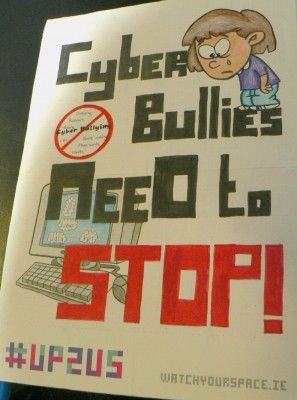మీ పరికరంలో విషయాలు పొందడానికి డ్రైవర్లు ముఖ్యమైనవి. మైక్రోసాఫ్ట్ అక్కడ ఉన్న ప్రతి రకమైన హార్డ్వేర్లకు స్థానిక మద్దతును చేర్చే సామర్థ్యాన్ని కలిగి ఉండదు, కాబట్టి మీరు ఈ డ్రైవర్లను డౌన్లోడ్ చేయడం, ఇన్స్టాల్ చేయడం మరియు పరిష్కరించడం గురించి తరచుగా జాగ్రత్త వహించాలి.
వైర్లెస్ టెక్నాలజీ ప్రతిరోజూ మరింత ప్రాచుర్యం పొందడంతో, ఉదాహరణకు ఆపిల్ యొక్క ఎయిర్పాడ్స్ను ప్రారంభించండి, పిసి వినియోగదారులు తమ పరికరాల్లో బ్లూటూత్ను ఉపయోగించే మార్గాలను అన్వేషిస్తున్నారు. ఈ గైడ్లో, బ్లూటూత్ డ్రైవర్లను డౌన్లోడ్ చేసి, ఇన్స్టాల్ చేయడం ఎలాగో తెలుసుకోవచ్చు మరియు వారితో ఏవైనా సమస్యలు ఉంటే వాటిని పరిష్కరించవచ్చు.
రెండు మైక్రోసాఫ్ట్ ఖాతాలను ఎలా విలీనం చేయాలి

విండోస్ 10 లో బ్లూటూత్ డ్రైవర్లను డౌన్లోడ్ చేసి, ఇన్స్టాల్ చేయడం ఎలా
మీకు ఇంకా మీ బ్లూటూత్ డ్రైవర్లు లేకపోతే, మీరు చేయవలసిన మొదటి పని వాటిని పొందడం మరియు వాటిని మీ కంప్యూటర్లో సరిగ్గా ఇన్స్టాల్ చేయడం. ఇది చాలా తేలికగా చేయవచ్చు మరియు బ్లూటూత్ సాంకేతిక పరిజ్ఞానాన్ని ఉపయోగించడానికి మీరు త్వరితగతిన వెళ్తున్నారని నిర్ధారించుకోవడానికి మా గైడ్ ఇక్కడ ఉంది.
దశ 1: మీ సిస్టమ్ను తనిఖీ చేయండి
మేము దేనినైనా డౌన్లోడ్ చేయడానికి ముందు, మీరు మీ సిస్టమ్లో కొంత సమాచారాన్ని పొందాలి. ఇది మీరు సరైన బ్లూటూత్ డ్రైవర్లను డౌన్లోడ్ చేస్తుందని నిర్ధారిస్తుంది అననుకూలమైనది మీ సెటప్తో.
- నొక్కండి విండోస్ + ఆర్ రన్ అనే యుటిలిటీని తీసుకురావడానికి మీ కీబోర్డ్లోని కీలు. ఇక్కడ, టైప్ చేయండి నియంత్రణ మరియు క్లిక్ చేయండి అలాగే బటన్. ఇది క్లాసిక్ కంట్రోల్ ప్యానెల్ అప్లికేషన్ను తెరుస్తుంది.

- మీ వీక్షణ మోడ్కు సెట్ చేయబడిందని నిర్ధారించుకోండి వర్గం .

- పై క్లిక్ చేయండి వ్యవస్థ మరియు భద్రత శీర్షిక.

- తరువాత, క్లిక్ చేయండి సిస్టమ్ శీర్షిక. మీ పరికరం గురించి సాధారణ సమాచారాన్ని మీరు ఇక్కడ చూడవచ్చు.

- మీ బ్రాండ్ను తనిఖీ చేయండి ప్రాసెసర్ సిస్టమ్ విభాగం కింద. మీరు దీన్ని గుర్తుంచుకోవాలి, అవసరమైతే, దానిని ఎక్కడో గమనించండి! కొన్ని సాధారణ బ్రాండ్లు ఇంటెల్ మరియు AMD .మీ కూడా గమనించండి సిస్టమ్ రకం , ఇది 64-బిట్ లేదా 32-బిట్.

దశ 2: మీ ప్రాసెసర్కు సరిపోయే బ్లూటూత్ డ్రైవర్ కోసం చూడండి మరియు డౌన్లోడ్ చేయండి
మీ సిస్టమ్ గురించి అవసరమైన సమాచారాన్ని సేకరించిన తరువాత, మీరు నమ్మకంగా తగిన బ్లూటూత్ డ్రైవర్లను శోధించవచ్చు మరియు డౌన్లోడ్ చేసుకోవచ్చు. దీన్ని ఎలా చేయాలో మీకు తెలియకపోతే, దిగువ మార్గదర్శిని చదవడం కొనసాగించండి!
- వెబ్ బ్రౌజర్ను తెరవండి. మైక్రోసాఫ్ట్ ఎడ్జ్ ప్రతి విండోస్ 10 పరికరంలో ముందే ఇన్స్టాల్ చేయబడి, వెంటనే ఇంటర్నెట్ను బ్రౌజ్ చేయడానికి మిమ్మల్ని అనుమతిస్తుంది.
- వంటి శోధన ఇంజిన్కు నావిగేట్ చేయండి గూగుల్ లేదా బింగ్ .

- మీ టైప్ చేయండి ప్రాసెసర్ రకం మరియు జోడించండి బ్లూటూత్ డ్రైవర్ డౌన్లోడ్ దాని ప్రక్కన, ఆపై శోధించడానికి ఎంటర్ కీని నొక్కండి.

- అధికారిక డౌన్లోడ్ లింక్లకు మిమ్మల్ని తీసుకెళ్లే వెబ్సైట్ను కనుగొనండి. వైరస్లు మరియు మాల్వేర్లను నివారించడానికి అధికారిక మూలం నుండి మాత్రమే ఫైళ్ళను డౌన్లోడ్ చేసుకోండి.

- తగిన బ్లూటూత్ డ్రైవర్ను డౌన్లోడ్ చేయండి మీ సిస్టమ్ కోసం. బిట్ సంస్కరణలకు శ్రద్ధ చూపుతున్నారని నిర్ధారించుకోండి మరియు మీ సిస్టమ్కు సరిపోయే డ్రైవర్ను డౌన్లోడ్ చేయండి!

దశ 3: డౌన్లోడ్ చేసిన బ్లూటూత్ డ్రైవర్ను ఇన్స్టాల్ చేయండి
కలిగి ఉన్న తరువాత బ్లూటూత్ డ్రైవర్ ఫైల్ మీ కంప్యూటర్లో, మీరు దీన్ని తెరిచి, ఇన్స్టాల్ చేయడానికి ఆన్-స్క్రీన్ సూచనలను అనుసరించాలి. ఈ ప్రక్రియ ప్రతి బ్రాండ్కు కొద్దిగా భిన్నంగా ఉంటుంది, అంటే మేము దశల వారీ మార్గదర్శిని ఇవ్వలేము.
గమనిక : మీ పరికరంలో డ్రైవర్ను ఇన్స్టాల్ చేయగలిగేలా మీరు నిర్వాహక ఖాతాను ఉపయోగించాల్సి ఉంటుంది.
సంస్థాపన పూర్తయిన తర్వాత, మీరు మీ కంప్యూటర్ను పున art ప్రారంభించవలసి ఉంటుంది. తరువాత, మీరు మీ కంప్యూటర్తో బ్లూటూత్ పరికరాలను ఉపయోగించగలరు.
విండోస్ 10 లో బ్లూటూత్ డ్రైవర్ సమస్యలను ఎలా పరిష్కరించాలి
మీ బ్లూటూత్ డ్రైవర్తో సమస్యలు ఉన్నాయా? వాటిని పరిష్కరించడంలో మీకు సహాయపడటానికి మేము ఇక్కడ ఉన్నాము.మీ సంబంధిత సమస్యలను పరిష్కరించడంలో మీకు సహాయపడే అనేక పద్ధతులు క్రింద ఉన్నాయి బ్లూటూత్ డ్రైవర్లు . ఈ పద్ధతులు నిర్వహించడానికి సురక్షితమైనవి మరియు అనుసరించడం సులభం, కాబట్టి మనం దానిలోకి ప్రవేశిద్దాం!
విధానం 1: మీ కంప్యూటర్లో బ్లూటూత్ను ప్రారంభించండి లేదా పున art ప్రారంభించండి
బ్లూటూత్ డ్రైవర్లను ఇన్స్టాల్ చేసిన తర్వాత కూడా, వారి కంప్యూటర్లో బ్లూటూత్ నిలిపివేయబడవచ్చని చాలా మందికి తెలియదు. అదృష్టవశాత్తూ, మీరు దీన్ని కొన్ని నిమిషాలకు మించి పరిష్కరించవచ్చు.
మీ పరికరంలో బ్లూటూత్ ఇప్పటికే ప్రారంభించబడితే, అది సరిగ్గా పనిచేయడానికి మీరు దాన్ని పున art ప్రారంభించడానికి కూడా ప్రయత్నించవచ్చు. తదుపరి దశలను కూడా అనుసరించడం ద్వారా ఇది చేయవచ్చు.
- ప్రారంభ మెనుని తీసుకురావడానికి మీ టాస్క్బార్లోని విండోస్ చిహ్నంపై క్లిక్ చేసి, ఆపై ఎంచుకోండి సెట్టింగులు . మీరు ప్రత్యామ్నాయంగా ఉపయోగించవచ్చు విండోస్ + I. కీబోర్డ్ సత్వరమార్గం.

- పై క్లిక్ చేయండి పరికరాలు టైల్.

- మీరు డిఫాల్ట్లో ఉన్నారని నిర్ధారించుకోండి బ్లూటూత్ & ఇతర పరికరాలు టాబ్. సెట్టింగుల విండో యొక్క ఎడమ వైపు ప్యానెల్ నుండి మీరు దీన్ని ఎంచుకోవచ్చు.

- కింద టోగుల్ తనిఖీ చేయండి బ్లూటూత్ . అది చెబితే ఆఫ్ , టోగుల్పై క్లిక్ చేయడం ద్వారా మీరు బ్లూటూత్ను ప్రారంభించినట్లు నిర్ధారించుకోండి.

- ఉంటే బ్లూటూత్ ఇప్పటికే సెట్ చేయబడింది పై , దాన్ని ఆపివేయడానికి ఒకసారి దానిపై క్లిక్ చేసి, ఆపై కనీసం అర నిమిషం వేచి ఉండి, దాన్ని తిరిగి ఆన్ చేయండి. ఇది బ్లూటూత్ను పున art ప్రారంభించబోతోంది.

- మీ బ్లూటూత్ డ్రైవర్ మరియు పరికరాలు ఇప్పుడు సరిగ్గా పనిచేస్తున్నాయో లేదో తనిఖీ చేయండి.
విధానం 2: సిస్టమ్ ఫైల్ చెకర్ స్కాన్ను అమలు చేయండి
ది సిస్టమ్ ఫైల్ చెకర్ విండోస్ 10 లో అప్రమేయంగా లభించే సాధనం. దీనిని an అని కూడా పిలుస్తారు SFC స్కాన్ , మరియు పాడైన సిస్టమ్ ఫైల్లు మరియు ఇతర సమస్యలను స్వయంచాలకంగా పరిష్కరించడానికి ఇది మీ శీఘ్ర మార్గం.
మైక్రోసాఫ్ట్ పదం వాణిజ్యేతర ఉపయోగం లైసెన్స్ లేని ఉత్పత్తి
దీన్ని ఎలా అమలు చేయాలో ఇక్కడ ఉంది.
- నొక్కండి విండోస్ + ఆర్ రన్ యుటిలిటీని ప్రారంభించడానికి మీ కీబోర్డ్లోని కీలు. టైప్ చేయండి cmd మరియు నొక్కండి Ctrl + Shift + Enter . ఇది అడ్మినిస్ట్రేటివ్ అనుమతులతో కమాండ్ ప్రాంప్ట్ తెరవబోతోంది.

- ప్రాంప్ట్ చేయబడితే, నిర్ధారించుకోండి మార్పులు చేయడానికి కమాండ్ ప్రాంప్ట్ను అనుమతించండి మీ పరికరంలో. దీని అర్థం మీకు నిర్వాహక ఖాతా అవసరం కావచ్చు.
- కింది ఆదేశాన్ని టైప్ చేసి ఎంటర్ నొక్కండి: sfc / scannow

- కోసం వేచి ఉండండి సిస్టమ్ ఫైల్ చెకర్ మీ కంప్యూటర్ను స్కాన్ చేయడం పూర్తి చేయడానికి. ఇది ఏదైనా లోపాలను కనుగొంటే, మీరు వాటిని SFC ఆదేశం ద్వారా స్వయంచాలకంగా పరిష్కరించగలుగుతారు, ఇది సంబంధిత లోపాలను కూడా పరిష్కరించవచ్చు.
విధానం 3: మీ బ్లూటూత్ డ్రైవర్లను తాజా వెర్షన్కు నవీకరించండి
మీ సిస్టమ్ మాదిరిగానే, మీ డ్రైవర్లు కూడా పాతవి కావచ్చు. ముఖ్యంగా గతంలో బ్లూటూత్ డ్రైవర్లను ఇన్స్టాల్ చేసి, వాటిని అప్డేట్ చేయడం మర్చిపోయిన వారికి.
మీ బ్లూటూత్ డ్రైవర్లను త్వరగా మరియు సమర్ధవంతంగా నవీకరించడానికి మీరు ఏమి చేయాలి.
- నొక్కండి విండోస్ + ఎక్స్ మీ కీబోర్డ్లోని కీలు మరియు దానిపై క్లిక్ చేయండి పరికరాల నిర్వాహకుడు మెను నుండి ఎంపిక.

- విస్తరించండి బ్లూటూత్ తదుపరి బాణంపై క్లిక్ చేయడం ద్వారా మెనుదానికి.

- కుడి క్లిక్ చేయండి మెనులో జాబితా చేయబడిన మీ ఆడియో పరికరంలో మరియు ఎంచుకోండి నవీకరణ డ్రైవర్ .

- మీ స్థానిక కంప్యూటర్ లేదా ఆన్లైన్లో సరికొత్త డ్రైవర్ కోసం చూడటానికి విండోస్ 10 ని అనుమతించండి, ఆపై తెరపై ఉన్న ఏదైనా సూచనలను అనుసరించండి.

విధానం 4: విండోస్ బ్లూటూత్ ట్రబుల్షూటర్ను అమలు చేయండి
విండోస్ 10 మీ కంప్యూటర్లోని సమస్యలను స్వయంచాలకంగా పరిష్కరించే లక్ష్యంతో పలు రకాల ట్రబుల్షూటర్లతో వస్తుంది. ఇది వినియోగదారులకు పరిష్కారాలను మరింత ప్రాప్యత చేస్తుంది మరియు ఫోన్ లేదా ఇ-మెయిల్ ద్వారా వ్యక్తిగత వినియోగదారులకు సహాయం చేయనందున మైక్రోసాఫ్ట్కు ప్రయోజనం చేకూరుస్తుంది.
అదృష్టవశాత్తూ, బ్లూటూత్ లోపాలను వదిలించుకోవడానికి ఉపయోగించేది ఒక్క ఫైల్ను డౌన్లోడ్ చేయకుండానే మీ కంప్యూటర్లో సులభంగా లభిస్తుంది.
రెండు నిలువు వరుసలను ఎలా తయారు చేయాలి
టాస్క్బార్కు సంబంధించిన సమస్యలను బ్లూటూత్ ట్రబుల్షూటర్ పరిష్కరించగలదని మరియు పరిష్కరించగలదని వినియోగదారులు కనుగొన్నారు. తదుపరి దశలు మీరు ఈ ట్రబుల్షూటర్ను ఎలా చేరుకోవచ్చు మరియు అమలు చేయవచ్చో వివరిస్తాయి.
- ప్రారంభించండి సెట్టింగులు ఉపయోగించడం ద్వారా అప్లికేషన్ విండోస్ + I. కీబోర్డ్ సత్వరమార్గం.
- పై క్లిక్ చేయండి నవీకరణ & భద్రత టైల్.

- విండో యొక్క ఎడమ వైపున ఉన్న మెను నుండి, ఎంచుకోండి ట్రబుల్షూట్ .

- మీరు చూసే వరకు క్రిందికి స్క్రోల్ చేయండి బ్లూటూత్ . దానిపై క్లిక్ చేసి, ఆపై క్లిక్ చేయండి ట్రబుల్షూటర్ను అమలు చేయండి బటన్.

- మీ పరికరాన్ని స్కాన్ చేయడానికి మరియు ఏవైనా సమస్యలను గుర్తించడానికి ట్రబుల్షూటర్ కోసం వేచి ఉండండి. దయచేసి ఈ ట్రబుల్షూటర్ సరైనది కాదని గమనించండి - అందువల్ల దీన్ని చివరిగా ప్రయత్నించమని మేము సూచిస్తున్నాము. ఇది ఏవైనా సమస్యలను గుర్తించకపోవచ్చు, కానీ దీని అర్థం మా మునుపటి పద్ధతులు మీ బ్లూటూత్ను పరిష్కరించలేవు.
విధానం 5: మీరు తాజా విండోస్ 10 విడుదలని ఇన్స్టాల్ చేశారని నిర్ధారించుకోండి
విండోస్ 10 యొక్క సరికొత్త సంస్కరణ విడుదలకు అప్డేట్ చేయడం వల్ల ప్రస్తుత బ్లూటూత్ లోపాలు తొలగిపోతాయని కొందరు వినియోగదారులు నివేదిస్తున్నారు. బోనస్గా, మీరు క్రొత్త మరియు ఉత్తేజకరమైన లక్షణాలు, మెరుగైన భద్రత మరియు మరింత ఆప్టిమైజేషన్కు ప్రాప్యత పొందవచ్చు.
- తెరవండి సెట్టింగులు ప్రారంభ మెను లేదా అప్లికేషన్ ఉపయోగించి అప్లికేషన్ విండోస్ + I. కీబోర్డ్ సత్వరమార్గం.
- నొక్కండి నవీకరణ & భద్రత .

- విండోస్ అప్డేట్ టాబ్లో, పై క్లిక్ చేయండి తాజాకరణలకోసం ప్రయత్నించండి బటన్.

- క్రొత్త నవీకరణ కనుగొనబడితే, దానిపై క్లిక్ చేయండి ఇన్స్టాల్ చేయండి బటన్.
- మీ సిస్టమ్ సరికొత్త విండోస్ 10 నవీకరణను విజయవంతంగా ఇన్స్టాల్ చేసిన తర్వాత, మీరు ఉద్దేశించిన విధంగా బ్లూటూత్ను ఉపయోగించగలరు.
ఈ వ్యాసం బ్లూటూత్ డ్రైవర్ల గురించి మరియు వారి సరైన నిర్వహణ గురించి మరింత తెలుసుకోవడానికి మీకు సహాయపడుతుందని మేము ఆశిస్తున్నాము. మీరు ఎప్పుడైనా బ్లూటూత్ డ్రైవర్లతో భవిష్యత్తులో ఏవైనా సమస్యలను ఎదుర్కొంటే, సంకోచించకండి మా కథనానికి తిరిగి వచ్చి కొన్ని ట్రబుల్షూటింగ్ చేయండి!
విండోస్ 10 గురించి మరింత తెలుసుకోవడానికి మీకు ఆసక్తి ఉందా? మీరు మా అంకితభావాన్ని బ్రౌజ్ చేయవచ్చు సహాయ కేంద్రం కోసం విభాగం సంబంధిత కథనాలు.