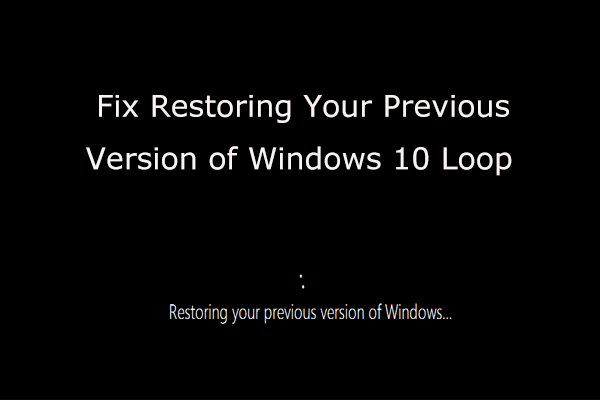వన్డ్రైవ్ ప్రజలు వారి రోజువారీ జీవితంలో పనుల కోసం వన్డ్రైవ్ను ఉపయోగిస్తున్నప్పుడు కూడా సంస్థ యొక్క ఫైల్లను భాగస్వామ్యం చేయడం మరియు భాగస్వామ్యం చేయడం సులభం చేస్తుంది. వ్యాపారం కోసం వన్డ్రైవ్ను ఉపయోగించడం మరింత సౌకర్యవంతంగా మరియు ప్రయోజనకరంగా ఉంటుంది. సహోద్యోగుల మధ్య ఫైల్లను భాగస్వామ్యం చేయండి, ముఖ్యమైన ఫైల్లను నిర్వహించండి లేదా కాగితపు పనిని వెంటనే ఫైల్ చేయండి మరియు భాగస్వామ్యం చేయండి. వ్యాపారం విషయానికి వస్తే వన్డ్రైవ్ యొక్క ఉపయోగాలు అపరిమితమైనవి.

కాబట్టి వ్యాపారానికి సంబంధించి మీ ఫోల్డర్లను మరియు ఫైల్లను వన్డ్రైవ్లో ఎలా నిర్వహిస్తారు? ఇది చాలా సులభం.
ఎక్సెల్ 2010 ప్రోగ్రామ్కు ఆదేశాన్ని పంపడంలో సమస్య ఉంది
మొదట, మీకు నచ్చిన ఫైల్తో మీరు ఏమి చేయాలనుకుంటున్నారో ఎంచుకోవాలి. మీరు ఏ ఫైల్పై దృష్టి పెట్టబోతున్నారో నిర్ణయించుకోండి, ఆపై వన్డ్రైవ్లోని ఫైల్పై కుడి క్లిక్ చేయండి. డ్రాప్-డౌన్ మెను కనిపిస్తుంది. అక్కడ నుండి, ఆ డ్రాప్-డౌన్ మెనులోని ఆదేశాలలో ఒకదాన్ని క్లిక్ చేయడం ద్వారా మీరు ఫైల్తో ఏమి చేయాలనుకుంటున్నారో ఎంచుకోండి.
క్రొత్త ఫోల్డర్లను సృష్టిస్తోంది
ప్రజలు తమ ఫైల్లను నిర్వహించడానికి ఎంచుకునే ఒక సాధారణ మార్గం ఫోల్డర్లను ఉపయోగించడం. నిర్దిష్ట ఫైల్లను ఉంచడానికి ఫోల్డర్లను సృష్టించండి మరియు ఆ ఫోల్డర్లను గందరగోళంగా లేదా గందరగోళంగా లేని విధంగా నిర్వహించండి - చాలా మంది తమ ఫోల్డర్లను అక్షర క్రమంలో అమర్చడానికి ఇష్టపడతారు.
క్రొత్త ఫోల్డర్ను సృష్టించడానికి, ఈ క్రింది వాటిని చేయండి:
- ‘కొత్త’ మరియు ‘ఫోల్డర్’ ఆదేశాలపై క్లిక్ చేయండి
- ఫోల్డర్కు పేరు ఇవ్వండి - (ఉదా. వ్యాపార సమావేశ గమనికలు)
- ‘సృష్టించు’ ఎంచుకోండి
ఇది అంత సులభం.
క్రొత్త ఫైళ్ళు మరియు ఫోల్డర్లను సమకాలీకరించండి
మీ వన్డ్రైవ్కు ఫైల్లు లేదా ఫోల్డర్లను జోడించగలగడం మరియు ఇది మీ పరికరాల్లో దేనినైనా స్వయంచాలకంగా సమకాలీకరిస్తుంది. ఆ విధంగా మీరు ముఖ్యమైన సమాచారాన్ని జోడించడం లేదా పంచుకోవడం మర్చిపోయే అవకాశం తక్కువ ఎందుకంటే ప్రతిదీ స్వయంచాలకంగా ఒకే స్థలానికి సమకాలీకరిస్తుంది.
మీ వన్డ్రైవ్ ఖాతా కోసం ఈ లక్షణాన్ని ఎలా సెటప్ చేయాలో మీరు ఆశ్చర్యపోవచ్చు. ఇది మరొక సులభమైన పని.
మీరు మొదట, Windows కోసం OneDrive సమకాలీకరణ క్లయింట్ను ఇన్స్టాల్ చేయాలనుకుంటున్నారు. ఇది సాపేక్షంగా క్రొత్త లక్షణం. మీకు మైక్రోసాఫ్ట్ ఆఫీస్ యొక్క పాత వెర్షన్ ఉంటే, మీరు దీన్ని డౌన్లోడ్ చేసి, ఇన్స్టాల్ చేయాలి, అయితే మీకు విండోస్ 10, ఆఫీస్ 365 లేదా ఆఫీస్ 2016 ఉంటే, ఈ ఫీచర్ ఇప్పటికే మీకు అందుబాటులో ఉంటుంది కాబట్టి మీరు దీన్ని ఇన్స్టాల్ చేయవలసిన అవసరం లేదు. ఈ లక్షణం ఇప్పటికే ఉపయోగపడుతుంది. మీకు పైన ఉన్న మూడు ఆఫీస్ ప్రోగ్రామ్లు ఏవీ లేకపోతే, మీరు సంకల్పం చేయడానికి సమకాలీకరణ క్లయింట్ను ఇన్స్టాల్ చేయాలి ఫైళ్ళను సమకాలీకరిస్తోంది సులభమైన మరియు స్వయంచాలక.
క్రొత్త వన్డ్రైవ్ సమకాలీకరణ క్లయింట్ను ఇన్స్టాల్ చేసిన తర్వాత, మీరు ‘స్టార్ట్’ బటన్పై క్లిక్ చేసి, ఆపై జాబితా చేయబడిన అంశాలలో ‘వన్డ్రైవ్’ ను కనుగొంటారు. దాన్ని కనుగొనడానికి మీరు ‘వన్డ్రైవ్’ ను ‘శోధన’ బార్లో టైప్ చేయాల్సి ఉంటుంది. మీరు వన్డ్రైవ్ను కనుగొన్న తర్వాత, దాన్ని తెరవండి.
ఇన్స్టాల్ చేయబడిన కొత్త హార్డ్ డ్రైవ్ చూపబడదు
దాన్ని తెరవడానికి మీరు వన్డ్రైవ్పై క్లిక్ చేసిన తర్వాత, మీకు వన్డ్రైవ్ సెటప్ అందించబడుతుంది. సెటప్ ప్రారంభమైన తర్వాత, మీరు మీ ఖాతా సమాచారాన్ని నమోదు చేసి, ఆపై ‘సైన్ ఇన్’ ఎంచుకోండి.
మీరు ఒకటి కంటే ఎక్కువ వన్డ్రైవ్ ఖాతాను కలిగి ఉండవచ్చు. మీరు మరొక ఖాతాను జోడించాలనుకుంటే, మీరు ఆ ఎంపికను ‘సెట్టింగులు’ లో కనుగొంటారు.
వన్డ్రైవ్ సమకాలీకరణ క్లయింట్ Mac వినియోగదారులకు కూడా అందుబాటులో ఉంది.
Mac లో OneDrive సమకాలీకరణ క్లయింట్ను ఇన్స్టాల్ చేయండి
Mac లో OneDrive సమకాలీకరణ క్లయింట్ను సెటప్ చేయడానికి, మొదట, Mac కోసం OneDrive ని ఇన్స్టాల్ చేయండి. వన్డ్రైవ్ డెస్క్టాప్ అనువర్తనం యొక్క నవీకరించబడిన సంస్కరణను ఇన్స్టాల్ చేయడానికి ముందు మీరు మీ వన్డ్రైవ్ మాక్ స్టోర్ అనువర్తనాన్ని అన్ఇన్స్టాల్ చేయాలి. ఇది తెలుసుకోవలసిన విషయం.
మీరు Mac కోసం OneDrive ఇన్స్టాల్ చేసిన తర్వాత, మీరు cmd మరియు స్పేస్ బార్ను కలిసి నొక్కడం ద్వారా దాన్ని తెరవవచ్చు. ఇది స్పాట్లైట్ ప్రశ్నను ప్రారంభిస్తుంది. స్పాట్లైట్ ప్రశ్న ప్రారంభించిన తర్వాత, మీరు ‘వన్డ్రైవ్’ అని టైప్ చేస్తారు మరియు అది వన్డ్రైవ్ సెటప్ను ప్రారంభిస్తుంది.
అప్పుడు మీరు మీ ఎంటర్ చేస్తారు వన్డ్రైవ్ ఖాతా సమాచారం మరియు అది అలా ఉంటుంది.
టాస్క్ బార్ నుండి వాల్యూమ్ ఐకాన్ లేదు
మీరు సాఫ్ట్వేర్ కంపెనీ కోసం చూస్తున్నట్లయితే, దాని సమగ్రత మరియు నిజాయితీగల వ్యాపార పద్ధతుల కోసం మీరు విశ్వసించగలరు, సాఫ్ట్వేర్ కీప్ కంటే ఎక్కువ చూడండి. మేము మైక్రోసాఫ్ట్ సర్టిఫైడ్ భాగస్వామి మరియు BBB అక్రెడిటెడ్ బిజినెస్, ఇది మా వినియోగదారులకు అవసరమైన సాఫ్ట్వేర్ ఉత్పత్తులపై నమ్మకమైన, సంతృప్తికరమైన అనుభవాన్ని తీసుకురావడం గురించి శ్రద్ధ వహిస్తుంది. అన్ని అమ్మకాలకు ముందు, సమయంలో మరియు తర్వాత మేము మీతో ఉంటాము. ఇది మా 360 డిగ్రీ సాఫ్ట్వేర్ కీప్ హామీ. కాబట్టి, మీరు దేని కోసం ఎదురు చూస్తున్నారు? ఈ రోజు మమ్మల్ని +1 877 315 1713 లేదా sales@softwarekeep.com కు ఇమెయిల్ చేయండి. అలాగే, మీరు లైవ్ చాట్ ద్వారా మమ్మల్ని చేరుకోవచ్చు.