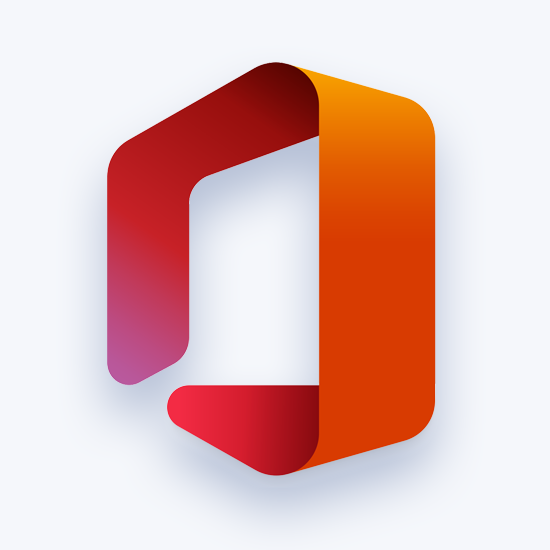మీరు ఎక్సెల్ పత్రాన్ని ముద్రించేటప్పుడు గ్రిడ్లైన్లు చూపించాలనుకుంటున్నారా? ఈ వ్యాసంలో, మీరు దీన్ని ఎలా చేయాలో నేర్చుకోవచ్చు. ప్రారంభిద్దాం.

అప్రమేయంగా, మీ ఎక్సెల్ ప్రాజెక్టులలోని గ్రిడ్లైన్లు ముద్రిత పత్రంలో కనిపించవు. ఇది మీ పేపర్లను శుభ్రంగా ఉంచుతుంది, అయితే, కొన్ని సందర్భాల్లో, అవి కాగితంపై కనిపించాలని మీరు కోరుకుంటారు. దీన్ని పూర్తి చేయడానికి రెండు మార్గాలు ఉన్నాయి, రెండూ క్రింద వివరించబడ్డాయి.
ప్లేబ్యాక్ పరికరం మైక్రోసాఫ్ట్ సౌండ్ మ్యాపర్ ఉనికిలో లేదు.
ప్రక్రియ త్వరగా మరియు సులభం. మీరు చేయాల్సిందల్లా మా దశల వారీ మార్గదర్శకాలను అనుసరించండి మరియు ఎక్సెల్ పత్రాన్ని ముద్రించేటప్పుడు గ్రిడ్లైన్లను ఎలా జోడించాలో తెలుసుకోండి.
విండోస్ కోసం ఎక్సెల్ లో ప్రింట్ గ్రిడ్లైన్లను జోడించండి
విండోస్ ఆపరేటింగ్ సిస్టమ్స్లో క్రింది దశలు ఉపయోగించబడతాయి. మా గైడ్ ఎక్సెల్ 2019 ను ఉపయోగించి వ్రాయబడింది - మునుపటి సంస్కరణల్లో కొన్ని దశలు భిన్నంగా ఉండవచ్చు. మీకు మరింత సహాయం అవసరమైతే, వెనుకాడరు మమ్మల్ని సంప్రదించండి .
- మీరు ముద్రించదలిచిన వర్క్షీట్ లేదా వర్క్షీట్లను ఎంచుకోండి. బహుళ వర్క్షీట్లు ఎంచుకున్నప్పుడు, వచనం [సమూహం] వర్క్షీట్ ఎగువన టైటిల్ బార్లో కనిపిస్తుంది.
చిట్కా : ఒకటి కంటే ఎక్కువ వర్క్షీట్ల ఎంపికను రద్దు చేయడానికి ఎంపిక చేయని వర్క్షీట్పై క్లిక్ చేయండి. ఎంపిక చేయని షీట్ కనిపించకపోతే, ఎంచుకున్న ఏదైనా షీట్ యొక్క ట్యాబ్పై కుడి క్లిక్ చేసి, ఆపై క్లిక్ చేయండి సమూహ షీట్లు .
- కు మారండి పేజీ లేఅవుట్ మీ సాఫ్ట్వేర్ పైన ఉన్న రిబ్బన్ ఇంటర్ఫేస్లోని ట్యాబ్. పై క్లిక్ చేయండి ముద్రణ చెక్ బాక్స్ కింద గ్రిడ్లైన్స్ .

- ప్రింట్ చెక్ బాక్స్ బూడిద రంగులో కనిపిస్తే, మీకు వర్క్షీట్లో చార్ట్, ఇమేజ్ లేదా ఇతర వస్తువు ఎంచుకోవచ్చు. ఎంపికను రద్దు చేసి, చెక్ బాక్స్ను మళ్లీ క్లిక్ చేయడానికి ప్రయత్నించండి.
- తరువాత, కు మారండి ఫైల్ రిబ్బన్లో టాబ్ చేసి, ఆపై క్లిక్ చేయండి ముద్రణ . ప్రత్యామ్నాయంగా, ఉపయోగించండి Ctrl + పి కీబోర్డ్ సత్వరమార్గం తక్షణమే ఫంక్షన్కు వెళ్లడానికి.

- పై క్లిక్ చేయండి ముద్రణ బటన్.
ముద్రిత పత్రంలో గ్రిడ్లైన్లు ఎలా కనిపిస్తాయో ప్రివ్యూ చేయడానికి, నొక్కండి Ctrl + ఎఫ్ 2 తెరవడానికి ఫైల్ టాబ్, ఇది ముద్రిత వర్క్షీట్ యొక్క ప్రివ్యూను ప్రదర్శిస్తుంది.
గ్రిడ్లైన్లు వర్క్షీట్లోని డేటా చుట్టూ మాత్రమే ప్రింట్ చేస్తాయని గుర్తుంచుకోండి. ఖాళీ కణాల చుట్టూ గ్రిడ్లైన్లను ముద్రించాలనుకుంటున్నారా? ఆ కణాలను చేర్చడానికి ముద్రణ ప్రాంతాన్ని సెట్ చేయండి.
వెబ్ కోసం ఎక్సెల్ లో ప్రింట్ గ్రిడ్లైన్లను జోడించండి
ఆఫీస్ ఆన్లైన్ యొక్క సరళమైన సంస్కరణలను ఉచితంగా ఉపయోగించడానికి మైక్రోసాఫ్ట్ మిమ్మల్ని అనుమతిస్తుంది. అదృష్టవశాత్తూ, ప్రింటింగ్ అనేది ఎక్సెల్ ఆన్లైన్లో ఉంచబడిన లక్షణం, ఇది గ్రిడ్లైన్లను ముద్రించడానికి మిమ్మల్ని అనుమతిస్తుంది. వ్రాసే సమయంలో, గ్రిడ్లైన్లను ముద్రించడం స్థానికంగా మద్దతు ఇవ్వదు, కానీ మీరు సరిహద్దులను పరిష్కారంగా ఉపయోగించవచ్చు.
ఆఫీస్ హోమ్ మరియు స్టూడెంట్ 2010 ఇన్స్టాలర్
గ్రిడ్లైన్లను అనుకరించడానికి మరియు ఉచిత ఎక్సెల్ ఆన్లైన్ సాధనాన్ని ఉపయోగించి వాటిని ముద్రించడానికి మీరు అనుసరించాల్సిన దశలు ఇక్కడ ఉన్నాయి:
- నావిగేట్ చేయండి www.office.com మీ బ్రౌజర్లో. మీ మైక్రోసాఫ్ట్ ఖాతాతో సైన్ ఇన్ చేసి, ఆపై కొత్త ఎక్సెల్ ఆన్లైన్ పత్రాన్ని సృష్టించండి లేదా ఇప్పటికే ఉన్నదాన్ని తెరవండి.
- మీరు ప్రింటింగ్లో చేర్చాలనుకుంటున్న అన్ని కణాలను ఎంచుకోవడానికి మీ కర్సర్ను క్లిక్ చేసి లాగండి. మీరు గ్రిడ్లైన్లుగా ఉపయోగించాలనుకుంటున్న ఏదైనా ఖాళీ కణాలను ఎంచుకున్నారని నిర్ధారించుకోండి.

- కు మారండి హోమ్ టాబ్, ఆపై క్లిక్ చేయండి సరిహద్దులు → అన్ని సరిహద్దులు . కణాల చుట్టూ ఉన్న గ్రిడ్లైన్లు మిగిలిన వర్క్బుక్ కంటే ముదురు రంగులోకి మారడాన్ని మీరు గమనించాలి.

- రిబ్బన్ హెడర్ ఇంటర్ఫేస్లో, క్లిక్ చేయండి ఫైల్ మెను ఆపై ఆపై మారండి ముద్రణ టాబ్. ఇక్కడ, క్లిక్ చేయండి ముద్రణ మీ వర్క్షీట్ యొక్క ప్రివ్యూ చూడటానికి బటన్.

- పరిదృశ్యాన్ని ఉపయోగించి, గ్రిడ్లైన్లు మీరు కోరుకున్న విధంగా కనిపిస్తున్నాయని నిర్ధారించుకోండి, ఆపై క్లిక్ చేయండి ముద్రణ .

- గ్రిడ్లైన్లను అనుకూలీకరించడానికి, దానిపై క్లిక్ చేయండి వర్క్బుక్కు తిరిగి వెళ్ళు మీ కణాల చుట్టూ ఉన్న సరిహద్దులను బటన్ చేసి సవరించండి. మీరు సరిహద్దుల రంగు మరియు శైలిని సవరించవచ్చు.
ప్రింట్ చేసేటప్పుడు ఎక్సెల్ గ్రిడ్లైన్లు చూపించకుండా ఎలా పరిష్కరించాలి?
కొన్ని సందర్భాల్లో, మీరు ఎక్సెల్ లో గ్రిడ్లైన్లను ముద్రించడంలో విఫలం కావచ్చు. చెడు కాన్ఫిగరేషన్ లేదా పాత డ్రైవర్లు వంటి కొన్ని విషయాల వల్ల ఇది సంభవిస్తుంది. ఎక్సెల్ గ్రిడ్లైన్స్ ముద్రించేటప్పుడు చూపించకపోతే ఎలా పరిష్కరించాలో చూద్దాం.
విధానం 1. డ్రాఫ్ట్ నాణ్యతను ఆపివేయండి
ఎక్సెల్ యొక్క విండోస్ సంస్కరణలో, మీరు ప్రింటింగ్ విండోలో గ్రిడ్లైన్లను పరిదృశ్యం చేయడంలో సమస్యలను ఎదుర్కొంటారు. డ్రాఫ్ట్ క్వాలిటీ అనే ఫీచర్ వల్ల ఇది సంభవిస్తుంది. ముఖ్యంగా, మీ పత్రం కాగితంపై ఎలా ఉంటుందో దాని యొక్క వేగవంతమైన పరిదృశ్యాన్ని చూపించే నాణ్యతను ఇది తగ్గిస్తుంది, ఇది గ్రిడ్లైన్లు కనిపించకపోవచ్చు.
చిత్తుప్రతి నాణ్యతను ఆపివేయడానికి, తదుపరి దశలను అనుసరించండి:
- మీ రిబ్బన్ ఇంటర్ఫేస్లోని పేజీ లేఅవుట్ టాబ్కు మారండి. దిగువ చిత్రంలో చూపిన విధంగా పేజీ సెటప్ విభాగం మూలలోని స్క్వేర్పై క్లిక్ చేయండి.

- ప్రత్యామ్నాయంగా, ఉపయోగించండి అంతా + పి సత్వరమార్గం మెనులోకి ప్రవేశించడానికి సత్వరమార్గం, నొక్కండి ఎస్ , ఆపై పి తెరవడానికి మీ కీబోర్డ్లో పేజీ సెటప్ డైలాగ్ బాక్స్.
- పక్కన ఉన్న చెక్ బాక్స్ ఉండేలా చూసుకోండి చిత్తుప్రతి నాణ్యత ఖాళీగా ఉంది. ఎంపికను తనిఖీ చేస్తే, చెక్మార్క్ను తొలగించడానికి మళ్లీ బాక్స్పై క్లిక్ చేయండి.

- క్లిక్ చేయండి అలాగే . ప్రింట్ ప్రివ్యూలో గ్రిడ్లైన్లు సరిగ్గా కనిపిస్తాయో లేదో చూడటానికి ప్రింటింగ్ మెనూకు తిరిగి నావిగేట్ చేయండి.
విధానం 2. మీ ప్రింటర్ డ్రైవర్లను నవీకరించండి
గ్రిడ్లైన్లు ఇప్పటికీ విజయవంతంగా ముద్రించకపోతే, మీ ప్రింటర్ డ్రైవర్తో సమస్య ఉండవచ్చు. ఈ సందర్భంలో, ప్రింటర్ తయారీదారు యొక్క వెబ్సైట్ నుండి తాజా డ్రైవర్ను డౌన్లోడ్ చేయండి.
ఐసో నుండి విండోస్ 7 యుఎస్బి ఇన్స్టాల్ను సృష్టించండి
- మొదట, మీ ప్రింటర్ తయారీదారు యొక్క మద్దతు సైట్ను తనిఖీ చేయండి. దీన్ని కనుగొనడానికి, మీ ప్రింటర్ తయారీదారు పేరు మరియు మద్దతు అనే పదం కోసం ఇంటర్నెట్లో శోధించండి.

- కోసం విభాగాన్ని కనుగొనండి డ్రైవర్ డౌన్లోడ్లు . ఇది సాధారణంగా తయారీదారు యొక్క ప్రింటర్ మద్దతు పేజీలో లేదా ప్రత్యేక డౌన్లోడ్ విభాగంలో కనుగొనబడుతుంది.

- మీ ప్రింటర్ కోసం నవీనమైన డ్రైవర్లను పొందండి, ఆపై వాటిని మీ పరికరంలో ఇన్స్టాల్ చేయండి. ఈ దశను నిర్వహించడానికి మీరు పరిపాలనా అనుమతులు కలిగి ఉండాలి.
సహాయం కావాలి? మా చూడండి విండోస్ 10 లో స్థానిక వినియోగదారుని నిర్వాహకుడిగా ఎలా చేయాలి గైడ్.
- క్రొత్త డ్రైవర్లను ఇన్స్టాల్ చేసిన తర్వాత, మీ కంప్యూటర్ను పున art ప్రారంభించి, గ్రిడ్లైన్లతో ఎక్సెల్ పత్రాన్ని మళ్లీ ముద్రించడానికి ప్రయత్నించండి.
తుది ఆలోచనలు
మీకు ఎక్సెల్ తో ఇంకేమైనా సహాయం అవసరమైతే, మీకు సహాయం చేయడానికి 24/7 అందుబాటులో ఉన్న మా కస్టమర్ సేవా బృందాన్ని సంప్రదించడానికి వెనుకాడరు. ఉత్పాదకత మరియు ఆధునిక సాంకేతికతకు సంబంధించిన మరింత సమాచార కథనాల కోసం మా వద్దకు తిరిగి వెళ్ళు!
మా ఉత్పత్తులను ఉత్తమ ధర కోసం పొందడానికి మీరు ప్రమోషన్లు, ఒప్పందాలు మరియు డిస్కౌంట్లను పొందాలనుకుంటున్నారా? దిగువ మీ ఇమెయిల్ చిరునామాను నమోదు చేయడం ద్వారా మా వార్తాలేఖకు సభ్యత్వాన్ని పొందడం మర్చిపోవద్దు! మీ ఇన్బాక్స్లో తాజా సాంకేతిక వార్తలను స్వీకరించండి మరియు మరింత ఉత్పాదకత పొందడానికి మా చిట్కాలను చదివిన మొదటి వ్యక్తి అవ్వండి.
మీకు ఇది కూడా నచ్చవచ్చు
అత్యంత ఉపయోగకరమైన ఎక్సెల్ కీబోర్డ్ సత్వరమార్గాలు
ఎక్సెల్ లో ప్రముఖ సున్నాలను ఎలా జోడించాలి మరియు తొలగించాలి
ఎక్సెల్ లో కాలమ్ ఎలా మారాలి