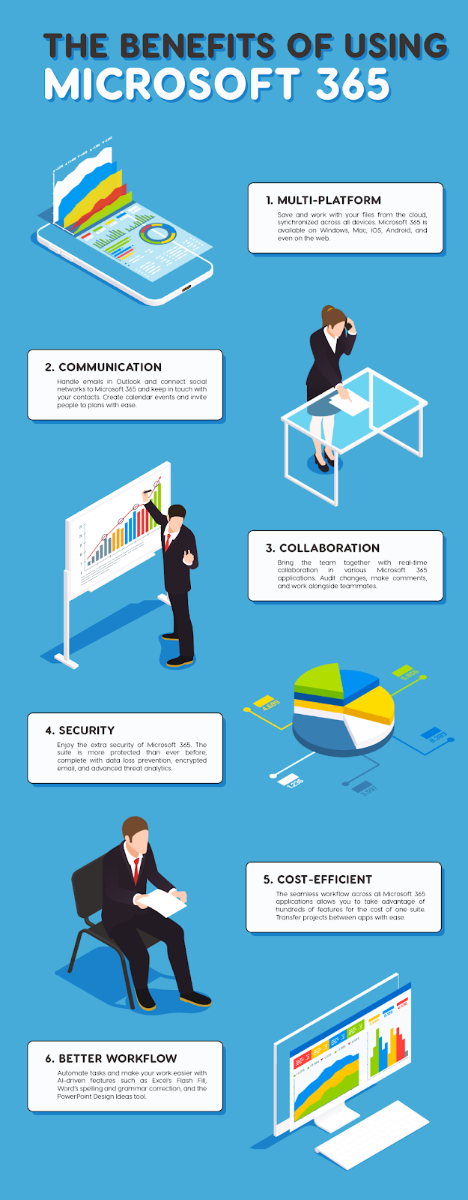ఈ రోజుల్లో మరిన్ని కొత్త పరికరాలు ఉపయోగిస్తున్నాయి వైఫై డైరెక్ట్ ఎప్పటికి. Wi-Fi డైరెక్ట్ రెండు పరికరాలను స్థాపించడానికి అనుమతిస్తుంది ప్రత్యక్ష, పీర్-టు-పీర్ అవసరం లేకుండా వైఫై కనెక్షన్ a వైర్లెస్ రౌటర్ . దీని అర్థం వైఫై ఇప్పుడు వైర్లెస్గా కమ్యూనికేట్ చేయడానికి ఒక మార్గం, బ్లూటూత్ను ఉపయోగించడం చాలా ఇష్టం.
వైఫై డైరెక్ట్ కాన్సెప్ట్లో సమానంగా ఉంటుంది దీనికి వైఫై మోడ్. తాత్కాలిక వైఫై కనెక్షన్ కాకుండా, సమీప పరికరాలను కనుగొని, ఆ పరికరాలకు కనెక్ట్ అవ్వడానికి వైఫై డైరెక్ట్ సులభమైన మార్గాన్ని అందిస్తుంది.
వివిధ రకాల వైఫై డైరెక్ట్ అనువర్తనాలు ఉన్నాయి, కానీ విండోస్ 10 లో వైఫై డైరెక్ట్ అంటే ఏమిటి, ఇది ఎలా పని చేస్తుంది, మీరు దాన్ని ఎలా కనెక్ట్ చేస్తారు? మరింత తెలుసుకోవడానికి చదవండి.
విండోస్ 10 ద్వారా వైఫై డైరెక్ట్ సపోర్ట్ చేయబడుతుందా?
వైఫై డైరెక్ట్కు మద్దతు ఉంది విండోస్ 10 ఐయోటి కోర్ వైఫై డైరెక్ట్ ఉపయోగించడం ద్వారా పరికరాలు ప్రారంభించబడ్డాయి USB వైఫై అడాప్టర్ . వైఫై డైరెక్ట్ ప్రారంభించబడిందని నిర్ధారించుకోవడానికి రెండు విషయాలు జరగాలి.
- USB వైఫై అడాప్టర్ యొక్క హార్డ్వేర్ వైఫై డైరెక్ట్ మరియు
- USB వైఫై అడాప్టర్ యొక్క సంబంధిత డ్రైవర్ మద్దతు ఇవ్వాలి వైఫై డైరెక్ట్ .
వైఫై డైరెక్ట్ వైఫై పరికరం నుండి పరికరానికి కనెక్షన్ కోసం ఒక సేవను అందిస్తుంది వైర్లెస్ యాక్సెస్ పాయింట్ (కార్డ్లెస్ AP) కనెక్షన్ను సెటప్ చేయడానికి.

విండోస్ 10 లోని వైఫై డైరెక్ట్ విన్ 10 యూజర్లు అదే అనుభవాన్ని పొందటానికి అనుమతిస్తుంది వైఫై కనెక్టివిటీ అనేక ఇతర పరికరాలు ఉపయోగిస్తున్నాయి. దానితో, మీరు మీ కంప్యూటర్ను టీవీకి సెట్ చేయవచ్చు లేదా మెరుగైన భద్రత ఉన్న ఇంటర్నెట్ కనెక్టివిటీ కోసం ఉపయోగించవచ్చు. వాస్తవానికి, బ్లూటూత్ కంటే మీ PC తో మరే ఇతర పరికరానికి కనెక్ట్ అవ్వడానికి వైఫై డైరెక్ట్ మిమ్మల్ని అనుమతిస్తుంది.
వైఫై డైరెక్ట్ సెటప్
- మీరు మీ PC కి కనెక్ట్ చేయదలిచిన పరికరాన్ని ప్రారంభించండి.
- నావిగేట్ చేయండి సెట్టింగులు, నెట్వర్క్, మరియు అంతర్జాలం, మరియు నిర్వహించు ఎంచుకోండి వైఫై సెట్టింగ్లు .
- కనుగొనడానికి మెను ద్వారా బ్రౌజ్ చేయండి Wi-Fi ప్రత్యక్ష ప్రత్యామ్నాయం . మీ పరికరం కోసం నిర్దిష్ట సూచనలను అనుసరించి Wi-Fi డైరెక్ట్ను ప్రారంభించండి.
- గమనించండి నెట్వర్క్ పేరు (SSID) మరియు పాస్కోడ్. మీకు అవి అవసరం.
- మీ PC ని ఆన్ చేయండి. విండోస్ చార్మ్స్ బార్ను యాక్సెస్ చేయండి, క్లిక్ చేయండి వెతకండి మరియు టైప్ చేయండి వైర్లెస్. ఎంచుకోండి వైర్లెస్ నెట్వర్క్లను నిర్వహించండి ఎంపికల నుండి.
- క్లిక్ చేయండి జోడించు, మీ Wi-Fi డైరెక్ట్ పరికరం యొక్క Wi-Fi నెట్వర్క్ను ఎంచుకుని, పాస్కోడ్ను నమోదు చేయండి. మీ PC ఇప్పుడు Wi-Fi డైరెక్ట్ నెట్వర్క్కు కనెక్ట్ చేయబడింది.
వైఫై డైరెక్ట్ ఉపయోగించడం వల్ల కలిగే ప్రయోజనాలు చాలా ఉన్నాయి. అది సులభం మరియు కంటే సమర్థవంతంగా బ్లూటూత్ మరియు పెద్ద మొత్తంలో డేటాను బదిలీ చేయడాన్ని సులభంగా నిర్వహించగలదు. వైఫై డైరెక్ట్తో, మీరు మీ PC ని మీకు కావలసిన పరికరానికి కనెక్ట్ చేయగలరు మరియు వేగంగా వైర్లెస్ కనెక్టివిటీని మరియు ఎక్కువ ఉత్పాదకతను ఆస్వాదించగలరు.
ఇలాంటి మరిన్ని వార్తల కోసం మా వార్తాలేఖకు సభ్యత్వాన్ని పొందండి.