ట్రెండ్లైన్ లేదా బెస్ట్ ఫిట్ లైన్ అని కూడా పిలువబడే బెస్ట్ ఫిట్ లైన్ అనేది స్కాటర్ గ్రాఫ్లో ట్రెండింగ్ ప్యాటర్న్ను సూచించడానికి ఉపయోగించే సరళ రేఖ. చేతితో ఈ లైన్ చేయడానికి, మీరు సంక్లిష్టమైన సూత్రాన్ని ఉపయోగించాలి. అదృష్టవశాత్తూ, మైక్రోసాఫ్ట్ ఎక్సెల్ మీ కోసం గణనలను చేయడం ద్వారా ట్రెండ్లైన్ను కనుగొనడం మరియు ప్రాతినిధ్యం వహించే నమ్మకమైన పద్ధతిని కలిగి ఉంది.

రెండు మైక్రోసాఫ్ట్ ఖాతాలను ఎలా విలీనం చేయాలి
ఉత్తమ ఫిట్ లైన్లు అనేక ప్రయోజనాలను కలిగి ఉంటాయి మరియు మీ డేటాను దృశ్యమానంగా సూచించడంలో మీకు గణనీయంగా సహాయపడవచ్చు.
ఉత్తమంగా సరిపోయే ట్రెండ్లైన్ లైన్ను జోడించండి Excel 2013 మరియు అంతకంటే ఎక్కువ
వంటి కొత్త సాఫ్ట్వేర్ వెర్షన్లలో ఎక్సెల్ 2019 , మీ చార్ట్లకు ఉత్తమమైన ఫిట్ లైన్ని జోడించే ప్రక్రియ చాలా సులభం. ప్రక్రియకు మీరు ముందుగా చార్ట్ని సృష్టించాలి, ఆపై మీ డేటాను సరిగ్గా విశ్లేషించడానికి లైన్ను జోడించి, అనుకూలీకరించాలి. ఇది ఉత్తమంగా సరిపోయే లైన్ను సృష్టిస్తుంది.
- మీరు ఉత్తమమైన ఫిట్ లైన్ను జోడించాలనుకుంటున్న Excel పత్రాన్ని తెరవండి. వర్క్బుక్లో ఇప్పటికే డేటా ఉందని నిర్ధారించుకోండి.
- హైలైట్ చేయండి మీరు ఉత్తమంగా సరిపోయే లైన్తో విశ్లేషించాలనుకుంటున్న డేటా. ఎంచుకున్న డేటా చార్ట్ను రూపొందించడానికి ఉపయోగించబడుతుంది.
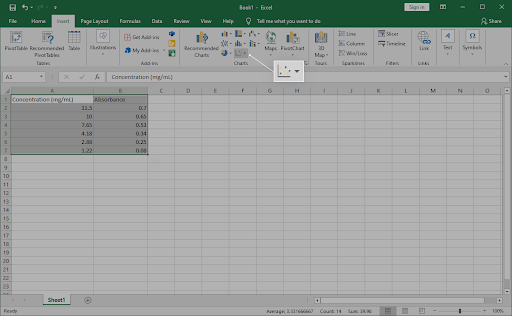
- రిబ్బన్ ఇంటర్ఫేస్ని ఉపయోగించండి మరియు దానికి మారండి చొప్పించు ట్యాబ్. చార్ట్స్ ప్యానెల్లో, దానిపై క్లిక్ చేయండి స్కాటర్ (X, Y) లేదా బబుల్ చార్ట్ని చొప్పించండి దిగువ చిత్రంలో చూపిన విధంగా చిహ్నం.
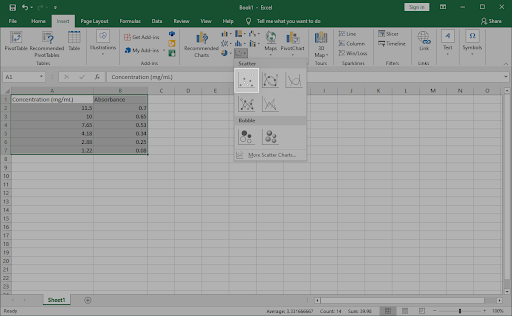
- మొదటిదాన్ని ఎంచుకోండి స్కాటర్ చార్ట్ ఎంపిక, దిగువ చిత్రంలో మరోసారి కనిపిస్తుంది. ఇది మీరు మునుపు హైలైట్ చేసిన డేటాను ఉపయోగించి మీ డాక్యుమెంట్లో స్కాటర్ చార్ట్ను ఇన్సర్ట్ చేయబోతోంది.
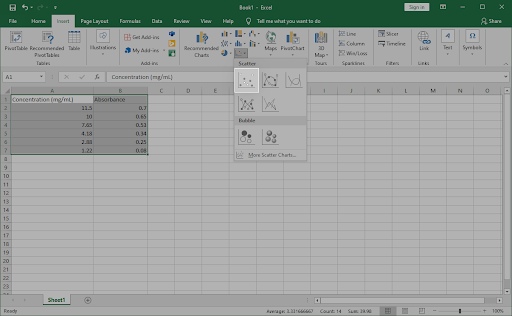
- మీ వర్క్బుక్లో చార్ట్ చొప్పించిన తర్వాత, కుడి-క్లిక్ చేయండి ఏదైనా డేటా పాయింట్లపై. ఎంచుకోండి ట్రెండ్లైన్ని జోడించండి సందర్భ మెను నుండి ఎంపిక.
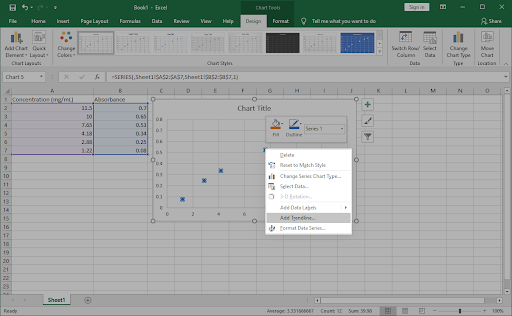
- మీరు విండో యొక్క కుడి వైపున తెరిచిన పేన్ని చూడాలి ట్రెండ్లైన్ని ఫార్మాట్ చేయండి . ఇక్కడ, కోసం చూడండి ట్రెండ్లైన్ ఎంపికలు టాబ్, ఆపై అందుబాటులో ఉన్న ఎంపికల నుండి లీనియర్ ఎంచుకోండి.
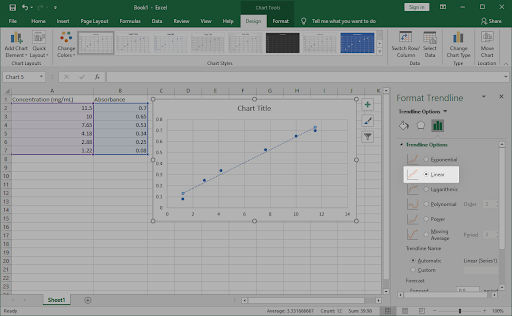
- ట్రెండ్లైన్ ఎంపికల విభాగం దిగువన, చెక్బాక్స్ పక్కన ఉండేలా చూసుకోండి చార్ట్లో సమీకరణాన్ని ప్రదర్శించండి ప్రారంభించబడింది. ఇది ఉత్తమ ఫిట్ లైన్ను రూపొందించడానికి ఉపయోగించే గణిత గణనలను ప్రదర్శిస్తుంది. (ఐచ్ఛికం)
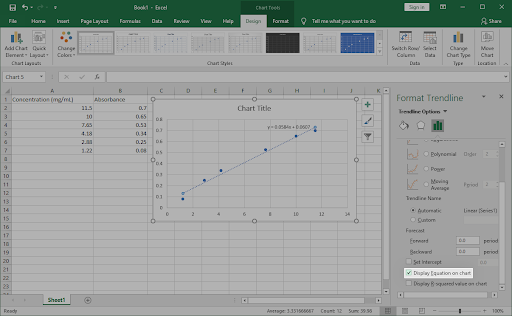
- చార్ట్లో ఉత్తమంగా సరిపోయే లైన్ ఎలా కనిపిస్తుందో అనుకూలీకరించడానికి, దీనికి మారండి పూరించండి & లైన్ మరియు ప్రభావాలు ఫార్మాట్ ట్రెండ్లైన్ పేన్లో ట్యాబ్లు. మీరు లైన్ ఎలా కనిపిస్తుందో పూర్తిగా అనుకూలీకరించవచ్చు, మీ చార్ట్లోని మిగిలిన వాటి నుండి సులభంగా వేరు చేయడానికి మిమ్మల్ని అనుమతిస్తుంది.
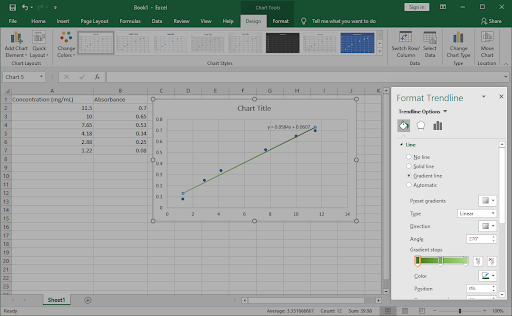
- క్లిక్ చేయండి X ఫార్మాట్ ట్రెండ్లైన్ ప్యానెల్ నుండి నిష్క్రమించడానికి ఎగువ కుడి మూలలో. మీరు చార్ట్లో చొప్పించబడిన మీ ఉత్తమంగా సరిపోయే లైన్తో పని చేయగలగాలి.
చిట్కా : మీ చార్ట్ ఎంచుకున్నప్పుడు, శైలి మరియు రంగులను ఉపయోగించి అనుకూలీకరించండి రూపకల్పన ట్యాబ్. మీరు ప్రత్యేకమైన చార్ట్లను మీకు కావలసిన విధంగా ఫార్మాట్ చేయవచ్చు. మీ చార్ట్లను పూర్తిగా వ్యక్తిగతీకరించడానికి ట్రెండ్లైన్ అనుకూలీకరణ ఎంపికలతో దీన్ని కలపండి.
Excel 2010 మరియు అంతకంటే పాత వాటిలో ఉత్తమంగా సరిపోయే ట్రెండ్లైన్ని జోడించండి
వంటి పాత Excel విడుదలల కోసం ఎక్సెల్ 2010 మరియు క్రింద, ప్రక్రియ కొద్దిగా భిన్నంగా ఉంటుంది. చింతించకండి - ఈ చార్ట్ లైన్ను రూపొందించడం ద్వారా దిగువ దశలు మీకు మార్గనిర్దేశం చేస్తాయి.
ఐఫోన్ నిలిపివేయబడింది ఐట్యూన్స్ ఐఫోన్కు కనెక్ట్ అవ్వండి
- మీరు ఉత్తమమైన ఫిట్ లైన్ను జోడించాలనుకుంటున్న Excel పత్రాన్ని తెరవండి. వర్క్బుక్లో ఇప్పటికే డేటా ఉందని నిర్ధారించుకోండి.
- హైలైట్ చేయండి మీరు ఉత్తమంగా సరిపోయే లైన్తో విశ్లేషించాలనుకుంటున్న డేటా. ఎంచుకున్న డేటా చార్ట్ను రూపొందించడానికి ఉపయోగించబడుతుంది.
- కు మారండి చొప్పించు ట్యాబ్. చార్ట్ల వర్గంలో స్కాటర్పై క్లిక్ చేసి, ఆపై జాబితాలోని మొదటి స్కాటర్ చార్ట్ని ఎంచుకోండి. (క్రింద ఉన్న చిత్రాన్ని చూడండి)
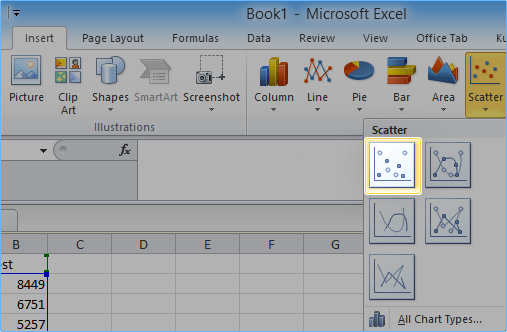
- కొత్తగా సృష్టించిన చార్ట్ని ఎంచుకుని, ఆపై దానికి మారండి లేఅవుట్ చార్ట్ టూల్స్ విభాగంలో ట్యాబ్. ఇక్కడ, విస్తరించండి ట్రెండ్లైన్ విభాగం మరియు క్లిక్ చేయండి మరిన్ని ట్రెండ్లైన్ ఎంపికలు .
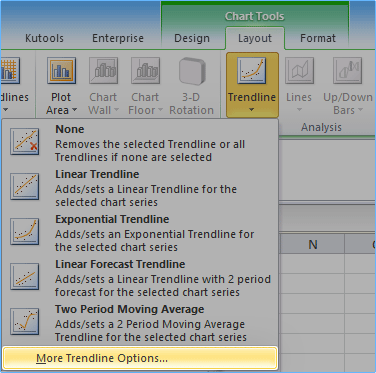
- ఫార్మాట్ ట్రెండ్లైన్ విండో స్క్రీన్పై పాపప్ అవుతుంది. మొదట, ఎంచుకోండి బహుపది ట్రెండ్/రిగ్రెషన్ టైప్ విభాగం నుండి. తర్వాత, చెక్బాక్స్ పక్కన ఉండేలా చూసుకోండి చార్ట్లో సమీకరణాన్ని ప్రదర్శించండి ప్రారంభించబడింది.
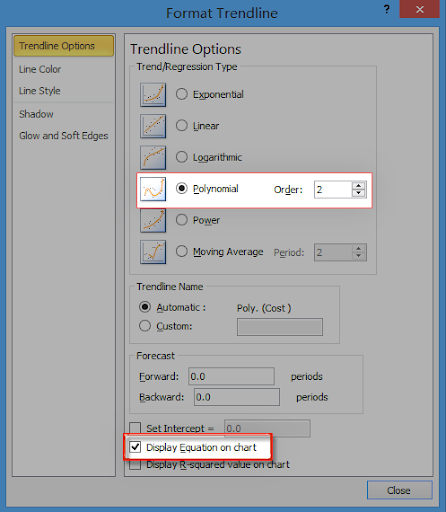
- మూసివేయి బటన్ను క్లిక్ చేసి, ఆపై మీ చార్ట్ను తనిఖీ చేయండి. ఉత్తమంగా సరిపోయే లైన్ ఇప్పుడు కనిపించాలి.
చివరి ఆలోచనలు
Excelతో మీకు ఇంకా ఏదైనా సహాయం కావాలంటే, మీకు సహాయం చేయడానికి 24/7 అందుబాటులో ఉన్న మా కస్టమర్ సేవా బృందాన్ని సంప్రదించడానికి వెనుకాడకండి. ఉత్పాదకత మరియు ఆధునిక సాంకేతికతకు సంబంధించిన మరిన్ని సమాచార కథనాల కోసం మా వద్దకు తిరిగి రండి!
బ్లూస్క్రీన్ అన్మౌంటబుల్_బూట్_వాల్యూమ్
మీరు మా ఉత్పత్తులను ఉత్తమ ధరకు పొందడానికి ప్రమోషన్లు, డీల్లు మరియు డిస్కౌంట్లను పొందాలనుకుంటున్నారా? దిగువన మీ ఇమెయిల్ చిరునామాను నమోదు చేయడం ద్వారా మా వార్తాలేఖకు సభ్యత్వాన్ని పొందడం మర్చిపోవద్దు! మీ ఇన్బాక్స్లో తాజా సాంకేతిక వార్తలను స్వీకరించండి మరియు మరింత ఉత్పాదకతను పొందేందుకు మా చిట్కాలను చదివిన మొదటి వ్యక్తి అవ్వండి.
మీకు ఇది కూడా నచ్చవచ్చు
» ఎక్సెల్లో కాలమ్ను ఎలా విభజించాలి
» ఎక్సెల్లో ప్రముఖ సున్నాలను ఎలా జోడించాలి మరియు తీసివేయాలి
» మీ బాస్ని ఆకట్టుకునే 14 ఎక్సెల్ ట్రిక్స్


