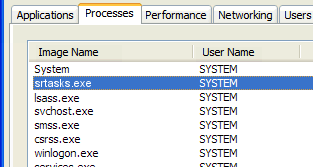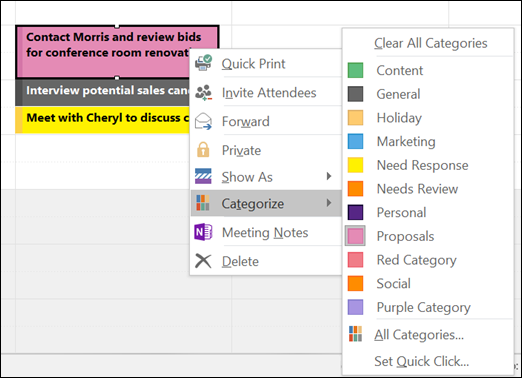పిసి కోసం మైక్రోసాఫ్ట్ ఆఫీస్ 1990 లో ప్రవేశపెట్టినప్పటి నుండి పిసి వినియోగదారులకు ప్రముఖ కార్యాలయ సూట్. దీనికి ముందు, మైక్రోసాఫ్ట్ వర్డ్ ఉంది, ఇది విడుదలైంది 1983, ఎక్సెల్, 1985 లో విడుదలైంది మరియు పవర్ పాయింట్ 1987 లో విడుదలైంది . PC కోసం మైక్రోసాఫ్ట్ ఆఫీస్ ఆ ప్రధాన ప్రోగ్రామ్లను ఒకచోట చేర్చింది మరియు చాలా త్వరగా ఆఫీస్ సూట్ విభాగంలో నమ్మకమైన ఫాలోయింగ్ను అభివృద్ధి చేసింది. ప్రపంచవ్యాప్తంగా బిలియన్ మందికి పైగా వినియోగదారులతో, పిసి కోసం మైక్రోసాఫ్ట్ ఆఫీస్ ప్రముఖ కార్యాలయ సూట్గా ఉంది.
ఆఫీస్ ఫర్ పిసి 2019 విడుదలతో, మైక్రోసాఫ్ట్ ఆఫీస్ సూట్ ప్రజాదరణను కొనసాగిస్తుంది మరియు ఉత్పాదకత మరియు పనితీరులో మిగతా వాటి కంటే ఎక్కువగా ఉంది.
మైక్రోసాఫ్ట్ ఎందుకు అంత ప్రాచుర్యం పొందింది? ఇదంతా ఉత్పాదకత గురించి . మార్కెట్లో ఆఫీసు సూట్ను ఉపయోగించడానికి మంచి, తేలికైనది లేదు. అవును, మీరు ఉచిత లేదా తక్కువ-ధర కార్యాలయ సూట్లను కనుగొనవచ్చు, కానీ తలపై పోలికలో, వాటిలో ఏవీ మైక్రోసాఫ్ట్ ఆఫీస్ వరకు కొలవవు, ప్రత్యేకించి ఆఫీస్ 2019 విడుదలైనప్పటి నుండి, ఇది పెద్ద సంఖ్యలో గొప్ప క్రొత్త లక్షణాలను మరియు సాధనాలను పరిచయం చేస్తుంది మునుపటి కంటే ఉత్పాదకతను మెరుగుపరచడానికి.
మైక్రోసాఫ్ట్ ఆఫీస్ గురించి గొప్ప విషయం ఏమిటంటే వందల సంఖ్యలో ఉన్నాయి చిట్కాలు, ఉపాయాలు మరియు సత్వరమార్గాలు మైక్రోసాఫ్ట్ ఆఫీస్ కోసం, మీరు ఏ విధమైన పని చేసినా పనిని మరింత ఉత్పాదకంగా ఉండటానికి సహాయపడుతుంది.
మీరు రచయిత, ఉపాధ్యాయుడు, విద్యార్థి లేదా అధిక శక్తితో పనిచేసే వ్యాపార కార్యనిర్వాహకులా? మైక్రోసాఫ్ట్ ఆఫీస్ యొక్క సంచికలు మీ అవసరాలకు ప్రత్యేకంగా రూపొందించబడ్డాయి. వాటిలో ప్రతి ఒక్కటి ఉత్పాదకతను పెంచడానికి మీరు చేయగలిగే చిన్న ఉపాయాలతో లోడ్ చేయబడతాయి. టన్నులు కూడా ఉన్నాయి ఈ గైడ్లోని చిట్కాలు మరియు ఉపాయాలు మైక్రోసాఫ్ట్ ఆఫీస్లోని ప్రతి అనువర్తనాలను ఎక్కువగా పొందడంలో మీకు సహాయపడటానికి. మేము ఆ అన్ని మంచి విషయాలలోకి ప్రవేశించే ముందు, మైక్రోసాఫ్ట్ ఆఫీస్తో మీకు లభించే వాటిని లోతుగా పరిశీలిద్దాం.
మైక్రోసాఫ్ట్ ఆఫీస్ అవలోకనం
మైక్రోసాఫ్ట్ ఆఫీస్ యొక్క విభిన్న సంచికలు ఉన్నాయి. మీరు ఆఫీసులో పొందేది మీరు కొనుగోలు చేసే ఆఫీస్ ఎడిషన్ మీద ఆధారపడి ఉంటుంది. మీరు క్రింది వెర్షన్లలో మైక్రోసాఫ్ట్ ఆఫీస్ పొందవచ్చు హోమ్ అండ్ స్టూడెంట్, హోమ్ అండ్ బిజినెస్, ప్రొఫెషనల్ మరియు ప్రొఫెషనల్ ప్లస్. చాలా మందికి అనువైన ఎడిషన్ వినియోగదారులు, విద్యార్థులు, ఉపాధ్యాయులు మరియు క్రియేటివ్లు హోమ్ అండ్ స్టూడెంట్ ఎడిషన్.హెచ్ome మరియు వ్యాపారం అనువైనది చిన్న వ్యాపార యజమానులు .
ప్రొఫెషనల్ మరియు ప్రొఫెషనల్ ప్లస్ ఎడిషన్లు లక్ష్యంగా ఉన్నాయి పెద్ద వ్యాపారం / కార్పొరేషన్ మార్కెట్ . ఈ సంచికలన్నింటిలో కోర్ ప్రోగ్రామ్లు ఉన్నాయి, వర్డ్, ఎక్సెల్ మరియు పవర్ పాయింట్ . వన్ నోట్ తరువాతి ఎడిషన్లలో చేర్చబడింది. వ్యాపార సంస్కరణలు ఉన్నాయి వ్యాపారం కోసం lo ట్లుక్, యాక్సెస్, పబ్లిషర్ మరియు స్కైప్ . మళ్ళీ, మీరు ఎంచుకున్న మైక్రోసాఫ్ట్ ఆఫీస్ యొక్క ఎడిషన్ ఎక్కువగా మీరు ఉత్పత్తి చేయాలనుకుంటున్న ఉద్యోగాలపై ఆధారపడి ఉంటుంది. మైక్రోసాఫ్ట్ ఆఫీసు యొక్క మరింత శక్తివంతమైన ఎడిషన్లలో సాధారణం వినియోగదారుని సమర్థించలేని ఖర్చు ఉంది, కాని పెద్ద వ్యాపార సంస్థలు మరియు సంస్థలు దీన్ని భరించగలవు.
మీరు ఇప్పటికీ మైక్రోసాఫ్ట్ ఆఫీస్ యొక్క పాత వెర్షన్లను పొందవచ్చు. పాత వెర్షన్లు వచ్చిన ఎడిషన్లు మైక్రోసాఫ్ట్ ఆఫీస్ యొక్క కొత్త వెర్షన్తో పోల్చవచ్చు. మీరు కొనాలనుకుంటున్న పాత సంస్కరణ ఇంకా అందుకుంటుందో లేదో నిర్ధారించుకోవడానికి మీరు ఎల్లప్పుడూ తనిఖీ చేయాలి ప్రధాన స్రవంతి మద్దతు మైక్రోసాఫ్ట్ నుండి ఎందుకంటే వారు చాలా మందికి నవీకరణలను అధికారికంగా నిలిపివేశారు.
ప్రస్తుతం, ఆఫీస్ 2016 కి ప్రధాన స్రవంతి మద్దతు 2025 లో ముగుస్తుంది. మీకు PC కోసం ఆఫీస్ యొక్క స్వతంత్ర స్థానిక వెర్షన్ కావాలంటే, ఆఫీస్ 2019 తాజా వెర్షన్ మరియు మీ ఉత్తమ పందెం. ఆఫీస్ 2019 పైన పేర్కొన్న అదే ఎడిషన్లలో వస్తుంది మరియు ఆఫీస్ 365 ప్రో యూజర్లు మునుపటి మూడేళ్ళలో ఉపయోగిస్తున్న అనేక లక్షణాలను కలిగి ఉంటుంది.
మైక్రోసాఫ్ట్ ఆఫీస్ అనువర్తనాల అవలోకనం
మైక్రోసాఫ్ట్ వర్డ్
మైక్రోసాఫ్ట్ వర్డ్ తో, వర్డ్ 2019 లో కొత్త సాధనాలతో మీ రచనా ప్రాజెక్టులను కాన్సెప్ట్ నుండి పూర్తి చేయవచ్చు. ఉపయోగించండి సహజ ఆకృతీకరణ సాధనాలు ఆకట్టుకునే పత్రాలను సృష్టించడానికి. PDF ఫైళ్ళను తెరిచి సవరించండి. మీ రచనను వర్డ్తో ఉత్పాదకంగా మరియు ఒత్తిడి లేకుండా ఉంచండి.
వర్డ్ యొక్క సరికొత్త సంస్కరణలో క్రొత్తది ఉంది ఇంక్ లక్షణాలు (టిల్ట్, రోమింగ్ పెన్సిల్ కేసు మరియు సున్నితత్వం), ఫోకస్ మోడ్ పరధ్యానం లేకుండా మరింత సాధించడానికి మరియు అధునాతన పరిశోధన మరియు సహ రచయిత లక్షణాలు , సహా రియల్ టైమ్ వ్యాఖ్యానించడం బహుళ వినియోగదారులు ఒకే పత్రాన్ని సవరించినప్పుడు. వర్డ్ను వర్డ్ ప్రాసెసర్ అని పిలుస్తారు, ఇది గతంలో వర్డ్ ప్రాసెసర్ల కంటే చాలా ఎక్కువ. వాస్తవానికి, వర్డ్ ప్రాసెసర్ కంటే డెస్క్టాప్ లేఅవుట్ ప్రోగ్రామ్తో వర్డ్ చాలా దగ్గరి సంబంధం కలిగి ఉంటుంది.
మీరు సాధారణంగా డెస్క్టాప్ ప్రచురణ ఉత్పత్తిని ఉపయోగించగల పూర్తి రూపకల్పన మరియు ముద్రణ-సిద్ధంగా ఉన్న ఫ్లైయర్స్, వార్తాలేఖలు మరియు ఇతర పత్రాలతో సహా అన్ని రకాల పత్రాలను సృష్టించడానికి మీరు దీన్ని ఉపయోగించవచ్చు.
మైక్రోసాఫ్ట్ ఎక్సెల్
ఎక్సెల్ తో, మీరు మీ డేటాను సందర్భోచితంగా చూడవచ్చు, ఇది మంచి నిర్ణయాలు తీసుకోవడానికి మిమ్మల్ని అనుమతిస్తుంది. ఎక్సెల్ మీరు పనిచేసేటప్పుడు మీ నమూనాలను నేర్చుకుంటారు, క్రొత్త డేటాను స్వయంచాలకంగా పూర్తి చేస్తారు మరియు సంక్లిష్టమైన విశ్లేషణలను చేస్తారు మీ కోసం. క్రొత్తది పటాలు మరియు గ్రాఫిక్స్ డేటాను మరింత ఆకర్షణీయంగా చూడటానికి మరియు ప్రదర్శించడానికి మిమ్మల్ని అనుమతిస్తుంది. మీరు దరఖాస్తు చేసుకోవచ్చు ఆకృతీకరణ, స్పార్క్లైన్లు, పటాలు మరియు పట్టికలు మౌస్ యొక్క సాధారణ క్లిక్తో, ఇది ఎక్సెల్ యొక్క సులభమైన, అత్యంత స్పష్టమైన సంస్కరణల్లో ఒకటిగా నిలిచింది.
ఎక్సెల్ కంటే డేటాను నిర్వహించడానికి మంచి మార్గం లేదు. మీరు గమనిస్తే, ఈ గొప్ప లక్షణాలు మీ సమయాన్ని ఆదా చేయగలవు మరియు మీ మొత్తం ప్రాజెక్ట్ను మరింత క్రమబద్ధీకరించగలవు మరియు మరింత ఖచ్చితమైనవిగా చేస్తాయి. గతంలో ప్రపంచంలో అత్యంత ప్రాచుర్యం పొందిన స్ప్రెడ్షీట్ అయిన ఎక్సెల్ ఇప్పుడు గతంలో కంటే మెరుగ్గా ఉంది మరియు విస్తృత ప్రేక్షకులకు మరింత ఉపయోగకరంగా ఉంది.
మైక్రోసాఫ్ట్ పవర్ పాయింట్
మీ ప్రెజెంటేషన్లకు వారు అర్హమైన పాలిష్ ఇవ్వండి. పవర్ పాయింట్ తో, మీరు చేయవచ్చు ఆలోచనలను సృష్టించండి, సహకరించండి మరియు ప్రదర్శించండి కొత్త స్లయిడ్ పరివర్తనాలు మరియు మెరుగైన యానిమేషన్ టాస్క్ పేన్తో. పవర్పాయింట్ డిజైన్ ఎంపికలతో సహా మీ ప్రెజెంటేషన్ల దృశ్య ప్రభావాన్ని పెంచండి మార్ఫ్ , ఇది రెండు సులభ దశల్లో ద్రవం, సినిమాటిక్ కదలికను సృష్టిస్తుంది, వృత్తిపరమైన పరివర్తనాలు , మరియు రియల్ టైమ్ సహ రచయిత .
టన్నుల కొత్త గ్రాఫిక్స్ ఎంపికలు, a ప్రెజెంటర్ మోడ్ మీ ప్రెజెంటేషన్లను మెరుగ్గా నిర్వహించడం కోసం (మీ ప్రేక్షకులు ప్రదర్శనను చూసేటప్పుడు రాబోయే స్లైడ్లు మరియు గమనికలను చూడండి) మరియు సూపర్ వివరణాత్మక మరియు ఆకర్షణీయమైన ప్రదర్శనలను సృష్టించే లక్షణాలు. పవర్ పాయింట్ గురించి గొప్ప విషయం ఏమిటంటే ఇది ప్రొఫెషనల్ లక్షణాలను నిజంగా మిళితం చేస్తుంది మరియు సమతుల్యం చేస్తుంది. సగటు విద్యార్థి, అభిరుచి గలవాడు లేదా ఉపాధ్యాయుడు పవర్పాయింట్ను సమర్థవంతంగా ఉపయోగించుకోవచ్చు మరియు ఎటువంటి ఇబ్బందులు లేకుండా వ్యాపార అధికారులు శక్తివంతమైన వ్యాపార ప్రదర్శనలను రూపొందించడానికి దీనిని ఉపయోగించవచ్చు.
విండోస్ మాడ్యూల్స్ ఇన్స్టాలర్ వర్కర్ హై మెమరీ
మైక్రోసాఫ్ట్ వన్ నోట్
ఇది గొప్ప చిన్న అనువర్తనం, ఇది నిజంగా విస్మరించకూడదు. ఇది మాత్రమే కనుగొనబడింది ఆఫీస్ యొక్క హోమ్ ఎడిషన్స్ , కానీ ఇది విద్యార్థులు, ఉపాధ్యాయులు, రచయితలు లేదా చాలా పరిశోధనలు చేసే ఎవరికైనా శక్తివంతమైన సాధనం. OneNote తో, మీరు గమనికలను నిర్వహించవచ్చు నోట్బుక్లు, విభాగాలు మరియు పేజీలు .
మీకు అవసరమైనదాన్ని కనుగొనడానికి మీ చేతితో రాసిన (లేదా టైప్ చేసిన) గమనికలు మరియు చిత్రాలను శోధించండి. మీ అన్ని సూచనలను ఒకే అనుకూలమైన ప్రదేశంలో టైప్ చేయండి, వ్రాయండి, గీయండి మరియు సేవ్ చేయండి, ఆపై మీ నోట్బుక్ను క్లాస్మేట్స్ లేదా సహోద్యోగులతో పంచుకోండి. OneNote తో కాకుండా గమనికలు తీసుకోవడానికి మంచి మార్గం లేదు. మీరు వెబ్ లింక్లు, వ్రాతపూర్వక గమనికలు, ఆడియో మరియు గ్రాఫిక్ ఫైల్లను సేవ్ చేయవచ్చు, వాటిని నిర్వహించండి మరియు వాటిని సులభంగా సూచించవచ్చు. అంటే మీరు ఎప్పుడైనా పూర్తి పరిశోధన మరియు రిఫరెన్స్ గైడ్ను నిర్మించవచ్చు మరియు నిర్వహించవచ్చు.
మైక్రోసాఫ్ట్ ఆఫీస్ యొక్క ప్రొఫెషనల్ బిజినెస్ ఎడిషన్లలో యాక్సెస్ మరియు పబ్లిషర్ చేర్చబడ్డాయి. ప్రాప్యత అనేది పెద్ద వ్యాపార సమాచార నిర్వహణ కోసం ఉద్దేశించిన డేటాబేస్ . ప్రచురణకర్త డెస్క్టాప్ ప్రచురణ సాఫ్ట్వేర్ అంతర్గత వార్తాలేఖలు, ఫ్లైయర్స్, ప్రకటనలు, శిక్షణా సామగ్రి, మొదలైనవి.
మేము ఇంతకు ముందే చెప్పినట్లుగా, వర్డ్ మీరు ప్రచురణకర్తతో చేయగలిగే అనేక పనులను నిర్వహించగల సామర్థ్యాన్ని కలిగి ఉంటారు, కానీ దీనికి ఖచ్చితమైన లేఅవుట్ సాధనాలు లేవు, కాబట్టి చాలా వ్యాపార మరియు ప్రకటనల సామగ్రిని తరచుగా సృష్టించే సంస్థలకు ప్రచురణకర్త అందుబాటులో ఉంటుంది.
వ్యాపార కమ్యూనికేషన్ల కోసం రూపొందించిన వ్యాపారం కోసం స్కైప్ కూడా ఉంది. మైక్రోసాఫ్ట్ lo ట్లుక్ వ్యాపార సంచికలలో కూడా చేర్చబడింది, అధునాతన ఇమెయిల్ కమ్యూనికేషన్లు మరియు సంప్రదింపు నిర్వహణను పట్టికలోకి తీసుకువస్తుంది.
మీరు గమనిస్తే, మీ కోసం మైక్రోసాఫ్ట్ ఎడిషన్ ఉంది. శక్తివంతమైన అనువర్తనాలు మరియు సాధనాల పరిధి మీరు ఒక కార్యాలయ సూట్తో చేయవలసిన ప్రతిదాన్ని చేయడం సాధ్యపడుతుంది. ప్రతి బడ్జెట్కు కూడా సరిపోయేలా మైక్రోసాఫ్ట్ ఆఫీస్ యొక్క ఎడిషన్ ఉంది, కాబట్టి మీరు ఎవరు మరియు మీరు ఏమి చేసినా సంబంధం లేకుండా గ్రహం మీద అత్యంత శక్తివంతమైన ఆఫీస్ సూట్ను కలిగి ఉండవచ్చు.
Mac లో డౌన్లోడ్ చేసిన ఫాంట్లను ఎలా ఇన్స్టాల్ చేయాలి
ప్రసిద్ధ మైక్రోసాఫ్ట్ ఆఫీస్ సత్వరమార్గం
సత్వరమార్గాలు సమయాన్ని ఆదా చేయడానికి మరియు పనులను సులభతరం చేయడానికి గొప్ప మార్గం. ప్రతిఒక్కరూ ఆఫీసులో తరచుగా చేసే పనులను కలిగి ఉంటారు, వారికి సత్వరమార్గం అవసరం. మీకు ఉపయోగపడే మైక్రోసాఫ్ట్ ఆఫీస్ సత్వరమార్గాల జాబితా ఇక్కడ ఉంది. భవిష్యత్తులో ఉపయోగం కోసం వాటిని బ్రౌజ్ చేయండి మరియు మీ ఇష్టమైనవి మెమరీకి అంకితం చేయండి.
- Ctrl + 0 - పేరాకు ముందు 6pts అంతరాన్ని టోగుల్ చేస్తుంది.
- Ctrl + A. - పేజీలోని అన్ని విషయాలను ఎంచుకోండి.
- Ctrl + B. - బోల్డ్ హైలైట్ ఎంపిక.
- Ctrl + C. - ఎంచుకున్న వచనాన్ని కాపీ చేయండి.
- Ctrl + D. - ఫాంట్ ప్రాధాన్యతల విండోను తెరవండి.
- Ctrl + E. - లైన్ లేదా ఎంచుకున్న వచనాన్ని స్క్రీన్ మధ్యలో సమలేఖనం చేస్తుంది.
- Ctrl + F. - ఫైండ్ బాక్స్ తెరవండి.
- Ctrl + I. - ఇటాలిక్ హైలైట్ చేసిన ఎంపిక.
- Ctrl + J. - స్క్రీన్ను సమర్థించడానికి ఎంచుకున్న వచనాన్ని లేదా పంక్తిని సమలేఖనం చేస్తుంది.
- Ctrl + K. - హైపర్ లింక్ను చొప్పించండి.
- Ctrl + L. - స్క్రీన్ ఎడమ వైపున లైన్ లేదా ఎంచుకున్న వచనాన్ని సమలేఖనం చేస్తుంది.
- Ctrl + M. - పేరాను ఇండెంట్ చేయండి.
- Ctrl + N. - క్రొత్త, ఖాళీ పత్ర విండోను తెరుస్తుంది.
- Ctrl + O. - తెరవడానికి ఫైల్ను ఎంచుకోవడానికి డైలాగ్ బాక్స్ లేదా పేజీని తెరుస్తుంది.
- Ctrl + P. - ప్రింట్ విండోను తెరవండి.
- Ctrl + R. - స్క్రీన్ కుడి వైపున లైన్ లేదా ఎంచుకున్న వచనాన్ని సమలేఖనం చేస్తుంది.
- Ctrl + S. - ఓపెన్ పత్రాన్ని సేవ్ చేయండి. Shift + F12 లాగా.
- ఆల్ట్, ఎఫ్, ఎ - పత్రాన్ని వేరే ఫైల్ పేరుతో సేవ్ చేయండి.
- Ctrl + T. - ఉరి ఇండెంట్ను సృష్టించండి.
- Ctrl + U. - ఎంచుకున్న వచనాన్ని అండర్లైన్ చేయండి.
- Ctrl + V. - అతికించండి.
- Ctrl + W. - ప్రస్తుతం తెరిచిన పత్రాన్ని మూసివేయండి.
- Ctrl + X. - ఎంచుకున్న వచనాన్ని కత్తిరించండి.
- Ctrl + Y. - చేసిన చివరి చర్యను పునరావృతం చేయండి.
- Ctrl + Z. - చివరి చర్యను రద్దు చేస్తుంది.
- Ctrl + Shift + L. - త్వరగా బుల్లెట్ పాయింట్ను సృష్టించండి.
- Ctrl + Shift + F. - ఫాంట్ మార్చండి.
- Ctrl + Shift +> - ఎంచుకున్న ఫాంట్ + 1pt లను 12pt వరకు పెంచండి, ఆపై ఫాంట్ + 2pts పెంచండి.
- Ctrl +] - ఎంచుకున్న ఫాంట్ + 1pts పెంచండి.
- Ctrl + Shift +< - 12pt లేదా 12 కన్నా తక్కువ ఉంటే ఫాంట్ + 2pt ద్వారా తగ్గితే ఎంచుకున్న ఫాంట్ -1pts ను తగ్గించండి.
- Ctrl + [ - ఎంచుకున్న ఫాంట్ -1pts తగ్గించండి.
- Ctrl + / + C. - ఒక శాతం గుర్తు (¢) చొప్పించండి.
- Ctrl + '+ - యాస (అక్యూట్) గుర్తుతో అక్షరాన్ని చొప్పించండి, మీకు కావలసిన పాత్ర ఎక్కడ ఉంది. ఉదాహరణకు, మీకు ఉచ్చారణ కావాలంటే C మీరు మీ సత్వరమార్గం కీగా Ctrl + '+ e ని ఉపయోగిస్తారు.
- Ctrl + Shift + * - ముద్రించని అక్షరాలను వీక్షించండి లేదా దాచండి.
- Ctrl + - ఒక పదాన్ని ఎడమ వైపుకు కదిలిస్తుంది.
- Ctrl + - ఒక పదాన్ని కుడి వైపుకు కదిలిస్తుంది.
- Ctrl + - పంక్తి లేదా పేరా ప్రారంభానికి కదులుతుంది.
- Ctrl + - పేరా చివరికి కదులుతుంది.
- Ctrl + Del - కర్సర్ యొక్క కుడి వైపున ఉన్న పదాన్ని తొలగిస్తుంది.
- Ctrl + బ్యాక్స్పేస్ - కర్సర్ యొక్క ఎడమ వైపున పదాన్ని తొలగిస్తుంది.
- Ctrl + ముగింపు - కర్సర్ను పత్రం చివరికి కదిలిస్తుంది.
- Ctrl + హోమ్ - కర్సర్ను పత్రం ప్రారంభానికి కదిలిస్తుంది.
- Ctrl + Spacebar - హైలైట్ చేసిన వచనాన్ని డిఫాల్ట్ ఫాంట్కు రీసెట్ చేయండి.
- Ctrl + 1 - సింగిల్-స్పేస్ లైన్లు.
- Ctrl + 2 - డబుల్ స్పేస్ లైన్లు.
- Ctrl + 5 - 1.5-లైన్ అంతరం.
- Ctrl + Alt + 1 - వచనాన్ని 1 శీర్షికకు మారుస్తుంది.
- Ctrl + Alt + 2 - 2 వ శీర్షికకు వచనాన్ని మారుస్తుంది.
- Ctrl + Alt + 3 - 3 వ శీర్షికకు వచనాన్ని మారుస్తుంది.
- Alt + Ctrl + F2 - క్రొత్త పత్రాన్ని తెరవండి.
- Ctrl + F1 - టాస్క్ పేన్ తెరవండి.
- Ctrl + F2 - ప్రింట్ ప్రివ్యూను ప్రదర్శించండి.
- Ctrl + Shift +> - ఎంచుకున్న వచన పరిమాణాన్ని ఒక ఫాంట్ పరిమాణంతో పెంచుతుంది.
- Ctrl + Shift +< - ఎంచుకున్న టెక్స్ట్ పరిమాణాన్ని ఒక ఫాంట్ సైజు ద్వారా తగ్గిస్తుంది.
- Ctrl + Shift + F6 - మరొక ఓపెన్ మైక్రోసాఫ్ట్ వర్డ్ పత్రానికి మారుతుంది.
- Ctrl + Shift + F12 - పత్రాన్ని ముద్రిస్తుంది.
- ఎఫ్ 1 - ఓపెన్ సహాయం.
- ఎఫ్ 4 - చేసిన చివరి చర్యను పునరావృతం చేయండి (వర్డ్ 2000+).
- ఎఫ్ 5 - మైక్రోసాఫ్ట్ వర్డ్లో కనుగొను, పున lace స్థాపించుము మరియు విండోకు వెళ్ళు.
- ఎఫ్ 7 - స్పెల్ చెక్ మరియు గ్రామర్ చెక్ ఎంచుకున్న టెక్స్ట్ లేదా డాక్యుమెంట్.
- ఎఫ్ 12 - ఇలా సేవ్ చేయండి.
- షిఫ్ట్ + ఎఫ్ 3 - వర్డ్లోని వచనాన్ని పెద్ద అక్షరం నుండి చిన్న అక్షరానికి లేదా ప్రతి పదం ప్రారంభంలో పెద్ద అక్షరానికి మార్చండి.
- షిఫ్ట్ + ఎఫ్ 7 - ఎంచుకున్న పదంపై థెసారస్ చెక్ను నడుపుతుంది.
- షిఫ్ట్ + ఎఫ్ 12 - ఓపెన్ పత్రాన్ని సేవ్ చేయండి. Ctrl + S లాగా.
- Shift + Enter - క్రొత్త పేరాకు బదులుగా మృదువైన విరామం సృష్టించండి.
- Shift + చొప్పించు - అతికించండి.
- Shift + Alt + D. - ప్రస్తుత తేదీని చొప్పించండి.
- Shift + Alt + T. - ప్రస్తుత సమయాన్ని చొప్పించండి
హ్యాండి మైక్రోసాఫ్ట్ వర్డ్ ఫీచర్
మైక్రోసాఫ్ట్ వర్డ్లో టన్నుల కొద్దీ సులభ లక్షణాలు మరియు విధులు చాలా మంది వినియోగదారులు పట్టించుకోలేదు. ఈ లక్షణాలు మరియు విధులు మీ సమయాన్ని మరియు చాలా తలనొప్పిని ఆదా చేస్తాయి. చాలా మంది వినియోగదారులు చాలా దూరం వెళ్తారు, కానీ సత్వరమార్గాల వంటి ఈ లక్షణాలు మీ జీవితాన్ని చాలా సరళంగా చేస్తాయి. వర్డ్లోని కొన్ని లక్షణాలు ఇక్కడ ఉన్నాయి, ఇవి దాదాపు ఎవరి జీవితాన్ని సులభతరం చేస్తాయి. చాలా మంది వినియోగదారులు ఈ లక్షణాలను పట్టించుకోరు లేదా అవి ఉన్నాయని తెలియదు. ఈ లక్షణాలలో కొన్ని విద్యార్థులకు గొప్పవి, కొన్ని సాధారణం వినియోగదారులకు గొప్పవి, కానీ మీరు వాటిని ఎలా ఉపయోగించినా, మీరు సమయాన్ని ఆదా చేయవచ్చు మరియు మరింత ఉత్పాదకతను పొందవచ్చు.
శైలులు
శైలులు ముఖ్యమైనవి మరియు చాలా ఉపయోగకరంగా ఉంటాయి. ఎంత మంది వర్డ్ను ఉపయోగిస్తారనేది వెర్రి మరియు శైలులపై శ్రద్ధ చూపడం లేదు. వర్డ్లోని శైలులు మీ పత్రాలను చాలా మెరుగ్గా చేస్తాయి. శైలులు మీ స్నేహితుడు. మీరు నిర్ధారించడానికి శైలులను ఉపయోగించవచ్చు స్థిరమైన ఆకృతీకరణ మీ పత్రం అంతటా. ఇక్కడ ఒక పెద్ద ప్రయోజనం మీరు చేయగలరు శైలిని సవరించండి మరియు ఆ శైలిని ఉపయోగించి అన్ని వచనాలు స్వయంచాలకంగా నవీకరించబడతాయి . మీరు ఒక నిర్దిష్ట వచనానికి శీర్షిక శైలిని వర్తింపజేయవచ్చు, ఆపై ఆ శీర్షికలకు లింక్ చేయడం ద్వారా కంటెంట్ పట్టికను సృష్టించడానికి శీర్షికలను మాత్రమే ఉపయోగించవచ్చు. శైలులు వేర్వేరు ఫాంట్లు మొదలైనవి కావచ్చు, కాబట్టి నిర్దిష్ట శైలికి జతచేయబడిన అన్ని వచనాలు స్థిరమైన రూపాన్ని కలిగి ఉంటాయి. మీరు ఒక పుస్తకం రాస్తుంటే లేదా ప్రచురణ కోసం ఒక పత్రాన్ని సృష్టిస్తుంటే ఇది చాలా ఉపయోగకరంగా ఉంటుంది ఎందుకంటే శైలులు మీ పత్రానికి చాలా వృత్తిపరమైన రూపాన్ని ఇస్తాయి. మీరు చేసే అన్ని డాక్యుమెంట్ రకాలను సరిపోల్చడానికి మరియు శైలులతో టెంప్లేట్లను కూడా సేవ్ చేయడానికి మీకు కావలసినన్ని శైలులను సృష్టించవచ్చు. మేము తరువాత టెంప్లేట్ల గురించి మరింత మాట్లాడుతాము. శైలుల మాదిరిగా, టెంప్లేట్లు కూడా మీ స్నేహితులు.

పొందుపరిచిన వస్తువులు
మీ వర్డ్ డాక్యుమెంట్తో ఏదో ఒకటి ఉండేలా చూసుకోవడానికి ఎంబెడ్ ఆబ్జెక్ట్స్ ఎంపిక గొప్ప లక్షణం. మీరు ఫాంట్లను పొందుపరచవచ్చు, తద్వారా మీ పత్రాన్ని ఎవరు చదివారో వారు కోరుకున్న ఫాంట్ను కలిగి ఉన్నారో లేదో చూస్తారు. మీరు పిడిఎఫ్లు, పవర్పాయింట్ ప్రెజెంటేషన్లు, అన్ని రకాల గ్రాఫిక్స్ మరియు మరొక వర్డ్ డాక్యుమెంట్తో సహా ఇతర రకాల టెక్స్ట్ డాక్యుమెంట్లను కూడా పొందుపరచవచ్చు. పొందుపరచడం మీ ఫైల్ యొక్క పరిమాణాన్ని పెంచుతుంది, కానీ ఇది మీ వర్డ్ పత్రాలను జీవం పోయడానికి మరియు మీరు ఇతరులకు కనిపించే విధంగా కనిపించేలా చూసుకోవడానికి ఇది ఒక గొప్ప మార్గం.

శీర్షిక
శీర్షికలు అంటే ఏమిటి? వాళ్ళు చిత్రాన్ని వివరించడంలో సహాయపడండి . చిత్రంతో వర్డ్ డాక్యుమెంట్లోకి ఒక శీర్షికను చొప్పించడం ద్వారా, మీరు మీ పాఠకులను నిజంగా ఆకర్షించగలిగే మరింత శక్తివంతమైన పత్రాన్ని సృష్టిస్తారు. మీరు ప్రతి చిత్రం క్రింద ఏదో టైప్ చేయవచ్చు, కానీ ప్రతిసారీ దాన్ని ఫార్మాట్ చేయడం బాధాకరం. శీర్షిక లక్షణాన్ని ఉపయోగించడం సమయాన్ని ఆదా చేయడానికి మరియు మీ శీర్షికలు మొత్తం పత్రంలో స్థిరంగా ఉన్నాయని నిర్ధారించడానికి ఉత్తమ మార్గం.

క్రాస్ రిఫరెన్సింగ్
క్రాస్ రిఫరెన్సింగ్ మిమ్మల్ని అనుమతిస్తుంది లో లింక్ అంశాలు వర్డ్ డాక్యుమెంట్ . ఇది పాఠకులను అనుమతిస్తుంది మూలకాల మధ్య సులభంగా కదలండి మరియు వారికి సహాయపడుతుంది అవసరమైన నిర్దిష్ట సమాచారాన్ని అనుబంధించండి వారు ఏమి చదువుతున్నారో అర్థం చేసుకోవడానికి. పత్రంలో కూడా మూలాలను సూచించడానికి ఇది ఒక గొప్ప మార్గం.

ఫార్మాట్ పెయింటర్
ఫార్మాట్ పెయింటర్ మిమ్మల్ని త్వరగా మరియు సులభంగా అనుమతిస్తుంది ఒక శైలిని ఎంచుకోండి మీ వర్డ్ డాక్యుమెంట్ యొక్క ఒక విభాగం నుండి మరియు ఎంచుకున్న ఏదైనా వచనానికి బదిలీ చేయండి . ఇది మీ పత్రంలోని ఏదైనా భాగానికి శైలి యొక్క అన్ని ప్రత్యేకతలను వేగంగా పున ate సృష్టి చేయడానికి మిమ్మల్ని అనుమతిస్తుంది. ఇది మీ పత్రం సమయంలో మీకు మరింత నియంత్రణ మరియు స్థిరత్వాన్ని ఇస్తుంది.

ఆటో-జనరేట్
కొన్నిసార్లు మీరు పత్రం యొక్క కొంత భాగాన్ని తీసుకొని దానిని పట్టిక లేదా సూచికగా మార్చవలసి ఉంటుంది. ఆటో-జనరేట్ ఫీచర్తో ఇది సమస్య కాదు. ఇది భారీ టైమ్సేవర్ మరియు మీ పత్రాలు మరింత ప్రొఫెషనల్గా కనిపించే మార్గం.
తదుపరి తో ఉంచండి
ఇది తరచుగా పట్టించుకోని లక్షణం, ఇది మరింత స్థిరంగా కనిపించే పత్రాలను సృష్టించడానికి మీకు సహాయపడుతుంది. ఈ లక్షణం ఒక వాక్యానికి చెందిన వచనం తదుపరి పేజీకి చిందించకుండా చూస్తుంది. ప్రొఫెషనల్ పత్రాలు ప్రొఫెషనల్గా కనిపించాలి. మీ పత్రానికి ఫేస్లిఫ్ట్ ఇవ్వగలిగే మరియు ఆకర్షణీయంగా కనిపించే లక్షణాలలో ఇది ఒకటి.

వ్యాఖ్యలు మరియు ట్రాక్ మార్పులు
మీరు ఇతరులతో కలిసి పనిచేస్తే లేదా మీరు జీవించడానికి సంపాదకులైతే, ఇది మీకు అవసరమైన లక్షణం. ఇది కొంచెం బాగా తెలుసు రచయితలు మరియు వ్యాపార వ్యక్తులు . తో వ్యాఖ్యలు మరియు ట్రాక్ మార్పుల లక్షణం ప్రారంభించబడింది , నువ్వు చేయగలవు వ్యాఖ్యలను జోడించండి పత్రానికి మరియు అన్ని మార్పులను ట్రాక్ చేయండి నీవు చేయు. ఈ వ్యాఖ్యలు మరియు మార్పులను వేరొకరు చూడవచ్చు మరియు వారు చూడవచ్చు తొలగించడం, అంగీకరించడం లేదా తిరస్కరించడం ద్వారా వ్యాఖ్యలు మరియు మార్పులకు ప్రతిస్పందించండి . వారు తమ స్వంత వ్యాఖ్యలను మరియు అదనపు మార్పులను కూడా జోడించవచ్చు. మీరు మీ మార్పుల రంగును అనుకూలీకరించవచ్చు మరియు మార్పులు మార్జిన్లు లేదా ఇన్లైన్ (పత్రంలో) లో కనిపించాలని మీరు నిర్ణయించుకుంటారు. ఇది ఒక సంపాదకుడిని మరొకటి నుండి వేరు చేయడానికి సహాయపడుతుంది. మీరు వ్యాఖ్యలు మరియు ట్రాక్ మార్పులను ఉపయోగించడం ప్రారంభించిన తర్వాత, మరొక వ్యక్తితో సహకరించడం మరియు ఏమి జరుగుతుందో దాని గురించి ఎల్లప్పుడూ తెలుసుకోవడం ఎంత సులభమో మీరు చూస్తారు.

మైక్రోసాఫ్ట్ వర్డ్ టెర్మినాలజీ
- గుణం : బోల్డ్, ఇటాలిక్, నీడ, రంగు మొదలైన వాటిని మార్చగల టెక్స్ట్ లేదా గ్రాఫిక్ వస్తువు యొక్క లక్షణం.
- ఆటో కరెక్ట్ : సాధారణంగా అక్షరదోషాలు ఉన్న పదాలను టైప్ చేసినప్పుడు వాటిని స్వయంచాలకంగా సరిచేసే లక్షణం.
- బుక్మార్క్ : పత్రంలో స్థానాలను గుర్తించే పద్ధతి, తద్వారా వాటిని తరువాత సులభంగా తిరిగి పొందవచ్చు.
- బుల్లెట్ : గ్రాఫిక్, సాధారణంగా పెద్ద బిందువు లేదా సంఖ్య, ఇది జాబితాలోని ప్రతి అంశాన్ని ప్రారంభిస్తుంది.
- అక్షర శైలి : పేరాలోని ఎంచుకున్న పదాలు మరియు వచన పంక్తుల కోసం ఒక శైలి.
- పటాలు : సంఖ్యలు మరియు డేటాను సూచించడానికి పంక్తులు, నిలువు వరుసలు మరియు పై ఆకృతులను ఉపయోగించే గ్రాఫ్లు.
- సమాచార మూలం : మెయిల్ విలీన ఆపరేషన్లోని ప్రధాన పత్రంతో కలిపిన పత్రం
- డెస్క్టాప్ పబ్లిషింగ్ : టెక్స్ట్ మరియు గ్రాఫిక్స్ రెండింటినీ కలిపి వార్తాలేఖలు, ఫ్లైయర్స్, బ్రోచర్లు మొదలైన వాటిని సృష్టించడానికి వర్డ్ ప్రాసెసర్ రకం ప్యాకేజీని ఉపయోగించే విధానం.
- డిజిటల్ సంతకం : పత్రంలో ప్రామాణీకరణ యొక్క సురక్షిత ఎలక్ట్రానిక్ స్టాంప్.
- కాన్వాస్ గీయడం : డ్రాయింగ్ ఆకారాలు మరియు చిత్రాలను కలిగి ఉన్న ప్రాంతం.
- పొందుపరిచిన వస్తువు : గమ్యం ఫైల్లో భాగమయ్యే వస్తువు మరియు ఇకపై సోర్స్ ఫైల్లో భాగం కాదు.
- ముగింపు గమనికలు : పత్రం చివరిలో కనిపించే గమనికలు లేదా సూచనలు.
- ఎంట్రీ : సూచిక జాబితా.
- ప్రభావాన్ని పూరించండి : గ్రాఫిక్ ఆబ్జెక్ట్ లేదా చార్టులోని నమూనా, రంగు లేదా ఆకృతి.
- ఫాంట్ : ఒకే మూల రూపకల్పనను ఉపయోగించే అక్షరాల సమితి.
- ఫాంట్ ఎఫెక్ట్స్ : టెక్స్ట్ యొక్క రూపాన్ని బోల్డ్, ఇటాలిక్, అండర్లైన్ మొదలైన వాటికి మార్చడానికి ఒక మార్గం.
- ఫాంట్ పరిమాణం : ఎంత పెద్దది లేదా తక్కువ ఫాంట్, సాధారణంగా పాయింట్ పరిమాణం ద్వారా సూచించబడుతుంది.
- ఫుటరు : ప్రతి పేజీ లేదా విభాగంలో ముద్రించబడిన టెక్స్ట్ లేదా గ్రాఫిక్స్, సాధారణంగా దిగువన ఉంటాయి కాని పేజీలో ఎక్కడైనా ఉండవచ్చు.
- ఫుట్ నోట్స్ : ప్రతి పేజీ చివరిలో కనిపించే వ్యాఖ్యలు లేదా సూచనలు.
- రూపాలు : ముద్రించిన లేదా ఆన్లైన్ పత్రాలు సెట్ సమాచారంతో నింపాలి.
- గ్రాఫిక్ : చిత్రం లేదా డ్రాయింగ్ వస్తువు.
- శీర్షిక : టెక్స్ట్ లేదా గ్రాఫిక్స్ ప్రతి పేజీ లేదా విభాగంలో ముద్రించబడతాయి, సాధారణంగా ఎగువన ఉంటాయి కాని పేజీలో ఎక్కడైనా ఉండవచ్చు.
- ఇండెంట్ గుర్తులను : పత్రం యొక్క ఎడమ లేదా కుడి వైపున వచనం ఎలా చుట్టబడుతుందో నియంత్రించే పాలకుడి వెంట ఉన్న గుర్తులు.
- సూచిక : సంబంధిత పేజీ సంఖ్యలతో పాటు పత్రంలో కనిపించే అంశాల జాబితా. సూచిక సాధారణంగా పత్రం చివరిలో లేదా సమీపంలో కనుగొనబడుతుంది (విషయ సూచిక కూడా చూడండి)
- ప్రకృతి దృశ్యం : పేజీ ధోరణిని వివరించడానికి ఉపయోగించే పదం, ఇక్కడ పేజీ పొడవు కంటే వెడల్పుగా ఉంటుంది.
- లింక్డ్ ఆబ్జెక్ట్ : గ్రాఫిక్ మొదలైనవి వంటి వస్తువు, ఇది సోర్స్ ఫైల్తో అనుసంధానించబడిన విధంగా పత్రంలో చేర్చబడుతుంది, తద్వారా మూలం మారినప్పుడల్లా ఆ వస్తువు స్వయంచాలకంగా నవీకరించబడుతుంది.
- మాక్రో : పునరావృతమయ్యే పనులను ఆటోమేట్ చేసే ఆదేశాలు, మెను ఎంపికలు మరియు కీ ప్రెస్ల శ్రేణి.
- మెయిల్ విలీనం : వ్యక్తిగతంగా వ్రాసినట్లు కనిపించే అనేక అక్షరాలను సృష్టించడానికి ప్రామాణిక ‘రూపం’ అక్షరాన్ని పేర్లు మరియు చిరునామాల సమితితో కలిపే ప్రక్రియ.
- ప్రధాన పత్రం : మెయిల్ విలీన ప్రక్రియలో ఉపయోగించే ప్రామాణిక ‘రూపం’ అక్షరం.
- మాన్యువల్ పేజ్ బ్రేక్ : ఒక పేజీకి వచనానికి ఎక్కువ స్థలం లేనప్పుడు స్వయంచాలకంగా సృష్టించబడినది కాకుండా ఒక నిర్దిష్ట స్థానంలో రచయిత ఒక పత్రంలో ఒక పేజీ విరామం చేర్చబడుతుంది.
- ఫీల్డ్ను విలీనం చేయండి : మెయిల్ విలీనం సమయంలో డేటా మూలం నుండి వర్డ్ సమాచారాన్ని ఎక్కడ చొప్పించిందో సూచించే ప్లేస్హోల్డర్
- మాడ్యూల్ : స్థూల నిల్వ చేయబడిన VBA ప్రాజెక్ట్లోని స్థానం.
- సాధారణ వీక్షణ : సాధారణంగా పత్రాలను వ్రాయడానికి మరియు సవరించడానికి ఉపయోగించే డిఫాల్ట్ ఎడిటింగ్ వీక్షణ.
- గమనిక సెపరేటర్ : పత్రం యొక్క శరీరం నుండి గమనికలను విభజించే పంక్తి.
- గమనిక వచనం : ఫుట్నోట్ లేదా ఎండ్నోట్ యొక్క కంటెంట్.
- కార్యాలయ సహాయకుడు : ప్రోగ్రామ్ల మైక్రోసాఫ్ట్ ఆఫీస్ సూట్కు సంబంధించి సహాయం.
- ఆఫీస్ క్లిప్బోర్డ్ : సమాచార స్నిప్పెట్లను తాత్కాలికంగా నిల్వ చేయడానికి మరియు తరువాత వాటిని తిరిగి పొందటానికి వినియోగదారుని అనుమతించే నిల్వ ప్రాంతం.
- అనాధ : పేజి దిగువన స్వయంగా ముద్రించిన పేరా యొక్క మొదటి పంక్తి.
- Line ట్లైన్ వీక్షణ : శీర్షికలు మరియు శరీర వచనాన్ని కలిగి ఉన్న పత్రం యొక్క నిర్మాణాన్ని చూపించే దృశ్యం.
- పేజీ ఓరియంటేషన్ : ముద్రిత పత్రంలో పేజీలను ఉంచిన విధానం.
- పేరా : ఎంటర్ కీని కలిగి ఉన్న టెక్స్ట్ యొక్క భాగం దాని మొదటి పంక్తికి ముందు మరియు దాని చివరి తర్వాత నొక్కినప్పుడు.
- పేరా శైలులు : వాటి ఫాంట్లు, ట్యాబ్లు, అమరికలు మొదలైన వాటితో సహా మొత్తం పేరాగ్రాఫ్ల కోసం శైలులు.
- పాయింట్ : ఫాంట్ కోసం టెక్స్ట్ పరిమాణం యొక్క కొలత. ఒక పాయింట్ అంగుళంలో సుమారు 1/72.
- చిత్రం : పేజీ వెడల్పు కంటే పొడవుగా ఉన్న పేజీ ధోరణి.
- లేఅవుట్ వీక్షణను ముద్రించండి : పత్రం ముద్రించినప్పుడు అది ఎలా కనిపిస్తుందో చూపించే వీక్షణ.
- సూచన గుర్తు : అదనపు సమాచారాన్ని సూచించే పత్రం యొక్క ప్రధాన వచనంలోని సంఖ్య లేదా అక్షరం ఫుట్నోట్ లేదా ఎండ్నోట్లో చేర్చబడింది.
- పేన్ను సమీక్షిస్తోంది : పత్రంలో చేసిన మార్పులకు సంబంధించిన సమాచారాన్ని చూపించే పేన్.
- విభాగం విరామం : పత్రం యొక్క ఒక విభాగం పత్రం యొక్క ఇతర భాగాలకు భిన్నంగా ఫార్మాట్ చేయవచ్చు.
- ఎంపిక ప్రాంతం : పత్రాల ఎడమ వైపున ఖాళీ ప్రాంతం మీరు మార్జిన్ యొక్క భాగాలను ఎంచుకోవడానికి క్లిక్ చేయవచ్చు.
- సాఫ్ట్ పేజ్ బ్రేక్ : ప్రస్తుత పేజీకి సరిపోయేంత వచనం ఉన్నప్పుడు వర్డ్ చేత పత్రంలో స్వయంచాలకంగా చేర్చబడే పేజీ విరామం.
- స్పెల్లింగ్ మరియు వ్యాకరణ తనిఖీ : వినియోగదారు తప్పిపోయిన స్పెల్లింగ్ మరియు వ్యాకరణంలో లోపాలను తనిఖీ చేస్తుంది మరియు సరిదిద్దండి.
- శైలి : పత్రం అంతటా వర్తించే ఆకృతీకరణ ఎంపికల సమాహారం.
- టాబ్ లీడర్ : ఎంట్రీని దానితో అనుబంధించబడిన పేజీ సంఖ్య నుండి వేరుచేసే సూచిక ఆకృతి.
- ట్యాబ్ ఆపు : వచనాన్ని సమలేఖనం చేయడానికి మీరు ఉపయోగించే పాలకుడి వెంట ఒక స్థానం.
- టేబుల్ ఆటోఫార్మాట్ : టేబుల్ ఫార్మాటింగ్ను సులభతరం చేయడానికి ఉద్దేశించిన ముందే నిర్వచించిన శైలుల సమితి.
- విషయ సూచిక : పత్రం యొక్క విషయాలను పాఠకుడికి సూచించే ప్రధాన శీర్షికలు మరియు ఉపశీర్షికల జాబితా.
- మూస : ఫార్మాటింగ్, టెక్స్ట్ స్టైల్స్ మరియు డాక్యుమెంట్ సమాచారాన్ని నిల్వ చేసే పత్రం మరొక పత్రానికి ప్రాతిపదికగా ఉపయోగించబడుతుంది.
- థీమ్ : శీర్షిక మరియు వచన శైలులను కలిగి ఉన్న పత్రంలో ఏకీకృత రూపం.
- థెసారస్ : సారూప్య అర్థాలతో ప్రత్యామ్నాయ పదాలను చూసే లక్షణం.
- URL : యూనిఫాం రిసోర్స్ లొకేటర్ యొక్క సంక్షిప్తీకరణ, కంప్యూటర్ లేదా ఇంటర్నెట్లో పత్రాలను కనుగొనడానికి ఒక ప్రత్యేకమైన చిరునామా.
- వాటర్మార్క్ : పత్రం యొక్క ప్రధాన వచనం మీద లేదా కింద సెమీ పారదర్శక వచనం లేదా చిత్రం.
- వెబ్ లేఅవుట్ వీక్షణ : వెబ్ పేజీగా చూసినప్పుడు పత్రం ఎలా కనిపిస్తుందో చూపించే దృశ్యం.
- వెబ్ పేజీ : వెబ్ బ్రౌజర్లో చూడటానికి ఉద్దేశించిన HTML భాషను ఉపయోగించి వ్రాయబడిన ప్రత్యేక పేజీ.
- వెబ్సైట్ : వాటి మధ్య నావిగేట్ చెయ్యడానికి సిస్టమ్తో వెబ్ పేజీల సేకరణ.
- వితంతువు లైన్ : పేరా యొక్క చివరి పంక్తి దాని స్వంత పేజీ ప్రారంభంలో కనిపిస్తుంది.
- పదం కళ : మైక్రోసాఫ్ట్ ఆఫీస్లోని ఒక సాధనం, విభిన్నమైన, గ్రాఫికల్ మార్గాల్లో వచనాన్ని మార్చటానికి మిమ్మల్ని అనుమతిస్తుంది.
- పద విశ్లేషణం : కంప్యూటర్ వ్రాసిన వచన పత్రాన్ని సృష్టించడం, సవరించడం మరియు ముద్రించే ప్రక్రియ.
- వర్డ్ ర్యాప్ : టైప్ చేసేటప్పుడు టెక్స్ట్ యొక్క కదలిక తదుపరి మార్గానికి కుడి మార్జిన్ దాటిపోతుంది.
- వర్క్గ్రూప్ మూస : నెట్వర్క్ ద్వారా ఇతర వినియోగదారులకు అందుబాటులో ఉన్న టెంప్లేట్.
హ్యాండీ ఎక్సెల్ చిట్కాలు
ఎక్సెల్ యూజర్లు అందరూ పంచుకునే ఒక విషయం ఏమిటంటే, మేము ఎంత ప్రయత్నించినా ప్రోగ్రామ్ గురించి మాకు తెలియదు. దీనికి అనేక మార్గాలు ఉన్నాయి సంఖ్యలను మోసగించండి, డేటాను వీక్షించండి మరియు ఫలితాలను విశ్లేషించండి . ఎక్సెల్ గురించి మాత్రమే వ్రాసిన పుస్తకాలు (మరియు ఇలాంటి గైడ్లు) ఉన్నాయి, ఇతర MS అనువర్తనాల కంటే చాలా తక్కువ. ఒక విషయం ఖచ్చితంగా చెప్పవచ్చు. ఎక్సెల్ తో మరింత నైపుణ్యం పొందడానికి మాకు సహాయపడే కొన్ని ప్రాథమిక చిట్కాలు మరియు ఉపాయాలను మనం నేర్చుకోవచ్చు. మీ జీవితాన్ని సులభతరం చేయడానికి ఎక్సెల్ తో మీరు చేయగలిగే కొన్ని విషయాలు ఇక్కడ ఉన్నాయి:

పై చిత్రం మీకు చూపిస్తుంది టెక్స్ట్ వ్రాప్ లక్షణం. మీ స్ప్రెడ్షీట్లో విషయాలు కొంచెం చక్కగా ఉండటానికి దీన్ని ఉపయోగించండి. స్ప్రెడ్షీట్ కణాలలో టైప్ చేయడం ఎంత బాధాకరమో మనందరికీ తెలుసు. టెక్స్ట్ అప్రమేయంగా ఎప్పటికీ కొనసాగుతుంది. మీరు ఆ బాధించే పరిస్థితిని పరిష్కరించవచ్చు. Alt + Enter అని టైప్ చేయడం ద్వారా (ఎంటర్ ఒంటరిగా నొక్కడం మిమ్మల్ని సెల్ నుండి బయటకు తీసుకువెళుతుంది) లేదా వ్రాప్ టెక్స్ట్ బటన్ పై క్లిక్ చేయడం ద్వారా క్రొత్త పంక్తిని ప్రారంభించండి, ఇది మరింత సులభం. ఇది స్క్రీన్ ఎగువన ఉన్న హోమ్ ట్యాబ్ క్రింద చూడవచ్చు. ఇది సెల్ యొక్క సరిహద్దు వద్ద వచనాన్ని చుట్టడానికి కారణమవుతుంది. మీరు సెల్ పరిమాణాన్ని మార్చినట్లయితే, టెక్స్ట్ స్వయంచాలకంగా సరిపోయేలా సర్దుబాటు చేస్తుంది. బాగుంది.
ఇక్కడ సులభం. వా డు ఎంచుకోవడానికి Ctrl + Shift . మీరు ఎంచుకోవాలనుకుంటున్న సమాచారంపై మౌస్ను లాగడం కంటే డేటాసెట్ను ఎంచుకోవడానికి ఇది చాలా వేగంగా మార్గం. మీరు ఎంచుకోవాలనుకుంటున్న మొదటి సెల్ లోపల క్లిక్ చేసి నొక్కి ఉంచండి Ctrl + Shift , ఆపై దిగువ కాలమ్లోని మొత్తం డేటాను పొందడానికి క్రింది బాణాన్ని నొక్కండి లేదా పై డేటాను పొందడానికి పై బాణం నొక్కండి. ఎడమ లేదా కుడి బాణాలు మీరు ఉపయోగించే బాణం దిశలో వరుసలను ఎంచుకుంటాయి. మొత్తం నిలువు వరుసలు మరియు అడ్డు వరుసలను పొందడానికి మీరు దిశలను కూడా కలపవచ్చు. చింతించకండి, మీరు వాటిలో డేటాను కలిగి ఉన్న కణాలను మాత్రమే ఎంచుకోవచ్చు, కాబట్టి మీరు ఖాళీ కణాల సమూహాన్ని పొందలేరు. మీరు ఉపయోగిస్తే Ctrl + Shift + End , కర్సర్ డేటాతో అతి తక్కువ కుడి చేతి సెల్కు దూకుతుంది, మధ్యలో ఉన్న ప్రతిదాన్ని ఎంచుకుంటుంది. ఇంకా వేగంగా: Ctrl + Shift + * (నక్షత్రం) ఏ సెల్ ఎంచుకున్నా మొత్తం డేటా సెట్ను ఎన్నుకుంటుంది. ఇప్పుడు మీరు గతంలో కంటే వేగంగా కాపీ చేసి అతికించడానికి సమాచారాన్ని పొందవచ్చు. కష్టపడి చేయడం మర్చిపో.
ఆటోఫిల్ ఎవరైనా ఉపయోగించడానికి ఇది స్పష్టమైన ఎంపిక అనిపిస్తుంది మరియు ఇది నిజంగా టైమ్సేవర్. చాలా మంది ఈ సామర్థ్యాన్ని పట్టించుకోరు. తేదీలు లేదా బొమ్మలు వంటి పునరావృత విషయాల శ్రేణిని టైప్ చేయడం ప్రారంభించండి మరియు మీరు త్వరగా తలనొప్పి పొందవచ్చు. బదులుగా దీన్ని చేయండి: సిరీస్ను ప్రారంభించి, స్క్రీన్పై కర్సర్ను చివరి సెల్ యొక్క దిగువ-కుడి భాగానికి తరలించండి. ఇది పూరక హ్యాండిల్. ఇది ప్లస్ గుర్తు (+) గా మారినప్పుడు, మీరు పూరించదలిచిన అన్ని కణాలను ఎంచుకోవడానికి క్లిక్ చేసి క్రిందికి లాగండి. మీరు ప్రారంభించిన నమూనాను ఉపయోగించి అవి నింపుతాయి. మీరు ఒక కాలమ్ పైకి లేదా వరుసగా ఎడమ లేదా కుడి వైపుకు వెళ్ళవచ్చు. మీరు నమూనా లేకుండా ఆటోఫిల్ను కూడా ఉపయోగించవచ్చు. ఒకటి లేదా అంతకంటే ఎక్కువ కణాలను ఎంచుకోండి, పూరక హ్యాండిల్కు తరలించి, క్లిక్ చేసి లాగండి. మీకు ఎంపికల మెనూలు అందించబడతాయి.
ఇదే తరహాలో, మీరు వర్క్షీట్లోని కణాలలో ఒకే విషయాన్ని పదే పదే వ్రాయవలసి ఉంటుంది. అది నిజమైన పీడకల కావచ్చు. మీ కర్సర్ను లాగడం ద్వారా లేదా మీరు ప్రతిదాన్ని క్లిక్ చేసేటప్పుడు Ctrl కీని పట్టుకోవడం ద్వారా మొత్తం కణాల సెట్ను క్లిక్ చేయండి. చివరి సెల్లో మీ డేటాను టైప్ చేసి, ఆపై నొక్కండి Ctrl + ఎంటర్ . మీరు టైప్ చేసినవి ఎంచుకున్న ప్రతి సెల్ నింపుతాయి. ఇది అంత సులభం కాదు. మీరు can హించినట్లుగా, భారీ మొత్తంలో సమయం ఆదా అవుతుంది మరియు ఉత్పాదకత ఒక్కసారిగా పెరుగుతుంది.
సూత్రాలతో స్పెషల్ పేస్ట్ చేయండి
మీరు దశాంశ ఆకృతిలో పెద్ద సంఖ్యలో సంఖ్యలను కలిగి ఉంటే, మీరు శాతాలుగా చూపించాల్సిన అవసరం ఉంది. ఎక్సెల్ లో నంబర్ 1 100% ఉండకూడదు, కానీ మీరు పర్సెంట్ స్టైల్ బటన్ క్లిక్ చేసినప్పుడు ఎక్సెల్ మీకు ఇస్తుంది (లేదా Ctrl-Shift-% నొక్కండి) . మీరు 1 1 గా ఉండాలని కోరుకుంటారు, కాబట్టి ఇప్పుడు మీరు దానిని 100 ద్వారా విభజించాలి. అక్కడే పేస్ట్ స్పెషల్ చాలా సులభమైంది. ఇక్కడ మీరు ఏమి చేస్తారు. సెల్లో 100 అని టైప్ చేసి, దాన్ని కాపీ చేసి, ఆపై మీరు రీఫార్మాట్ చేయదలిచిన అన్ని సంఖ్యలను ఎంచుకుని ఎంచుకోండి పేస్ట్ స్పెషల్ . 'క్లిక్ చేయండి విభజించండి 'రేడియో బటన్. ఇప్పుడు మీరు సంఖ్యలను శాతాలకు మార్చారు. సంఖ్యలను జోడించడానికి, తీసివేయడానికి లేదా గుణించడానికి ఇది పనిచేస్తుంది. మళ్ళీ, మరొక సమయం ఆదా లక్షణం.

చిట్కా: చార్ట్లను మూసగా ఎలా సేవ్ చేయాలి
ఎక్సెల్ టన్నుల పటాలను టెంప్లేట్లుగా కలిగి ఉంది, కానీ మీ ప్రదర్శనకు సరైన డిఫాల్ట్ చార్ట్కు ఇది కష్టంగా ఉంటుంది. చింతించకండి. ఎక్సెల్ ఆ గ్రాఫ్లన్నింటినీ అందంగా అనుకూలీకరించడానికి మిమ్మల్ని అనుమతిస్తుంది. మీరు మొదటి నుండి ఒకదాన్ని సృష్టించాల్సిన అవసరం వచ్చినప్పుడు ఏమి జరుగుతుంది? మీ అసలు చార్ట్ను టెంప్లేట్గా సేవ్ చేయండి. మీ చార్ట్ పూర్తయిన తర్వాత, దానిపై కుడి క్లిక్ చేయండి. సేవ్ మూసగా ఎంచుకోండి. మీ డిఫాల్ట్ మైక్రోసాఫ్ట్ ఎక్సెల్ టెంప్లేట్ల ఫోల్డర్లో CRTX పొడిగింపుతో ఫైల్ను సేవ్ చేయండి. టెంప్లేట్ను వర్తింపచేయడం సులభం. మీరు చార్ట్ చేయదలిచిన డేటాను ఎంచుకోండి, వెళ్ళండి టాబ్ చొప్పించండి , క్లిక్ చేయండి సిఫార్సు చేసిన పటాలు , ఆపై అన్ని చార్ట్ల ట్యాబ్ మరియు టెంప్లేట్లు ఫోల్డర్ . నా టెంప్లేట్ల పెట్టెలో, మీరు దరఖాస్తు చేయదలిచిన టెంప్లేట్ను ఎంచుకుని, సరి క్లిక్ చేయండి.

కొన్ని అంశాలు ఎంచుకున్న డేటాలో భాగం తప్ప అవి అనువదించవు. అయితే, మీరు అన్ని ఫాంట్ మరియు కలర్ సెలెక్షన్స్, ఎంబెడెడ్ గ్రాఫిక్స్, సిరీస్ ఆప్షన్స్ (డ్రాప్ షాడో లేదా చార్ట్ ఎలిమెంట్ చుట్టూ గ్లో వంటివి) పొందుతారు.
విండోస్ 10 స్టాప్ కోడ్ అన్మౌంటబుల్ బూట్ వాల్యూమ్
ప్రసిద్ధ మైక్రోసాఫ్ట్ ఎక్సెల్ సత్వరమార్గాలు
జనరల్ ఎక్సెల్ సత్వరమార్గాలు
- Ctrl + N: క్రొత్త వర్క్బుక్ను సృష్టించండి
- Ctrl + O: ఇప్పటికే ఉన్న వర్క్బుక్ను తెరవండి
- Ctrl + S: వర్క్బుక్ను సేవ్ చేయండి
- ఎఫ్ 12 : సేవ్ యాజ్ డైలాగ్ బాక్స్ తెరవండి
- Ctrl + W. : వర్క్బుక్ను మూసివేయండి
- Ctrl + F4 : ఎక్సెల్ మూసివేయండి
- ఎఫ్ 4: చివరి ఆదేశం లేదా చర్యను పునరావృతం చేయండి. ఉదాహరణకు, మీరు సెల్లో చివరిగా టైప్ చేసిన విషయం హలో, లేదా మీరు ఫాంట్ రంగును మార్చుకుంటే, మరొక సెల్ క్లిక్ చేసి, F4 నొక్కడం కొత్త సెల్లో ఆ చర్యను పునరావృతం చేస్తుంది.
- షిఫ్ట్ + ఎఫ్ 11 : క్రొత్త వర్క్షీట్ను చొప్పించండి
- Ctrl + Z. : చర్యను చర్యరద్దు చేయండి
- Ctrl + Y. : చర్యను పునరావృతం చేయండి
- Ctrl + F2 : ప్రింట్ ప్రివ్యూకు మారండి
- ఎఫ్ 1 : సహాయ పేన్ను తెరవండి
- Alt + Q. : మీరు పెట్టె ఏమి చేయాలనుకుంటున్నారో చెప్పండి
- ఎఫ్ 7 : స్పెల్లింగ్ తనిఖీ
- ఎఫ్ 9 : అన్ని ఓపెన్ వర్క్బుక్స్లో అన్ని వర్క్షీట్లను లెక్కించండి
- షిఫ్ట్ + ఎఫ్ 9 : క్రియాశీల వర్క్షీట్లను లెక్కించండి
- ఆల్ట్ లేదా ఎఫ్ 10 : కీ చిట్కాలను ఆన్ లేదా ఆఫ్ చేయండి
- Ctrl + F1 : రిబ్బన్ చూపించు లేదా దాచండి
- Ctrl + Shift + U. : ఫార్ములా బార్ను విస్తరించండి లేదా కూల్చండి
- Ctrl + F9 : వర్క్బుక్ విండోను కనిష్టీకరించండి
- ఎఫ్ 11 : ఎంచుకున్న డేటా ఆధారంగా బార్ చార్ట్ సృష్టించండి (ప్రత్యేక షీట్లో)
- Alt + F1 : ఎంచుకున్న డేటా (అదే షీట్) ఆధారంగా ఎంబెడెడ్ బార్ చార్ట్ సృష్టించండి.
- Ctrl + F. : స్ప్రెడ్షీట్లో శోధించండి లేదా కనుగొని పున lace స్థాపించుము ఉపయోగించండి
- Alt + F. : ఫైల్ టాబ్ మెనుని తెరవండి
- Alt + H. : హోమ్ టాబ్కు వెళ్లండి
- Alt + N. : చొప్పించు టాబ్ తెరవండి
- Alt + P. : పేజీ లేఅవుట్ టాబ్కు వెళ్లండి
- Alt + M. : ఫార్ములాస్ టాబ్కు వెళ్లండి
- Alt + A. : డేటా టాబ్కు వెళ్లండి
- Alt + R. : సమీక్ష టాబ్కు వెళ్లండి
- Alt + W. : వీక్షణ టాబ్కు వెళ్లండి
- Alt + X. : యాడ్-ఇన్ టాబ్కు వెళ్లండి
- Alt + Y. : సహాయం టాబ్కు వెళ్లండి
- Ctrl + టాబ్ : ఓపెన్ వర్క్బుక్ల మధ్య మారండి
- షిఫ్ట్ + ఎఫ్ 3 : ఒక ఫంక్షన్ను చొప్పించండి
- Alt + F8 : స్థూలతను సృష్టించండి, అమలు చేయండి, సవరించండి లేదా తొలగించండి
- Alt + F11 : అప్లికేషన్స్ ఎడిటర్ కోసం మైక్రోసాఫ్ట్ విజువల్ బేసిక్ తెరవండి
కింది సత్వరమార్గాలను ఉపయోగించి ఎక్సెల్ చుట్టూ మీ మార్గాన్ని నేర్చుకోండి
- పైకి / క్రిందికి బాణం : ఒక కణాన్ని పైకి లేదా క్రిందికి తరలించండి
- Ctrl + పైకి / క్రిందికి బాణం : కాలమ్లోని ఎగువ లేదా దిగువ సెల్కు తరలించండి
- టాబ్: తదుపరి సెల్కు వెళ్లండి
- Shift + టాబ్ : మునుపటి సెల్కు వెళ్లండి
- Ctrl + ముగింపు : కుడి దిగువ ఉపయోగించిన సెల్కు వెళ్లండి
- ఎఫ్ 5 : F5 నొక్కడం ద్వారా మరియు సెల్ కోఆర్డినేట్ లేదా సెల్ పేరును టైప్ చేయడం ద్వారా ఏదైనా సెల్కు వెళ్లండి.
- హోమ్: ప్రస్తుత వరుసలోని ఎడమవైపు ఉన్న సెల్కు వెళ్లండి (లేదా సెల్ను సవరించినట్లయితే సెల్ ప్రారంభానికి వెళ్లండి)
- Ctrl + హోమ్ : వర్క్షీట్ ప్రారంభానికి తరలించండి
- పేజీ పైకి / క్రిందికి : వర్క్షీట్లో ఒక స్క్రీన్ను పైకి లేదా క్రిందికి తరలించండి
- Alt + Page పైకి / క్రిందికి : వర్క్షీట్లో ఒక స్క్రీన్ను కుడి లేదా ఎడమకు తరలించండి
- Ctrl + పేజ్ అప్ / డౌన్ : మునుపటి లేదా తదుపరి వర్క్షీట్కు తరలించండి
- ఎడమ / కుడి బాణం : ఒక కణాన్ని ఎడమ లేదా కుడికి తరలించండి
- Ctrl + ఎడమ / కుడి బాణం : వరుసలో ఎడమ లేదా కుడి వైపున ఉన్న సెల్కు తరలించండి
సత్వరమార్గాలను ఉపయోగించి ఎక్సెల్ లోని కణాలను ఎలా సవరించాలి
- ఎఫ్ 2: సెల్ను సవరించండి
- షిఫ్ట్ + ఎఫ్ 2 : సెల్ వ్యాఖ్యను జోడించండి లేదా సవరించండి
- Ctrl + X. : సెల్, ఎంచుకున్న డేటా లేదా ఎంచుకున్న సెల్ పరిధిలోని విషయాలను కత్తిరించండి
- Ctrl + C లేదా Ctrl + చొప్పించు : సెల్, ఎంచుకున్న డేటా లేదా ఎంచుకున్న సెల్ పరిధిలోని విషయాలను కాపీ చేయండి
- Ctrl + V లేదా Shift + Insert : సెల్, ఎంచుకున్న డేటా లేదా ఎంచుకున్న సెల్ పరిధిలోని విషయాలను అతికించండి
- Ctrl + Alt + V. : పేస్ట్ స్పెషల్ డైలాగ్ బాక్స్ తెరవండి
- తొలగించు : సెల్, ఎంచుకున్న డేటా లేదా ఎంచుకున్న సెల్ పరిధిలోని విషయాలను తొలగించండి
- Alt + Enter : సెల్ లోపల హార్డ్ రిటర్న్ చొప్పించండి (సెల్ను సవరించేటప్పుడు)
- ఎఫ్ 3 : సెల్ పేరు అతికించండి (వర్క్షీట్లో కణాలు పేరు పెడితే)
- Alt + H + D + C. : కాలమ్ తొలగించండి
- ఎస్ : సెల్ లేదా ఫార్ములా బార్లోని ఎంట్రీని రద్దు చేయండి
- నమోదు చేయండి : సెల్ లేదా ఫార్ములా బార్లో ఎంట్రీని పూర్తి చేయండి
ఎక్సెల్ సెల్ ఫార్మాటింగ్
- Ctrl + B. : సెల్, ఎంచుకున్న డేటా లేదా ఎంచుకున్న సెల్ పరిధిలోని విషయాలకు బోల్డ్ను జోడించండి లేదా తొలగించండి
- Ctrl + I. : సెల్, ఎంచుకున్న డేటా లేదా ఎంచుకున్న సెల్ పరిధిలోని విషయాలకు ఇటాలిక్లను జోడించండి లేదా తొలగించండి
- Ctrl + U. : సెల్, ఎంచుకున్న డేటా లేదా ఎంచుకున్న సెల్ పరిధిలోని విషయాలకు అండర్లైన్ జోడించండి లేదా తొలగించండి
- Alt + H. : పూరక రంగును ఎంచుకోండి
- Alt + H + B. : సరిహద్దును జోడించండి
- Ctrl + Shift + & : సరిహద్దు సరిహద్దును వర్తించండి
- Ctrl + Shift + _ (అండర్లైన్) : సరిహద్దు సరిహద్దును తొలగించండి
- Ctrl + 9 : ఎంచుకున్న అడ్డు వరుసలను దాచండి
- Ctrl + 0 : ఎంచుకున్న నిలువు వరుసలను దాచండి
- Ctrl + 1 : ఫార్మాట్ సెల్స్ డైలాగ్ బాక్స్ తెరవండి
- Ctrl + 5 : స్ట్రైక్త్రూను వర్తించండి లేదా తొలగించండి
- Ctrl + Shift + $ : కరెన్సీ ఆకృతిని వర్తించండి
- Ctrl + Shift +% : శాతం ఆకృతిని వర్తించండి
మైక్రోసాఫ్ట్ ఎక్సెల్ పరిభాష
మైక్రోసాఫ్ట్ ఎక్సెల్ తో సంబంధం ఉన్న చాలా పరిభాషలు ఉన్నాయి. ఈ ప్రాథమిక ఎక్సెల్ పరిభాషతో భాషను ఎలా మాట్లాడాలో తెలుసుకోండి. ఇవి మీరు తరచుగా వినే పదాలు మరియు వాటి అర్థం తెలుసుకోవడం మీరు ఏమి చేస్తున్నారో తెలుసుకోవడం సులభం చేస్తుంది.
- ఆటోఫిల్ - ఇది ఒకటి కంటే ఎక్కువ సెల్లకు అప్రయత్నంగా డేటాను కాపీ చేయడానికి మిమ్మల్ని అనుమతిస్తుంది.
- ఆటోసమ్ - ఈ లక్షణం మీరు మీ షీట్లోకి ప్రవేశించిన సంఖ్యలను జోడిస్తుంది మరియు మీరు ఎంచుకున్న సెల్లో మొత్తాన్ని ప్రదర్శిస్తుంది.
- ఆటోఫార్మాట్ - ఇది ముందుగా నిర్ణయించిన ప్రమాణాలకు సరిపోయే కణాలకు ఆటోమేటెడ్ ఫార్మాట్ అప్లికేషన్. ఇది ఫాంట్ అమరిక మరియు పరిమాణం వలె సులభం కావచ్చు.
- సెల్ - సెల్ అనేది వర్క్షీట్లో ఉంచబడిన దీర్ఘచతురస్రం లేదా బ్లాక్. మీరు మీ వర్క్షీట్లోకి ప్రవేశించదలిచిన ఏదైనా డేటాను సెల్లో ఉంచాలి. మీరు సాధించాలనుకున్న దాని ఆధారంగా కణాలు రంగు-కోడెడ్, ప్రదర్శన వచనం, సంఖ్యలు మరియు లెక్కల ఫలితాలను ఇవ్వవచ్చు. సక్రియ సెల్ అనేది ప్రస్తుతం సవరణ కోసం తెరవబడింది.
- సెల్ ఫార్మాటింగ్ - స్ప్రెడ్షీట్లో సెల్ డేటా ప్రదర్శించబడే శైలిని మార్చడం. మీరు కణాలను ఫార్మాట్ చేసినప్పుడు, కణాల దృశ్య రూపాన్ని మాత్రమే మార్చారు, కణాలలో విలువ స్థిరంగా ఉంటుంది.
- షరతులతో కూడిన ఆకృతీకరణ - సెల్ ఒక పరిమితికి పైన లేదా క్రింద ఉన్న నకిలీ విలువలు లేదా విలువలు వంటి నిర్ణీత ప్రమాణాలకు అనుగుణంగా ఉన్నప్పుడు మాత్రమే ఫార్మాటింగ్ వర్తించబడుతుంది.
- నిలువు వరుసలు మరియు వరుసలు - నిలువు వరుసలు మరియు వరుసలు మీ కణాలు ఎలా సమలేఖనం అవుతాయో సూచిస్తాయి. నిలువు వరుసలు అడ్డంగా సమలేఖనం చేయబడినప్పుడు నిలువు వరుసలు నిలువుగా సమలేఖనం చేయబడతాయి.
- కాలమ్ మరియు వరుస శీర్షికలు - ఈ శీర్షికలు నిలువు వరుసలు మరియు వరుసల వెలుపల కనిపించే అక్షరాల మరియు సంఖ్యల బూడిద ప్రాంతాలు. శీర్షికపై క్లిక్ చేస్తే మొత్తం అడ్డు వరుస లేదా కాలమ్ ఎంచుకోబడుతుంది. మీరు శీర్షికలను ఉపయోగించి అడ్డు వరుస ఎత్తు లేదా కాలమ్ వెడల్పును మార్చవచ్చు.
- సెల్ రిఫరెన్స్ - సెల్ రిఫరెన్స్ అనేది ఒక నిర్దిష్ట కణాన్ని గుర్తించే కోఆర్డినేట్ల సమితి. ఇది అక్షరాలు మరియు సంఖ్యల కలయిక. A5, ఉదాహరణకు, కాలమ్ A మరియు 5 వ వరుసలు కలిసే కణాన్ని సూచిస్తుంది.
- సెల్ పరిధి - సెల్ పరిధి అనేది వివిధ రకాల ప్రమాణాల ఆధారంగా సమూహంగా గుర్తించబడిన కణాల సమాహారం. సెల్ సూచనల మధ్య పెద్దప్రేగు (:) ను ఉపయోగించడం ద్వారా, ఎక్సెల్ శ్రేణిని కూడా పిలుస్తారు. వరుసగా ఒక పరిధి కనిపిస్తుంది ఎ 1: సి 1 , A1 మరియు C1 మధ్య వరుసగా కణాలను చూడమని సూత్రాన్ని చెబుతుంది బి 4: డి 9 B మరియు D నిలువు వరుసలు మరియు 4 మరియు 9 వరుసలతో కట్టుబడి ఉన్న పెట్టెలోని కణాలను చూడటానికి సూత్రాన్ని చెబుతుంది. 3-D సూచన ఒకే వర్క్బుక్లో ఒకటి కంటే ఎక్కువ వర్క్షీట్లను కలిగి ఉన్న పరిధిని సూచిస్తుంది.
- పోలిక ఆపరేటర్ - రెండు విలువలను పోల్చడానికి పోలిక ప్రమాణాలలో ఉపయోగించే సంకేతం. ఆరు ప్రమాణాలు = సమానం,> కంటే గొప్పది, = గొప్పది లేదా సమానం,<= Less than or equal to, మరియు సమానం కాదు.
- షరతులతో కూడిన ఆకృతి - సెల్ షేడింగ్ లేదా ఫాంట్ కలర్ వంటి ఫార్మాట్, పేర్కొన్న షరతు నిజమైతే ఎక్సెల్ స్వయంచాలకంగా కణాలకు వర్తిస్తుంది.
- ఏకీకరణ పట్టిక - గమ్యం ప్రాంతంలో కనిపించే మిశ్రమ ఫలితాల పట్టిక. మీరు పేర్కొన్న సోర్స్ ఏరియా విలువలకు మీరు ఎంచుకున్న సారాంశ ఫంక్షన్ను వర్తింపజేయడం ద్వారా ఎక్సెల్ ఏకీకరణ పట్టికను సృష్టిస్తుంది.
- అనుకూల గణన - డేటా ప్రాంతంలోని ఇతర కణాలలో విలువలను ఉపయోగించడం ద్వారా పివోట్టేబుల్ యొక్క డేటా ప్రాంతంలో విలువలను సంగ్రహించే పద్ధతి. అనుకూల గణనలను సృష్టించడానికి డేటా ఫీల్డ్ కోసం పివోట్టేబుల్ ఫీల్డ్ డైలాగ్లో షో డేటాను జాబితాగా ఉపయోగించండి.
- సమాచారం ప్రామాణీకరణ - మీ వర్క్షీట్లోకి తప్పు డేటా ప్రవేశించకుండా నిరోధించడానికి ఈ లక్షణం సహాయపడుతుంది. సాధారణ పదాల కోసం డ్రాప్-డౌన్ జాబితాలను సృష్టించడానికి ఇది సాధారణంగా ఉపయోగించబడుతుంది. డేటా ధ్రువీకరణ నమోదు చేయవలసిన డేటాలో స్థిరత్వం మరియు ఖచ్చితత్వాన్ని ప్రోత్సహిస్తుంది.
- డిఫాల్ట్ వర్క్షీట్ మూస - క్రొత్త వర్క్షీట్ల డిఫాల్ట్ ఆకృతిని మార్చడానికి మీరు సృష్టించిన Sheet.xlt టెంప్లేట్. మీరు వర్క్బుక్కు క్రొత్త వర్క్షీట్ను జోడించినప్పుడు ఖాళీ వర్క్షీట్ను సృష్టించడానికి ఎక్సెల్ టెంప్లేట్ను ఉపయోగిస్తుంది.
- డిపెండెంట్లు - ఇతర కణాలను సూచించే సూత్రాలను కలిగి ఉన్న కణాలు. ఉదాహరణకు, సెల్ D10 సూత్రాన్ని కలిగి ఉంటే = బి 5 , సెల్ D10 ఆధారపడి ఉంటుంది సెల్ B5 .
- గమ్యం ప్రాంతం - సంగ్రహించిన డేటాను ఏకీకృతం చేయడానికి మీరు ఎంచుకున్న కణాల పరిధి. గమ్యం ప్రాంతం సోర్స్ డేటా వలె అదే వర్క్షీట్లో లేదా వేరే వర్క్షీట్లో ఉంటుంది. వర్క్షీట్లో ఒకే కన్సాలిడేషన్ ఉంటుంది.
- వివరాలు డేటా - స్వయంచాలక ఉపమొత్తాలు మరియు వర్క్షీట్ రూపురేఖల కోసం, సారాంశ డేటా ద్వారా మొత్తం మొత్తాలు వరుసలు లేదా నిలువు వరుసలు. వివరాల డేటా సాధారణంగా సారాంశం డేటాకు పైన లేదా ఎడమ వైపున ఉంటుంది.
- పొందుపరిచిన చార్ట్ - ప్రత్యేక చార్ట్ షీట్లో కాకుండా వర్క్షీట్లో ఉంచిన చార్ట్. వర్క్షీట్లోని చార్ట్ లేదా పివోట్చార్ట్ను దాని మూల డేటా లేదా ఇతర సమాచారంతో చూడాలనుకుంటే లేదా ముద్రించాలనుకున్నప్పుడు ఎంబెడెడ్ చార్ట్లు ప్రయోజనకరంగా ఉంటాయి.
- లోపం కోడ్ - ఎక్సెల్ సూత్రంతో సమస్యను కనుగొంటే లోపం సంకేతాలు కనిపిస్తాయి.
- బాహ్య డేటా - ఎక్సెల్ వెలుపల నిల్వ చేయబడిన డేటా. ఉదాహరణలు యాక్సెస్, dBASE, SQL సర్వర్ లేదా వెబ్ సర్వర్లో సృష్టించబడిన డేటాబేస్లు.
- బాహ్య డేటా పరిధి - వర్క్షీట్లోకి తీసుకురాబడిన డేటా పరిధి, కానీ డేటాబేస్ లేదా టెక్స్ట్ ఫైల్ వంటి ఎక్సెల్ వెలుపల ఉద్భవించింది. ఎక్సెల్ లో, మీరు డేటాను ఫార్మాట్ చేయవచ్చు లేదా మీరు ఏ ఇతర డేటాను అయినా లెక్కల్లో ఉపయోగించవచ్చు.
- బాహ్య సూచన - మరొక ఎక్సెల్ వర్క్బుక్లోని షీట్లోని సెల్ లేదా పరిధికి సూచన లేదా మరొక వర్క్బుక్లో నిర్వచించిన పేరుకు సూచన.
- ఫీల్డ్ (పివోట్ టేబుల్) - పివోట్టేబుల్ లేదా పివోట్చార్ట్లో, సోర్స్ డేటాలోని ఫీల్డ్ నుండి తీసుకోబడిన డేటా యొక్క వర్గం. PivotTables కు వరుస, కాలమ్, పేజీ మరియు డేటా ఫీల్డ్లు ఉన్నాయి. పివోట్చార్ట్లకు సిరీస్, వర్గం, పేజీ మరియు డేటా ఫీల్డ్లు ఉన్నాయి.
- హ్యాండిల్ నింపండి - ఎంపిక యొక్క దిగువ-కుడి మూలలో ఉన్న చిన్న నల్ల చతురస్రం. మీరు పూరక హ్యాండిల్కు సూచించినప్పుడు, పాయింటర్ బ్లాక్ క్రాస్కు మారుతుంది.
- ఫిల్టర్ - మీరు పేర్కొన్న షరతులను సంతృప్తిపరిచే జాబితాలోని అడ్డు వరుసలను మాత్రమే ప్రదర్శించడానికి. ఒకటి లేదా అంతకంటే ఎక్కువ నిర్దిష్ట విలువలు, లెక్కించిన విలువలు లేదా షరతులకు సరిపోయే అడ్డు వరుసలను ప్రదర్శించడానికి మీరు ఆటోఫిల్టర్ ఆదేశాన్ని ఉపయోగిస్తారు.
ఫిల్టర్ - ఫిల్టర్లు వర్క్షీట్లో ఏ అడ్డు వరుసలను ప్రదర్శించాలో నిర్ణయించడానికి మీరు ఉపయోగించే నియమాలు. ఈ ఫిల్టర్లు షరతులు లేదా విలువలు వంటి డేటాను ఉపయోగించవచ్చు.
ఫార్ములా - సెల్ లోపల ఒక క్రమం విలువను ఉత్పత్తి చేయడానికి ఉపయోగించబడుతుంది. ఇది సమాన (=) గుర్తుతో ప్రారంభం కావాలి. ఇది గణిత సమీకరణం, సెల్ సూచనలు, విధులు లేదా ఆపరేటర్ కావచ్చు. ఒక సూత్రాన్ని వ్యక్తీకరణ అని కూడా అంటారు. - ఫార్ములా బార్ - రిబ్బన్ మరియు వర్క్బుక్ మధ్య ఫార్ములా బార్, ఫార్ములా బార్ క్రియాశీల సెల్ యొక్క విషయాలను ప్రదర్శిస్తుంది. సూత్రాల విషయంలో, ఫార్ములా బార్ ఫార్ములా యొక్క అన్ని భాగాలను ప్రదర్శిస్తుంది.
- పేన్లను స్తంభింపజేయండి - గడ్డకట్టే పేన్లు మీరు స్క్రోలింగ్ చేస్తున్నప్పటికీ, కాలమ్ను లేబుల్ చేసే హెడర్ సెల్స్ వంటి వర్క్షీట్లో కనిపించేలా నిర్దిష్ట నిలువు వరుసలు మరియు / లేదా అడ్డు వరుసలను ఎంచుకోవడానికి మిమ్మల్ని అనుమతిస్తుంది.
- ఫంక్షన్ - విధులు ఎక్సెల్ లో ముందే నిర్మించిన సూత్రాలు. వర్క్షీట్లో సంక్లిష్టమైన సూత్రాలను సరళీకృతం చేయడానికి ఇవి రూపొందించబడ్డాయి.
- లక్ష్యం కోరుకుంటారు - మరొక సెల్ యొక్క విలువను సర్దుబాటు చేయడం ద్వారా సెల్ కోసం ఒక నిర్దిష్ట విలువను కనుగొనే పద్ధతి. లక్ష్యాన్ని కోరినప్పుడు, ఆ సెల్పై ఆధారపడిన సూత్రం మీకు కావలసిన ఫలితాన్ని ఇచ్చే వరకు మీరు పేర్కొన్న సెల్లోని విలువను ఎక్సెల్ మారుస్తుంది.
- గ్రిడ్ - వస్తువులను సమలేఖనం చేయడానికి ఉపయోగించే ఖండన రేఖల సమితి.
- చార్టులలో గ్రిడ్లైన్స్ - డేటాను చూడటం మరియు మూల్యాంకనం చేయడం సులభతరం చేసే చార్ట్కు మీరు జోడించగల లైన్స్. ప్లాట్ ఏరియా అంతటా అక్షం మీద టిక్ మార్కుల నుండి గ్రిడ్లైన్లు విస్తరించి ఉన్నాయి.
- సమూహం - ఒక line ట్లైన్ లేదా పివోట్టేబుల్లో, ఒకటి లేదా అంతకంటే ఎక్కువ వివరాలు వరుసలు లేదా నిలువు వరుసలు ప్రక్కనే ఉంటాయి మరియు సారాంశం వరుస లేదా కాలమ్కు లోబడి ఉంటాయి.
- హై-లో లైన్స్ - 2-D లైన్ చార్టులలో, ప్రతి వర్గంలో అత్యధిక నుండి తక్కువ విలువ వరకు విస్తరించే పంక్తులు. అధిక-తక్కువ పంక్తులు తరచుగా స్టాక్ చార్టులలో ఉపయోగించబడతాయి.
- చరిత్ర వర్క్షీట్ - భాగస్వామ్య వర్క్బుక్లో ట్రాక్ చేయబడిన మార్పులను జాబితా చేసే ప్రత్యేక వర్క్షీట్, మార్పు చేసిన వ్యక్తి పేరు, ఎప్పుడు, ఎక్కడ జరిగింది, ఏ డేటా తొలగించబడింది లేదా భర్తీ చేయబడింది మరియు విభేదాలు ఎలా పరిష్కరించబడ్డాయి.
- గుర్తించండి - వ్యక్తీకరణలో ఉపయోగించిన ఫీల్డ్ పేరు. ఉదాహరణకు, ఆర్డర్ మొత్తాలను కలిగి ఉన్న ఫీల్డ్ కోసం ఐడెంటిఫైయర్ (ఫీల్డ్ పేరు) ఆర్డర్ మొత్తం. ఐడెంటిఫైయర్ స్థానంలో మీరు వ్యక్తీకరణను (ధర * పరిమాణం వంటివి) ఉపయోగించవచ్చు.
- అడ్డు వరుసను చొప్పించండి - ఎక్సెల్ పట్టికలో, డేటా ఎంట్రీని సులభతరం చేసే ప్రత్యేక వరుస. చొప్పించు వరుస ఒక నక్షత్రం ద్వారా సూచించబడుతుంది.
- అవ్యక్త ఖండన - ఒకే కణానికి బదులుగా, ఒకే కణానికి బదులుగా లెక్కించబడిన కణాల శ్రేణికి సూచన. సెల్ C10 లో ఫార్ములా ఉంటే = బి 5: బి 15 * 5 , ఎక్సెల్ సెల్ B10 లోని విలువను 5 తో గుణిస్తుంది ఎందుకంటే B10 మరియు C10 కణాలు ఒకే వరుసలో ఉంటాయి.
- సూచిక - డేటా కోసం శోధించడం వేగవంతం చేసే డేటాబేస్ భాగం. పట్టికకు సూచిక ఉన్నప్పుడు, పట్టికలోని డేటాను సూచికలో చూడటం ద్వారా కనుగొనవచ్చు.
- అంశం - ఇవి మీ పివట్ పట్టికలోని ఫీల్డ్ల ఉప వర్గాలు. మీకు కార్స్ గుర్తు ఉన్న ఫీల్డ్ ఉంటే, అంశాలు ఫోర్డ్, చేవ్రొలెట్ మొదలైనవి కావచ్చు.
- ఇన్నర్ జాయిన్ - ప్రశ్నలో, చేరిన ఫీల్డ్లలో ఒకే విలువలను కలిగి ఉన్న రికార్డులు మాత్రమే ఎంచుకోబడే రెండు పట్టికల మధ్య డిఫాల్ట్ రకం చేరడం. ప్రతి పట్టిక నుండి రెండు సరిపోలే రికార్డులు కలిపి ఫలిత సమితిలో ఒక రికార్డుగా ప్రదర్శించబడతాయి.
- అడ్డు వరుసను చొప్పించండి - ఎక్సెల్ పట్టికలో, డేటా ఎంట్రీని సులభతరం చేసే ప్రత్యేక వరుస. చొప్పించు వరుస ఒక నక్షత్రం ద్వారా సూచించబడుతుంది.
- ఇన్పుట్ సెల్ - డేటా పట్టిక నుండి ప్రతి ఇన్పుట్ విలువ ప్రత్యామ్నాయంగా ఉండే సెల్. వర్క్షీట్లోని ఏదైనా సెల్ ఇన్పుట్ సెల్ కావచ్చు. ఇన్పుట్ సెల్ డేటా పట్టికలో భాగం కానప్పటికీ, డేటా పట్టికలలోని సూత్రాలు తప్పనిసరిగా ఇన్పుట్ సెల్ ను సూచించాలి.
- మరల - ఒక నిర్దిష్ట సంఖ్యా షరతు నెరవేరే వరకు వర్క్షీట్ యొక్క పునరావృత గణన.
- చేరండి - సరిపోలిన సంబంధిత ఫీల్డ్ల నుండి రికార్డులు కలిపి బహుళ రికార్డుల మధ్య కనెక్షన్. చేరని రకాన్ని బట్టి సరిపోలని రికార్డులు చేర్చబడతాయి లేదా మినహాయించబడతాయి.
- లైన్లో చేరండి - ప్రశ్నలో, రెండు పట్టికల మధ్య ఫీల్డ్లను అనుసంధానించే ఒక పంక్తి మరియు డేటా ఎలా సంబంధం ఉందో ప్రశ్నిస్తుంది. చేరడం రకం ప్రశ్న ఫలిత సమితి కోసం ఏ రికార్డులు ఎంచుకోబడిందో సూచిస్తుంది.
- న్యాయంచేయటానికి - క్షితిజ సమాంతర అంతరాన్ని సర్దుబాటు చేయడానికి తద్వారా టెక్స్ట్ ఎడమ మరియు కుడి మార్జిన్లతో సమానంగా సమలేఖనం చేయబడుతుంది. వచనాన్ని సమర్థించడం రెండు వైపులా మృదువైన అంచుని సృష్టిస్తుంది.
- విలీన సెల్ - రెండు లేదా అంతకంటే ఎక్కువ కణాలు కలిసినప్పుడు, అది విలీనమైన కణంగా మారుతుంది.
- ఆపరేటర్ - ఆపరేటర్లు చిహ్నాలు లేదా సంకేతాలు, ఇవి వ్యక్తీకరణలో ఏ గణన చేయాలి అని సూచిస్తుంది. ఆపరేటర్లు తప్పనిసరిగా సాధారణ గణిత రకాల పోలికను సూచించరు, టెక్స్ట్ సంయోగం లేదా రిఫరెన్స్ ఆపరేటర్లు కూడా ఉన్నారు.
- పరామితి - ఎక్సెల్ లో, ఎక్సెల్ సేవల యొక్క చూడదగిన వర్క్షీట్ డేటాలో సవరించగలిగే కణాలను పేర్కొనడానికి మీరు పారామితులను జోడించవచ్చు, మార్చవచ్చు లేదా తొలగించవచ్చు. మీరు వర్క్బుక్ను సేవ్ చేసినప్పుడు, మార్పులు స్వయంచాలకంగా సర్వర్లో ప్రతిబింబిస్తాయి.
- పరామితి ప్రశ్న - ఒక రకమైన ప్రశ్న, మీరు దీన్ని అమలు చేస్తున్నప్పుడు, ఫలిత సమితి కోసం రికార్డులను ఎంచుకోవడానికి విలువలు (ప్రమాణాలు) ఉపయోగించమని అడుగుతుంది, తద్వారా అదే ప్రశ్న వేర్వేరు ఫలిత సమితులను తిరిగి పొందటానికి ఉపయోగపడుతుంది.
- పివట్ పట్టిక - ఇది సాధారణంగా డేటా సమ్మరైజేషన్ సాధనం, క్రమబద్ధీకరించడానికి, డేటాను స్వయంచాలకంగా సంకలనం చేయడానికి సగటు. సమాచారం ఒక పట్టిక నుండి లాగబడుతుంది, ఫలితాలు మరొకటి ప్రదర్శించబడతాయి. పివోట్ టేబుల్స్ పెద్ద డేటా మూలం నుండి నిర్దిష్ట సమాచారాన్ని తిరిగి పొందడం సులభం చేస్తుంది.
- పివట్ చార్ట్ - ఈ రకమైన చార్ట్ పైవట్ పట్టికలకు దృశ్య సహాయాన్ని అందిస్తుంది. పైవట్ టేబుల్ డేటా యొక్క గ్రాఫికల్ ప్రాతినిధ్యాలను అందించడం ద్వారా, వినియోగదారు డేటాతో ఇంటరాక్టివిటీ స్థాయిని అందించవచ్చు.
- పివట్ ప్రాంతం - పివట్ ప్రాంతం వర్క్షీట్లోని ఒక పాయింట్, ఇక్కడ మీరు ఒక నివేదిక ఎలా ప్రదర్శించబడుతుందో పునర్వ్యవస్థీకరించడానికి పివట్ టేబుల్ ఫీల్డ్ను లాగండి.
- ప్లాట్ ఏరియా - 2-D చార్టులో, అన్ని డేటా సిరీస్లతో సహా అక్షాలతో సరిహద్దులుగా ఉన్న ప్రాంతం. 3-D చార్టులో, డేటా సిరీస్, కేటగిరీ పేర్లు, టిక్-మార్క్ లేబుల్స్ మరియు అక్షం శీర్షికలతో సహా అక్షాలతో సరిహద్దులుగా ఉన్న ప్రాంతం.
- రిబ్బన్ - వర్క్బుక్ పైన రిబ్బన్ అని పిలువబడే కమాండ్ ట్యాబ్లలో ఒక విభాగం ఉంటుంది. రిబ్బన్ యొక్క ప్రతి ట్యాబ్ వెనుక చాలా ఎంపికలు ఉన్నాయి.
- సిరీస్ ఫీల్డ్ - పివోట్చార్ట్ యొక్క సిరీస్ ప్రాంతంలో ప్రదర్శించబడే ఫీల్డ్. సిరీస్ ఫీల్డ్లోని అంశాలు పురాణంలో జాబితా చేయబడ్డాయి మరియు వ్యక్తిగత డేటా సిరీస్ పేర్లను అందిస్తాయి.
సిరీస్ లైన్స్ - 2-D పేర్చబడిన బార్ మరియు కాలమ్ చార్టులలో, ప్రతి డేటా సిరీస్లోని డేటా మార్కర్లను అనుసంధానించే పంక్తులు, ప్రతి సిరీస్ మధ్య కొలతలో వ్యత్యాసాన్ని నొక్కి చెప్పడానికి ఉపయోగిస్తారు. - భాగస్వామ్య వర్క్బుక్ - నెట్వర్క్లోని బహుళ వినియోగదారులను ఒకే సమయంలో వీక్షించడానికి మరియు మార్పులు చేయడానికి అనుమతించే వర్క్బుక్. వర్క్బుక్ను సేవ్ చేసే ప్రతి యూజర్ ఇతర యూజర్లు చేసిన మార్పులను చూస్తారు.
- మూల డేటా - ఇది మీ పైవట్ పట్టికను సృష్టించడానికి ఉపయోగించే సమాచారం. ఇది వర్క్షీట్లో లేదా బాహ్య డేటాబేస్ నుండి ఉనికిలో ఉంటుంది.
- సారాంశం ఫంక్షన్ - పివోట్టేబుల్ లేదా కన్సాలిడేషన్ టేబుల్లో సోర్స్ డేటాను కలిపే ఒక రకమైన గణన, లేదా మీరు జాబితా లేదా డేటాబేస్లో ఆటోమేటిక్ సబ్టోటల్స్ను ఇన్సర్ట్ చేస్తున్నప్పుడు. సారాంశం ఫంక్షన్లకు ఉదాహరణలు మొత్తం, కౌంట్ మరియు సగటు.
మూస - టెంప్లేట్ అనేది ఫార్మాట్ చేసిన వర్క్బుక్ లేదా వర్క్షీట్, ఇది ఎక్సెల్లో ఒక నిర్దిష్ట అవసరాన్ని తీర్చడానికి వినియోగదారులకు సహాయపడుతుంది. దీనికి ఉదాహరణలు స్టాక్ విశ్లేషణ, ప్రాసెస్ మ్యాప్ మరియు క్యాలెండర్. - విలువల ప్రాంతం - పైవట్ పట్టికలో, విలువ ప్రాంతాలు సారాంశ సమాచారాన్ని కలిగి ఉన్న కణాలుగా గుర్తించబడతాయి.
- వర్క్బుక్ - వర్క్బుక్ ఎక్సెల్ స్ప్రెడ్షీట్ ఫైల్ను సూచిస్తుంది. వర్క్బుక్లో మీరు నమోదు చేసిన మొత్తం డేటా ఉంది మరియు ఫలితాలను క్రమబద్ధీకరించడానికి లేదా లెక్కించడానికి మిమ్మల్ని అనుమతిస్తుంది. నెట్వర్క్లో బహుళ వినియోగదారులు వీక్షించడానికి మరియు సవరించడానికి అందుబాటులో ఉన్న వర్క్బుక్ను షేర్డ్ వర్క్బుక్ అంటారు.
- వర్క్షీట్ - వర్క్షీట్లో మీరు వర్క్షీట్లు అనే పత్రాలను కనుగొంటారు. వర్క్షీట్ స్ప్రెడ్షీట్. మీరు వర్క్బుక్లో బహుళ వర్క్షీట్లను కలిగి ఉండవచ్చు. స్క్రీన్ దిగువన ఉన్న ట్యాబ్లు మీరు పని చేస్తున్న మీ వర్క్షీట్లలో దేనిని సూచిస్తాయి. దీనిని యాక్టివ్ వర్క్షీట్ లేదా యాక్టివ్ షీట్ అని కూడా అంటారు.
- కార్యస్థలం - వర్క్స్పేస్ ఒకేసారి అనేక ఫైల్లను తెరవడానికి మిమ్మల్ని అనుమతిస్తుంది.
కింది సత్వరమార్గాలు మరియు ఉపాయాలను ఉపయోగించి పవర్ పాయింట్ చుట్టూ ఎలా వెళ్ళాలో తెలుసుకోండి
పవర్ పాయింట్ చాలా విభిన్న ఉపయోగాలకు గొప్ప అనువర్తనం. పవర్పాయింట్, 2019 యొక్క తాజా వెర్షన్, దాని ముందున్నదానికంటే మరింత అద్భుతమైన అంశాలను పట్టికలోకి తెస్తుంది.
నీకు తెలుసా? 500 మిలియన్లకు పైగా పవర్ పాయింట్ యూజర్లు రోజుకు 300 మిలియన్లకు పైగా ప్రెజెంటేషన్లను సృష్టిస్తున్నారు.
పవర్ పాయింట్ 2019 కొత్త ఫీచర్లు
- టెక్స్ట్ హైలైటర్ - హోమ్ టాబ్ క్రింద (ఫాంట్ల క్రింద) కనుగొనబడింది, టెక్స్ట్ హైలైటర్ టెక్స్ట్ చుట్టూ రంగును మార్చడం ద్వారా ముఖ్యమైన పాఠాలను నొక్కి చెప్పడానికి మిమ్మల్ని అనుమతిస్తుంది. ఇది ఎల్లప్పుడూ వర్డ్లో ఒక ముఖ్యమైన లక్షణం మరియు ఇప్పుడు మీరు ఇక్కడ కూడా పొందండి.
- ఫన్నెల్ చార్టులు - పోకడలను సూచించడానికి శక్తివంతమైన మార్గం. వివిధ ఆధారిత దశలలో డేటా ఎలా పెరిగిందో లేదా తగ్గిందో చూపించడానికి ఫన్నెల్ చార్టులు సహాయపడతాయి. మీరు ఎక్సెల్ యొక్క క్రొత్త సంస్కరణలో ఈ అద్భుతమైన లక్షణాన్ని కనుగొనవచ్చు.
- పరివర్తన మార్ఫ్ - మీ స్లైడ్లను లేదా వస్తువులను కదిలించడానికి (లేదా యానిమేట్ చేయడానికి) మార్ఫ్ ప్రభావం ఉపయోగించబడుతుంది. ఇది మీ వస్తువులను నేపథ్యం నుండి పెద్దదిగా చేస్తుంది మరియు మీరు యానిమేట్ చేయాలనుకుంటున్నదాన్ని కూడా పేర్కొనవచ్చు. మార్ఫ్ ప్రభావాన్ని ఉపయోగించడానికి, మీరు మార్ఫ్ చేయదలిచిన స్లైడ్ను నకిలీ చేయాలి. పరివర్తన ట్యాబ్పై క్లిక్ చేసి, నకిలీ స్లైడ్ లేదా ఆబ్జెక్ట్కు మార్ఫ్ను వర్తించండి.
- జూమ్ చేయండి - ఇది మీరు పవర్ పాయింట్లో ఉపయోగించిన జూమ్ లక్షణం కాదు. మీరు మీ ప్రదర్శన యొక్క స్లైడ్ లేదా విభాగం నుండి మరొక స్లైడ్ లేదా విభాగానికి వెళ్లవచ్చు. జూమ్ ట్యాబ్లో వివిధ ఆసక్తికరమైన ప్రభావాలను తీసుకురావడానికి మీరు ఎంచుకునే మూడు ఆదేశాలు ఉన్నాయి: సారాంశం జూమ్, సెక్షన్ జూమ్ మరియు స్లైడ్ జూమ్.
- నేపథ్యాన్ని తొలగించండి - మీరు ఈ లక్షణంతో చిత్ర నేపథ్యాన్ని సులభంగా తొలగించవచ్చు. ఆటో-డిటెక్ట్ ఫీచర్ మీరు ముందు భాగంలో ఉంచాలనుకుంటున్న ఆకారం చుట్టూ గీయవలసిన అవసరాన్ని తొలగిస్తుంది. మునుపటి సంస్కరణల్లో కనిపించే బాధించే లక్షణం అయిన సరళ రేఖలను మాత్రమే ఉపయోగించకుండా మీరు ఉచిత రూపంలో పెన్సిల్తో గీయవచ్చు.
- చిహ్నాలు మరియు 3D మోడళ్లను చొప్పించండి - మీ స్వంత 3D చిత్రాలను చొప్పించండి లేదా చొప్పించడానికి ఆన్లైన్లో శోధించండి. చొప్పించిన తర్వాత, మీరు అనేక పనులు చేయవచ్చు. మీరు చిత్రాన్ని ఏ దిశలో లేదా స్థితిలో వంచవచ్చు, చిత్రాన్ని చిన్నదిగా లేదా పెద్దదిగా చేయవచ్చు, చిత్రాన్ని తిప్పవచ్చు, మోడల్ను పేజీ లేదా స్లైడ్లో సమలేఖనం చేయవచ్చు, ఫ్రేమ్కు సరిపోయేలా మోడల్ను పాన్ చేసి జూమ్ చేయండి లేదా తిప్పడానికి మార్ఫ్ పరివర్తనను ఉపయోగించవచ్చు లేదా 3D మోడల్ను జూమ్ చేయండి. ఈ 3D చిత్రాలు నిజంగా ప్రదర్శనను అద్భుతంగా చూడగలవు. రంగు మరియు ఆకృతిని సవరించడానికి ఎంపికలతో స్కేలబుల్ వెక్టర్ గ్రాఫిక్స్ లేదా ఎస్విజి చిత్రాలకు పవర్ పాయింట్ మద్దతు ఇస్తుంది, నీడలు, గ్లో లేదా రిఫ్లెక్షన్ అలైన్, రొటేట్, క్రాప్ లేదా ఇమేజ్ జూమ్ వంటి ప్రభావాలను జోడిస్తుంది.

- ఆన్లైన్ వీడియో / వీడియో మార్పిడిని జోడించండి - ఆన్లైన్ మూలాల నుండి వీడియోలను జోడించండి లేదా మీ పవర్పాయింట్ను అల్ట్రా హై డెఫినిషన్ (HD) లేదా 4K ఫార్మాట్గా ఎగుమతి చేయండి, అవి పెద్ద స్క్రీన్లలో ప్రదర్శించబడతాయి.
- డిజిటల్ పెన్ కంట్రోల్ - మీ పవర్ పాయింట్ స్లైడ్లను నియంత్రించడానికి సర్ఫేస్ పెన్ 4 లేదా బ్లూటూత్ కనెక్టివిటీకి మద్దతిచ్చే ఏదైనా డిజిటల్ పెన్ను గురించి ఉపయోగించండి.
పవర్ పాయింట్ పరిభాష
పవర్ పాయింట్ మీకు తెలిసిన కొన్ని నిర్దిష్ట పరిభాషలను కలిగి ఉంది. మీరు వినే కొన్ని సాధారణ పదాలు ఇక్కడ ఉన్నాయి:
స్లయిడ్ మరియు స్లైడ్ షో
స్లైడ్షోలు టెక్స్ట్ మరియు గ్రాఫిక్లను కలిగి ఉంటాయి లేదా ఫోటో ఆల్బమ్లో మాదిరిగా ఒకే చిత్రంతో పూర్తిగా కవర్ చేయబడతాయి. పవర్ పాయింట్ ప్రదర్శన యొక్క ప్రతి పేజీని స్లైడ్ అంటారు. స్లైడ్ యొక్క డిఫాల్ట్ ధోరణి ప్రకృతి దృశ్యం. మీరు స్లైడ్ విన్యాసాన్ని మరియు స్లైడ్ పరిమాణాన్ని మార్చవచ్చు. స్లైడ్ యొక్క ఆకర్షణను మెరుగుపరచడానికి మరియు మీ పాయింట్ను వివరించడానికి మీరు టెక్స్ట్, గ్రాఫిక్స్ మరియు ప్రభావాలను జోడించవచ్చు. ఇవి ప్రదర్శనకు పునాది.
బుల్లెట్
బులెట్లు చిన్న చుక్కలు, చతురస్రాలు, డాష్లు లేదా గ్రాఫిక్ వస్తువులు, ఇవి చిన్న వివరణాత్మక పదబంధాన్ని ప్రారంభిస్తాయి. పవర్ పాయింట్లోని దాదాపు ప్రతి స్లైడ్ రకం బుల్లెట్ జాబితా కోసం ప్లేస్హోల్డర్ టెక్స్ట్ బాక్స్ను కలిగి ఉంటుంది. మీ అంశం గురించి ముఖ్య అంశాలు లేదా స్టేట్మెంట్లను నమోదు చేయడానికి మీరు ఈ బుల్లెట్ జాబితా టెక్స్ట్ బాక్స్లను ఉపయోగిస్తారు. జాబితాను సృష్టించేటప్పుడు, మీరు జోడించదలిచిన తదుపరి పాయింట్ కోసం క్రొత్త బుల్లెట్ను జోడించడానికి ఎంటర్ నొక్కండి.
డిజైన్ మూస
డిజైన్ టెంప్లేట్ ప్రెజెంటేషన్ కోసం ముందుగా నిర్ణయించిన అంశాలను కలిగి ఉంది, కాబట్టి మీరు దీన్ని మొదటి నుండి కలిసి ఉంచాల్సిన అవసరం లేదు. మీరు డిజైన్ టెంప్లేట్ను ఉపయోగించుకోవచ్చు లేదా మీ అవసరాలకు మరింత నిర్దిష్టంగా ఉండేలా టెంప్లేట్లో మార్పులు చేయవచ్చు. మంచి ప్రారంభం పొందడానికి డిజైన్ టెంప్లేట్లు గొప్ప మార్గం.
స్లైడ్ లేఅవుట్లు
స్లైడ్ రకం మరియు స్లైడ్ లేఅవుట్ అనే పదాలు పరస్పరం మార్చుకుంటారు. పవర్ పాయింట్ కొన్ని రకాల స్లైడ్ లేఅవుట్లను కలిగి ఉంది. మీరు సృష్టిస్తున్న ప్రదర్శన రకాన్ని బట్టి, మీరు వేర్వేరు స్లైడ్ లేఅవుట్లను ఉపయోగించవచ్చు లేదా కొన్నింటిని ఉపయోగించుకోవచ్చు. స్లయిడ్ లేఅవుట్లలో ఈ అంశాలు ఉన్నాయి: టైటిల్ స్లైడ్లు, సెక్షన్ హెడ్డింగ్ స్లైడ్లు, క్యాప్షన్ స్లైడ్లతో ఉన్న చిత్రం, చార్ట్లు, చిత్రాలు మరియు పట్టికలను జోడించడానికి కంటెంట్ స్లైడ్లు మరియు ఖాళీ స్లైడ్లు.
స్లయిడ్ వీక్షణలు
సాధారణ వీక్షణ, అవుట్లైన్ వీక్షణ మరియు స్లైడ్ సార్టర్ వీక్షణతో సహా మీరు స్లైడ్షోలను అనేక రకాలుగా చూడవచ్చు. ఈ అభిప్రాయాలలో ప్రతిదానికి ఒక నిర్దిష్ట ఉపయోగం ఉంది. ప్రదర్శన యొక్క మొత్తం నిర్మాణాన్ని చూడటానికి line ట్లైన్ వీక్షణ చాలా బాగుంది, అయితే స్లైడ్ సార్టర్ వ్యూ మీరు చేసిన వాటిని క్రమాన్ని మార్చడానికి అనుమతిస్తుంది. సాధారణ వీక్షణ పూర్తయిన ప్రదర్శనను చూడటానికి మిమ్మల్ని అనుమతిస్తుంది.
టాస్క్ పేన్
స్క్రీన్ కుడి వైపున ఉన్న, మీరు పనిచేస్తున్న ప్రస్తుత పనికి అందుబాటులో ఉన్న ఎంపికలను చూపించడానికి టాస్క్ పేన్ మారుతుంది. ఉదాహరణగా, స్లైడ్ కోసం నేపథ్యాన్ని మార్చడం యానిమేషన్లను జోడించేటప్పుడు ఫార్మాట్ బ్యాక్ గ్రౌండ్ టాస్క్ పేన్ కనిపిస్తుంది, మీరు యానిమేషన్ పేన్ చూస్తారు. ఇది ప్రెజెంటేషన్లను సృష్టించే ప్రక్రియను వేగవంతం చేయడంలో సహాయపడుతుంది మరియు శోధనకు వెళ్ళకుండా ఆపుతుంది.
పరివర్తనం
స్లైడ్ పరివర్తనాలు ఒక స్లయిడ్ మరొకదానికి మారినప్పుడు కనిపించే విజువల్ ఎఫెక్ట్స్. పవర్ పాయింట్ ఫేడ్, కరిగించడం మొదలైన అనేక విభిన్న పరివర్తనలను అందిస్తుంది.
యానిమేషన్ మరియు యానిమేషన్ పథకాలు
మైక్రోసాఫ్ట్ పవర్ పాయింట్లో, యానిమేషన్లు విజువల్ ఎఫెక్ట్లు, ఇవి స్లైడ్కు కాకుండా గ్రాఫిక్స్, టైటిల్స్ లేదా బుల్లెట్ పాయింట్స్ వంటి వ్యక్తిగత వస్తువులకు వర్తించబడతాయి. వివిధ రకాల యానిమేషన్ సమూహాల నుండి పేరాగ్రాఫ్లు, బుల్లెట్ అంశాలు మరియు శీర్షికలకు ముందుగా అమర్చిన విజువల్ ఎఫెక్ట్లను వర్తించండి.
పవర్ పాయింట్ ఆన్లైన్
పవర్ పాయింట్ ఆన్లైన్ అనేది పవర్ పాయింట్ యొక్క వెబ్ వెర్షన్. పవర్పాయింట్ ఇన్స్టాల్ చేయకపోయినా, ఏ కంప్యూటర్లోనైనా పవర్ పాయింట్ ప్రదర్శనను ప్లే చేయడానికి ఇది అనుమతిస్తుంది. పవర్ పాయింట్ ఆన్లైన్ ఉపయోగించడానికి, మీకు మైక్రోసాఫ్ట్ ఖాతా లేదా ఆఫీస్ 365 పని లేదా పాఠశాల ఖాతా అవసరం. వెబ్ బ్రౌజర్లో ప్రదర్శనను చూడటానికి, ప్రదర్శనను వన్డ్రైవ్ లేదా డ్రాప్బాక్స్లో సేవ్ చేసి పవర్పాయింట్ ఆన్లైన్లో తెరవండి.
స్లైడ్ మాస్టర్
పవర్ పాయింట్ ప్రదర్శనను ప్రారంభించేటప్పుడు డిఫాల్ట్ డిజైన్ టెంప్లేట్ సాదా తెలుపు స్లైడ్. మీరు మీ స్వంత టెంప్లేట్ను రూపొందించాలనుకున్నప్పుడు, స్లైడ్ మాస్టర్ని ఉపయోగించండి. మీరు మీ డిజైన్ ఎంపికలతో స్లైడ్ మాస్టర్ను నవీకరించిన తర్వాత, మీ ప్రదర్శనలోని అన్ని స్లైడ్లు స్లైడ్ మాస్టర్లోని ఫాంట్లు, రంగులు మరియు గ్రాఫిక్లను ఉపయోగిస్తాయి. మీరు సృష్టించిన ప్రతి కొత్త స్లయిడ్ ఈ డిజైన్ అంశాలను తీసుకుంటుంది.
పవర్ పాయింట్ సత్వరమార్గాలు
పవర్ పాయింట్ కోసం సాధారణ సత్వరమార్గాలు ఇక్కడ ఉన్నాయి:
- Ctrl + N - క్రొత్త ప్రదర్శనను సృష్టించండి.
- Ctrl + B - ఎంచుకున్న వచనాన్ని బోల్డ్ చేయండి.
- Alt + H, F, S - ఎంచుకున్న వచనం కోసం ఫాంట్ పరిమాణాన్ని మార్చండి.
- Alt + W, Q - జూమ్ డైలాగ్ను తెరవండి.
- Ctrl + X - ఎంచుకున్న వచనం, వస్తువు లేదా స్లయిడ్ను కత్తిరించండి.
- Ctrl + C - ఎంచుకున్న వచనం, వస్తువు లేదా స్లయిడ్ను కాపీ చేయండి.
- Ctrl + V - కట్ లేదా కాపీ చేసిన టెక్స్ట్, ఆబ్జెక్ట్ లేదా స్లైడ్ అతికించండి.
- Ctrl + Z- చివరి చర్యను చర్యరద్దు చేయండి.
- Ctrl + S - ప్రదర్శనను సేవ్ చేయండి.
- Alt + N, P - చిత్రాన్ని చొప్పించండి.
- Alt + H, S, H - ఆకారాన్ని చొప్పించండి.
- Alt + H, L - స్లయిడ్ లేఅవుట్ను ఎంచుకోండి.
- Alt + H - హోమ్ టాబ్కు వెళ్లండి.
- Alt + N - చొప్పించు టాబ్కు వెళ్లండి.
- ఎఫ్ 5 - స్లయిడ్ షో ప్రారంభించండి.
- ఎస్ - స్లయిడ్ షోను ముగించండి.
- Ctrl + Q - పవర్ పాయింట్ మూసివేయండి.
కీబోర్డ్తో రిబ్బన్ను ఎలా నావిగేట్ చేయాలి
రిబ్బన్ అనేది ఆఫీస్ ఉత్పత్తుల ఎగువన ఉన్న స్ట్రిప్ మెనూలు. ఇది ఆదేశాలను ట్యాబ్లలో నిర్వహిస్తుంది. ప్రతి ట్యాబ్ వేరే రిబ్బన్ను ప్రదర్శిస్తుంది, ఇది సమూహాలతో రూపొందించబడింది మరియు ప్రతి సమూహంలో ఒకటి లేదా అంతకంటే ఎక్కువ ఆదేశాలు ఉంటాయి. మీరు కీబోర్డ్తో మాత్రమే రిబ్బన్ను సులభంగా నావిగేట్ చేయవచ్చు. యాక్సెస్ కీలు ప్రత్యేక సత్వరమార్గాలు, ఇవి మీరు పవర్ పాయింట్లో ఎక్కడ ఉన్నా, కొన్ని కీలను నొక్కడం ద్వారా రిబ్బన్పై త్వరగా ఆదేశాన్ని ఉపయోగించడానికి మిమ్మల్ని అనుమతిస్తాయి. పవర్ పాయింట్లోని ప్రతి ఆదేశాన్ని యాక్సెస్ కీలను ఉపయోగించి యాక్సెస్ చేయవచ్చు. రిబ్బన్లో ట్యాబ్లను నావిగేట్ చేయడానికి రెండు మార్గాలు ఉన్నాయి. రిబ్బన్కు వెళ్లడానికి, Alt నొక్కండి. ట్యాబ్ల మధ్య తరలించడానికి, కుడి మరియు ఎడమ బాణం కీలను ఉపయోగించండి.
సర్వర్కు రిమోట్ యాక్సెస్ను ఎలా ప్రారంభించాలి
రిబ్బన్లోని ట్యాబ్కు నేరుగా వెళ్లడానికి, ఈ ప్రాప్యత కీలను ఉపయోగించండి:
- Alt + F. - ఫైల్ పేజీని తెరవండి.
- Alt + H - హోమ్ టాబ్ తెరవండి.
- Alt + N. - చొప్పించు టాబ్ను తెరవండి.
- Alt + G. - డిజైన్ టాబ్ తెరవండి.
- Alt + K. - పరివర్తన ట్యాబ్ను తెరవండి.
- Alt + A. - పరివర్తన ట్యాబ్ను తెరవండి.
- Alt + S. - స్లయిడ్ షో టాబ్ను తెరవండి.
- Alt + R. - సమీక్ష టాబ్ తెరవండి.
- Alt + W. - వీక్షణ టాబ్ను తెరవండి.
- Alt + Q. - శోధన పెట్టెను తెరిచి కమాండ్ కోసం శోధించండి
కీబోర్డ్తో రిబ్బన్ ట్యాబ్లలో పని చేయండి
- రిబ్బన్ ట్యాబ్ల జాబితాకు వెళ్లడానికి Alt నొక్కండి. నేరుగా ట్యాబ్కు వెళ్లడానికి, కీబోర్డ్ సత్వరమార్గాన్ని నొక్కండి.
- ఆదేశాల మధ్య తరలించడానికి, నొక్కండి టాబ్ కీ లేదా Shift + టాబ్ . మీరు ఆదేశాల ద్వారా ముందుకు లేదా వెనుకకు కదులుతారు. మీరు బాణం కీలను ఉపయోగించి కూడా తరలించవచ్చు
నియంత్రణలు వివిధ మార్గాల్లో సక్రియం చేయబడతాయి:
- ఎంచుకున్న ఆదేశం ఉంటే a బటన్, సక్రియం చేయడానికి స్పేస్బార్ లేదా ఎంటర్ నొక్కండి .
- ఎంచుకున్న ఆదేశం స్ప్లిట్ బటన్ అయితే (అదనపు ఎంపికల మెనుని తెరిచే బటన్), నొక్కండి సక్రియం చేయడానికి Alt + Down బాణం కీ . ఎంపికల ద్వారా తరలించడానికి టాబ్ కీని నొక్కండి. ప్రస్తుత ఎంపికను ఎంచుకోవడానికి, స్పేస్ బార్ లేదా ఎంటర్ నొక్కండి .
- ఎంచుకున్న ఆదేశం జాబితా అయితే (ఫాంట్ జాబితా వంటివి), జాబితాను తెరవడానికి డౌన్ బాణం కీని నొక్కండి. తరలించడానికి పైకి క్రిందికి బాణం కీలను ఉపయోగించండి. మీకు కావలసిన అంశం ఎంచుకోబడినప్పుడు, ఎంటర్ నొక్కండి.
- ఎంచుకున్న ఆదేశం గ్యాలరీ అయితే, ఎంచుకోవడానికి ఆదేశం, స్పేస్ బార్ లేదా ఎంటర్ నొక్కండి . అంశాల ద్వారా తరలించడానికి టాబ్ కీని నొక్కండి.
Line ట్లైన్ వీక్షణలో పనిచేస్తోంది:
మేము చెప్పినట్లుగా, మీ ప్రదర్శన యొక్క మొత్తం నిర్మాణాన్ని చూడటానికి line ట్లైన్ వీక్షణ మిమ్మల్ని అనుమతిస్తుంది. మీ పనిని సులభతరం చేసే కొన్ని నిర్దిష్ట సత్వరమార్గాలు ఉన్నాయి.
- Alt + Shift + ఎడమ బాణం కీ - పేరాను ప్రచారం చేయండి
- Alt + Shift + కుడి బాణం కీ - పేరాను తగ్గించండి
- Alt + Shift + పైకి బాణం కీ - ఎంచుకున్న పేరాలను పైకి తరలించండి
- Alt + Shift + Down బాణం కీ - ఎంచుకున్న పేరాలను క్రిందికి తరలించండి
- Alt + Shift + 1 - స్థాయి 1 శీర్షికను చూపించు.
- Alt + Shift + Plus సైన్ (+) - శీర్షిక క్రింద వచనాన్ని విస్తరించండి.
- ఆల్ట్ + షిఫ్ట్ + మైనస్ సైన్ (-) - శీర్షిక క్రింద వచనాన్ని కుదించండి
ఈ సత్వరమార్గాలు చాలా క్లిష్టమైన ప్రదర్శనను కూడా త్వరగా పునర్నిర్మించడంలో మీకు సహాయపడతాయి.
ఆకారాలు, చిత్రాలు, పెట్టెలు, వస్తువులు మరియు వర్డ్ఆర్ట్తో ఎలా పని చేయాలి
పవర్ పాయింట్ ప్రెజెంటేషన్లకు ఆకారాలు, చిత్రాలు మరియు ఇతర కళ ముఖ్యమైన దృశ్యమాన అంశం. మీ ప్రెజెంటేషన్లో ఈ అంశాలను మీరు సులభంగా ఎలా పని చేయవచ్చో ఇక్కడ ఉంది.
- ఆకారాన్ని చొప్పించండి - ఆకారాన్ని చొప్పించడానికి, Alt + N, S, H నొక్కండి. మీకు కావలసిన ఆకృతిని చేరుకునే వరకు అందుబాటులో ఉన్న ఆకృతులను బ్రౌజ్ చేయడానికి బాణం కీలను ఉపయోగించండి. ఆకారాన్ని చొప్పించడానికి ఎంటర్ నొక్కండి.
- వచన పెట్టెను చొప్పించండి - టెక్స్ట్ బాక్స్ను చొప్పించడానికి, Alt + N, X నొక్కండి. మీ వచనాన్ని టైప్ చేయండి. మీరు సిద్ధంగా ఉన్నప్పుడు, టెక్స్ట్ బాక్స్ నుండి దృష్టిని తరలించడానికి F6 నొక్కండి.
- వస్తువును చొప్పించండి - ఎంబెడెడ్ డాక్యుమెంట్ లేదా స్ప్రెడ్షీట్ను ఒక వస్తువుగా చొప్పించడానికి, Alt + N, J. నొక్కండి. ఆబ్జెక్ట్ రకం డైలాగ్లో, ఆబ్జెక్ట్ రకం జాబితాకు ఫోకస్ తరలించడానికి, టాబ్ కీని నొక్కండి. మీరు చొప్పించదలిచిన వస్తువు రకాన్ని ఎంచుకోవడానికి పైకి క్రిందికి బాణం కీలను ఉపయోగించండి, ఆపై దాన్ని చొప్పించడానికి ఎంటర్ నొక్కండి.
- వర్డ్ఆర్ట్ను చొప్పించండి - వర్డ్ఆర్ట్ను చొప్పించడానికి, Alt + N, W నొక్కండి. మీకు కావలసిన వర్డ్ఆర్ట్ శైలిని ఎంచుకోవడానికి బాణం కీలను ఉపయోగించండి మరియు ఎంటర్ నొక్కండి. మీ వచనాన్ని టైప్ చేయండి. మీరు సిద్ధంగా ఉన్నప్పుడు, టెక్స్ట్ బాక్స్ నుండి దృష్టిని తరలించడానికి F6 నొక్కండి.
- ఆకారాన్ని ఎంచుకోండి - చిత్రం లేదా టెక్స్ట్ బాక్స్ వంటి మొదటి తేలియాడే ఆకృతికి త్వరగా దృష్టిని తరలించడానికి, Ctrl + Alt + 5 నొక్కండి. అప్పుడు, తేలియాడే ఆకారాల ద్వారా చక్రం తిప్పడానికి, టాబ్ కీని నొక్కండి. సాధారణ నావిగేషన్కు తిరిగి రావడానికి, Esc నొక్కండి. ఒకే ఆకారాన్ని ఎంచుకోవడానికి, మీకు కావలసిన వస్తువుపై సైజింగ్ హ్యాండిల్స్ కనిపించే వరకు వస్తువుల ద్వారా చక్రం ముందుకు (లేదా వెనుకకు చక్రానికి షిఫ్ట్ + టాబ్) నొక్కండి.
- సమూహం లేదా సమూహ ఆకారాలు, చిత్రాలు మరియు వర్డ్ఆర్ట్ వస్తువులు - ఆకారాలు, చిత్రాలు లేదా వర్డ్ఆర్ట్ వస్తువులను సమూహపరచడానికి, మీరు సమూహపరచాలనుకునే అంశాలను ఎంచుకోండి మరియు Ctrl + G నొక్కండి. సమూహాన్ని సమూహపరచడానికి, సమూహాన్ని ఎంచుకుని, నొక్కండి Ctrl + Shift + G. .
మైక్రోసాఫ్ట్ ఆఫీస్ కోసం ఎక్కువ సమయం ఆదా చేసే ఉపాయాలు
మైక్రోసాఫ్ట్ ఆఫీస్ కోసం చాలా చిట్కాలు, ఉపాయాలు మరియు సత్వరమార్గాలు ఉన్నాయి, అవన్నీ సమగ్ర మార్గదర్శిని దాదాపు అసాధ్యం. ఇది చాలా సరదాగా ప్రయత్నిస్తుంది. మైక్రోసాఫ్ట్ ఆఫీస్లోని కొన్ని చిట్కాలు, ఉపాయాలు మరియు సత్వరమార్గాలు నిర్దిష్ట అనువర్తనాలకు వర్తిస్తాయి, కొన్ని అన్ని ఆఫీస్ అనువర్తనాల్లో ఒకే విధంగా పనిచేస్తాయి. మేము చాలా ముఖ్యమైన మరియు అత్యంత ఉపయోగకరమైన ఆఫీసు చిట్కాలు, ఉపాయాలు మరియు సత్వరమార్గాలను కవర్ చేయడానికి ప్రయత్నించినప్పటికీ, సమయం ఆదా చేసే ఉపాయాల యొక్క ఈ చిన్న బోనస్ విభాగాన్ని మరియు మీ ఉత్పాదకతను పెంచే మరియు మీ తలనొప్పిని సరిగ్గా తట్టుకోగల కొన్ని తప్పుడు చిట్కాలను చేర్చాలనుకుంటున్నాము. తలుపు బయట.
ఫార్మాట్ పెయింటర్
ముందుగా ఫార్మాట్ పెయింటర్ను చూద్దాం. ఇది మైక్రోసాఫ్ట్ ఆఫీస్లో కొంతకాలంగా ఉన్న సాధనం, కానీ చాలా మంది వినియోగదారులు దీనిని పట్టించుకోలేదు. రంగు, ఫాంట్ శైలి మరియు పరిమాణం మరియు సరిహద్దు శైలి వంటి ఒకే ఆకృతీకరణను బహుళ టెక్స్ట్ లేదా గ్రాఫిక్లకు త్వరగా వర్తింపచేయడానికి హోమ్ ట్యాబ్లోని ఫార్మాట్ పెయింటర్ను ఉపయోగించండి. ఫార్మాట్ చిత్రకారుడు అన్ని ఆకృతులను ఒక వస్తువు నుండి కాపీ చేసి మరొకదానికి వర్తింపచేయడానికి మిమ్మల్ని అనుమతిస్తుంది. ఇది ప్రతి మూలకంపై ఒక్కొక్కటిగా ఎక్కువ సమయం ఆదా చేస్తుంది. ఇది అన్ని మైక్రోసాఫ్ట్ అనువర్తనాల్లో ఒక సాధనం మరియు దీన్ని ఉపయోగించడం సులభం. దాని గురించి మర్చిపోవద్దు.
ఫార్మాటింగ్ను వర్తింపచేయడానికి టెక్స్ట్ లేదా గ్రాఫిక్స్ ఎంపికపై చిత్రించడానికి బ్రష్ను ఉపయోగించండి. ఇది ఒక్కసారి మాత్రమే పనిచేస్తుంది. మీ పత్రంలో బహుళ ఎంపికల ఆకృతిని మార్చడానికి, మీరు డబుల్ క్లిక్ చేయాలి ఫార్మాట్ పెయింటర్ . ఆకృతీకరణను ఆపడానికి Esc నొక్కండి.
వర్డ్లో స్మార్ట్ లుకప్
మీరు ఒక పదం లేదా పదబంధాన్ని హైలైట్ చేసి, దాన్ని కుడి క్లిక్ చేస్తే, మీరు చూస్తారు స్మార్ట్ లుక్అప్ . ప్రత్యేక బ్రౌజర్ విండోను తెరవడానికి వేగాన్ని తగ్గించకుండా వెబ్ బ్రౌజ్ చేయడానికి ఇది శీఘ్ర సత్వరమార్గం. పద నిర్వచనాల నుండి న్యూస్ స్కాన్ల వరకు, ఈ శక్తివంతమైన సాధనం ఒక సాధారణ ప్రశ్నను జ్ఞాన సంపదగా మార్చగలదు. మీ పరిశోధనను మరొక స్థాయికి తీసుకెళ్లండి.

వర్డ్లో అవాంఛిత ఆకృతీకరణను తొలగించండి
ఈ చిన్న రత్నాన్ని నిర్లక్ష్యం చేయవద్దు. అవాంఛిత లేదా విచ్చలవిడి ఆకృతీకరణ మీ పత్రాన్ని గందరగోళంగా చేస్తుంది. ఒక సమయంలో ఒకదాన్ని పరిష్కరించడానికి ప్రయత్నించే బదులు, నొక్కండి Ctrl + స్పేస్ లేదా క్లిక్ చేయండి అన్ని ఆకృతీకరణ బటన్ను క్లియర్ చేయండి (క్రొత్త సంస్కరణల్లో, హోమ్ టాబ్లోని A పై ఎరేజర్) హైలైట్ చేసిన టెక్స్ట్ నుండి ఫార్మాటింగ్ను తీసివేసి, మీ స్వంత శైలితో తాజాగా ప్రారంభించండి. ఇది స్థిరంగా ఆకృతీకరించిన పత్రాన్ని మీరు చూడాలనుకుంటున్నట్లు కనిపిస్తోంది.
నా టాస్క్బార్ ఆటలో దూరంగా ఉండదు
ఎక్సెల్ లో మీ స్వంత డిఫాల్ట్ ఫాంట్ ను ఎలా సెట్ చేయాలి
ఆ సమయంలో హాట్ ఫాంట్ను బట్టి ఆఫీసులో డిఫాల్ట్ ఫాంట్లు తరచూ మారాయి. మీరు కాలిబ్రి లేదా కాంబ్రియాను ఇష్టపడకపోతే మరియు ఏరియల్ లేదా టైమ్స్ న్యూ రోమన్ను ఇష్టపడకపోతే, మీరు డిఫాల్ట్ ఫాంట్ను ఎంచుకోవచ్చు. క్లిక్ చేయండి ఫార్మాట్> ఫాంట్ , మీకు కావలసిన లక్షణాలను ఎంచుకుని, ఆపై క్లిక్ చేయండి డిఫాల్ట్ . ఇప్పుడు మీ ఫాంట్ పత్రాల కోసం కొత్త డిఫాల్ట్ ఫాంట్.
ఎక్సెల్ లో కణాలను ఎలా కలపాలి
ఎక్సెల్ చిట్కా: మీరు రెండు కణాల విషయాలను మిళితం చేయాలనుకుంటే, మూడవ కణాన్ని ప్రారంభించి, టైప్ చేయండి = (.మీరు కలపాలనుకుంటున్న మొదటి వచనాన్ని కలిగి ఉన్న సెల్ను క్లిక్ చేసి & & (కొటేషన్ మార్కులతో కూడిన స్థలం) టైప్ చేయండి. మీరు కలపాలనుకుంటున్న వచనంతో తదుపరి సెల్ను క్లిక్ చేయండి. ఎంటర్ నొక్కండి మరియు కణాలు కలుపుతారు.
ఎక్సెల్ లో వేగంగా డేటాను ఎలా జోడించాలి
మొదటి ఖాళీ ప్రక్కన ఉన్న సెల్ పై క్లిక్ చేసి నొక్కడం ద్వారా మొత్తం కాలమ్ లేదా డేటా వరుసను జోడించండి ALT + = . ఎక్సెల్ ఆ వరుస లేదా కాలమ్లోని సంఖ్యలను స్వయంచాలకంగా మొత్తం చేస్తుంది.
ఫాంట్లను పొందుపరచండి
మీ పత్రాల్లో ఫాంట్లను పొందుపరచండి, వారు ఎవరు చూస్తున్నారనే దానితో సంబంధం లేకుండా మీరు వాటిని చూడాలని కోరుకుంటారు. మీరు వారి సిస్టమ్లో మరొకరు లేని ఫాంట్ను ఉపయోగిస్తే మరియు వారు పత్రాన్ని చూస్తే, వారి సిస్టమ్ దాన్ని మరొక ఫాంట్తో భర్తీ చేస్తుంది. మీరు మీ పత్రంలో ఫాంట్ను పొందుపరిస్తే, పత్రాన్ని చూసే ప్రతి ఒక్కరూ మీ ఫాంట్ను కలిగి ఉన్నారో లేదో మీరు ఉపయోగించిన ఫాంట్తో మీ పత్రాన్ని చూస్తారు.
ఫ్లోచార్ట్ల కోసం పవర్ పాయింట్ యానిమేషన్
సంక్లిష్ట సమాచారాన్ని ప్రదర్శించడానికి ఫ్లోచార్ట్లు గొప్ప మార్గం. మీరు మొత్తం ఫ్లోచార్ట్ను ఒకేసారి చూపించకూడదనుకునే సందర్భాలు ఉన్నాయి. మీరు చర్చించేటప్పుడు ప్రతి పాయింట్ కనిపించాలని మీరు కోరుకుంటారు. ఇది నిజంగా ఫ్లోచార్ట్ మెరుగైన ప్రవాహాన్ని మెరుగుపరుస్తుంది. యానిమేషన్ పేన్ / యానిమేషన్ ట్యాబ్లో, మీ చార్ట్ను యానిమేట్ చేయడానికి దీన్ని చేయండి:
- మీ ఫ్లోచార్ట్లోని మొదటి మూలకం, పాయింట్ లేదా ప్రాసెస్ను క్లిక్ చేయండి. యానిమేషన్ ట్యాబ్ నుండి యానిమేషన్ ఎంచుకోండి.
- ప్రతి మూలకం యొక్క యానిమేషన్ మరియు సమయ సెట్టింగులను నిర్వచించండి.
- మీ యానిమేషన్ సెట్టింగులను వీక్షించడానికి మరియు సర్దుబాటు చేయడానికి మీరు యానిమేషన్ పేన్ను కూడా తెరవవచ్చు.
- మీ ఫ్లోచార్ట్లోని అన్ని అంశాల కోసం 1 మరియు 2 దశలను పునరావృతం చేయండి. మీరు మొత్తం ఫ్లోచార్ట్ యానిమేషన్ను పరిదృశ్యం చేశారని నిర్ధారించుకోండి మరియు అవసరమైన విధంగా సవరించండి.
మైక్రోసాఫ్ట్ lo ట్లుక్ సత్వరమార్గాలు
- ఎఫ్ 1 - సహాయం
- ఎఫ్ 3 - పరిచయం లేదా ఇతర అంశాన్ని కనుగొనండి
- ఎఫ్ 4 -కనుగొనండి లేదా భర్తీ చేయండి
- F7 - స్పెల్ చెక్
- ఎఫ్ 9 -క్రొత్త సందేశాల కోసం తనిఖీ చేయండి
- ఎఫ్ 11- పరిచయాన్ని కనుగొనండి
- ఎఫ్ 12 -ఇలా సేవ్ చేయండి (మెయిల్ వీక్షణలో మాత్రమే)
- Shift + Ctrl + A. -క్రొత్త నియామకాన్ని సృష్టించండి
- Shift + Ctrl + B - చిరునామా పుస్తకాన్ని తెరవండి
- Shift + Ctrl + C. -క్రొత్త పరిచయాన్ని సృష్టించండి
- Shift + Ctrl + E - క్రొత్త ఫోల్డర్ను సృష్టించండి
- Shift + Ctrl + F - అధునాతన ఫైండ్ విండోను తెరవండి
- Shift + Ctrl + H - క్రొత్త కార్యాలయ పత్రాన్ని సృష్టించండి
- Shift + Ctrl + I. -ఇన్బాక్స్కు మారండి
- Shift + Ctrl + J - క్రొత్త జర్నల్ ఎంట్రీని సృష్టించండి
- Shift + Ctrl + K- క్రొత్త టాస్క్ను సృష్టించండి
- Shift + Ctrl + L- క్రొత్త సంప్రదింపు సమూహాన్ని సృష్టించండి
- Shift + Ctrl + M- క్రొత్త సందేశాన్ని సృష్టించండి
- Shift + Ctrl + N- క్రొత్త గమనికను సృష్టించండి
- Shift + Ctrl + O- అవుట్బాక్స్కు మారండి
- Shift + Ctrl + P- క్రొత్త శోధన ఫోల్డర్ విండోను తెరవండి
- Shift + Ctrl + Q. -క్రొత్త సమావేశ అభ్యర్థనను సృష్టించండి
- Shift + Ctrl + U. -క్రొత్త టాస్క్ అభ్యర్థనను సృష్టించండి
- Ctrl + Alt + 2 -పని వార క్యాలెండర్ వీక్షణకు మారండి
- Ctrl + Alt + 3- పూర్తి వారం క్యాలెండర్ వీక్షణకు మారండి
- Ctrl + Alt + 4- నెల క్యాలెండర్ వీక్షణకు మారండి
- Shift + Ctrl + R- అన్నీ ప్రత్యుత్తరం ఇవ్వండి
- Ctrl + A. -అన్ని ఎంచుకోండి
- Ctrl + B- బోల్డ్
- Ctrl + C. -ఎంచుకున్న వచనాన్ని కాపీ చేయండి
- Ctrl + F. -ఫార్వర్డ్ సందేశం
- Ctrl + H. -వచనాన్ని కనుగొని భర్తీ చేయండి
- Ctrl + K - చిరునామా పుస్తకానికి వ్యతిరేకంగా పేర్లను తనిఖీ చేయండి
- Ctrl + O. -తెరవండి
- Ctrl + P- ముద్రణ
- Ctrl + Q- ఎంచుకున్న సందేశాన్ని చదివినట్లు గుర్తించండి
- Ctrl + R- ప్రత్యుత్తరం ఇవ్వండి
- Ctrl + S- సందేశాన్ని చిత్తుప్రతిగా సేవ్ చేయండి
- Ctrl + U- ఎంచుకున్న సందేశాన్ని చదవనిదిగా గుర్తించండి
- Ctrl + V. -కాపీ చేసిన వచనాన్ని అతికించండి
- Ctrl + X- ఎంచుకున్న వచనాన్ని కత్తిరించండి
- Ctrl + Y - ఫోల్డర్కు వెళ్లండి ...
- Ctrl + Z- చర్యరద్దు చేయండి
- Ctrl + Alt + J - సందేశాన్ని నాట్ జంక్ అని గుర్తించండి
- Ctrl + Alt + M- డౌన్లోడ్ కోసం సందేశాన్ని గుర్తించండి
- Alt + S. -సందేశము పంపుము
- Ctrl + 1 -మెయిల్ వీక్షణకు మారండి
- Ctrl + 2- క్యాలెండర్ వీక్షణకు మారండి
- Ctrl + 3- పరిచయాల వీక్షణకు మారండి
- Ctrl + 4- టాస్క్ల వీక్షణకు మారండి
- Ctrl + 5- గమనికలకు మారండి
- Ctrl + 6- ఫోల్డర్ జాబితాకు మారండి
- Ctrl + 7- సత్వరమార్గాలకు మారండి
- Ctrl + కాలం మారండి- తదుపరి ఓపెన్ సందేశానికి
- Ctrl + కామా మారండి- మునుపటి ఓపెన్ సందేశానికి
- Alt + H- హోమ్ టాబ్కు వెళ్లండి
- Alt + Left- ప్రధాన lo ట్లుక్ విండోలోని మునుపటి వీక్షణకు వెళ్ళండి
- Alt + కుడి- ప్రధాన lo ట్లుక్ విండోలో తదుపరి వీక్షణకు వెళ్ళండి
చుట్టి వేయు
మైక్రోసాఫ్ట్ ఆఫీస్ ప్రపంచంలోనే ప్రముఖ కార్యాలయ సూట్ కావడానికి ఒక కారణం ఉంది మరియు ఈ చిట్కాలు, ఉపాయాలు మరియు సత్వరమార్గాలు దీన్ని మరింత మెరుగ్గా చేస్తాయి. మీరు సరళమైన వచన పత్రాలు, సంక్లిష్ట పటాలు, శక్తివంతమైన ప్రదర్శనలు లేదా గ్రాఫిక్-తీవ్రమైన పత్రాలను సృష్టిస్తున్నా, మైక్రోసాఫ్ట్ ఆఫీస్లో ఒక అనువర్తనం ఉంది, అది మీకు బాగా చేయడంలో సహాయపడుతుంది. ఈ గైడ్లోని ఉపాయాలు మరియు చిట్కాలు దీన్ని మరింత సులభతరం చేయడానికి సహాయపడతాయి.
మీరు సాఫ్ట్వేర్ కంపెనీ కోసం చూస్తున్నట్లయితే, దాని సమగ్రత మరియు నిజాయితీగల వ్యాపార పద్ధతుల కోసం మీరు విశ్వసించగలరు, సాఫ్ట్వేర్ కీప్ కంటే ఎక్కువ చూడండి. మేము మైక్రోసాఫ్ట్ సర్టిఫైడ్ భాగస్వామి మరియు BBB అక్రెడిటెడ్ బిజినెస్, ఇది మా వినియోగదారులకు అవసరమైన సాఫ్ట్వేర్ ఉత్పత్తులపై నమ్మకమైన, సంతృప్తికరమైన అనుభవాన్ని తీసుకురావడం గురించి శ్రద్ధ వహిస్తుంది. అన్ని అమ్మకాలకు ముందు, సమయంలో మరియు తర్వాత మేము మీతో ఉంటాము.
ఇది మా 360 డిగ్రీ సాఫ్ట్వేర్ కీప్ హామీ. కాబట్టి, మీరు దేని కోసం ఎదురు చూస్తున్నారు? ఈ రోజు మాకు కాల్ చేయండి +1 877 315 1713 లేదా sales@softwarekeep.com కు ఇమెయిల్ పంపండి. అలాగే, మీరు మమ్మల్ని చేరుకోవచ్చు లైవ్ చాట్.