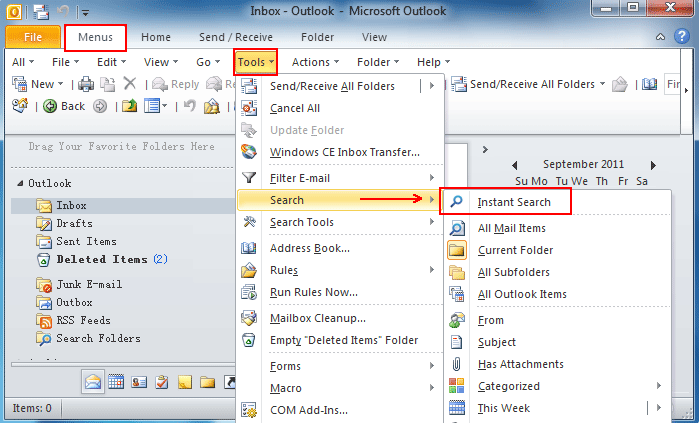USB మాస్ స్టోరేజ్ పరికరాలను ఉపయోగిస్తున్నప్పుడు , మీరు ఎక్కడ లోపం ఏర్పడవచ్చు విండోస్ పరికరాన్ని ఆపలేకపోయింది . డేటా కోల్పోకుండా నిరోధించడానికి ఈ పరికరం ఈ పరికరాలను సురక్షితంగా బయటకు పంపకుండా నిరోధిస్తుంది.
పరికరాన్ని సురక్షితంగా తొలగించడం ఎందుకు ముఖ్యం?

సామూహిక నిల్వ పరికరాలు కంప్యూటర్ల మధ్య పెద్ద మొత్తంలో డేటాను నిల్వ చేయడానికి మరియు తరలించడానికి చాలా ఉపయోగకరంగా ఉంటాయి. మీరు పరికరాన్ని ఉపయోగిస్తే తప్పుగా, మీరు నష్టపరిచే ప్రమాదం ఉంది ఫైల్స్ దానిపై నిల్వ చేయబడతాయి . ఇది అవినీతి మరియు ఉపయోగించలేని ఫైళ్ళకు దారితీస్తుంది.
ఉదాహరణకు, a ఉపయోగిస్తున్నప్పుడు USB ఫ్లాష్ డ్రైవ్ , మీరు దాన్ని ఉపయోగించిన తర్వాత మీ కంప్యూటర్ నుండి దాన్ని తీసివేయడానికి ఉత్సాహం కలిగిస్తుంది. అయితే, ఇది ప్రమాదకరమని అంటారు మరియు ఎప్పుడూ చేయకూడదు.
మైక్రోసాఫ్ట్ పదం మాక్లో స్పందించనప్పుడు ఏమి చేయాలి
విండోస్ మిమ్మల్ని అనుమతించే లక్షణాన్ని కలిగి ఉంది తొలగించండి మొదట డ్రైవ్. ఇది ప్రాథమికంగా డ్రైవ్ను డిస్కనెక్ట్ చేస్తుంది మరియు మీరు దీన్ని ఇకపై ఉపయోగించలేదని Windows కి తెలియజేస్తుంది. మీరు డ్రైవ్ను తొలగించిన తర్వాత, మీరు సురక్షితంగా అన్ప్లగ్ చేయవచ్చు.
విండోస్ దోష సందేశాన్ని తిరిగి ఇస్తే మీరు ఏమి చేయాలి? ట్రబుల్షూటింగ్ మాత్రమే సమాధానం. ఈ లోపాన్ని త్వరగా మరియు సమర్ధవంతంగా పరిష్కరించడానికి అనేక మార్గాలు తెలుసుకోవడానికి మా కథనాన్ని చదవడం కొనసాగించండి!
పరిష్కరించండి: విండోస్ పరికరాన్ని ఆపలేకపోయింది
చాలావరకు, ఈ లోపం రెండు విషయాల వల్ల వస్తుంది. పరికరాన్ని ఇప్పటికీ ఉపయోగిస్తున్న నేపథ్య అనువర్తనం లేదా పరికరంలో నిల్వ చేయబడిన కొన్ని ఫైల్లు ఇప్పటికీ తెరిచి ఉన్నాయి.

మైక్రోసాఫ్ట్ క్లుప్తంగను ప్రారంభించలేరు lo ట్లుక్ విండో 2010 ను తెరవలేరు
మీరు ఈ దోష సందేశాన్ని అనేక రకాలుగా పరిష్కరించవచ్చు. ఈ రోజు, మీరు మీ PC లో ఇంతకు మునుపు ట్రబుల్షూటింగ్ చేయకపోయినా నిర్వహించడానికి సులభమైన పద్ధతులను మీ ముందుకు తీసుకువస్తున్నాము.
గమనిక : మా గైడ్ విండోస్ 10 వినియోగదారుల కోసం వ్రాయబడింది, అయితే, పద్ధతులు ఇతర విండోస్ ఆపరేటింగ్ సిస్టమ్లలో కూడా పని చేస్తాయి. వేరే విండోస్ను ఉపయోగిస్తున్నప్పుడు, కొన్ని దశలకు కావలసిన ఫలితాన్ని చేరుకోవడానికి వేరే మార్గం అవసరమని గుర్తుంచుకోండి.
విండోస్ సేఫ్ రిమూవల్ టూల్ని ఉపయోగించండి
కొంతమంది విండోస్ 10 వినియోగదారులు లోపం ప్రారంభంలో చూపించిన తర్వాత, ఉపయోగించి సురక్షిత తొలగింపు సాధనం మరొక సారి సమస్యను పరిష్కరించవచ్చు. మీరు ఈ సాధనాన్ని ఎలా ఉపయోగించవచ్చనే దానిపై శీఘ్ర గైడ్ ఇక్కడ ఉంది:
- బాణం చిహ్నంపై క్లిక్ చేయండిమీ టాస్క్బార్లో. ఇది నెట్వర్క్ లేదా వాల్యూమ్ వంటి మీ ఇతర చిహ్నాల పక్కన ఉంది.
- టాస్క్బార్ విస్తరించినప్పుడు, మీపై కుడి క్లిక్ చేయండి USB పరికరం .
- ఎంచుకోండి పరికరాన్ని తొలగించండి ఎంపిక. పరికరానికి బదులుగా, ప్రస్తుతం మీ కంప్యూటర్లో ప్లగ్ చేయబడిన USB పేరు మీరు చూస్తారు.

- మీరు లోపం వచ్చిన తర్వాత, మొదటి మూడు దశలను పునరావృతం చేయండి మరోసారి. ఈ సమయంలో, విండోస్ మీ పరికరాన్ని సురక్షితంగా బయటకు తీసే అవకాశం ఉంది.
పరికరాన్ని విజయవంతంగా తొలగించిన తరువాత, మీరు చూడాలి a హార్డ్వేర్ తొలగించడానికి సురక్షితం మీరు దీన్ని సురక్షితంగా అన్ప్లగ్ చేయవచ్చని నోటిఫికేషన్ మిమ్మల్ని హెచ్చరిస్తుంది. ఈ నోటిఫికేషన్ రావడాన్ని మీరు చూడకపోతే, మీ కంప్యూటర్ నుండి పరికరాన్ని ఇంకా తొలగించవద్దు.

మీ పరికరాన్ని ఉపయోగించి అనువర్తనాన్ని కనుగొనండి
ఇంతకు ముందే చెప్పినట్లుగా, మీరు తెరిచిన అనువర్తనం మీ పరికరాన్ని యాక్సెస్ చేసే అవకాశం ఉంది. ఇది ఏది అని తెలుసుకోవడానికి ఖచ్చితమైన మార్గం లేనప్పటికీ, మీరు విద్యావంతులైన అంచనా వేయవచ్చు లేదా అనువర్తనాలను ఒక్కొక్కటిగా మూసివేయవచ్చు.
ప్రక్రియలను ముగించడం ద్వారా దీన్ని చేయటానికి ఉత్తమ మార్గం టాస్క్ మేనేజర్ . ఇది మీ టాస్క్బార్లో ఉంచి ఉన్న అన్ని అనువర్తనాలను మూసివేయడానికి మిమ్మల్ని అనుమతిస్తుంది.
- మీ టాస్క్బార్లోని ఖాళీ స్థలంపై కుడి క్లిక్ చేయండి. మెను నుండి, ఎంచుకోండి టాస్క్ మేనేజర్ . ప్రత్యామ్నాయంగా, మీరు నొక్కవచ్చు విండోస్ మరియు X. కీలు ఒకే సమయంలో మరియు అక్కడ నుండి ఎంచుకోండి.

- కు మారండి ప్రక్రియలు టాబ్.
- ప్రారంభించండి ముగింపు అనువర్తనాలు మీ USB పరికరాన్ని యాక్సెస్ చేయవచ్చని మీరు భావిస్తున్నారు. మీకు తెలియకపోతే, అనువర్తనాలను ఒక్కొక్కటిగా మూసివేయండి. ప్రతి ప్రోగ్రామ్ షట్ డౌన్ అయిన తర్వాత మీరు USB ను బయటకు తీయగలరా అని పరీక్షించండి.
మీరు చూసినప్పుడు హార్డ్వేర్ తొలగించడానికి సురక్షితం నోటిఫికేషన్, మీరు సమస్యను కలిగించే అనువర్తనాన్ని విజయవంతంగా మూసివేశారు. ఇప్పుడు, మొదట ఏ ప్రోగ్రామ్ను మూసివేయాలో మీకు తెలుస్తుంది.
నేపథ్య ప్రక్రియలను నిలిపివేయండి
మీ కంప్యూటర్లోని ప్రతి నేపథ్య ప్రక్రియను తాత్కాలికంగా నిలిపివేయడం సమస్యను పరిష్కరించే మరో మార్గం. ఇది మీ USB పరికరాన్ని తీసివేయడంలో ఏదో జోక్యం చేసుకుంటుందో లేదో నిర్ణయించడంలో మీకు సహాయపడుతుంది.
ఈథర్నెట్ చెల్లుబాటు అయ్యే ఐపి కాన్ఫిగరేషన్ విండోస్ 10 ను కలిగి లేదు
- దాని కోసం వెతుకు msconfig మీ శోధన పట్టీలో.

- తెరవండి సిస్టమ్ కాన్ఫిగరేషన్ ఫలితాల నుండి అనువర్తనం.

- కు మారండి సేవలు టాబ్.

- పక్కన ఉన్న పెట్టెలో చెక్మార్క్ ఉంచండి అన్ని Microsoft సేవలను దాచండి .
- క్లిక్ చేయండి అన్నీ నిలిపివేయండి , ఆపై కొట్టండి వర్తించు .
ప్రక్రియలు నిలిపివేయబడినప్పుడు మీరు పరికరాన్ని సురక్షితంగా బయటకు తీయగలరా లేదా అని పరీక్షించండి. మీరు చూస్తే హార్డ్వేర్ తొలగించడానికి సురక్షితం నోటిఫికేషన్, సమాధానం అవును.
మీరు పూర్తి చేసిన తర్వాత, మీరు క్లిక్ చేయడం ద్వారా ప్రతి సేవను తిరిగి ప్రారంభించవచ్చు అన్నీ ప్రారంభించండి అదే విండో నుండి బటన్.
Explorer.exe ను పున art ప్రారంభించండి
ఒక అవకాశం ఉంది విండోస్ పరికరాన్ని ఆపలేకపోయింది మీరు సాధ్యమయ్యే ప్రతి అనువర్తనాన్ని మూసివేసిన తర్వాత కూడా లోపం జరుగుతోంది. ఇది సమస్యతో ఉన్న సంకేతం కావచ్చు ఎక్స్ప్లోరర్ స్వయంగా.
Explorer.exe ప్రాసెస్ను పున art ప్రారంభించడం ట్రిక్ చేయవచ్చు. దీన్ని చేయడానికి, మేము ఉపయోగిస్తాము టాస్క్ మేనేజర్ మరోసారి.
- మీ టాస్క్బార్లోని ఖాళీ స్థలంపై కుడి క్లిక్ చేయండి. మెను నుండి, ఎంచుకోండి టాస్క్ మేనేజర్ . ప్రత్యామ్నాయంగా, మీరు నొక్కవచ్చు విండోస్ మరియు X. కీలు ఒకే సమయంలో మరియు అక్కడ నుండి ఎంచుకోండి.

- కు మారండి ప్రక్రియలు టాబ్ మరియు కనుగొనండి విండోస్ ఎక్స్ప్లోరర్ .
- విండోస్ ఎక్స్ప్లోరర్పై క్లిక్ చేసి, ఆపై నొక్కండి పున art ప్రారంభించండి టాస్క్ మేనేజర్ యొక్క కుడి-దిగువ బటన్.

ఇలా చేసిన తర్వాత, మీ అనువర్తనాలు మరియు విండోస్ ఇంటర్ఫేస్ తాత్కాలికంగా అదృశ్యమవుతాయి. ఇది మంచి సంకేతం - దీని అర్థం Explorer.exe సరిగ్గా పున art ప్రారంభించబడుతోంది. ప్రతిదీ మీ స్క్రీన్పై తిరిగి వచ్చినప్పుడు, మీ USB ని సురక్షితంగా తొలగించడానికి ప్రయత్నించండి.
విండోస్ వాటర్మార్క్ను సక్రియం చేయడానికి సెట్టింగ్లకు వెళ్లండి
మూడవ పార్టీ అనువర్తనాన్ని ఉపయోగించండి
ఇంటిగ్రేటెడ్ సేఫ్ రిమూవల్ టూల్ దానిని కత్తిరించనప్పుడు, మీరు మీ పరికరాన్ని a ద్వారా బయటకు తీయడానికి ప్రయత్నించవచ్చు మూడవ పార్టీ అనువర్తనం . ఈ అనువర్తనాలు సరళమైనవి, అయినప్పటికీ, అవి USB పరికరాల నిర్వహణను మెరుగుపరచగల సామర్థ్యాన్ని కలిగి ఉంటాయి.
హెచ్చరిక : మీరు ఉపయోగిస్తున్న అనువర్తనం నమ్మదగినదని ఎల్లప్పుడూ నిర్ధారించుకోండి. మీ PC లో సమస్యలను పరిష్కరిస్తానని వాగ్దానం చేసే చాలా ప్రోగ్రామ్లు దీనికి విరుద్ధంగా చేస్తాయి. మీ సిస్టమ్లో మాల్వేర్లను అనుమతించే అవకాశం కూడా ఉంది.
మీరు ఉపయోగించాలనుకుంటున్న అనువర్తనం పేరును పరిశోధించాలని మేము సిఫార్సు చేస్తున్నాము. నిజమైన వినియోగదారులు వదిలిపెట్టిన సమీక్షలను మీరు ఈ విధంగా కనుగొనవచ్చు. ఒక అనువర్తనం హానికరమైన ఫైల్లను కలిగి ఉందని చాలా మంది ప్రజలు చెబుతుంటే, దాన్ని డౌన్లోడ్ చేయవద్దు.
USB పరికరాన్ని తొలగించడానికి మూడవ పార్టీ సాధనం అవసరమైనప్పుడు ఉపయోగించమని మేము సిఫార్సు చేస్తున్న కొన్ని అనువర్తనాలు ఇక్కడ ఉన్నాయి. ఈ అనువర్తనాలన్నీ ఉచితంగా పనిని త్వరగా పూర్తి చేయడానికి సరళమైన ఇంటర్ఫేస్ను అందిస్తాయి:
విండోస్ 10 ను చూపించని డెస్క్టాప్ చిహ్నాలు
- USB సురక్షితంగా తొలగించండి
- USB డిస్క్ ఎజెక్టర్
- ప్రోఎజెక్ట్
శీఘ్ర తొలగింపును ప్రారంభించండి
మీరు కొంచెం పనితీరు నష్టంతో సరే మరియు పైన పేర్కొన్న పద్ధతులు ఏవీ మీ కోసం పని చేయకపోతే, మీరు ప్రయత్నించగల మరొకటి ఉంది.
ప్రతి పరికరం మొదట విండోస్లో మానవీయంగా బయటకు తీయకుండా అన్ప్లగ్ చేయడం సాధ్యం చేసే ఎంపికతో వస్తుంది. దీనిని అంటారు త్వరగా తొలగింపు . దీన్ని ప్రారంభించడానికి ఈ దశలను అనుసరించండి:
- నొక్కండి మరియు నొక్కి ఉంచండి విండోస్ మీ కీబోర్డ్లోని కీ, ఆపై నొక్కండి ఆర్ కీ. ఇది అనే యుటిలిటీని తెస్తుంది రన్ .
- టైప్ చేయండి devmgmt.msc మరియు క్లిక్ చేయండి అలాగే బటన్. ఇలా చేయడం వల్ల పరికర నిర్వాహికి ప్రారంభించబడుతుంది.

- బాణంపై క్లిక్ చేయండిప్రక్కన ఉన్న చిహ్నం డిస్క్ డ్రైవ్లు వర్గాన్ని విస్తరించడానికి. మీ పరికరం ఇక్కడ చూపబడుతుంది.
- పరికరంపై కుడి క్లిక్ చేసి ఎంచుకోండి లక్షణాలు మెను నుండి.

- కు మారండి విధానాలు టాబ్, ఆపై ఎంచుకోండి త్వరగా తొలగింపు . పూర్తయినప్పుడు, సరే బటన్ క్లిక్ చేయండి.
మీరు మీ పరికరాన్ని శీఘ్ర తొలగింపుకు మార్చిన తర్వాత, మొదట దాన్ని బయటకు తీయకుండా మీ కంప్యూటర్ నుండి సురక్షితంగా దాన్ని తీసివేయవచ్చు. అయితే, ఇలా చేయడం వల్ల పనితీరు కోల్పోతారు ( వ్రాత కాషింగ్ నిలిపివేయబడింది ).
Windows తో మీ సమస్యను పరిష్కరించడంలో మా పద్ధతులు సహాయపడ్డాయని మేము ఆశిస్తున్నాము పరికర దోష సందేశాన్ని ఆపలేము. నష్టం లేదా డేటా నష్టం గురించి ఆందోళన చెందకుండా మీరు ఇప్పుడు మీ పరికరాన్ని సురక్షితంగా తొలగించవచ్చు.
మీరు సాఫ్ట్వేర్ కంపెనీ కోసం చూస్తున్నట్లయితే, దాని సమగ్రత మరియు నిజాయితీగల వ్యాపార పద్ధతుల కోసం మీరు విశ్వసించగలరు, సాఫ్ట్వేర్ కీప్ కంటే ఎక్కువ చూడండి. మేము మైక్రోసాఫ్ట్ సర్టిఫైడ్ భాగస్వామి మరియు BBB అక్రెడిటెడ్ బిజినెస్, ఇది మా వినియోగదారులకు అవసరమైన సాఫ్ట్వేర్ ఉత్పత్తులపై నమ్మకమైన, సంతృప్తికరమైన అనుభవాన్ని తీసుకురావడం గురించి శ్రద్ధ వహిస్తుంది. అన్ని అమ్మకాలకు ముందు, సమయంలో మరియు తర్వాత మేము మీతో ఉంటాము.
ఇది మా 360 డిగ్రీ సాఫ్ట్వేర్ కీప్ హామీ. కాబట్టి, మీరు దేని కోసం ఎదురు చూస్తున్నారు? ఈ రోజు మమ్మల్ని +1 877 315 1713 లేదా sales@softwarekeep.com కు ఇమెయిల్ చేయండి. అలాగే, మీరు లైవ్ చాట్ ద్వారా మమ్మల్ని చేరుకోవచ్చు.