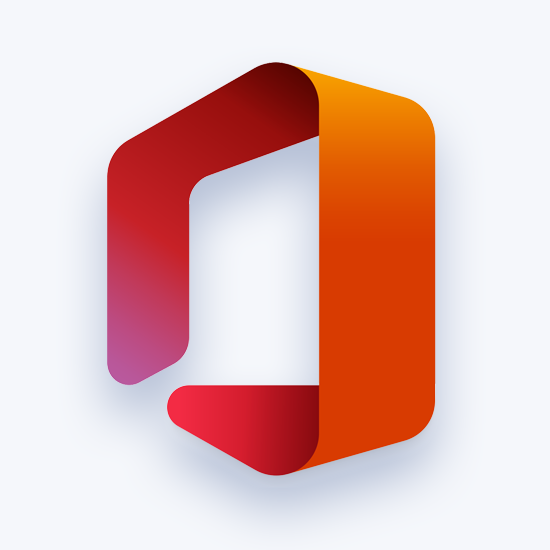విండోస్ 10 PC గేమింగ్ కోసం అద్భుతమైన ఆపరేటింగ్ సిస్టమ్. ఇది ఆధునిక శీర్షికలను అలాగే రెట్రో ఆటలను అమలు చేయడానికి మిమ్మల్ని అనుమతిస్తుంది మరియు దీనికి ఒక మార్గాన్ని కూడా అందిస్తుంది Xbox వన్ స్ట్రీమింగ్. అయితే, మీరు కొన్ని సాధారణ ట్వీక్లు చేయడం ద్వారా మీ అనుభవాన్ని మరింత ఆప్టిమైజ్ చేయవచ్చు
ఈ గైడ్ వారి సెటప్తో సంబంధం లేకుండా అన్ని రకాల గేమర్లకు సహాయం చేయడమే లక్ష్యంగా పెట్టుకుంది. దిగువ చిట్కాలు తక్కువ-ముగింపు PC లు మరియు సరికొత్త హార్డ్వేర్తో కూడిన గేమింగ్ సెషన్ను సాధించడంలో మీకు సహాయపడతాయి.
హై గేమ్ పనితీరు కోసం PC లను ఆప్టిమైజ్ చేస్తుంది

మనం ఎక్కువ సమయం వృథా చేయకుండా, గైడ్లోకి దూకుతాము! మీకు ఇష్టమైన ఆటలు మీ కోసం వేచి ఉన్నాయి.
దశ 1. మెరుగైన పనితీరును పొందడానికి మీ విండోస్ 10 సెట్టింగులను మార్చండి
విండోస్ 10 మీ పరికరాన్ని మరియు సెటప్ను వ్యక్తిగతీకరించడానికి మిమ్మల్ని అనుమతించే అనేక సెట్టింగ్లతో వస్తుంది. ఈ సెట్టింగులు చాలా మంచి గేమ్ప్లేని సాధించడంలో మీకు సహాయపడతాయి. ఈ విభాగంలో, గేమింగ్ కోసం మాత్రమే కాకుండా సాధారణ ఉపయోగం కోసం కూడా మీ పరికరంలో మెరుగైన పనితీరును పొందడానికి మీరు సర్దుబాటు చేయగల సెట్టింగులను పరిశీలిస్తాము.
a. లాగ్ తగ్గించడానికి మీ విజువల్ ఎఫెక్ట్స్ సెట్టింగులను తొలగించండి

దృశ్యమాన ప్రభావాలు ఎల్లప్పుడూ విండోస్లో ఒక భాగం, మరియు సిస్టమ్ మెరుగుపడుతున్నప్పుడు అవి మరింత క్లిష్టంగా మరియు ఆకర్షణీయంగా ఉంటాయి. అయినప్పటికీ, చాలా కంప్యూటర్లు ఈ ప్రభావాల వల్ల వెనుకబడిపోతాయి, ఎందుకంటే అవి మీ GPU యొక్క కొన్ని వనరులను హాగ్ చేస్తాయి.
మీరు దిగువ మార్గదర్శిని అనుసరించడం ద్వారా దృశ్య ప్రభావాలను నిలిపివేయవచ్చు మరియు మెరుగైన పనితీరు కోసం మీ PC ని ఆప్టిమైజ్ చేయవచ్చు.
- పై క్లిక్ చేయండి ప్రారంభ విషయ పట్టిక మీ టాస్క్బార్లో (విండోస్ ఐకాన్) ఎంచుకోండి సెట్టింగులు . ప్రత్యామ్నాయంగా, మీరు ఉపయోగించవచ్చు విండోస్ + I. కీబోర్డ్ సత్వరమార్గం.
- సెట్టింగుల విండో పైన ఉన్న శోధన పట్టీని ఉపయోగించి, పైకి చూడండి పనితీరు .
- నొక్కండి విండోస్ యొక్క రూపాన్ని మరియు పనితీరును సర్దుబాటు చేయండి .
- అందుబాటులో ఉన్న ఎంపికల నుండి ఉత్తమ పనితీరు ప్రీసెట్ కోసం సర్దుబాటు ఎంచుకున్నారని నిర్ధారించుకోండి. అన్ని విజువల్ ఎఫెక్ట్స్ స్వయంచాలకంగా తనిఖీ చేయబడలేదని మీరు చూడాలి.
- క్లిక్ చేయండి వర్తించు .
- కు మారండి ఆధునిక టాబ్, ఆపై ఎంచుకోండి కార్యక్రమాలు క్రింద యొక్క ఉత్తమ పనితీరును సర్దుబాటు చేయండి విభాగం.
- క్లిక్ చేయండి అలాగే మీ మార్పులను ఖరారు చేయడానికి బటన్.
బి. అధిక పనితీరు కోసం మీ శక్తి ప్రణాళికను ఆప్టిమైజ్ చేయండి

విండోస్ 10 కోసం బహుళ ఎంపికలతో వస్తుంది శక్తిని ఆదా చేస్తుంది అయితే, ఇవి మీ కంప్యూటర్ను 100% పని చేయకుండా నిరోధించవచ్చు. అదృష్టవశాత్తూ, మీరు మీ ప్రస్తుత ప్రణాళికను అనుకూలీకరించవచ్చు లేదా అధిక-పనితీరు ప్రణాళికను సులభంగా ప్రారంభించవచ్చు. దిగువ మార్గదర్శిని అనుసరించండి.
- పై క్లిక్ చేయండి ప్రారంభ విషయ పట్టిక మీ టాస్క్బార్లో (విండోస్ ఐకాన్) ఎంచుకోండి సెట్టింగులు . ప్రత్యామ్నాయంగా, మీరు ఉపయోగించవచ్చు విండోస్ + I. కీబోర్డ్ సత్వరమార్గం.
- పై క్లిక్ చేయండి సిస్టమ్ టైల్.
- ఎడమ పేన్ నుండి పవర్ & స్లీప్ ఎంచుకోండి.
- పై క్లిక్ చేయండి అదనపు శక్తి ఎంపికలు లింక్, సాధారణంగా విండో యొక్క కుడి వైపున ఉంటుంది. ఇది కంట్రోల్ పానెల్ తెరవబోతోంది.
- ఎంచుకోండి అధిక పనితీరు ఎంపిక లేదా మీ స్వంత కస్టమ్ ప్లాన్ను సృష్టించండి, అది మీ కంప్యూటర్ను దాని వనరులను పరిమితులు లేకుండా ఉపయోగించడానికి అనుమతిస్తుంది.
సి. మీ ప్రారంభ అనువర్తనాల్లో కొన్నింటిని నిలిపివేయండి

ప్రారంభ అనువర్తనాలు మీ కంప్యూటర్ను నెమ్మదింపజేసే ధోరణిని కలిగి ఉండండి మరియు బూటింగ్ ప్రక్రియకు ఎక్కువ సమయం పడుతుంది. కొన్నిసార్లు, అనువర్తనాలు స్వయంచాలకంగా బూట్ మీద ప్రారంభించటానికి అనుమతిస్తాయి, తద్వారా మీరు వాటిని మానవీయంగా నిష్క్రమించే వరకు అవి మీ పరికరంలో నడుస్తూనే ఉంటాయి.
విండోస్ కీ ప్రారంభ మెనుని తెరవదు
ఇది మీ కోసం చాలా పన్ను విధించవచ్చు CPU , ఇది మీ సిస్టమ్ మరియు ఆటలో మందగింపుకు కారణమవుతుంది. దిగువ మార్గదర్శినిలో వివరించిన ప్రారంభ అనువర్తనాలను నిలిపివేయడం ద్వారా ఇది జరగకుండా నిరోధించండి.
- మీ టాస్క్బార్లోని ఏదైనా ఖాళీ స్థలంపై కుడి-క్లిక్ చేసి, ఆపై ఎంచుకోండి టాస్క్ మేనేజర్ సందర్భ మెను నుండి.
- టాస్క్ మేనేజర్ కాంపాక్ట్ మోడ్లో ప్రారంభించబడితే, క్లిక్ చేయండి మరిన్ని వివరాలు దిగువ ఎడమవైపు బటన్.
- కు మారండి మొదలుపెట్టు విండో పైన మెనుని ఉపయోగించి టాబ్. ఇక్కడ జాబితా చేయబడిన మీ సిస్టమ్తో పాటు ప్రారంభించాలనుకునే ప్రతి అనువర్తనాన్ని మీరు చూడవచ్చు.
- మీ సిస్టమ్ ప్రారంభించడానికి అవసరం లేని అనువర్తనాలను కనుగొనండి. అనువర్తనాన్ని నిలిపివేయడానికి, దాన్ని ఎంచుకోవడానికి దానిపై క్లిక్ చేసి, ఆపై క్లిక్ చేయండి డిసేబుల్ విండో దిగువ-కుడి మూలలో కనిపించే బటన్.
- మీ పరికరాన్ని పున art ప్రారంభించండి మరియు పనితీరును పెంచండి!
దశ 2. మీ సెట్టింగ్లు ఆటలతో విభేదించవని నిర్ధారించుకోండి
విండోస్ 10 ప్రధానంగా గేమింగ్ కోసం తయారు చేయనందున, దాని డిఫాల్ట్ సెట్టింగులు కొన్ని మీ గేమింగ్ అనుభవంతో విభేదిస్తాయి. అటువంటి సమస్యలను నివారించడానికి తనిఖీ చేయడానికి మరియు ట్వీకింగ్ చేయడానికి మేము సిఫార్సు చేసే సెట్టింగ్ల జాబితాను రూపొందించాము.
a. విండోస్ 10 లో చేర్చబడిన గేమ్ మోడ్ను ఉపయోగించండి

విండోస్ 10 లో గేమ్ ఆప్టిమైజేషన్ కోసం డిమాండ్ను మైక్రోసాఫ్ట్ గుర్తించింది, అందుకే గేమ్ మోడ్ ఉంది. మా శీఘ్ర మార్గదర్శిని అనుసరించి మీరు దీన్ని సులభంగా ప్రారంభించవచ్చు.
- పై క్లిక్ చేయండి ప్రారంభ విషయ పట్టిక మీ టాస్క్బార్లో (విండోస్ ఐకాన్) ఎంచుకోండి సెట్టింగులు . ప్రత్యామ్నాయంగా, మీరు ఉపయోగించవచ్చు విండోస్ + I. కీబోర్డ్ సత్వరమార్గం.
- ఎంచుకోండి గేమింగ్ అందుబాటులో ఉన్న మెను ఎంపికల నుండి.
- కు మారండి గేమింగ్ మోడ్ ఎడమ ప్యానెల్లోని మెనుని ఉపయోగించి టాబ్.
- కింద టోగుల్ అయ్యేలా చూసుకోండి గేమ్ మోడ్ ప్రదర్శించడానికి సెట్ చేయబడింది పై . ఇది విండోస్తోనే ఎక్కువ వనరులను పంచుకోకుండా వీడియో గేమ్లను అమలు చేయడానికి అనుమతిస్తుంది.
గేమ్ మోడ్ పరిపూర్ణంగా లేదని గుర్తుంచుకోండి. మీ సిస్టమ్ గేమింగ్ కోసం చాలా ఆప్టిమైజ్ చేయబడిందని నిర్ధారించడానికి మా వ్యాసంలో చూపిన మా ఇతర చిట్కాలతో కలిపి ఉపయోగించమని మేము సిఫార్సు చేస్తున్నాము.
బి. రిజిస్ట్రీ ఎడిటర్ ద్వారా నాగ్లే యొక్క అల్గోరిథంను నిలిపివేయండి

నాగ్లే యొక్క అల్గోరిథం యొక్క పనితీరును పెంచడానికి విండోస్ 10 లో అమలు చేయబడింది TCP / IP డేటా ప్యాకెట్లను కట్టడం ద్వారా నెట్వర్క్లు. దీనివల్ల తక్కువ ప్యాకెట్లు నెట్వర్క్ ద్వారా సృష్టించబడతాయి మరియు పంపబడతాయి, సామర్థ్యాన్ని మెరుగుపరుస్తాయి.
హెచ్చరిక : ఈ గైడ్ను ప్రారంభించడానికి ముందు, మీ రిజిస్ట్రీ యొక్క బ్యాకప్ను సృష్టించమని మేము సిఫార్సు చేస్తున్నాము. రిజిస్ట్రీ బ్యాకప్లను ఎలా సృష్టించాలో మరియు దిగుమతి చేయాలో మీకు తెలియకపోతే, చూడండి రిజిస్ట్రీ బ్యాకప్, పునరుద్ధరించు, దిగుమతి మరియు ఎగుమతి విండోస్ నింజా నుండి.
ఏదేమైనా, ఈ ప్రక్రియ మీ ఇంటర్నెట్ కనెక్షన్ను దెబ్బతీస్తుంది, దీనికి బదులుగా ఆన్లైన్ వీడియో గేమ్లలో పింగ్ స్పైక్లు మరియు జాప్యం సమస్యలను కలిగిస్తుంది. ఈ అల్గోరిథంను నిలిపివేయడం అటువంటి సమస్యలను వదిలించుకోవడానికి మీకు సహాయపడుతుంది.
- నొక్కండి విండోస్ + ఆర్ రన్ యుటిలిటీని తీసుకురావడానికి మీ కీబోర్డ్లోని కీలు ఏకకాలంలో. ఇక్కడ, టైప్ చేయండి రెగెడిట్ మరియు రిజిస్ట్రీ ఎడిటర్ను ప్రారంభించడానికి సరే బటన్ను క్లిక్ చేయండి.
- బాణాన్ని ఉపయోగించి క్రింది కీకి నావిగేట్ చేయండిఎడమ వైపు ప్యానెల్లో జాబితా చేయబడిన ఫోల్డర్ల పక్కన ఉన్న చిహ్నాలు లేదా చిరునామా పట్టీలో కాపీ చేసి అతికించండి: HKEY_LOCAL_MACHINE SYSTEM CurrentControlSet Services Tcpip పారామితులు ఇంటర్ఫేస్లు
- మీరు ఎడమ వైపు ప్యానెల్లో ఫోల్డర్ల జాబితాను చూడాలి. మీరు ఒకదాన్ని కనుగొనే వరకు ఈ ఫోల్డర్ల ద్వారా శోధించండి DhcpIPAddress మీ ప్రస్తుత IP చిరునామాతో సరిపోయే కీ.
చిట్కా : మీరు నొక్కడం ద్వారా మీ IP చిరునామాను తనిఖీ చేయవచ్చు విండోస్ + ఎక్స్ మీ కీబోర్డ్లోని కీలు, ఆపై ఎంచుకోవడం విండోస్ పవర్షెల్ . ఇక్కడ, టైప్ చేయండి ipconfig మరియు చూడండి IPv4 చిరునామా .
- మీరు సరైన ఫోల్డర్ను ట్రాక్ చేసిన తర్వాత, మీరు రెండు కొత్త విలువలను సృష్టించాలి. ఫోల్డర్పై కుడి క్లిక్ చేసి ఎంచుకోండి క్రొత్తది → DWORD (32-బిట్) విలువ .
- మొదటి విలువకు పేరు పెట్టండి TcpAckFrequency మరియు రెండవది TCPNoDelay .
- రెండు కొత్త విలువలపై డబుల్ క్లిక్ చేసి, విలువ డేటాను సెట్ చేయండి 1 .
సి. మంచి లక్ష్యం కోసం మౌస్ త్వరణాన్ని నిలిపివేయండి

రెండు వేలు స్క్రోల్ విండోస్ 10 పనిచేయదు
అప్రమేయంగా, ఒక లక్షణం మౌస్ త్వరణం ప్రతి విండోస్ 10 కంప్యూటర్లో ప్రారంభించబడుతుంది. ఈ లక్షణం మీ మౌస్ను వేగవంతం చేయడమే లక్ష్యంగా పెట్టుకుంది, అయితే, ఇది వీడియో గేమ్లలో మీ లక్ష్యంతో తీవ్రంగా గందరగోళానికి గురి చేస్తుంది. దీన్ని ఆపివేయడానికి, క్రింది దశలను అనుసరించండి.
- నొక్కండి విండోస్ + ఆర్ రన్ యుటిలిటీని తీసుకురావడానికి మీ కీబోర్డ్లోని కీలు ఏకకాలంలో. ఇక్కడ, టైప్ చేయండి నియంత్రణ కంట్రోల్ పానెల్ ప్రారంభించటానికి సరే బటన్ క్లిక్ చేయండి.
- మీ వీక్షణ మోడ్ దీనికి సెట్ చేయబడిందని నిర్ధారించుకోండి పెద్ద చిహ్నాలు లేదా చిన్న చిహ్నాలు . బహుళ మెనూల ద్వారా నావిగేట్ చేయకుండా అన్ని కంట్రోల్ ప్యానెల్ అంశాలను ఒకే పేజీలో చూడటం దీనివల్ల సాధ్యపడుతుంది.
- పై క్లిక్ చేయండి మౌస్ జాబితా చేయబడిన అంశాల నుండి ఎంపిక.
- కు మారండి పాయింటర్ ఎంపికలు శీర్షిక మెనుని ఉపయోగించి టాబ్.
- తనిఖీ చేయకుండా చూసుకోండి పాయింటర్ ఖచ్చితత్వాన్ని మెరుగుపరచండి కింద ఎంపిక మోషన్ . ఇది మౌస్ త్వరణాన్ని ఆపివేస్తుంది.
- క్లిక్ చేయండి వర్తించు మీ మార్పులను ఖరారు చేయడానికి బటన్.
d. ప్రాప్యత కీ కలయికలను ఆపివేయండి

అనుకోకుండా హెచ్చరిక విండోలను తెరవడం మరియు మిడ్-గేమ్ నుండి నిష్క్రమించడం కంటే మీ గేమింగ్ మోజోను ఏమీ విచ్ఛిన్నం చేయదు. వంటి ఫీచర్లు స్టికీ కీలు ఆటలను నాశనం చేయడంలో అపఖ్యాతి పాలయ్యారు, అందువల్ల గేమింగ్ చేసేటప్పుడు ప్రాప్యత కీ కలయికలను ఆపివేయమని మేము సిఫార్సు చేస్తున్నాము.
- పై క్లిక్ చేయండి ప్రారంభ విషయ పట్టిక మీ టాస్క్బార్లో (విండోస్ ఐకాన్) ఎంచుకోండి సెట్టింగులు . ప్రత్యామ్నాయంగా, మీరు ఉపయోగించవచ్చు విండోస్ + I. కీబోర్డ్ సత్వరమార్గం.
- ఎంచుకోండి యాక్సెస్ సౌలభ్యం అందుబాటులో ఉన్న మెను ఎంపికల నుండి.
- ఎడమ వైపు ప్యానెల్లో క్రిందికి స్క్రోల్ చేసి, క్లిక్ చేయండి కీబోర్డ్ క్రింద జాబితా చేయబడింది పరస్పర చర్య విభాగం.
- కింది ఎంపికల క్రింద టోగుల్ సెట్ చేయబడిందని నిర్ధారించుకోండి ఆఫ్ :
- అంటుకునే కీలను ఉపయోగించండి
- టోగుల్ కీలను ఉపయోగించండి
- ఫిల్టర్ కీలను ఉపయోగించండి
- తరువాత, పేజీ యొక్క చాలా దిగువకు స్క్రోల్ చేయండి మరియు తనిఖీ చేయవద్దు కింది రెండు ఎంపికలు:
- కీబోర్డ్ నుండి అంటుకునే కీలు, టోగుల్ కీలు లేదా ఫిల్టర్ కీలను ఆన్ చేసినప్పుడు హెచ్చరిక సందేశాన్ని చూపండి
- కీబోర్డు నుండి స్టిక్కీ కీలు, టోగుల్ కీలు లేదా ఫిల్టర్ కీలను ఆన్ లేదా ఆఫ్ చేసేటప్పుడు శబ్దం చేయండి
- అదనంగా, మీరు ఈ లక్షణాలను ఆన్ చేయడానికి సత్వరమార్గాన్ని ఉపయోగించడానికి అనుమతించే ఎంపికలను ఎంపిక చేయలేరు. గేమింగ్ చేసేటప్పుడు మీరు అనుకోకుండా వాటిని ఆన్ చేయవద్దని నిర్ధారించడానికి ఇది.
దశ 3. స్వయంచాలక నవీకరణలను నిలిపివేయండి
స్వయంచాలక నవీకరణలు మంచివి మరియు అన్నీ, అయితే, అవి మీ ఇంటర్నెట్ వేగాన్ని మరియు మీ పరికరాన్ని గమనించదగ్గ వేగాన్ని తగ్గించే ధోరణిని కలిగి ఉంటాయి. గేమింగ్లో ఇది జరగదని నిర్ధారించుకోవడానికి, మీరు తరువాతి రెండు విభాగాలను అనుసరించి కొన్ని స్వయంచాలక నవీకరణలను నిలిపివేయవచ్చు.
a. ఆటోమేటిక్ విండోస్ 10 నవీకరణలను నిలిపివేయండి

విండోస్ 10 నవీకరణలు సాధారణంగా పట్టికకు క్రొత్తదాన్ని తెస్తాయి. భద్రతా పాచెస్, క్రొత్త లక్షణాలు, మెరుగుదలలు మరియు ఆప్టిమైజేషన్లు - కొన్ని ఉదాహరణలు. అయినప్పటికీ, స్వయంచాలక నవీకరణలు ఆన్ చేయబడినప్పుడు, అవి మీ ఇంటర్నెట్ కనెక్షన్ను తీవ్రంగా మందగిస్తాయి మరియు నవీకరణను డౌన్లోడ్ చేసేటప్పుడు వెనుకబడిపోతాయి.
విండోస్ 10 లో స్వయంచాలక నవీకరణలను ఎలా ఆఫ్ చేయాలో ఇక్కడ ఉంది.
విండోస్ 10 డెల్ అందుబాటులో లేదు
- పై క్లిక్ చేయండి ప్రారంభ విషయ పట్టిక మీ టాస్క్బార్లో (విండోస్ ఐకాన్) ఎంచుకోండి సెట్టింగులు . ప్రత్యామ్నాయంగా, మీరు ఉపయోగించవచ్చు విండోస్ + I. కీబోర్డ్ సత్వరమార్గం.
- పై క్లిక్ చేయండి నవీకరణ & భద్రత టైల్.
- మీరు డిఫాల్ట్లోనే ఉన్నారని నిర్ధారించుకోండి విండోస్ నవీకరణ టాబ్, ఆపై క్లిక్ చేయండి అధునాతన ఎంపికలు .
- కింద టోగుల్ అయ్యేలా చూసుకోండి మీటర్ డేటా కనెక్షన్ల ద్వారా కూడా నవీకరణలను స్వయంచాలకంగా డౌన్లోడ్ చేయండి (ఛార్జీలు వర్తించవచ్చు) ఆపివేయబడింది.
- మీరు ఇప్పటి నుండి విండోస్ 10 ను మాన్యువల్గా అప్డేట్ చేయాల్సి ఉంటుందని గుర్తుంచుకోండి. నవీకరణ మెనుకు నావిగేట్ చేయడం ద్వారా మరియు క్రొత్త నవీకరణ ఉందా అని తనిఖీ చేయడం ద్వారా మీరు దీన్ని చేయవచ్చు.
బి. ఆడుతున్నప్పుడు ఆవిరి ఆటోమేటిక్ నవీకరణలను నిలిపివేయండి

ఈ రోజు అతిపెద్ద వీడియో గేమ్ ప్లాట్ఫామ్లలో ఆవిరి ఒకటి. మీరు ఈ కథనాన్ని చదువుతుంటే, మీరు దీన్ని మీ PC లో కూడా డౌన్లోడ్ చేసుకునే అవకాశాలు ఉన్నాయి. విండోస్ నవీకరణల మాదిరిగానే ఆవిరి మీ అన్ని ఆటలను తాజాగా ఉంచుతుంది, ఇది మీ ఇంటర్నెట్ కనెక్షన్ మరియు పరికర వేగంతో సమస్యలను కలిగిస్తుంది.
అదృష్టవశాత్తూ, మీరు ఏదైనా ఆడుతున్నప్పుడు ఏ ఆటలను నవీకరించవద్దని మీరు ఆవిరికి చెప్పవచ్చు. తదుపరి దశలను అనుసరించండి.
- ప్రాంప్ట్ చేస్తే మీ ఆవిరి క్లయింట్ను ప్రారంభించండి మరియు మీ ఖాతాలోకి లాగిన్ అవ్వండి.
- నొక్కండి ఆవిరి శీర్షిక మెను నుండి, ఆపై ఎంచుకోండి సెట్టింగులు .
- ఎడమ వైపు పేన్ ఉపయోగించి, నావిగేట్ చేయండి డౌన్లోడ్లు టాబ్.
- అని నిర్ధారించుకోండి గేమ్ప్లే సమయంలో డౌన్లోడ్లను అనుమతించండి ఎంపిక తనిఖీ చేయబడలేదు. ఇది మీ సిస్టమ్లో ప్రస్తుతం ఆట నడుస్తున్నట్లు గుర్తించినప్పుడు ఇది ఆవిరిని ఏ ఆటలను నవీకరించకుండా నిరోధిస్తుంది.
దశ 4. మీ PC ని ఆప్టిమైజ్ చేయడానికి అనువర్తనాలను డౌన్లోడ్ చేయండి మరియు ఉపయోగించండి
కొన్ని మూడవ పార్టీ అనువర్తనాలు గేమింగ్ కోసం మీ సిస్టమ్ను మరింత ఆప్టిమైజ్ చేయడంలో మీకు సహాయపడతాయి. ఈ అనువర్తనాలన్నీ డౌన్లోడ్ చేయడానికి ఉచితం మరియు ఆపరేట్ చేయడం సులభం - అయినప్పటికీ, మీ PC వేగాన్ని పెంచడానికి మరియు మీకు ఇష్టమైన వీడియో గేమ్లను మరింత ఆస్వాదించడంలో మీకు సహాయపడటానికి అవసరమైన కొన్ని ప్రాథమికాలను మేము పరిశీలిస్తాము.
a. CCleaner ఉపయోగించి మీ కంప్యూటర్ మరియు రిజిస్ట్రీని క్లియర్ చేయండి

CCleaner అనేక విభిన్న విషయాల కోసం ఉపయోగించే అనువర్తనం. ఇది మీ కంప్యూటర్ను తాత్కాలిక జంక్ ఫైల్స్, బ్రౌజర్ డేటా నుండి శుభ్రం చేయగలదు మరియు మీ రిజిస్ట్రీ కీలను క్రమబద్ధంగా ఉంచడంలో మీకు సహాయపడుతుంది.
PC ఆప్టిమైజేషన్ కోసం CCleaner ని డౌన్లోడ్ చేయడం మరియు ఉపయోగించడం ఎలాగో ఇక్కడ ఉంది.
- ఇక్కడ క్లిక్ చేయడం ద్వారా CCleaner ని డౌన్లోడ్ చేయండి . ఇది అధికారిక వెబ్సైట్, అంటే అన్ని డౌన్లోడ్లు ఏదైనా మాల్వేర్ నుండి సురక్షితం.
- పై క్లిక్ చేయండి సెటప్ ఫైల్ మీరు ఇన్స్టాలేషన్ విజార్డ్ను ప్రారంభించడానికి డౌన్లోడ్ చేసారు. మీ పరికరంలో CCleaner ని ఇన్స్టాల్ చేయడానికి ఆన్-స్క్రీన్ సూచనలను అనుసరించండి.
- CCleaner ను ప్రారంభించండి సృష్టించిన సత్వరమార్గం లేదా శోధన పట్టీని ఉపయోగించడం.
- మొదట, ఎంచుకోండి క్లీనర్ ఎడమ వైపు పేన్ నుండి. నీలం క్లిక్ చేయండి క్లీనర్ ని రన్ చేయండి ప్రక్రియను ప్రారంభించడానికి చిహ్నం. ఐచ్ఛికంగా, శుభ్రపరచడం ప్రారంభించడానికి ముందు మీరు తొలగించకూడదనుకునే ఎంపికలను మీరు ఎంపిక చేయలేరు.
- శుభ్రపరచడం పూర్తయ్యే వరకు వేచి ఉండండి, ఆపై మారండి రిజిస్ట్రీ టాబ్.
- క్లిక్ చేయండి సమస్యల కోసం స్కాన్ చేయండి బటన్ మరియు ఏదైనా రిజిస్ట్రీ లోపాలను గుర్తించడానికి CCleaner కోసం వేచి ఉండండి. ఏవైనా సమస్యలు కనిపిస్తే, దానిపై క్లిక్ చేయండి ఎంచుకున్న సమస్యలను పరిష్కరించండి…
- మీ కంప్యూటర్ను పున art ప్రారంభించండి . మీరు పనితీరును పెంచగలుగుతారు.
బి. మీ GPU డ్రైవర్లను తాజాగా ఉంచండి

మీ GPU మీరు తెరపై చూసే ప్రతిదాన్ని అందించడానికి బాధ్యత వహిస్తుంది. మంచి GPU ఎక్కువ వనరులను ఉపయోగించగలదు, అందమైన విజువల్స్ తో ఆటలను సజావుగా నడపడానికి మిమ్మల్ని అనుమతిస్తుంది. అయినప్పటికీ, సరైన మరియు నవీకరించబడిన డ్రైవర్లు లేకుండా, మీ ఆటలు ఇంకా వెనుకబడి, అందాన్ని కోల్పోయే అవకాశం ఉంది.
మీ GPU డ్రైవర్లను నవీకరించడానికి, క్రింది దశలను అనుసరించండి.
- కుడి క్లిక్ చేయండి ప్రారంభ విషయ పట్టిక మీ టాస్క్బార్లోని చిహ్నం, ఆపై ఎంచుకోండి పరికరాల నిర్వాహకుడు . ప్రత్యామ్నాయంగా, మీరు నొక్కవచ్చు విండోస్ + ఎక్స్ ఒకే మెనూని తీసుకురావడానికి మీ కీబోర్డ్లోని కీలు.
- బాణం చిహ్నాన్ని నొక్కడం ద్వారా ప్రదర్శన ఎడాప్టర్ల విభాగాన్ని విస్తరించండి.
- మీ GPU మోడల్ ఇక్కడ జాబితా చేయబడాలి. దాని డ్రైవర్ను నవీకరించడానికి, మీ GPU పేరుపై కుడి క్లిక్ చేసి ఎంచుకోండి లక్షణాలు .
- కు మారండి డ్రైవర్ శీర్షిక మెనుని ఉపయోగించి టాబ్.
- పై క్లిక్ చేయండి డ్రైవర్ను నవీకరించండి బటన్.
- ఎంచుకోండి నవీకరించబడిన డ్రైవర్ సాఫ్ట్వేర్ కోసం స్వయంచాలకంగా శోధించండి మరియు విండోస్ 10 ను సరికొత్త డ్రైవర్ నవీకరణను గుర్తించడానికి అనుమతించండి.
సి. డైరెక్ట్ఎక్స్ 12 ని ఇన్స్టాల్ చేయండి

డైరెక్ట్ఎక్స్ అనేది అన్ని గేమర్లకు తప్పనిసరిగా ఉండాలి. ఆటలను ఇన్స్టాల్ చేసేటప్పుడు ఇది తరచుగా మీ కంప్యూటర్లోకి ఇన్స్టాల్ అవుతుంది, అయితే, మీకు పాత వెర్షన్ ఉండే అవకాశం ఉంది. ఇది ఏమీ కంటే మెరుగైనది అయితే, క్రొత్త మరియు మెరుగైన లక్షణాలను ఆస్వాదించడానికి డైరెక్ట్ఎక్స్ 12 కు అప్గ్రేడ్ చేయాలని మేము సిఫార్సు చేస్తున్నాము.
- మొదట, మీకు తాజా డైరెక్ట్ఎక్స్ ఉందో లేదో తనిఖీ చేయండి:
- నొక్కండి విండోస్ + ఆర్ రన్ యుటిలిటీని తీసుకురావడానికి మీ కీబోర్డ్లోని కీలు. ఇక్కడ, పదాన్ని టైప్ చేయండి dxdiag మరియు సరి బటన్ క్లిక్ చేయండి.
- డైరెక్ట్ఎక్స్ డయాగ్నొస్టిక్ సాధనం ప్రారంభించబడే వరకు వేచి ఉండండి.
- సాధనం తెరిచిన తర్వాత, గుర్తించండి డైరెక్ట్ఎక్స్ వెర్షన్ లైన్. అది చెబితే డైరెక్ట్ఎక్స్ 12 , మీరు ఇప్పటికే తాజా సంస్కరణలో ఉన్నారు. ఇది తక్కువ ఏదైనా చెబితే, కొనసాగాలని నిర్ధారించుకోండి.
- మీకు డైరెక్ట్ఎక్స్ నవీకరణ అవసరమని ధృవీకరించిన తర్వాత, పై క్లిక్ చేయండి ప్రారంభ విషయ పట్టిక మరియు ఎంచుకోండి సెట్టింగులు . ప్రత్యామ్నాయంగా, ఉపయోగించండి విండోస్ + I. కీబోర్డ్ సత్వరమార్గం.
- పై క్లిక్ చేయండి నవీకరణ & భద్రత టైల్.
- డిఫాల్ట్ విండోస్ అప్డేట్ టాబ్లో ఉండేలా చూసుకోండి. ఇక్కడ, చెక్ ఫర్ అప్డేట్స్ బటన్ను నొక్కండి మరియు క్రొత్త నవీకరణ అందుబాటులో ఉందని ధృవీకరించడానికి విండోస్ 10 కోసం వేచి ఉండండి.
- ఆన్-స్క్రీన్ ప్రాంప్ట్లను ఉపయోగించండి విండోస్ 10 యొక్క తాజా వెర్షన్కు నవీకరించండి . ఇది సరికొత్త డైరెక్ట్ఎక్స్ 12 ను ఇన్స్టాల్ చేయబోతోంది, రాసే సమయంలో, దీనికి ప్రత్యేక ప్యాకేజీ లేదు.
మెరుగైన గేమింగ్ అనుభవం కోసం మీ PC ని ఆప్టిమైజ్ చేయడానికి ఈ వ్యాసం మీకు సహాయపడుతుందని మేము ఆశిస్తున్నాము. మీరు ఇప్పటికీ FPS చుక్కలు, లాగ్ లేదా పింగ్ స్పైక్లను గమనించినట్లయితే, వెతకాలని మేము సిఫార్సు చేస్తున్నాము హార్డ్వేర్ సమస్యలు లేదా మీతో సంబంధాలు పెట్టుకోవడం ఇంటర్నెట్ ప్రొవైడర్ .
విండోస్ 10 గురించి మరింత తెలుసుకోవడానికి మీకు ఆసక్తి ఉందా? ఎలా చేయాలో మా గైడ్ను తనిఖీ చేయండి విండోస్ 10 లో మౌస్ లాగ్ను ఇక్కడ పరిష్కరించండి . మీరు మా అంకితమైన బ్లాగ్ విభాగాన్ని బ్రౌజ్ చేయవచ్చు మరియు మైక్రోసాఫ్ట్ యొక్క సంచలనాత్మక ఆపరేటింగ్ సిస్టమ్కు సంబంధించిన ప్రతి దాని గురించి కథనాలను కనుగొనవచ్చు.