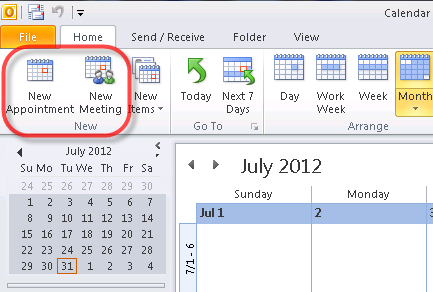నేను మాక్బుక్ను ఉపయోగించడం ప్రారంభించడానికి ముందు, నేను ఎల్లప్పుడూ విండోస్ వినియోగదారుని. మాకోస్ ఎక్స్ సిస్టమ్లో నేను ఇంతకు ముందు చూసిన ఏ విండోస్ కంటే చాలా విషయాలు భిన్నంగా ఉన్నందున మార్పు చేయడం సులభం కాదు. మీరు నేను ఉన్న బూట్లు ఉంటే, భయపడవద్దు. విండోస్ నుండి మీకు తెలిసిన మరియు ప్రేమించే ప్రతిదీ వేరే పేరుతో Mac లో చూడవచ్చు.

క్రొత్త Mac యూజర్లు వెతుకుతున్నట్లు కనిపించే ఒక విషయం టాస్క్ మేనేజర్ . ఇది విండోస్లో ఉపయోగకరమైన సాధనం, ఇది ఒకేసారి అనేక సమాచారాన్ని చూడటానికి మిమ్మల్ని అనుమతిస్తుంది. టాస్క్ మేనేజర్తో, మీరు అనువర్తనాలను విడిచిపెట్టమని బలవంతం చేయవచ్చు (విండోస్లో ఎండ్ టాస్క్ ఎంపికగా పిలుస్తారు) మరియు వివిధ వినియోగ వివరాలను చూడవచ్చు.
విండోస్ నుండి వస్తున్న, టాస్క్ మేనేజర్ సమస్యలను గుర్తించడానికి లేదా అనువర్తనాలను విడిచిపెట్టడానికి అవసరమైన సాధనం అని నాకు తెలుసు. ఏదో తప్పు జరిగిందని మీరు అనుమానించిన వెంటనే దాన్ని తెరవడం దాదాపు మోకాలి కుదుపు చర్య. అయితే, క్లాసిక్ Ctrl-Alt-Del సత్వరమార్గం Mac లో పనిచేయదు. నన్ను నమ్మండి, నేను ప్రయత్నించాను.
MacOS X లో, ఈ సాధనాన్ని అంటారు కార్యాచరణ మానిటర్ . ఇది ఒకే ఆవరణలో బట్వాడా చేస్తుంది కాని కొద్దిగా భిన్నమైన రీతిలో పనిచేస్తుంది. మీరు పోగొట్టుకుంటే మరియు ఈ సాధనాన్ని ఎక్కడ కనుగొనాలో మరియు Mac లో ఎలా ఉపయోగించాలో తెలుసుకోవాలనుకుంటే, ఈ కథనం ఇక్కడ సహాయపడుతుంది.
మీ Mac లో టాస్క్ మేనేజర్ను ఎలా తెరవాలి
టాస్క్బార్పై కుడి క్లిక్ చేయడం ద్వారా మీరు టాస్క్ మేనేజర్ను త్వరగా కాల్చవచ్చని చాలా మంది విండోస్ వినియోగదారులకు తెలుసు. ఈ లక్షణం Mac నుండి లేదు, ఎందుకంటే డాక్పై కుడి-క్లిక్ చేయడం వల్ల కొన్ని సెట్టింగ్లు మాత్రమే వస్తాయి.
కాబట్టి, సత్వరమార్గం లేదా డాక్ ఎంపిక లేకపోతే మీరు టాస్క్ మేనేజర్కు సమానమైన కార్యాచరణ మానిటర్ను ఎలా తెరుస్తారు? దీన్ని చేయడానికి రెండు మార్గాలు ఉన్నాయి:
- మీ వద్దకు వెళ్ళండి లాంచ్ప్యాడ్ (మీ డాక్లోని రాకెట్ చిహ్నం) మరియు శోధన ఫీల్డ్లో కార్యాచరణ మానిటర్ అని టైప్ చేయండి.

- ఉపయోగించడానికి స్పాట్లైట్ వినియోగ ( Space-స్పేస్బార్ ) కార్యాచరణ మానిటర్ను త్వరగా గుర్తించడం మరియు ప్రారంభించడం.

Mac కోసం కంట్రోల్-ఆల్ట్-డిలీట్ సత్వరమార్గం ఏమిటి
పాపం, Mac లో టాస్క్ మేనేజర్ను తెరవడానికి ప్రత్యక్ష సత్వరమార్గం లేదు. అయినప్పటికీ, మీరు అనువర్తనాలను విడిచిపెట్టడానికి సత్వరమార్గాన్ని ఉపయోగించవచ్చు, ఇది విండోస్లోని టాస్క్ మేనేజర్ సామర్థ్యం కలిగి ఉన్న వాటిలో ఒకటి.

నొక్కండి ⌘- ఎంపిక- Esc తీసుకురావడానికి మీ Mac లో సత్వరమార్గం ఫోర్స్ క్విట్ వినియోగ. ఇక్కడ, మీరు మూసివేయాలనుకుంటున్న అనువర్తనాన్ని ఎంచుకోండి మరియు మూలలోని నీలం బటన్పై క్లిక్ చేయండి. ఒక అప్లికేషన్ స్తంభింపజేసి, స్పందించకపోతే, దాని పేరు ఎరుపు రంగులో హైలైట్ అవుతుంది.
మీ Mac లో ఏ ప్రోగ్రామ్లు నడుస్తున్నాయో ఎలా చూడాలి
మీరు కార్యాచరణ మానిటర్ను తెరిచినప్పుడు, మీరు ప్రస్తుతం మీ Mac లో నడుస్తున్న అన్ని అనువర్తనాలను చూడగలరు. అనువర్తనాలు మరియు ప్రక్రియలు అవి నేపథ్యంలో నడుస్తున్నప్పటికీ కనిపిస్తాయి, అసాధారణ కార్యాచరణను గుర్తించడం సులభం చేస్తుంది.

అప్రమేయంగా, కార్యాచరణ మానిటర్ తెరవబడుతుంది CPU టాబ్. మీ Mac యొక్క CPU శక్తిని ఎక్కువగా వినియోగించేదాన్ని మీరు చూడగలరని దీని అర్థం. వారు వినియోగించే శక్తి యొక్క ఖచ్చితమైన శాతాన్ని మరియు ప్రతి అనువర్తనం ఎంతకాలం నడుస్తుందో కూడా ఇది మీకు చూపుతుంది.

విండోస్ 10 లో బైట్ఫెన్స్ను ఎలా తొలగించాలి
కు మారుతోంది మెమరీ టాబ్, ప్రతి ప్రక్రియ వినియోగించే RAM యొక్క ఖచ్చితమైన మొత్తాన్ని మీరు చూడవచ్చు. విండోస్ మాదిరిగానే, మీ కంప్యూటర్ సరిగ్గా పనిచేయడానికి తగినంత ర్యామ్ ఉండటానికి మీరు శ్రద్ధ వహించాలి. మీ జ్ఞాపకశక్తిని ఎక్కువగా తీసుకుంటే, మీ సిస్టమ్ నెమ్మదిగా ఉందని మరియు పనిచేయడానికి నొప్పిగా ఉందని మీరు గమనించవచ్చు. దీన్ని నివారించడానికి అధిక ర్యామ్ వినియోగం ఉన్న అనువర్తనాలను మూసివేయాలని నిర్ధారించుకోండి.

ది శక్తి మీ బ్యాటరీని ఏ అనువర్తనాలు వినియోగిస్తున్నాయో పర్యవేక్షించడం ద్వారా బ్యాటరీ వినియోగాన్ని తగ్గించడానికి ట్యాబ్ మీకు సహాయపడుతుంది. మీరు తిరిగి ప్లగిన్ అయ్యే వరకు మీ బ్యాటరీ జీవితాన్ని పొడిగించడానికి మీ మ్యాక్బుక్ అన్ప్లగ్ అయినప్పుడు ఈ టాబ్ని ఉపయోగించండి.

అయితే డిస్క్ ట్యాబ్ ఇతరుల మాదిరిగా రోజువారీగా ఉపయోగపడదు, ఇది ఇప్పటికీ కార్యాచరణ మానిటర్లో కీలకమైన భాగం. మీ హార్డ్డ్రైవ్తో సంభాషించే మరియు ప్రాసెస్ను తిరిగి వ్రాసే అన్ని ప్రక్రియలను మీరు ఇక్కడ కనుగొనవచ్చు. మీకు మాల్వేర్ సంక్రమణ వస్తే, మీరు ఇక్కడ హానికరమైన ప్రక్రియలను గుర్తించి, నిష్క్రమించగలరు.

కార్యాచరణ మానిటర్లోని చివరి ట్యాబ్ నెట్వర్క్ టాబ్. ఇది మీరు ప్రస్తుతం ఉపయోగిస్తున్న అనువర్తనాల ద్వారా పంపిన మరియు స్వీకరించిన మొత్తం డేటాను ప్రదర్శిస్తుంది. నేను ఆన్లైన్లో బ్రౌజ్ చేయడానికి లేదా పని చేయడానికి నా Mac ని ఉపయోగిస్తున్నప్పుడు పెద్ద మొత్తంలో డేటాను పంపే ఏవైనా గుర్తించడానికి నేను వ్యక్తిగతంగా ఈ ట్యాబ్ను ఉపయోగిస్తాను.

కార్యాచరణ మానిటర్తో డాక్లో మీ సిస్టమ్ స్థితిని ఎలా చూడాలి
మీ Mac యొక్క స్థితిని చూడటానికి కార్యాచరణ మానిటర్ కోసం నిరంతరం శోధించడం ఒక ఇబ్బంది అని మీరు అనుకోవచ్చు. నేను కూడా అదే అనుకున్నాను, ఈ విధంగా చాలా సులభమైన మార్గం ఉందని నేను కనుగొన్నాను.
కార్యాచరణ మానిటర్ యొక్క ప్రత్యక్ష నవీకరణ లక్షణాన్ని ఉపయోగించడం ద్వారా మీ డాక్ స్థితి నుండి మీ సిస్టమ్ స్థితిని గమనించండి. కార్యాచరణ మానిటర్ను తెరిచి విస్తరించండి చూడండి మీ Mac యొక్క టాప్-బార్లోని టాబ్. ఇక్కడ, హోవర్ డాక్ చిహ్నం మరియు మీరు చూడాలనుకుంటున్న కావలసిన నవీకరణను ఎంచుకోండి.

మీరు ప్రదర్శించదలిచిన ఎంపికను ఎంచుకున్న తర్వాత, మీరు వెంటనే కార్యాచరణ పర్యవేక్షణను ప్రత్యక్ష నవీకరణకు మార్పును చూస్తారు.
మాక్లోని టాస్క్ మేనేజర్కు సంబంధించిన మీ ప్రశ్నలకు ఈ వ్యాసం మీకు సమాధానాలు ఇస్తుందని ఆశిద్దాం. మీరు మాకోస్ సిస్టమ్ గురించి తెలుసుకోవాలనుకుంటే, మరిన్ని కథనాలు మరియు మార్గదర్శకాలను కనుగొనడానికి మా సహాయ కేంద్రం విభాగాన్ని సందర్శించండి.