Explorer.exe క్లాస్ నమోదు చేయని లోపం ఎందుకు సంభవిస్తుంది?
మీరు ఎప్పుడైనా మీ కంప్యూటర్ని ఉపయోగిస్తున్నారా మరియు అకస్మాత్తుగా మీ స్క్రీన్పై 'Explorer.exe క్లాస్ రిజిస్టర్ కాలేదు' అనే విచిత్రమైన ఎర్రర్ మెసేజ్ పాప్ అప్ అయ్యిందా?
ఇది నిజంగా నిరుత్సాహాన్ని కలిగిస్తుంది, ప్రత్యేకించి మీరు పనిని పూర్తి చేయవలసి వస్తే మరియు ఈ లోపం మిమ్మల్ని అలా చేయకుండా నిరోధిస్తుంది.
Windows 10 లేదా Windows 11లో Explorer.exe తరగతి నమోదు చేయని లోపాన్ని ఎలా పరిష్కరించాలో ఈ బ్లాగ్ పోస్ట్ మీకు చూపుతుంది. కాబట్టి మీరు ఈ సమస్యను ఎదుర్కొంటుంటే, వేచి ఉండండి! ఏ సమయంలోనైనా తిరిగి పని చేయడానికి మేము మీకు సహాయం చేస్తాము.
తరగతి నమోదు చేయని లోపం అంటే ఏమిటి?
ది Explorer.exe తరగతి నమోదు చేయబడలేదు పాడైన ఫైల్లు లేదా లోపభూయిష్ట హార్డ్ డ్రైవ్ వంటి వివిధ మూలకాల ద్వారా ఎర్రర్ ఏర్పడవచ్చు. మీరు 7200 RPM వరకు వచ్చే కొత్త దాని కోసం మీ హార్డ్ డ్రైవ్ను మార్చవచ్చు.
హెచ్చరిక సందేశం ప్రకారం, explorer.exeతో లింక్ చేయబడిన సిస్టమ్ ఫైల్లు దెబ్బతిన్నట్లు లేదా తప్పిపోయినట్లు ఈ సమస్య సూచిస్తుంది. దీన్ని సరిగ్గా కవర్ చేయడానికి, Windows 10 మరియు Windows 11లో DLL ఫైల్లు ఎలా పనిచేస్తాయో మనం ముందుగా అర్థం చేసుకోవాలి.
DLL ఫైల్ అంటే ఏమిటి మరియు అది ఏమి చేస్తుంది? డైనమిక్-లింక్ లైబ్రరీ (DLL) ఫైల్, తరచుగా షేర్డ్ లైబ్రరీ అని పిలుస్తారు, అన్ని Windows ప్రోగ్రామ్లు సరిగ్గా పనిచేయడానికి అవసరం. ఈ ఫైల్లు వినియోగదారులకు చాలా సహాయకారిగా ఉంటాయి, ఎందుకంటే అవి తక్కువ మెమరీలో అమలు చేయబడతాయి మరియు ఏకకాలంలో లోడ్ చేయకుండానే తమ పనులను పూర్తి చేయగలవు.
విండోస్ భాగాలు ఈ లోపానికి మినహాయింపు కాదు. ఇది ఎప్పుడైనా చూపబడుతుంది మరియు Explorer exe ఫైల్ నుండి Windows ఫోటో యాప్ వరకు వివిధ రకాల అప్లికేషన్లను ప్రభావితం చేస్తుంది.
మా వినియోగదారులు నివేదించిన కొన్ని లోపాలు క్రిందివి:
- OneNote క్లాస్ నమోదు చేయబడలేదు
- Xbox యాప్ క్లాస్ నమోదు చేయబడలేదు
- స్కైప్ క్లాస్ నమోదు చేయబడలేదు
- Explorer.exe క్లాస్ నమోదు చేయని మెయిల్
- విజువల్ స్టూడియో క్లాస్ నమోదు కాలేదు
- కాలిక్యులేటర్ క్లాస్ నమోదు చేయబడలేదు
- Microsoft Office 365 క్లాస్ నమోదు చేయబడలేదు
- స్నిప్పింగ్ టూల్ క్లాస్ నమోదు చేయబడలేదు
- టాస్క్బార్ క్లాస్ నమోదు చేయబడలేదు
- సెట్టింగుల తరగతి నమోదు చేయబడలేదు
అనేక explorer.exe క్లాస్ నమోదు చేయని Windows 10 స్థిర నివేదికలు Windows 10 యొక్క క్రొత్త సంస్కరణకు నవీకరించబడిన తర్వాత లేదా Windows 11కి అప్గ్రేడ్ చేసిన తర్వాత ఈ దోష సందేశాన్ని పొందినట్లు పేర్కొన్నాయి.
అదృష్టవశాత్తూ, మీరు ఈ మార్పులను రద్దు చేయవలసిన అవసరం లేదు. మీ కొత్త OSని వదులుకోకుండానే లోపాన్ని పరిష్కరించడానికి క్రింది పద్ధతులను అనుసరించండి!
నేను తరగతి నమోదు చేయని లోపాన్ని ఎందుకు పొందగలను?
Explorer.exe క్లాస్ నమోదు చేయని లోపం ఎందుకు సంభవిస్తుంది?
Windowsలో 'క్లాస్ రిజిస్టర్ కాలేదు' అనేది మీరు తెరవడానికి ప్రయత్నిస్తున్న అప్లికేషన్ పాడైపోయిన ఫైల్లను కలిగి ఉంటే సాధారణంగా ఎదురయ్యే సమస్య.
ఈ లోపం ప్రధానంగా అప్లికేషన్లోని ఫైల్ల కారణంగా సంభవిస్తుంది, అయితే మరొక ప్రధాన కారణం మీ హార్డ్ డ్రైవ్లో అవినీతి లేదా పాడైన ఆపరేటింగ్ సిస్టమ్ ఫైల్ల ఫలితంగా ఉండవచ్చు.
మాల్వేర్ లేదా తప్పు ఇన్స్టాలేషన్ వంటి నిర్దిష్ట పరిస్థితుల కారణంగా కొన్ని ఫైల్లు నమోదు చేయబడలేదు. ఇది Windows 10 మరియు 11లో అందుబాటులో ఉంది, మీరు explorer.exe తరగతి నమోదు చేయని ఎర్రర్లో అమలు చేయబడతారు, కొన్నిసార్లు సేఫ్ మోడ్లో కూడా.
వివిధ సమయాల్లో, Windows వినియోగదారులు వారి కంప్యూటర్లో 'క్లాస్ రిజిస్టర్ చేయబడలేదు' దోష సందేశాన్ని ఎదుర్కొంటారు. కింది కార్యకలాపాలలో ఒకదానిలో ఎప్పుడైనా సమస్య కనిపించవచ్చు:
- ఇమేజ్లు, వీడియోలు లేదా ఆడియో ఫైల్లు వంటి ఏదైనా రకమైన మీడియా ఫైల్ని తెరవడం
- DLL ఫైల్ని యాక్సెస్ చేస్తోంది
- డిఫాల్ట్ ఇమేజ్ వ్యూయర్తో సహా ఫోటో వీక్షణ అప్లికేషన్లను ప్రారంభించడం
- ప్రారంభ మెనుని తెరవడం
- Excel, PowerPoint మరియు Outlook వంటి Microsoft Office అప్లికేషన్లను ప్రారంభించడం
- Microsoft Edge, Google Chrome లేదా Mozilla Firefox వంటి బ్రౌజర్లను తెరవడం
- టొరెంట్ డౌన్లోడర్ల వంటి థర్డ్-పార్టీ యాప్లను తెరవడం,
- PDF ఫైల్లను తెరవడం
పైన పేర్కొన్న ఏవైనా పరిస్థితులు వర్తించినట్లయితే 'తరగతి నమోదు చేయబడలేదు' సందేశం కనిపించవచ్చు. మేము ఈ సమస్యలను పరిష్కరించడానికి మరియు భవిష్యత్తులో 'క్లాస్ రిజిస్టర్ చేయబడలేదు' ఎర్రర్ను నివారించడానికి అవసరమైన అత్యంత ప్రభావవంతమైన ట్రబుల్షూటింగ్ పద్ధతులను రూపొందించాము.
Windows 10లో నమోదు కాని తరగతి లోపాన్ని ఎలా పరిష్కరించాలి
మీ Windows 10 కంప్యూటర్లో నమోదు చేయని explorer.exe లోపాన్ని పరిష్కరించడానికి మీరు ప్రయత్నించే కొన్ని పరిష్కారాలు ఉన్నాయి. వాటిని ఇప్పుడు పరిశీలిద్దాం.
విధానం 1. ExplorerFrame.dll ఫైల్ని మళ్లీ నమోదు చేయండి
explorerframe.dll అనేది explorer.exe ఫైల్తో లింక్ చేయబడిన మాడ్యూల్. ఈ ఫైల్ నమోదు చేయబడకపోతే, అది explorer.exeతో సమస్యలను కలిగిస్తుంది, ఇది తరగతి నమోదు చేయని లోపానికి దారి తీస్తుంది.
Explorerframe.dll ఫైల్ను మళ్లీ నమోదు చేయడానికి, ఈ క్రింది వాటిని చేయండి:
- భూతద్దం చిహ్నంపై క్లిక్ చేయడం ద్వారా మీ టాస్క్బార్లోని శోధన పట్టీని తెరవండి. మీరు దానితో కూడా తీసుకురావచ్చు విండోస్ + ఎస్ కీబోర్డ్ సత్వరమార్గం.
- టైప్ చేయండి కమాండ్ ప్రాంప్ట్ శోధన పెట్టెలో. మీరు ఫలితాలలో చూసినప్పుడు, దానిపై కుడి-క్లిక్ చేసి ఎంచుకోండి అడ్మినిస్ట్రేటర్గా అమలు చేయండి . మీరు నిర్వాహక అనుమతులు లేని స్థానిక ఖాతాను ఉపయోగిస్తుంటే, ఇక్కడ నొక్కండి ప్రధమ.

- వినియోగదారు ఖాతా నియంత్రణ (UAC) ద్వారా ప్రాంప్ట్ చేయబడినప్పుడు, క్లిక్ చేయండి అవును అడ్మినిస్ట్రేటివ్ అనుమతులతో ప్రారంభించడానికి యాప్ను అనుమతించడానికి.
- కింది ఆదేశాన్ని టైప్ చేసి, దాన్ని అమలు చేయడానికి ఎంటర్ నొక్కండి: regsvr32 ExplorerFrame.dll
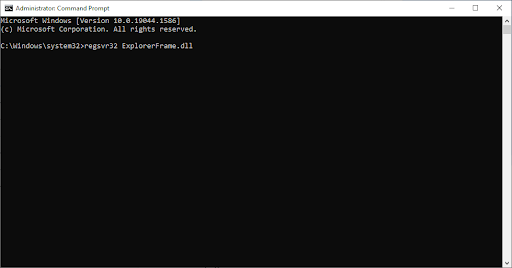
విధానం 2. కాంపోనెంట్ సేవలను ప్రారంభించండి
కాంపోనెంట్ సర్వీసెస్ అనేది మీ కంప్యూటర్లో COM+ అప్లికేషన్లను వీక్షించడానికి మరియు కాన్ఫిగర్ చేయడానికి మిమ్మల్ని అనుమతించే ఒక సాధనం. ఈ సాధనం తరగతి నమోదు చేయని explorer.exe లోపాన్ని పరిష్కరించడానికి ఉపయోగించవచ్చు.
దీన్ని చేయడానికి, ఈ దశలను అనుసరించండి:
- నొక్కండి విండోస్ కీ + ఆర్ , ఆపై టైప్ చేయండి ' dcomcnfg ”. ఎంటర్ కీని నొక్కండి లేదా క్లిక్ చేయండి అలాగే దాన్ని అమలు చేయడానికి.
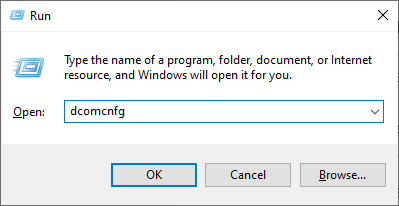
- మీరు కాంపోనెంట్ సేవలను తెరిచినప్పుడు, దీనికి నావిగేట్ చేయండి కన్సోల్ రూట్ > కాంపోనెంట్ సేవలు > కంప్యూటర్లు > నా కంప్యూటర్ .
- పై డబుల్ క్లిక్ చేయండి DCOM కాన్ఫిగర్ ఫోల్డర్.
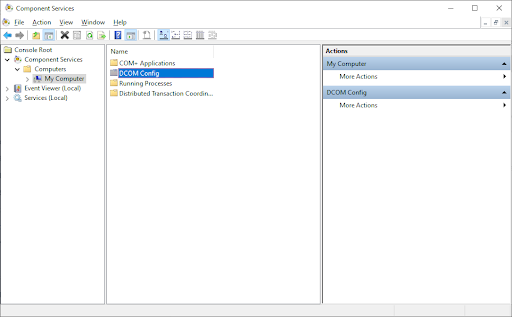
- మీరు కొన్ని హెచ్చరికలను అందుకోవాలి. ఇది జరిగితే, కేవలం క్లిక్ చేయండి అవును . విండోను మూసివేసి, మీ కంప్యూటర్ను పునఃప్రారంభించండి. మీరు దీన్ని పూర్తి చేసిన తర్వాత ఈ సందేశం కనిపించదు.
విధానం 3. కొత్త వినియోగదారు ఖాతాను సృష్టించండి
మీరు ఇప్పటికీ explorer.exe తరగతి నమోదు చేయని దోషాన్ని పొందుతున్నట్లయితే, మీరు కొత్త వినియోగదారు ఖాతాను సృష్టించడానికి ప్రయత్నించవచ్చు. ఇది కొంచెం ఇబ్బందిగా ఉంది, అయితే explorer.exe ఎర్రర్ పాడైన వినియోగదారు ప్రొఫైల్ వల్ల సంభవించినట్లయితే ఇది సమస్యను పరిష్కరించగలదు.
కొత్త వినియోగదారు ఖాతాను సృష్టించడానికి, ఈ క్రింది వాటిని చేయండి:
- ప్రారంభ మెనుపై క్లిక్ చేసి ఎంచుకోండి సెట్టింగ్లు . మీరు ప్రత్యామ్నాయంగా ఉపయోగించవచ్చు విండోస్ + I కీబోర్డ్ సత్వరమార్గం కూడా.
- పై క్లిక్ చేయండి ఖాతాలు టైల్.
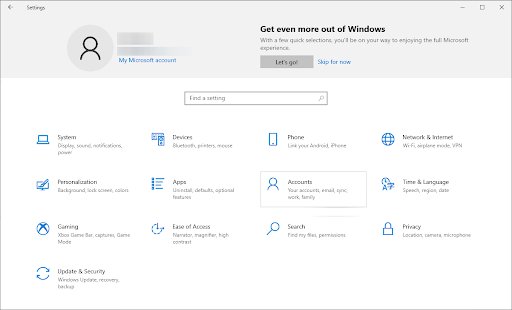
- కు మారండి కుటుంబం & ఇతర వినియోగదారులు ఎడమ వైపున ప్యానెల్ నావిగేషన్ని ఉపయోగించి ట్యాబ్.
- క్రిందికి స్క్రోల్ చేసి, దానిపై క్లిక్ చేయండి ఈ PCకి మరొకరిని జోడించండి బటన్. మీ కోసం కొత్త వినియోగదారుని సృష్టించడానికి వేగవంతమైన మార్గం ఆఫ్లైన్ - మేము ఖాతాను సృష్టించడానికి ఈ పద్ధతిని ఉపయోగిస్తాము.
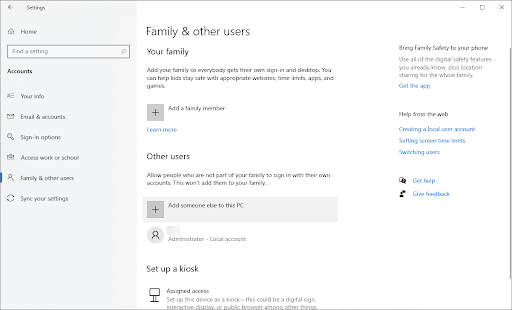
- పై క్లిక్ చేయండి ఈ వ్యక్తి సైన్-ఇన్ సమాచారం నా దగ్గర లేదు లింక్.
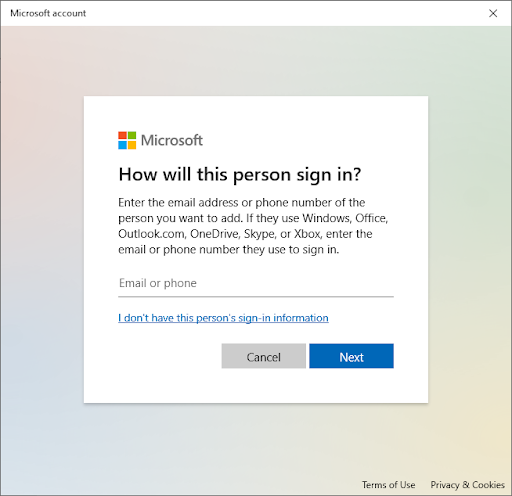
- తరువాత, పై క్లిక్ చేయండి మైక్రోసాఫ్ట్ ఖాతా లేకుండా వినియోగదారుని జోడించండి లింక్.
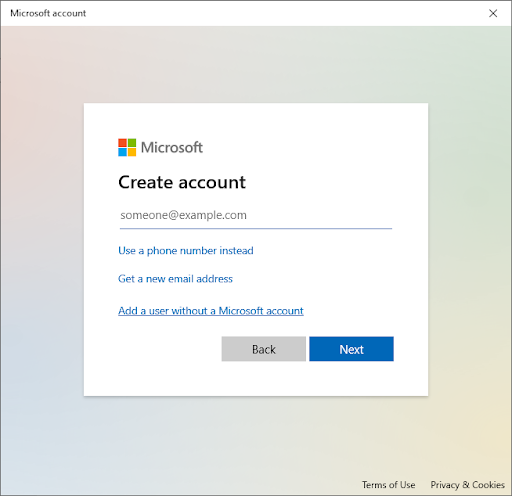
- వినియోగదారు పేరును టైప్ చేసి, ఐచ్ఛికంగా భద్రతా ప్రశ్నలతో పాస్వర్డ్ను జోడించి, ఆపై క్లిక్ చేయండి తరువాత .
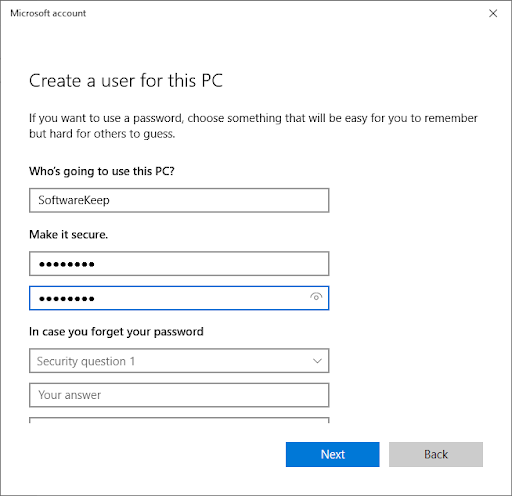
మీరు ఇప్పుడు ఉపయోగించగల కొత్త వినియోగదారుని సృష్టించిన వెంటనే మీరు చూడాలి. ఈ వినియోగదారుకు మారండి మరియు మీరు ఇప్పటికీ కొత్త వినియోగదారు ఖాతాలో “explorer.exe క్లాస్ నమోదు చేయబడలేదు” ఎర్రర్ను అనుభవిస్తున్నారో లేదో చూడండి.
కాకపోతే, మీ ప్రస్తుత ప్రొఫైల్ పాడైపోయే అవకాశం ఉంది. ఈ లోపాన్ని సులభంగా తొలగించడానికి పూర్తిగా కొత్త ఖాతాకు మారండి.
విధానం 4. మైక్రోసాఫ్ట్ ఖాతాతో సైన్ ఇన్ చేయండి
మీరు Windows 10కి సైన్ ఇన్ చేయడానికి స్థానిక ఖాతాను ఉపయోగిస్తుంటే, మీరు Microsoft ఖాతాతో సైన్ ఇన్ చేయడానికి ప్రయత్నించవచ్చు. ఇది explorer.exe క్లాస్ రిజిస్టర్ చేయని లోపాన్ని పరిష్కరించడానికి తెలిసినది.
Microsoft ఖాతాతో సైన్ ఇన్ చేయడానికి, ఈ క్రింది వాటిని చేయండి:
- నావిగేట్ చేయండి సెట్టింగ్లు > ఖాతా > మీ సమాచారం .
- పై క్లిక్ చేయండి బదులుగా Microsoft ఖాతాతో సైన్ ఇన్ చేయండి లింక్. మీరు ఇప్పటికే Microsoft ఖాతాను ఉపయోగిస్తుంటే, బదులుగా సైన్ అవుట్ చేయడానికి ప్రయత్నించండి.
- మీ Microsoft ఖాతా వివరాలను నమోదు చేయండి లేదా లాగిన్ చేయడానికి కొత్త ఖాతాను సృష్టించండి మరియు మీ వినియోగదారు ఖాతాను సెటప్ చేయడం పూర్తి చేయండి.
విధానం 5. సిస్టమ్ ఫైల్ చెకర్ మరియు DISM ఆదేశాలను అమలు చేయండి
మీరు ఇప్పటికీ explorer.exe తరగతి నమోదు చేయని దోషాన్ని పొందుతున్నట్లయితే, మీరు సిస్టమ్ ఫైల్ చెకర్ మరియు DISM ఆదేశాలను అమలు చేయడానికి ప్రయత్నించవచ్చు. ఈ ఆదేశాలు పాడైన ఫైల్ల కోసం మీ సిస్టమ్ని స్కాన్ చేస్తాయి మరియు వీలైతే వాటిని రిపేర్ చేస్తాయి.
సిస్టమ్ ఫైల్ చెకర్ మరియు DISM ఆదేశాన్ని అమలు చేయడానికి, కింది వాటిని చేయండి:
- భూతద్దం చిహ్నంపై క్లిక్ చేయడం ద్వారా మీ టాస్క్బార్లోని శోధన పట్టీని తెరవండి. మీరు దానితో కూడా తీసుకురావచ్చు విండోస్ + ఎస్ కీబోర్డ్ సత్వరమార్గం.
- ఇన్పుట్ కమాండ్ ప్రాంప్ట్ శోధన పెట్టెలో. మీరు ఫలితాలలో చూసినప్పుడు, దానిపై కుడి-క్లిక్ చేసి ఎంచుకోండి అడ్మినిస్ట్రేటర్గా అమలు చేయండి . మీరు నిర్వాహక అనుమతులు లేని స్థానిక ఖాతాను ఉపయోగిస్తుంటే, ఇక్కడ నొక్కండి ప్రధమ.
- వినియోగదారు ఖాతా నియంత్రణ (UAC) ద్వారా ప్రాంప్ట్ చేయబడినప్పుడు, క్లిక్ చేయండి అవును అడ్మినిస్ట్రేటివ్ అనుమతులతో ప్రారంభించడానికి యాప్ను అనుమతించడానికి.
- కింది ఆదేశాన్ని టైప్ చేసి, దాన్ని అమలు చేయడానికి ఎంటర్ నొక్కండి: sfc / scannow
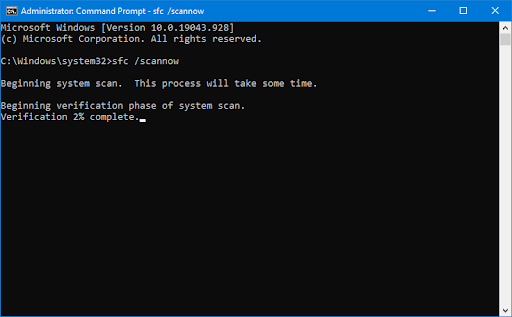
- మీ కంప్యూటర్ని స్కాన్ చేయడం పూర్తి చేయడానికి సిస్టమ్ ఫైల్ చెకర్ కోసం వేచి ఉండండి. వ్యత్యాసం విషయంలో, యుటిలిటీ సిస్టమ్ ఫైళ్ళను పునరుద్ధరిస్తుంది మరియు వాటికి సంబంధించిన అన్ని లోపాలను పరిష్కరిస్తుంది.
- తర్వాత, మీ సిస్టమ్లో ఏవైనా సమస్యలను పరిష్కరించడానికి మీరు ఆదేశాన్ని అమలు చేయాలి. కింది లైన్లో టైప్ చేసి ఎంటర్ నొక్కండి: DISM.exe /ఆన్లైన్ /క్లీనప్-ఇమేజ్ /రిస్టోర్హెల్త్
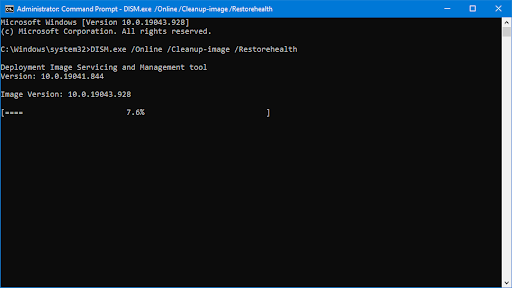
మీరు ఆదేశాన్ని అమలు చేసిన తర్వాత, ప్రక్రియ పూర్తయ్యే వరకు వేచి ఉండండి. పూర్తయిన తర్వాత, కమాండ్ ప్రాంప్ట్ విండోను మూసివేసి, 'explorer.exe క్లాస్ నమోదు చేయబడలేదు' లోపం పరిష్కరించబడిందో లేదో చూడటానికి మీ పరికరాన్ని పునఃప్రారంభించండి.
విండోస్ 10 లో పేజీల పత్రాన్ని ఎలా తెరవాలి
విధానం 6. Internet Explorer ETW కలెక్టర్ సేవను ప్రారంభించండి
మీరు ఇప్పటికీ explorer.exe తరగతి నమోదు చేయని దోషాన్ని పొందుతున్నట్లయితే, మీరు Internet Explorer ETW కలెక్టర్ సేవను ప్రారంభించి ప్రయత్నించవచ్చు. కొన్ని explorer.exe ఫీచర్లు సరిగ్గా పని చేయడానికి ఈ సేవ అవసరం.
Internet Explorer ETW కలెక్టర్ సేవను ప్రారంభించడానికి మరియు Windows Explorerని పునఃప్రారంభించడానికి, మీరు సేవల విండో మరియు టాస్క్ మేనేజర్ని ఉపయోగించాలి.
కింది వాటిని చేయండి:
- నొక్కండి విండోస్ + ఆర్ రన్ యుటిలిటీని తీసుకురావడానికి అదే సమయంలో మీ కీబోర్డ్లోని కీలు. టైప్ చేయండి' services.msc ” కొటేషన్ గుర్తులు లేకుండా, ఆపై OK బటన్ నొక్కండి. ఇది ప్రత్యేక విండోలో సేవలను ప్రారంభించబోతోంది.
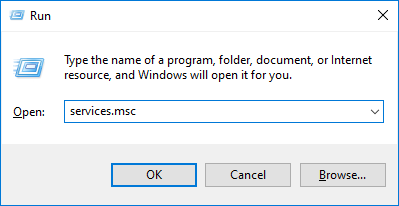
- మీరు గుర్తించే వరకు క్రిందికి స్క్రోల్ చేయండి ఇంటర్నెట్ ఎక్స్ప్లోరర్ ETW కలెక్టర్ సర్వీస్ సేవల జాబితాలో. దానిపై కుడి-క్లిక్ చేసి ఎంచుకోండి ప్రారంభించండి సందర్భ మెను నుండి.
- తరువాత, టాస్క్ మేనేజర్ని తెరవండి. మీ టాస్క్బార్లోని ఖాళీ స్థలంపై కుడి-క్లిక్ చేసి, ఎంచుకోండి టాస్క్ మేనేజర్ సందర్భ మెను నుండి.
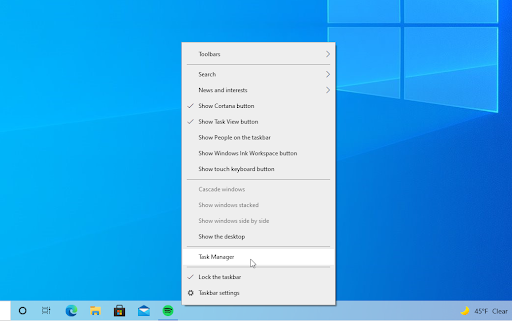
- కు మారండి వివరాలు టాబ్ మరియు కనుగొనండి explorer.exe ప్రాసెస్ చేయండి, ఆపై దానిపై కుడి క్లిక్ చేయండి. ఎంచుకోండి పనిని ముగించండి సందర్భ మెను నుండి. ఇది విండోస్ ఎక్స్ప్లోరర్ను పూర్తిగా మూసివేస్తుంది.
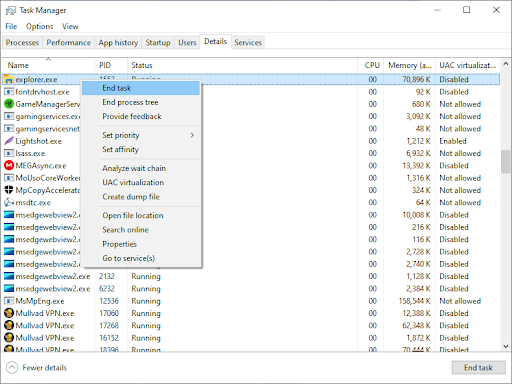
- ప్రక్రియ ముగిసిన తర్వాత, టాస్క్బార్ అదృశ్యం కావడం వంటి మీ సిస్టమ్ మారడాన్ని మీరు గమనించవచ్చు. ఇది మామూలే. Windows Explorerని పునఃప్రారంభించడానికి, క్లిక్ చేయండి ఫైల్ ఎగువ-ఎడమ మూలలో మరియు ఎంచుకోండి కొత్త పనిని అమలు చేయండి .
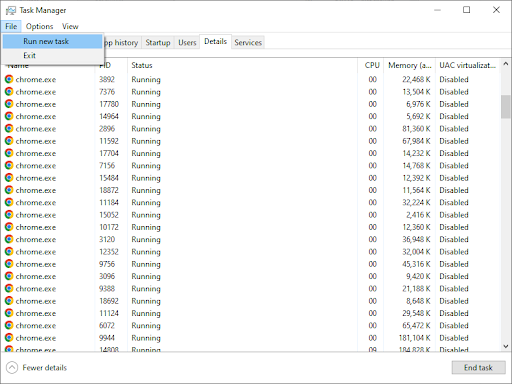
- టైప్ చేయండి' అన్వేషకుడు ” మరియు కొట్టండి అలాగే బటన్.
మీరు ఈ విధానాన్ని పూర్తి చేసిన తర్వాత Windows Explorer పునఃప్రారంభించబడుతుంది మరియు ప్రతిదీ ఊహించిన విధంగా పని చేస్తుంది.
విధానం 7. మీ డిఫాల్ట్ యాప్లను రీసెట్ చేయండి
మీరు ఇప్పటికీ explorer.exe తరగతి నమోదు చేయని దోషాన్ని పొందుతున్నట్లయితే, మీరు మీ డిఫాల్ట్ యాప్లను రీసెట్ చేయడానికి ప్రయత్నించవచ్చు. డిఫాల్ట్ యాప్ సరిగ్గా పని చేయకపోవడం వల్ల explorer.exe ఎర్రర్ ఏర్పడితే ఇది సమస్యను పరిష్కరించగలదు.
మీ డిఫాల్ట్ యాప్లను రీసెట్ చేయడానికి, ఈ క్రింది దశలను చేయండి:
- నొక్కండి విండోస్ + ఎస్ శోధన సాధనాన్ని తీసుకురావడానికి మీ కీబోర్డ్లోని కీలు, ఆపై '' కోసం చూడండి పవర్షెల్ .'
- కుడి-క్లిక్ చేయండి Windows PowerShell శోధన ఫలితాల నుండి, ఆపై ఎంచుకోండి నిర్వాహకునిగా అమలు చేయండి .
- ప్రాంప్ట్ చేయబడితే, క్లిక్ చేయండి అవును మీ పరికరంలో మార్పులు చేయడానికి PowerShellని అనుమతించడానికి.
- అప్లికేషన్ తెరిచిన తర్వాత, కింది స్క్రిప్ట్ను కాపీ చేసి, అందులో అతికించండి, ఆపై దాన్ని అమలు చేయడానికి మీ కీబోర్డ్లోని ఎంటర్ కీని నొక్కండి:
Get-AppXPackage -AllUsers | Foreach {Add-AppxPackage -DisableDevelopmentMode -Register “$($_.InstallLocation)AppXManifest.xml”}
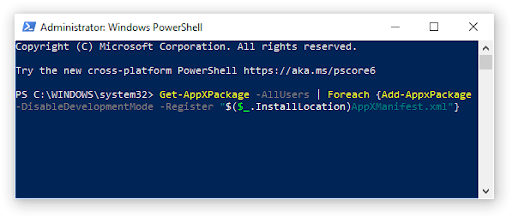
- Windows యాప్లను మళ్లీ నమోదు చేసే ప్రక్రియ పూర్తయిన తర్వాత, కాలిక్యులేటర్ యాప్ని మళ్లీ ఉపయోగించి ప్రయత్నించండి.
తుది ఆలోచనలు
అంతే: Explorer.exe క్లాస్ రిజిస్టర్ చేయని లోపం మరియు అది ఎందుకు సంభవిస్తుంది అనే దాని గురించి మీరు తెలుసుకోవలసిన ప్రతిదీ. చదివినందుకు ధన్యవాదములు!
ఇప్పుడు, మేము దానిని మీకు తిరిగి అందించాలనుకుంటున్నాము.
మీకు ఏవైనా ప్రశ్నలు ఉంటే లేదా పరిష్కరించబడని సమస్యలు ఉంటే, దయచేసి మా నిపుణుల బృందాన్ని సంప్రదించడానికి సంకోచించకండి.
మా అనుసరించండి బ్లాగు మరియు మరిన్ని కోసం సహాయ కేంద్రం దిగువన ఉన్న మా వార్తాలేఖ కోసం సైన్ అప్ చేయడం ద్వారా ఇలాంటి గొప్ప కథనాలు. మీరు మా బ్లాగ్ పోస్ట్లు, ప్రమోషన్లు మరియు డిస్కౌంట్ కోడ్లకు ముందస్తు యాక్సెస్ను కూడా పొందుతారు.
సిఫార్సు చేసిన కథనాలు
» Windows 10లో స్పందించని Windows Explorerని ఎలా పరిష్కరించాలి
» Windows 10 ఫైల్ ఎక్స్ప్లోరర్లో డార్క్ మోడ్ను ఎలా ప్రారంభించాలి
» 11 పద్ధతులు విండో ఎక్స్ప్లోరర్ క్రాషింగ్ను ఎలా పరిష్కరించాలి
సంకోచించకండి చేరుకునేందుకు మేము కవర్ చేయాలనుకుంటున్న ప్రశ్నలు లేదా అభ్యర్థనలతో.


