'ప్రోసీజర్ ఎంట్రీ పాయింట్ లొకేట్ కాలేదు' లోపం అనేది Windows 10 లోపం, ఇది అనేక విభిన్న విషయాల వల్ల సంభవించవచ్చు. చాలా సాధారణ కారణాలలో కొన్ని పాతబడిన డ్రైవర్లు, తప్పిపోయిన రిజిస్ట్రీ ఎంట్రీలు మరియు సిస్టమ్ ఫైల్లు లేదా హార్డ్వేర్ వైరుధ్యాలు.
ఈ పోస్ట్లో, మీరు ఈ ఇబ్బందికరమైన లోపాన్ని పరిష్కరించి, మీ పనికి తిరిగి రావడానికి మేము కొన్ని మార్గాలను అన్వేషిస్తాము!

మీ కంప్యూటర్ స్తంభింపజేసినప్పుడు మరియు మీరు ఏమీ చేయలేనప్పుడు ఇది నిరుత్సాహపరుస్తుంది. “ప్రొసీజర్ ఎంట్రీ పాయింట్ని డైనమిక్ లింక్ లైబ్రరీలో గుర్తించడం సాధ్యం కాదు” అనే ఎర్రర్తో స్క్రీన్ పాప్ అయినప్పుడు ఇది మరింత ఘోరంగా ఉంటుంది. మీరు Windows 10లో ఉన్నట్లయితే, ఈ లోపాన్ని పరిష్కరించడం కష్టంగా అనిపించవచ్చు. అదృష్టవశాత్తూ, సమస్యను అధిగమించడానికి మీరు చేయగలిగే కొన్ని విషయాలు ఉన్నాయి.
ఈ కథనం Windows 10 ఎర్రర్కు కొన్ని పరిష్కారాలను అందిస్తుంది “ప్రోసీ ఎంట్రీ పాయింట్ డైనమిక్ లింక్ లైబ్రరీలో కనుగొనబడలేదు”.
“ప్రోసీజర్ ఎంట్రీ పాయింట్ డైనమిక్ లింక్ లైబ్రరీలో లొకేట్ కాలేకపోయింది” లోపానికి కారణమేమిటి?
సాఫ్ట్వేర్ అమలు చేయడానికి అవసరమైన DLL లైబ్రరీని గుర్తించలేనప్పుడు ఈ లోపం సంభవిస్తుంది. లైబ్రరీ పాత్ అందించిన డైరెక్టరీలో లేకుంటే లేదా DLL ఫైల్ తప్పిపోయినా లేదా పాడైపోయినా కూడా ఇది జరగవచ్చు.
DLL లైబ్రరీ అనేది మీ కంప్యూటర్కు సంబంధించిన అత్యంత ముఖ్యమైన వనరుల నిధి. ఇది వివిధ కంప్యూటర్లలో ప్రోగ్రామ్ల మధ్య అనుకూలత సమస్యలతో సహాయపడే ముఖ్యమైన సిస్టమ్ డేటా మరియు డ్రైవర్లను నిల్వ చేస్తుంది మరియు నిర్వహిస్తుంది. తప్పిపోయిన లేదా పాడైన DLL మీకు సైబర్స్పేస్లో నిస్సహాయ అనుభూతిని కలిగిస్తుంది, ఎందుకంటే ఇది తెరవడం నుండి పూర్తిగా క్రాష్ అయ్యే వరకు ప్రతిదీ నిరోధించవచ్చు.
ఈ ప్రోగ్రామ్ సూచనలన్నింటినీ కలిగి ఉన్న ఫైల్ అసౌకర్య సమయంలో AWOLకి వెళ్లిందా? మీ జీవితం పూర్తిగా నాశనం కావచ్చు! ఈ లక్షణంలో ఏవైనా నిరాశపరిచే అంశాలు ఉండవచ్చు: ఎర్రర్ మెసేజ్లు ఎక్కడా కనిపించడం లేదు, ఫైల్లు సరిగ్గా లోడ్ కావడంలో విఫలం కావడం, విపరీతంగా క్రాష్లు కావడం - మీరు దీనికి పేరు పెట్టండి.
'డైనమిక్ లింక్ లైబ్రరీలో ప్రొసీజర్ ఎంట్రీ పాయింట్ కనుగొనబడలేదు' లోపాన్ని పరిష్కరించడానికి అనేక మార్గాలు ఉన్నాయి. దిగువన మీ ఎంపికలు మరియు ట్రబుల్షూటింగ్ గైడ్లను చూడండి.
విండోస్ 10లో “ప్రోసీజర్ ఎంట్రీ పాయింట్ లొకేట్ కాలేదు” ఎలా పరిష్కరించాలి
విండోస్ 10లో 'ప్రొసీజర్ ఎంట్రీ పాయింట్ కనుగొనబడలేదు' అనే లోపాన్ని పరిష్కరించడానికి క్రింది పద్ధతులను ఉపయోగించండి:
వాల్యూమ్ ఐకాన్ విండోస్ 10 ను చూపడం లేదు
విధానం 1. సమస్యాత్మక యాప్ని మళ్లీ ఇన్స్టాల్ చేయండి
మీరు ట్రబుల్షూటింగ్ ప్రారంభించినప్పుడు మీరు చేయవలసిన మొదటి విషయం ఏమిటంటే, మీకు లోపాన్ని అందించే అప్లికేషన్ను మళ్లీ ఇన్స్టాల్ చేయడానికి ప్రయత్నించడం. Windows విజయవంతంగా అమలు చేయడానికి అవసరమైన కొన్ని ఫైల్లను తీసివేసి ఉండవచ్చు లేదా పాడై ఉండవచ్చు మరియు మళ్లీ ఇన్స్టాల్ చేయడం వలన జరిగిన ఏదైనా నష్టాన్ని సరిదిద్దడంలో విండోస్కు సహాయం చేస్తుంది.
Windows 10లో మీరు సెట్టింగ్లు → యాప్లకు వెళ్లడం ద్వారా Windows స్టోర్ యాప్ల నుండి ప్రోగ్రామ్లను మళ్లీ ఇన్స్టాల్ చేయవచ్చు. దశల వారీ సూచనలను సమీక్షిద్దాం.
- పైకి తీసుకురావడానికి మీ స్క్రీన్ దిగువ ఎడమవైపున ఉన్న విండోస్ చిహ్నంపై క్లిక్ చేయండి ప్రారంభ విషయ పట్టిక . ఎంచుకోండి సెట్టింగ్లు , లేదా ప్రత్యామ్నాయంగా ఉపయోగించండి విండోస్ + I సత్వరమార్గం.
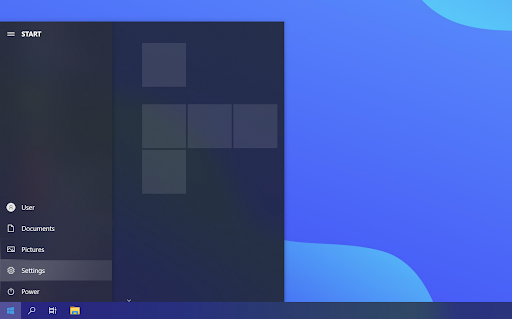
- ఎంచుకోండి యాప్లు టైల్. ఇది మీ PCలో సరిగ్గా ఇన్స్టాల్ చేయబడిన ప్రతి అప్లికేషన్ను తనిఖీ చేయగల కేంద్ర స్థలం.
- మీకు లోపాన్ని ఇస్తున్న అప్లికేషన్ను కనుగొని, ఆపై దాన్ని ఎంచుకోవడానికి దానిపై ఒకసారి క్లిక్ చేయండి. మీరు చూడాలి అన్ఇన్స్టాల్ చేయండి ఎంపిక — తొలగింపు ప్రక్రియను ప్రారంభించడానికి ఒకసారి దానిపై క్లిక్ చేయండి.
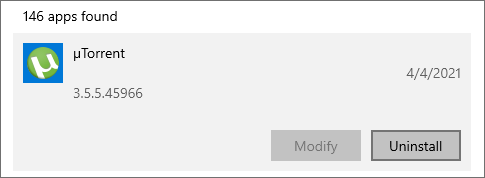
- మీరు సాఫ్ట్వేర్ను అన్ఇన్స్టాల్ చేయాలనుకుంటున్నారని నిర్ధారించండి, ఆపై Windows అన్ఇన్స్టాలేషన్ను పూర్తి చేయడానికి వేచి ఉండండి. ఇది పూర్తయినప్పుడు, ప్రోగ్రామ్ మీ అప్లికేషన్ జాబితా నుండి అదృశ్యమవుతుంది.
- అధికారిక వెబ్సైట్కి వెళ్లి తాజా వెర్షన్ను డౌన్లోడ్ చేయండి. ఈ సాఫ్ట్వేర్ యొక్క విశ్వసనీయ పంపిణీదారులు కాని ఇతర వెబ్సైట్ల నుండి డౌన్లోడ్ చేయవద్దు, ఎందుకంటే వారు మాల్వేర్ని కలిగి ఉండవచ్చు.
- సమస్యాత్మక అప్లికేషన్ను మళ్లీ ఇన్స్టాల్ చేయండి మరియు మీకు ఇప్పటికీ అదే ఎర్రర్ మెసేజ్ వస్తుందో లేదో తనిఖీ చేయండి.
విధానం 2. సిస్టమ్ ఫైల్ చెకర్ని ఉపయోగించండి
సిస్టమ్ ఫైల్ చెకర్ (SFC) అనేది డిఫాల్ట్గా Windows 10లో అందుబాటులో ఉన్న ట్రబుల్షూటింగ్ సాధనం. ఇది పాడైన సిస్టమ్ ఫైల్లను స్వయంచాలకంగా గుర్తించగలదు మరియు వాటిని పని చేసే క్రమంలో రిపేర్ చేయగలదు.
మీరు మీ కంప్యూటర్ని ఉపయోగిస్తున్నప్పుడు 'ప్రోసీ ఎంట్రీ పాయింట్ని డైనమిక్ లింక్ లైబ్రరీలో గుర్తించడం సాధ్యం కాదు' లోపాలకి దారితీసే ఏవైనా సమస్యలను సమర్థవంతంగా పరిష్కరించడానికి మీరు SFC స్కాన్ని మరొక మార్గంగా ఉపయోగించవచ్చు.
- భూతద్దం చిహ్నంపై క్లిక్ చేయడం ద్వారా మీ టాస్క్బార్లోని శోధన పట్టీని తెరవండి. మీరు దానితో కూడా తీసుకురావచ్చు విండోస్ + ఎస్ కీబోర్డ్ సత్వరమార్గం.
- టైప్ చేయండి కమాండ్ ప్రాంప్ట్ శోధన పెట్టెలో. మీరు ఫలితాలలో చూసినప్పుడు, దానిపై కుడి-క్లిక్ చేసి ఎంచుకోండి అడ్మినిస్ట్రేటర్గా అమలు చేయండి .
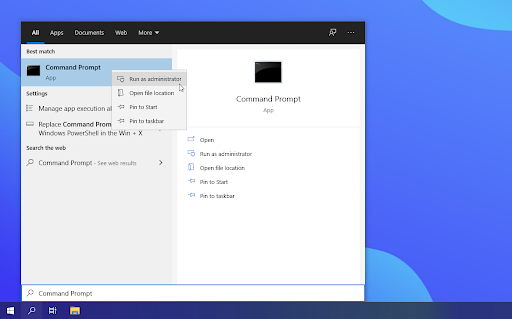
మా తనిఖీ Windows 10లో స్థానిక వినియోగదారుని అడ్మినిస్ట్రేటర్గా చేయడం ఎలా మార్గదర్శకుడు.
- వినియోగదారు ఖాతా నియంత్రణ (UAC) ద్వారా ప్రాంప్ట్ చేయబడినప్పుడు, క్లిక్ చేయండి అవును అడ్మినిస్ట్రేటివ్ అనుమతులతో ప్రారంభించడానికి యాప్ను అనుమతించడానికి.
- కమాండ్ ప్రాంప్ట్ విండో తెరిచిన తర్వాత, కింది ఆదేశాన్ని టైప్ చేసి, దాన్ని అమలు చేయడానికి ఎంటర్ నొక్కండి: sfc / scannow
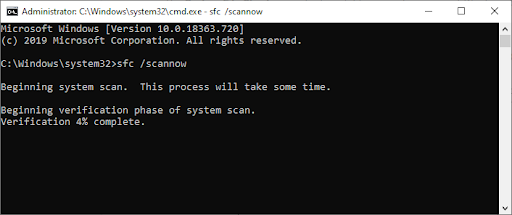
- మీ కంప్యూటర్ని స్కాన్ చేయడం పూర్తి చేయడానికి సిస్టమ్ ఫైల్ చెకర్ కోసం వేచి ఉండండి. ఇది ఏవైనా లోపాలను కనుగొంటే, మీరు వాటిని SFC కమాండ్ ద్వారా స్వయంచాలకంగా పరిష్కరించగలుగుతారు, ఇది సంబంధిత లోపాలను కూడా పరిష్కరించవచ్చు.
విధానం 3. లోపాల కోసం ఈవెంట్ వ్యూయర్ని తనిఖీ చేయండి
మీరు ఎర్రర్ మెసేజ్ని చూస్తున్నారు. దానికి కారణమేమిటో మీకు బహుశా తెలియకపోవచ్చు. సులభంగా కనుగొనడానికి ఈవెంట్ వ్యూయర్ని ఉపయోగించండి. ఇది ఒక అంతర్నిర్మిత సాధనం, ఇది మీ కంప్యూటర్లో ఒక అప్లికేషన్ క్రాష్ కావడానికి ముందు లేదా లాంచ్ సమయంలో లేదా తర్వాత ఎర్రర్కు గురి కావడానికి ముందు జరిగిన చివరి విషయాన్ని చూపుతుంది.
యాప్ లేదా సేవలో ఏదైనా తప్పు జరిగినప్పుడు, అది ఈవెంట్ వ్యూయర్లో చూపబడుతుంది మరియు సమస్యను ఎలా పరిష్కరించాలో నిర్ణయించడంలో ఇది మీకు సహాయం చేస్తుంది.
- నొక్కండి విండోస్ + X అదే సమయంలో మీ కీబోర్డ్లో కీలు, ఆపై 'ని ఎంచుకోండి ఈవెంట్ వ్యూయర్ ” సందర్భ మెను నుండి.
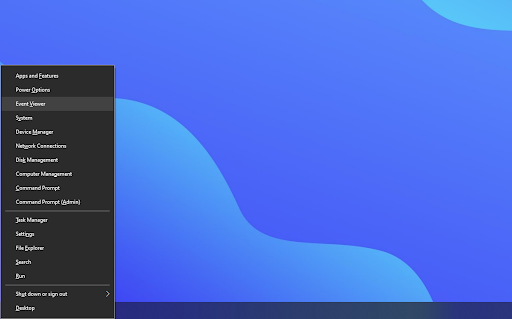
- నొక్కండి ' Windows లాగ్లు 'ఎడమవైపు ప్యానెల్ లోపల, ఆపై ఎంచుకోండి' వ్యవస్థ ”. అన్ని ఈవెంట్లను టైమ్స్టాంప్లతో చూపించడానికి ఇది మధ్య విభాగాన్ని మార్చాలి.
- మీ స్క్రీన్పై “ప్రోసీస్ ఎంట్రీ పాయింట్ని డైనమిక్ లింక్ లైబ్రరీలో కనుగొనడం సాధ్యం కాదు” ముందు రికార్డ్ చేసిన చివరి ఈవెంట్ను గుర్తించండి. మీరు నిర్దిష్ట అప్లికేషన్ లేదా సేవను చూసినట్లయితే, ఇది చాలావరకు అపరాధి కావచ్చు.
విధానం 4. DLL ఫైల్ను మళ్లీ నమోదు చేయండి
ప్రశ్నలోని లోపం మీ ప్రోగ్రామ్లకు అవసరమైన DLL ఫైల్ను పేర్కొన్నట్లయితే, మీరు దాన్ని మళ్లీ నమోదు చేయడానికి ప్రయత్నించాలి. Windows 10లో DLL మరియు ActiveX (OCX) నియంత్రణల వంటి OLE నియంత్రణలను నమోదు చేయడానికి Regsvr32 కమాండ్-లైన్ యుటిలిటీని ఉపయోగించవచ్చు. మీరు ఏ ఇతర మార్గంలోనైనా లోపాన్ని అధిగమించలేకపోతే, మీరు మీ DLL ఫైల్లను మాన్యువల్గా నమోదు చేయాల్సి రావచ్చు.
- మీ టాస్క్బార్లో శోధన పట్టీని తెరిచి, ఆపై టైప్ చేయండి కమాండ్ ప్రాంప్ట్ శోధన పెట్టెలో. మీరు ఫలితాలలో చూసినప్పుడు, దానిపై కుడి-క్లిక్ చేసి ఎంచుకోండి అడ్మినిస్ట్రేటర్గా అమలు చేయండి .
- క్లిక్ చేయండి అవును ప్రాంప్ట్ చేస్తే.
- కొత్త విండోలో కింది ఆదేశాన్ని టైప్ చేసి, దాన్ని అమలు చేయడానికి మీ కీబోర్డ్లోని ఎంటర్ కీని నొక్కండి: regsvr32 DLL . ఎర్రర్లో సూచించబడిన DLL ఫైల్ పేరుతో “DLL” స్థానంలో ఉండేలా చూసుకోండి. ఉదాహరణ:
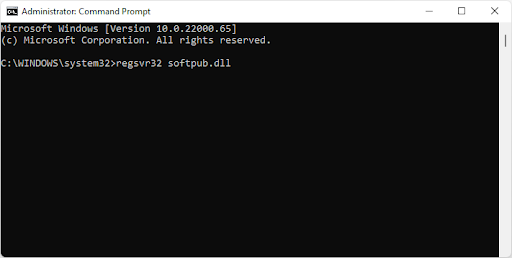
- మీరు ఇచ్చిన ఆదేశాలను అమలు చేసిన తర్వాత, Regsvr32 సాధనం విజయవంతంగా అమలు చేయగలిగితే, “vbscript.dllలో DllRegisterServer విజయవంతమైంది” అని చెప్పే సందేశాన్ని మీరు చూస్తారు.
విధానం 5. విండోస్ డిఫెండర్తో మీ కంప్యూటర్ను స్కాన్ చేయండి
మీ కంప్యూటర్లో వైరస్లు లేవని నిర్ధారించుకోవడానికి స్కాన్ చేయమని మేము సిఫార్సు చేస్తున్నాము. కంప్యూటర్ మరియు యాప్లు క్రాష్ అయ్యేలా చేసే కొన్ని హానికరమైన ప్రోగ్రామ్లు ఉన్నాయి. స్కాన్ చేయడానికి, మేము Windows డిఫెండర్ అంతర్నిర్మిత ప్రోగ్రామ్ని ఉపయోగిస్తాము, కానీ వేరేది మూడవ పక్షం సాఫ్ట్వేర్ మెరుగ్గా పని చేయవచ్చు.
- భూతద్దం చిహ్నంపై క్లిక్ చేయడం ద్వారా మీ టాస్క్బార్లోని శోధన పట్టీని తెరవండి. మీరు దానితో కూడా తీసుకురావచ్చు విండోస్ + ఎస్ కీబోర్డ్ సత్వరమార్గం.
- టైప్ చేయండి విండోస్ సెక్యూరిటీ మరియు శోధన ఫలితాల నుండి దీన్ని ప్రారంభించండి.
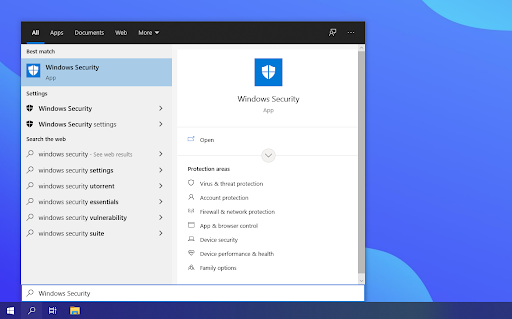
- కు మారండి వైరస్ & ముప్పు రక్షణ హోమ్ స్క్రీన్ లేదా ఎడమవైపు పేన్లోని మెనుని ఉపయోగించి ట్యాబ్. పై క్లిక్ చేయండి స్కాన్ ఎంపికలు లింక్.
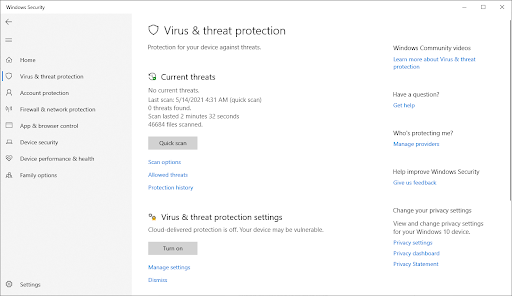
- ఎంచుకోండి పూర్తి స్కాన్ ఎంపిక. బెదిరింపులు దాచబడవని నిర్ధారించుకోవడానికి ఇది మీ అన్ని డ్రైవ్లలోని ప్రతి ఫైల్ను తనిఖీ చేయబోతోంది. మీ సిస్టమ్లో మీరు ఎన్ని ఫైల్లను కలిగి ఉన్నారనే దానిపై ఆధారపడి ఈ స్కాన్ 1-2 గంటల కంటే ఎక్కువసేపు ఉండవచ్చని గుర్తుంచుకోండి.
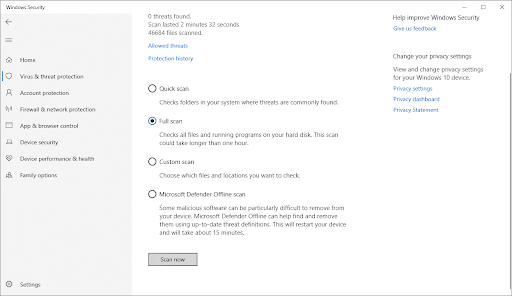
- పై క్లిక్ చేయండి ఇప్పుడు స్కాన్ చేయండి స్కాన్ ప్రారంభించడానికి బటన్. ముప్పు గుర్తించబడితే, Windows 10 స్వయంచాలకంగా నిర్బంధిస్తుంది లేదా పూర్తిగా తీసివేస్తుంది. మీరు తర్వాత స్కాన్ ఫలితాలను సమీక్షించవచ్చు.
తుది ఆలోచనలు
'డైనమిక్ లింక్ లైబ్రరీలో ప్రొసీజర్ ఎంట్రీ పాయింట్ కనుగొనబడలేదు' Windows 10 లోపాన్ని పరిష్కరించడంలో ఈ కథనం మీకు సహాయపడిందని మేము ఆశిస్తున్నాము. మీరు ఇప్పుడు వీలైనంత త్వరగా తిరిగి లేచి రన్ చేయవచ్చు.
విండోస్ 10 డెల్ అందుబాటులో లేదు
ఇప్పుడు నీ వంతు.
మేము దీన్ని మరియు ఇతర సమస్యలను ఎలా పరిష్కరించాము అనే దాని గురించి మీకు ఏవైనా ప్రశ్నలు ఉంటే, మా సైట్ని తనిఖీ చేయండి మరియు మమ్మల్ని సంప్రదించండి . Windows మరియు Officeలో ఏదైనా సమస్య గురించి మీకు ఉచిత సాంకేతిక మద్దతు లభిస్తుంది.
అలాగే, మా చూడండి సహాయ కేంద్రం అనేక ఇతర Windows 10 లోపాలను పరిష్కరించడంలో మీకు సహాయపడే కథనాల కోసం.
మీ ఇన్బాక్స్లోనే మా నుండి ప్రమోషన్లు, డీల్లు మరియు డిస్కౌంట్లను పొందడానికి మా వార్తాలేఖ కోసం సైన్ అప్ చేయండి. దిగువన ఉన్న మీ ఇమెయిల్ చిరునామాతో సభ్యత్వాన్ని పొందండి మరియు మా తాజా వార్తలు మరియు డీల్ల గురించి తెలియజేయబడిన మొదటి వ్యక్తి మీరే అవుతారు.
మీకు ఇది కూడా నచ్చవచ్చు
» విండోస్ 10 లో 'సైడ్ బై సైడ్ కాన్ఫిగరేషన్ తప్పు' లోపాన్ని ఎలా పరిష్కరించాలి
» Windows 10లో అదృశ్యమైన డెస్క్టాప్ చిహ్నాలను ఎలా పరిష్కరించాలి
» Windows 10లో ఆడియో సేవలు స్పందించని లోపాన్ని ఎలా పరిష్కరించాలి


