మీరు సిస్టమ్ ఫైల్ చెకర్ (sfc / scannow)ని అమలు చేయడానికి ప్రయత్నిస్తున్నారా, అయితే 'Windows రిసోర్స్ ప్రొటెక్షన్ రిపేర్ సర్వీస్ని ప్రారంభించలేకపోయింది' అనే ఎర్రర్ మెసేజ్లోకి రన్ చేస్తున్నారా? దాన్ని ఎలా పరిష్కరించాలో మీరు ఇక్కడ నేర్చుకుంటారు.

సిస్టమ్ ఫైల్ చెకర్ అనేది తప్పిపోయిన లేదా పాడైన ఫైల్లను పునరుద్ధరించడం ద్వారా సిస్టమ్-వ్యాప్త సమస్యలను పరిష్కరించడానికి మిలియన్ల మంది వినియోగదారులు ఆధారపడే అద్భుతమైన ఉపయోగకరమైన సాధనం. ఇది మీ కంప్యూటర్లో సమస్యలను కలిగించే సిస్టమ్ ఫైల్లను స్వయంచాలకంగా గుర్తించి పరిష్కరించగలదు. అయితే మీ సమస్యలను పరిష్కరించే ఫీచర్ను కూడా పరిష్కరించాల్సిన అవసరం వచ్చినప్పుడు మీరు ఏమి చేయాలి?
వినియోగదారులు “sfc / scannow” ఆదేశాన్ని అమలు చేయడానికి ప్రయత్నిస్తున్నప్పుడు, వారికి ప్రతిఫలంగా మరో దోష సందేశం వస్తుందని నివేదిస్తున్నారు: Windows Resource Protection మరమ్మతు సేవను ప్రారంభించలేకపోయింది. దీన్ని పరిష్కరించడానికి మరియు సిస్టమ్ ఫైల్ చెకర్ను విజయవంతంగా అమలు చేయడానికి మీరు చేయగలిగే కొన్ని విషయాలు ఉన్నాయి.
SFC స్కాన్ ఎందుకు పని చేయడం లేదు?
మీ సిస్టమ్ ఫైల్ చెకర్ పని చేయకపోవడానికి కారణం విశ్వసనీయ ఇన్స్టాలర్ (Windows మాడ్యూల్స్ ఇన్స్టాలర్) సేవ. ఇది మీ సిస్టమ్ వివిధ అప్లికేషన్లను ఇన్స్టాల్ చేయడం, సవరించడం మరియు తీసివేయడంలో సహాయపడే అవసరమైన సేవ. ఇతర మూలాధారాలను సవరించడం లేదా తొలగించడం నుండి నిరోధించడానికి ఇది మీ సిస్టమ్ ఫైల్లను కూడా 'యజమానం' చేస్తుంది.
అయినప్పటికీ, మీరు ఇప్పటికీ పాడైన సిస్టమ్ ఫైల్లతో సమస్యలను ఎదుర్కొంటారు కాబట్టి, మీరు SFC స్కాన్ని ఉపయోగించాలి. TrustedInstaller Windows రిసోర్స్ ప్రొటెక్షన్ (WRP) ఫైల్లు మరియు రిజిస్ట్రీ కీలకు పూర్తి ప్రాప్తిని కలిగి ఉంది, ఇవి SFC స్కాన్ పని చేయడానికి అవసరమైనవి.
dns చిరునామా ఏమిటో కనుగొనబడలేదు
మీరు “sfc / scannow” కమాండ్ని అమలు చేసినప్పుడు ఈ సేవ ఆన్-డిమాండ్ ప్రారంభమవుతుంది. సేవ పూర్తిగా నిలిపివేయబడితే, స్కాన్ ఏ తప్పిపోయిన లేదా పాడైన WRP ఫైల్లను పునరుద్ధరించదు.
ఈ సమస్య సర్వసాధారణంగా కనిపిస్తుంది విండోస్ 7 , కానీ కనిపించవచ్చు విండోస్ 8 అలాగే లేటెస్ట్ Windows 10 .
'sfc / scannow' పని చేయకపోవడాన్ని నేను ఎలా పరిష్కరించగలను? విండోస్ రిసోర్స్ ప్రొటెక్షన్ని పరిష్కరించండి రిపేర్ సర్వీస్ లోపాన్ని ప్రారంభించడం సాధ్యం కాలేదు
మీరు సిస్టమ్ ఫైల్ చెకర్ని అమలు చేయడంలో కష్టపడుతుంటే మరియు పాడైన ఫైల్లు లేదా మిస్సయిన వనరుల కోసం మీ పరికరాన్ని స్కాన్ చేయడంలో మీకు సహాయపడటానికి కొన్ని విభిన్న పరిష్కారాలు ఉన్నాయి.
విధానం 1. విండోస్ మాడ్యూల్స్ ఇన్స్టాలర్ను ప్రారంభించండి (ట్రస్టెడ్ఇన్స్టాలర్)
అవసరమైన సేవను మాన్యువల్గా ప్రారంభించడం చాలా సరళమైన పరిష్కారం. మీరు SFC స్కాన్ని అమలు చేయడానికి ప్రయత్నించినప్పుడల్లా విండోస్ మాడ్యూల్స్ ఇన్స్టాలర్ను ప్రారంభించడానికి అనుమతించే విధంగా కాన్ఫిగర్ చేయడం ముఖ్యం. దిగువ దశలు ఈ సెటప్ ద్వారా మీకు మార్గనిర్దేశం చేస్తాయి.
- నొక్కండి Windows + R మీ కీబోర్డ్లోని కీలు. ఇది రన్ యుటిలిటీని తీసుకురాబోతోంది.
- టైప్ చేయండి services.msc మరియు OK బటన్ పై క్లిక్ చేయండి. ఇది ప్రారంభించబోతోంది సేవలు విండో, ఇది పూర్తిగా లోడ్ కావడానికి కొన్ని సెకన్లు పట్టవచ్చు.
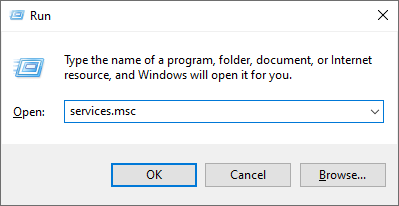
- విండోస్ మాడ్యూల్స్ ఇన్స్టాలర్ సేవపై కుడి-క్లిక్ చేసి, ప్రాపర్టీలను ఎంచుకోండి.
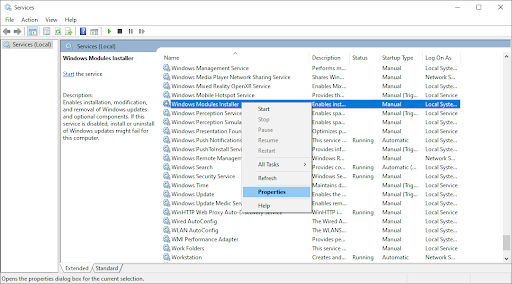
- ప్రారంభ రకాన్ని దీనికి సెట్ చేయండి మాన్యువల్ . సేవ అమలులో లేకుంటే, దానిపై క్లిక్ చేయండి ప్రారంభించండి బటన్. క్లిక్ చేయండి దరఖాస్తు చేసుకోండి , అప్పుడు అలాగే . మీరు సేవల జాబితాలోకి తిరిగి రావాలి.
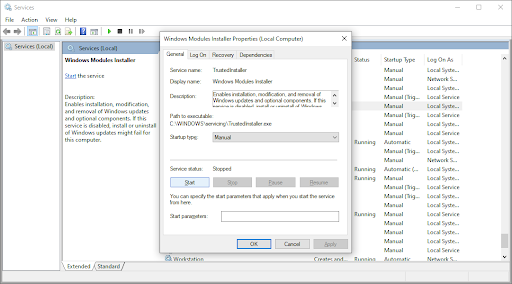
- సేవల విండోను మూసివేసి, 'sfc / scannow' ఆదేశాన్ని మళ్లీ అమలు చేయడానికి ప్రయత్నించండి. స్కాన్ ఇప్పటికీ పని చేయకపోతే, తదుపరి పరిష్కారానికి వెళ్లండి.
విధానం 2. కమాండ్ ప్రాంప్ట్ ఉపయోగించండి
ఈ పద్ధతి తప్పనిసరిగా మొదటిది అదే కానీ కమాండ్ ప్రాంప్ట్లో చేయబడుతుంది. మీకు అవసరమైన విధంగా ఈ పరిష్కారం పని చేసే అవకాశం ఉంది పరిపాలనా అనుమతులు సవరణ చేయడానికి.
- భూతద్దం చిహ్నంపై క్లిక్ చేయడం ద్వారా మీ టాస్క్బార్లోని శోధన పట్టీని తెరవండి. మీరు దానితో కూడా తీసుకురావచ్చు విండోస్ + ఎస్ కీబోర్డ్ సత్వరమార్గం.
- టైప్ చేయండి cmd లేదా కమాండ్ ప్రాంప్ట్ శోధన పట్టీలో. మీరు ఫలితాలలో చూసినప్పుడు, దానిపై కుడి-క్లిక్ చేసి ఎంచుకోండి అడ్మినిస్ట్రేటర్గా అమలు చేయండి .
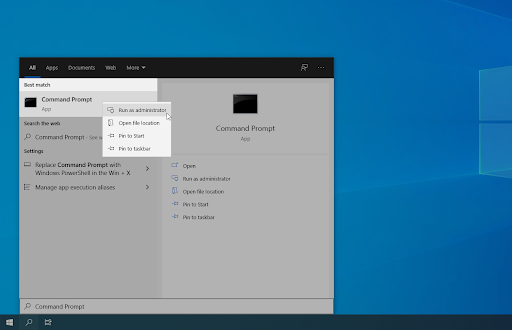
- వినియోగదారు ఖాతా నియంత్రణ (UAC) ద్వారా ప్రాంప్ట్ చేయబడినప్పుడు, క్లిక్ చేయండి అవును అడ్మినిస్ట్రేటివ్ అనుమతులతో ప్రారంభించడానికి యాప్ను అనుమతించడానికి.
- కమాండ్ ప్రాంప్ట్ విండో తెరిచిన తర్వాత, కింది ఆదేశాన్ని టైప్ చేసి, దాన్ని అమలు చేయడానికి ఎంటర్ నొక్కండి: sc config trustedinstaller start= auto . ఆదేశం పని చేస్తే, మీరు SUCCESS సందేశాన్ని చూడాలి.
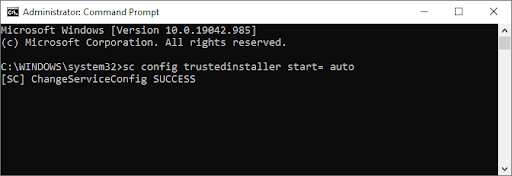
- తరువాత, కింది ఆదేశాన్ని అమలు చేయండి: నికర ప్రారంభం విశ్వసనీయ ఇన్స్టాలర్ . విండోస్ మాడ్యూల్స్ ఇన్స్టాలర్ సేవ విజయవంతంగా ప్రారంభం కావడం గురించి సందేశం ఉండాలి.
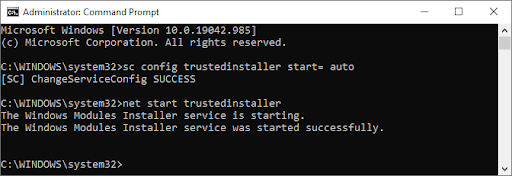
- ఇప్పుడు, మీరు అమలు చేయడం ద్వారా సిస్టమ్ ఫైల్ చెకర్ను అమలు చేయడానికి ప్రయత్నించవచ్చు sfc / scannow ఆదేశం. మీకు ఇప్పటికీ దీన్ని అమలు చేసే అదృష్టం లేకుంటే, దిగువన వేరే పద్ధతిని ప్రయత్నించండి.
విధానం 3. సేఫ్ మోడ్లో సిస్టమ్ ఫైల్ చెకర్ను అమలు చేయడానికి ప్రయత్నించండి
సిస్టమ్ ఫైల్ చెకర్తో బ్యాక్గ్రౌండ్ అప్లికేషన్ లేదా సర్వీస్ జోక్యం చేసుకునే అవకాశం ఉంది, దీని వలన అది పని చేయదు. ఈ సందర్భంలో, మీరు సేఫ్ మోడ్లో స్కాన్ కమాండ్ను అమలు చేయడానికి ప్రయత్నించవచ్చు. సేఫ్ మోడ్ మీ సిస్టమ్ను అవసరమైన విండోస్ కాంపోనెంట్లను మాత్రమే ప్రారంభించి బూట్ చేస్తుంది.
- నొక్కండి Windows + R మీ కీబోర్డ్లోని కీలు. ఇది రన్ యుటిలిటీని తీసుకురాబోతోంది.
- టైప్ చేయండి' msconfig ” కొటేషన్ గుర్తులు లేకుండా మరియు నొక్కండి నమోదు చేయండి మీ కీబోర్డ్లో కీ. ఇది సిస్టమ్ కాన్ఫిగరేషన్ అప్లికేషన్ను ప్రారంభిస్తుంది.
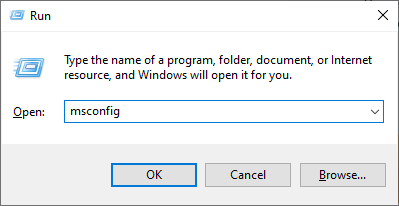
- కు మారండి బూట్ ట్యాబ్. బూట్ ఎంపికల క్రింద, తనిఖీ చేయండి సురక్షితమైన బూట్ మరియు దానిపై ఉంచండి కనిష్టమైనది సెట్టింగ్, ఆపై OK బటన్ క్లిక్ చేయండి.
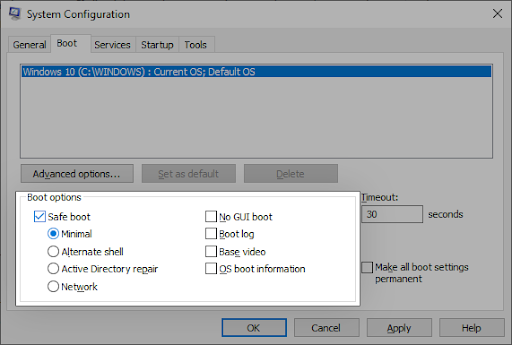
- మీ కంప్యూటర్ని పునఃప్రారంభించండి. ఇది ఎటువంటి మూడవ పక్షం అప్లికేషన్లు లేకుండా సేఫ్ మోడ్లో బూట్ చేయాలి, అవసరమైన సేవలను మాత్రమే ప్రారంభిస్తుంది. తెరవండి కమాండ్ ప్రాంప్ట్ మరియు అమలు చేయండి sfc / scannow SFC స్కాన్ పనిచేస్తుందో లేదో చూడడానికి ఆదేశం.
విధానం 4. DISM కమాండ్ను అమలు చేయండి
కొంతమంది వినియోగదారులు DISM ఆదేశాన్ని అమలు చేయడం సిస్టమ్ ఫైల్ చెకర్ను పరిష్కరించిందని నివేదించారు. ది విస్తరణ చిత్రం సర్వీసింగ్ మరియు నిర్వహణ (DISM) సాధనం మీ సిస్టమ్ ఇమేజ్కి నేరుగా సంబంధించిన సమస్యలను పరిష్కరించడానికి దాన్ని మళ్లీ అమలు చేస్తుంది. ఈ స్కాన్ని అమలు చేయడానికి దశల వారీ సూచనలను క్రింద చూడవచ్చు.
- భూతద్దం చిహ్నంపై క్లిక్ చేయడం ద్వారా మీ టాస్క్బార్లోని శోధన పట్టీని తెరవండి. మీరు దానితో కూడా తీసుకురావచ్చు విండోస్ + ఎస్ కీబోర్డ్ సత్వరమార్గం.
- టైప్ చేయండి cmd లేదా కమాండ్ ప్రాంప్ట్ శోధన పట్టీలో. మీరు ఫలితాలలో చూసినప్పుడు, దానిపై కుడి-క్లిక్ చేసి ఎంచుకోండి అడ్మినిస్ట్రేటర్గా అమలు చేయండి .
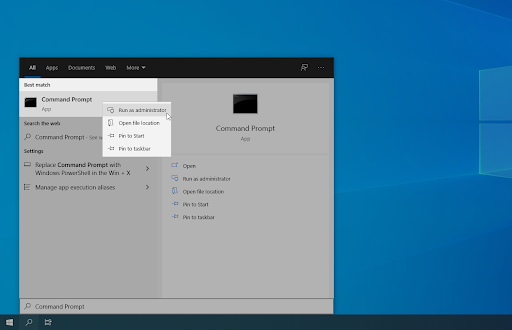
- వినియోగదారు ఖాతా నియంత్రణ (UAC) ద్వారా ప్రాంప్ట్ చేయబడినప్పుడు, క్లిక్ చేయండి అవును అడ్మినిస్ట్రేటివ్ అనుమతులతో ప్రారంభించడానికి యాప్ను అనుమతించడానికి.
- కమాండ్ ప్రాంప్ట్ విండో తెరిచిన తర్వాత, కింది ఆదేశాన్ని టైప్ చేసి, దాన్ని అమలు చేయడానికి ఎంటర్ నొక్కండి: DISM/ఆన్లైన్/క్లీనప్-ఇమేజ్/రీస్టోర్ హెల్త్
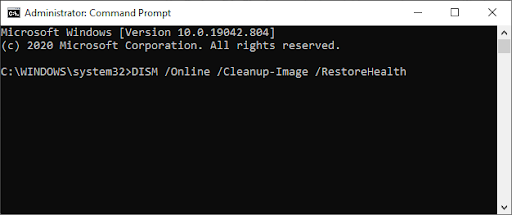
- స్కాన్ పూర్తయ్యే వరకు వేచి ఉండి, ఆపై మీ కంప్యూటర్ను పునఃప్రారంభించండి. కమాండ్ ప్రాంప్ట్కి తిరిగి వెళ్లినప్పుడు, SFC స్కాన్ని అమలు చేయడానికి ప్రయత్నించండి మరియు అది ఇప్పుడు పని చేస్తుందో లేదో చూడండి.
తుది ఆలోచనలు
మా సహాయ కేంద్రం మీకు మరింత సహాయం అవసరమైతే మీకు సహాయం చేయడానికి వందలాది గైడ్లను అందిస్తుంది. మరిన్ని సమాచార కథనాల కోసం మా వద్దకు తిరిగి వెళ్లండి లేదా అందుబాటులో ఉండు తక్షణ సహాయం కోసం మా నిపుణులతో.
నా PC లో క్రోమియం ఎందుకు ఉంది
మరొక్క విషయం
మీరు మా ఉత్పత్తులను ఉత్తమ ధరకు పొందడానికి ప్రమోషన్లు, డీల్లు మరియు డిస్కౌంట్లను పొందాలనుకుంటున్నారా? దిగువన మీ ఇమెయిల్ చిరునామాను నమోదు చేయడం ద్వారా మా వార్తాలేఖకు సభ్యత్వాన్ని పొందడం మర్చిపోవద్దు! మీ ఇన్బాక్స్లో తాజా వార్తలను స్వీకరించే మొదటి వ్యక్తి అవ్వండి.
మీకు ఇది కూడా నచ్చవచ్చు
» Windows 10లో యాక్సెస్ చేయలేని బూట్ పరికర లోపాన్ని ఎలా పరిష్కరించాలి
» 'రిమోట్ డెస్క్టాప్ రిమోట్ కంప్యూటర్కు కనెక్ట్ కాలేదు' ఎలా పరిష్కరించాలి
» Windows 10లో 'డిఫాల్ట్ గేట్వే అందుబాటులో లేదు' లోపాన్ని ఎలా పరిష్కరించాలి


