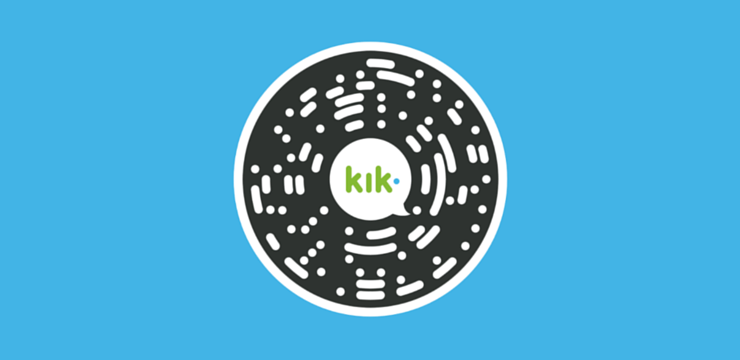స్వయంచాలక మరమ్మతును సిద్ధం చేయడానికి అధికారిక విండోస్ పరిష్కారం నేరుగా PCని నవీకరించడానికి లేదా రీసెట్ చేయడానికి . మరమ్మత్తు ఈ విధంగా పనిచేస్తుంది: ప్రిపేరింగ్ ఆటోమేటిక్ రిపేర్ విండో వద్ద, కంప్యూటర్ను షట్ డౌన్ చేయడానికి బలవంతంగా పవర్ బటన్ను మూడుసార్లు నొక్కండి. సిస్టమ్ పునఃప్రారంభించిన తర్వాత మరమ్మత్తు కోసం కాల్ చేస్తుంది.

అనేక Windows 10 వినియోగదారులు విండోస్ ఆటోమేటిక్ రిపేర్ లూప్ సమస్యతో అయోమయంలో పడ్డారు. సమస్య ఏమిటంటే విండోస్ సిస్టమ్ ఫైల్లు పాడైపోయాయి మరియు విండోస్ సరిగ్గా బూట్ కాలేదు. ఇది కంప్యూటర్ను రీబూట్ చేసే స్థిరమైన లూప్లో ఉంచుతుంది మరియు చిక్కుకుపోతుంది.
ఈ వ్యాసంలో, మేము సమస్య యొక్క కారణం మరియు దాన్ని ఎలా పరిష్కరించాలో గురించి మాట్లాడుతాము, అలాగే మీరు Windows లోకి బూట్ చేయలేకపోతే మీరు ఏమి చేయవచ్చు. ప్రారంభిద్దాం.
విండోస్ 10లో “ఆటోమేటిక్ రిపేర్ను సిద్ధం చేస్తోంది” లూప్కు కారణం ఏమిటి?
ది ' స్వయంచాలక మరమ్మత్తును సిద్ధం చేయడం కిటికీలు 10 ఇరుక్కుపోయింది సిస్టమ్ అనుకోకుండా షట్ డౌన్ అయిన తర్వాత లోపం సంభవించిన తర్వాత ” స్క్రీన్ సాధారణంగా మీ కంప్యూటర్లో కనిపిస్తుంది. ఉదాహరణకు, మీ సిస్టమ్ క్రాష్కు కారణమైన ఎర్రర్లో ఉంటే, తదుపరి బూట్లో Windows 10 దెబ్బతిన్న ఫైల్లను స్వయంచాలకంగా రిపేర్ చేయడానికి ప్రయత్నిస్తుంది.
కొన్ని సందర్భాల్లో, ఈ మరమ్మత్తు కేవలం సాధ్యం కాదు. మీ కంప్యూటర్ ఆటోమేటిక్ రిపేర్ మోడ్లోకి వెళ్లలేనప్పుడు, సిస్టమ్కు ఎటువంటి పురోగతి లేదా మరమ్మతులు జరగనందున అది స్క్రీన్పై నిలిచిపోతుంది. మీరు కంప్యూటర్ను షట్ డౌన్ చేసి, దాన్ని మళ్లీ ప్రారంభించవచ్చు, కానీ అది “ఆటోమేటిక్ రిపేర్ను సిద్ధం చేస్తోంది” స్క్రీన్ను దాటి వెళ్లదు.
దాని తీవ్రత ఉన్నప్పటికీ, ఇది Windows 10లో కనిపించే సాధారణ Windows లోపం, అలాగే Windows 11 , 8.1, 8, మరియు 7 కూడా. ఈ లోపానికి కొన్ని కారణాలు క్రింది సమస్యలు, లోపాలు మరియు దృశ్యాలను కలిగి ఉంటాయి:
- Windows రిజిస్ట్రీతో సమస్యలు (తప్పు కీలు, తప్పిపోయిన కీలు మొదలైనవి)
- విండోస్ బూట్ మేనేజర్ (BOOTMGR) కు అవినీతిని ఫైల్ చేయండి
- మాల్వేర్ ఇన్ఫెక్షన్ల యొక్క ఉప ఉత్పత్తి తరచుగా మిస్ అయిన లేదా దెబ్బతిన్న సిస్టమ్ ఫైల్లు
- హార్డ్వేర్ డ్రైవర్లతో సమస్యలు, తప్పిపోయిన లేదా కాలం చెల్లిన డ్రైవర్లు వంటివి
- ఇతర తెలియని సిస్టమ్ కారణాలు
ఏ సమస్యకు కారణమైనప్పటికీ, మీరు మా దశల వారీ మార్గదర్శకాలను అనుసరించడం ద్వారా దిగువ పరిష్కారాన్ని కనుగొనవచ్చు. వాటిలో ప్రతి ఒక్కటి చూద్దాం.
విండోస్ 10 ను ప్రకాశవంతం చేయడం ఎలా
పరిష్కరించబడింది: Windows 10 “ఆటోమేటిక్ రిపేర్ను సిద్ధం చేస్తోంది” లూప్లో చిక్కుకుంది
Windows 10 ఆటోమేటిక్ రిపేర్ లూప్ను పరిష్కరించడానికి ఇక్కడ కొన్ని మార్గాలు ఉన్నాయి:
విధానం 1. హార్డ్ రీబూట్ చేయండి
మీరు మరింత అధునాతన పద్ధతుల ద్వారా ట్రబుల్షూటింగ్కు వెళ్లే ముందు, మీ కంప్యూటర్ను షట్డౌన్ చేయమని బలవంతంగా ప్రయత్నించండి మరియు పవర్ సైకిల్ను ప్రయత్నించండి. ఇక్కడ ఎలా ఉంది:
- నొక్కడం ద్వారా మీ కంప్యూటర్ను పూర్తిగా ఆఫ్ చేయండి శక్తి బటన్. స్క్రీన్ పూర్తిగా నల్లగా మారడం మరియు కంప్యూటర్ ఫ్యాన్లు స్పిన్నింగ్ చేయకపోవడం అనేది ఎప్పుడు షట్ డౌన్ చేయబడిందో చెప్పడానికి మంచి సూచిక.
- USB ఫ్లాష్ డ్రైవ్లు, బాహ్య హార్డ్ డ్రైవ్లు, ఇయర్బడ్లు మొదలైన అన్ని పెరిఫెరల్స్ను అన్ప్లగ్ చేయండి. మీ కంప్యూటర్ నుండి పవర్ వైర్ లేదా అడాప్టర్ను కూడా తీసివేయండి.
- మీరు వేరు చేయగలిగిన బ్యాటరీతో ల్యాప్టాప్ని ఉపయోగిస్తుంటే బ్యాటరీ కంపార్ట్మెంట్ నుండి బ్యాటరీని తీసివేయండి.
- కెపాసిటర్ల నుండి మిగిలిన ఛార్జ్ను తీసివేయడానికి, నొక్కి పట్టుకోండి శక్తి దాదాపు 30 సెకన్ల పాటు మీ కంప్యూటర్లో బటన్.
- మీ ల్యాప్టాప్లో బ్యాటరీని ఉంచండి (మీరు ఇంతకు ముందు తీసివేసి ఉంటే), మరియు మీ కంప్యూటర్కు పవర్ లైన్ను మళ్లీ కనెక్ట్ చేయండి. అయితే, ఇప్పుడే USB పరికరాలలో దేనినీ మళ్లీ ప్లగ్ చేయవద్దు.
- మీ కంప్యూటర్ను ప్రారంభించడానికి, నొక్కండి శక్తి మీరు బూట్ స్క్రీన్ చూసే వరకు బటన్. “ఆటోమేటిక్ రిపేర్ను సిద్ధం చేస్తోంది” స్క్రీన్లో విండోస్ 10 చిక్కుకుపోయిన సమస్య పరిష్కరించబడిందో లేదో ఇప్పుడు మీరు చూడవచ్చు.
పై ట్రిక్ విఫలమైతే, క్రింది పరిష్కారాలను ప్రయత్నించండి.
విధానం 2. మీ కంప్యూటర్ను సేఫ్ మోడ్లో బూట్ చేయండి
మీరు Windows 10లో ఆటోమేటిక్ రిపేర్తో లూప్ సమస్యలను ఎదుర్కొంటుంటే మరియు స్టార్టప్లో క్రాష్ అయ్యే ముందు మీ సిస్టమ్ బూట్ ప్రాసెస్ను పూర్తి చేయడంలో విఫలమైతే, సేఫ్ మోడ్లోకి వెళ్లడం సహాయపడవచ్చు.
సేఫ్ మోడ్ (సాధారణ బూట్ మోడ్కి విరుద్ధంగా) ఉపయోగిస్తున్నప్పుడు ఈ సమస్య ఏర్పడుతుందో లేదో నిర్ధారించడం ద్వారా ప్రారంభించండి. మీరు సేఫ్ మోడ్ని ఆన్ చేసి లూప్లోకి రాకపోతే, మీరు Windows 10 సాధనాలను ఉపయోగించడం ద్వారా మరింత సమర్థవంతంగా ట్రబుల్షూట్ చేయవచ్చు.
- మీ కంప్యూటర్ను రీబూట్ చేసి, పట్టుకోండి F8 Windows రికవరీ ఎన్విరాన్మెంట్ (WinRE)లోకి ప్రవేశించడానికి బూట్ స్క్రీన్ కనిపించే సమయంలో మీ కీబోర్డ్పై కీ. నిర్దిష్ట పరికరాలలో, మీరు నొక్కి ఉంచాల్సి రావచ్చు Fn (ఫంక్షన్) కీ కూడా.
- దీని ద్వారా నావిగేట్ చేయండి అధునాతన మరమ్మతు ఎంపికలను చూడండి > ట్రబుల్షూట్ > అధునాతన ఎంపికలు > ప్రారంభ సెట్టింగ్లు > పునఃప్రారంభించండి .

- మీరు ఇప్పుడు అనేక పునఃప్రారంభ ఎంపికల ఎంపికను చూస్తారు. నొక్కడం ద్వారా F5 మీ కీబోర్డ్లో, మీరు ఎనేబుల్ చేస్తారు నెట్వర్కింగ్తో సేఫ్ మోడ్ . మీ సిస్టమ్ పునఃప్రారంభించబడే వరకు వేచి ఉండండి మరియు అది విజయవంతంగా బూట్ అవుతుందో లేదో చూడండి.
మీరు 'ఆటోమేటిక్ రిపేర్ను సిద్ధం చేస్తోంది' స్క్రీన్ను ఎదుర్కోకుండా సేఫ్ మోడ్లో Windows 10ని బూట్ చేయగలిగితే, మీరు మరింత ట్రబుల్షూట్ చేయవచ్చు! ఉదాహరణకు, Windows డిఫెండర్తో మాల్వేర్ కోసం మీ కంప్యూటర్ను స్కాన్ చేయడం గొప్ప మొదటి దశ.
విధానం 3. కమాండ్ ప్రాంప్ట్తో BCDని పునర్నిర్మించండి
మీ బూట్ ఫైల్లు తప్పిపోయినా లేదా పాడైపోయినా మీరు 'స్వయంచాలక మరమ్మత్తు సిద్ధమౌతోంది' లూప్లోకి ప్రవేశించడానికి గల సాధారణ కారణాలలో ఒకటి. ఫలితంగా, కొంతమంది వినియోగదారులు దిగువ విధానాన్ని ఉపయోగించి సిస్టమ్ యొక్క ముఖ్య భాగాలను పునర్నిర్మిస్తారు.
గమనిక : దిగువ దశల్లో, మీరు సేఫ్ మోడ్లో కూడా మీ సిస్టమ్లోకి బూట్ చేయలేకపోతున్నారని మేము అనుకుంటాము. అయితే, మీరు మీ డెస్క్టాప్కు యాక్సెస్ కలిగి ఉంటే, మీరు టాస్క్బార్లో శోధించడం ద్వారా కమాండ్ ప్రాంప్ట్ను చేరుకోవచ్చు.
- మీ కంప్యూటర్ను రీబూట్ చేసి, పట్టుకోండి F8 Windows రికవరీ ఎన్విరాన్మెంట్ (WinRE)లోకి ప్రవేశించడానికి బూట్ స్క్రీన్ కనిపించే సమయంలో మీ కీబోర్డ్పై కీ. నిర్దిష్ట పరికరాలలో, మీరు నొక్కి ఉంచాల్సి రావచ్చు Fn (ఫంక్షన్) కీ కూడా.
- క్లిక్ చేయండి మీ కంప్యూటర్ను రిపేర్ చేయండి ఆపై క్లిక్ చేయండి ట్రబుల్షూట్ ఎంపికల నుండి.
- అధునాతన ఎంపికల జాబితా స్క్రీన్పై చూపబడుతుంది. కేవలం ఎంచుకోండి కమాండ్ ప్రాంప్ట్ ఇక్కడ నుండి మరియు అది లోడ్ అయ్యే వరకు వేచి ఉండండి. మీరు స్క్రీన్పై బ్లాక్ పాప్-అప్ విండోను చూడాలి.
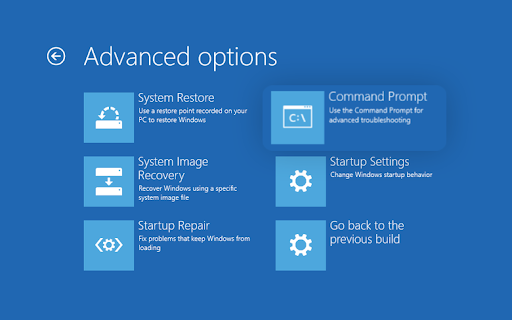
- కింది ఆదేశాలను ఒక్కొక్కటిగా టైప్ చేయండి, ప్రతి పంక్తిని అమలు చేయడానికి మీ కీబోర్డ్లోని ఎంటర్ కీని నొక్కండి:
- bootrec / fixmbr
- bootrec / fixboot
- బూట్రెక్ / స్కానోస్
- bootrec /rebuildbcd
- మరమ్మత్తు ప్రక్రియ పూర్తయినప్పుడు 'విజయవంతంగా స్కాన్ చేయబడిన Windows ఇన్స్టాలేషన్లు' అనే సందేశాన్ని మీరు చూస్తారు. టైప్ చేయండి బయటకి దారి మరియు నొక్కండి నమోదు చేయండి కమాండ్ ప్రాంప్ట్ నుండి నిష్క్రమించడానికి.
- మీ కంప్యూటర్ని రీబూట్ చేయండి మరియు బూట్ ప్రాసెస్ సమయంలో మీరు రిపేర్ స్క్రీన్ను దాటగలరో లేదో తనిఖీ చేయండి.
విధానం 4. బూట్ వద్ద స్వయంచాలక మరమ్మతును నిలిపివేయండి
మీ Windows 10 ఇన్స్టాలేషన్ పని చేసే క్రమంలో ఉందని మీరు భావిస్తే, మీరు ఆటోమేటిక్ స్టార్టప్ రిపేర్ ఫీచర్ను డిసేబుల్ చేయడానికి ప్రయత్నించవచ్చు. ఇది మరమ్మత్తు చక్రం ద్వారా వెళ్లకుండా మరియు తదనంతరం దానిపై చిక్కుకోకుండా విండోస్లోకి బూట్ చేయడానికి మిమ్మల్ని అనుమతిస్తుంది.
విండోస్ వాటర్మార్క్ను సక్రియం చేయడానికి విండోస్ని సెట్టింగులకు వెళ్లండి
స్టార్టప్ రిపేర్ స్క్రీన్ క్రింద మీ సిస్టమ్ పనిచేస్తుంటే మాత్రమే ఈ పద్ధతి పని చేస్తుందని దయచేసి గుర్తుంచుకోండి. ఒకవేళ నిజంగా సిస్టమ్ ఎర్రర్ జరుగుతున్నట్లయితే, మీరు గైడ్లోని ఈ భాగంతో ట్రబుల్షూట్ చేయలేరు!
- మీ కంప్యూటర్ను రీబూట్ చేసి, పట్టుకోండి F8 Windows రికవరీ ఎన్విరాన్మెంట్ (WinRE)లోకి ప్రవేశించడానికి బూట్ స్క్రీన్ కనిపించే సమయంలో మీ కీబోర్డ్పై కీ. నిర్దిష్ట పరికరాలలో, మీరు నొక్కి ఉంచాల్సి రావచ్చు Fn (ఫంక్షన్) కీ కూడా.
- క్లిక్ చేయండి మీ కంప్యూటర్ను రిపేర్ చేయండి ఆపై క్లిక్ చేయండి ట్రబుల్షూట్ ఎంపికల నుండి.
- అధునాతన ఎంపికల జాబితా స్క్రీన్పై చూపబడుతుంది. కేవలం ఎంచుకోండి కమాండ్ ప్రాంప్ట్ ఇక్కడ నుండి మరియు అది లోడ్ అయ్యే వరకు వేచి ఉండండి. మీరు స్క్రీన్పై బ్లాక్ పాప్-అప్ విండోను చూడాలి.
- కింది ఆదేశాన్ని టైప్ చేసి నొక్కండి నమోదు చేయండి దీన్ని అమలు చేయడానికి:
- bcdedit /set {default} పునరుద్ధరణ సంఖ్య

- bcdedit /set {default} పునరుద్ధరణ సంఖ్య
- ప్రత్యామ్నాయంగా, కమాండ్ విజయవంతంగా అమలు చేయకపోతే, కింది ఆదేశాన్ని ప్రయత్నించండి మరియు నొక్కండి నమోదు చేయండి దీన్ని అమలు చేయడానికి:
- bcdedit /set {current} పునరుద్ధరణ సంఖ్య
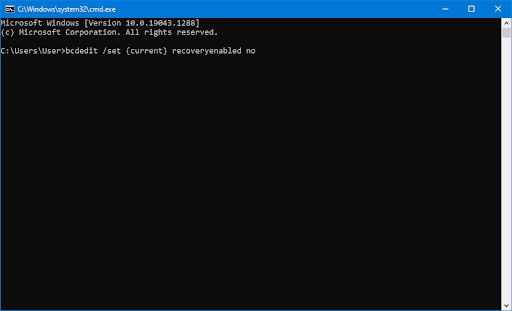
- bcdedit /set {current} పునరుద్ధరణ సంఖ్య
- మీ PCని పునఃప్రారంభించి, ఈ సర్దుబాటు చేసిన తర్వాత అదే బూట్ లూప్ సంభవిస్తుందో లేదో చూడండి.
విధానం 5. Fixboot మరియు Chkdsk ఆదేశాలను అమలు చేయండి
ఫిక్స్బూట్ కమాండ్ మీ కంప్యూటర్ను బూట్ చేయమని బలవంతం చేయడానికి ఉపయోగించబడుతుంది మరియు స్టార్టప్తో సమస్యలను పరిష్కరించగలదు. మీరు మీ సిస్టమ్లోకి బూట్ చేయడానికి మిమ్మల్ని అనుమతించే ఆటోమేటిక్ రిపేర్ను ప్రయత్నించి, దాటవేయడానికి దీన్ని ఉపయోగించవచ్చు.
ఫిక్స్బూట్ కమాండ్ పని చేయకపోతే, దశలను కొనసాగించండి మరియు మీ PCని రిపేర్ చేయడానికి చెక్ డిస్క్ని అమలు చేయడానికి ప్రయత్నించండి. chkdsk కమాండ్ డిస్క్ సమస్యలను గుర్తించడానికి మరియు వదిలించుకోవడానికి ప్రయత్నిస్తుంది, ఇది చేతిలో ఉన్న బూట్ లూప్తో సమస్యలను పరిష్కరించడంలో మీకు సహాయపడవచ్చు.
- మీ కంప్యూటర్ను రీబూట్ చేసి, పట్టుకోండి F8 Windows రికవరీ ఎన్విరాన్మెంట్ (WinRE)లోకి ప్రవేశించడానికి బూట్ స్క్రీన్ కనిపించే సమయంలో మీ కీబోర్డ్పై కీ. నిర్దిష్ట పరికరాలలో, మీరు నొక్కి ఉంచాల్సి రావచ్చు Fn (ఫంక్షన్) కీ కూడా.
- ఎంపికను ఎంచుకోండి స్క్రీన్ నుండి, నావిగేట్ చేయండి ట్రబుల్షూట్ > అధునాతన ఎంపికలు > కమాండ్ ప్రాంప్ట్ .
- కింది ఆదేశాన్ని టైప్ చేసి, దాన్ని అమలు చేయడానికి ఎంటర్ నొక్కండి: chkdsk C: /r
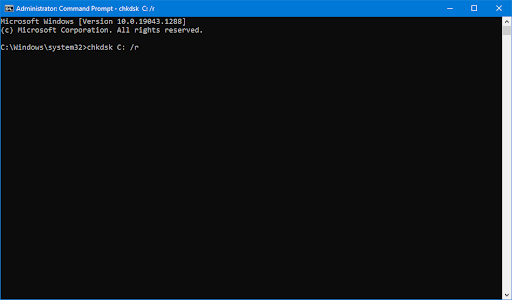
- స్కాన్ పూర్తయ్యే వరకు వేచి ఉండండి. లోపం ఉన్నట్లయితే లేదా స్కాన్ అమలు చేయలేక పోతే, కింది ఆదేశాన్ని ఉపయోగించి ప్రయత్నించండి: ఫిక్స్బూట్ సి:
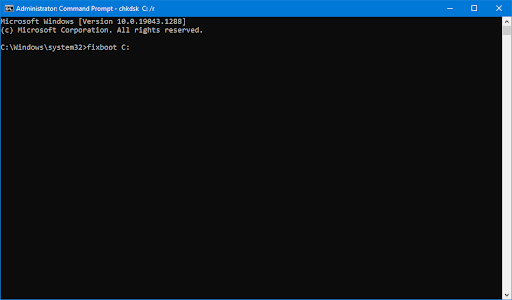
విధానం 6. పాడైన సిస్టమ్ ఫైళ్లను రిపేర్ చేయండి
పాడైన సిస్టమ్ ఫైల్లు బూట్ లూప్లతో సహా మీ ఆపరేటింగ్ సిస్టమ్తో భారీ సమస్యలను కలిగిస్తాయి. సిస్టమ్ ఫైల్ చెకర్ (SFC) అనేది Windows 10లో ట్రబుల్షూట్ చేయడంలో సహాయపడే అంతర్నిర్మిత సాధనం. ఇది పాడైన ఫైల్లను గుర్తించి రిపేర్ చేయగలదు.
- మీ కంప్యూటర్ను రీబూట్ చేసి, పట్టుకోండి F8 Windows రికవరీ ఎన్విరాన్మెంట్ (WinRE)లోకి ప్రవేశించడానికి బూట్ స్క్రీన్ కనిపించే సమయంలో మీ కీబోర్డ్పై కీ. నిర్దిష్ట పరికరాలలో, మీరు నొక్కి ఉంచాల్సి రావచ్చు Fn (ఫంక్షన్) కీ కూడా.
- ఎంపికను ఎంచుకోండి స్క్రీన్ నుండి, నావిగేట్ చేయండి ట్రబుల్షూట్ > అధునాతన ఎంపికలు > కమాండ్ ప్రాంప్ట్ .
- కింది ఆదేశాన్ని టైప్ చేసి, దాన్ని అమలు చేయడానికి ఎంటర్ నొక్కండి: sfc / scannow

- మీ కంప్యూటర్ని స్కాన్ చేయడం పూర్తి చేయడానికి సిస్టమ్ ఫైల్ చెకర్ కోసం వేచి ఉండండి. వ్యత్యాసం విషయంలో, యుటిలిటీ సిస్టమ్ ఫైళ్ళను పునరుద్ధరిస్తుంది మరియు వాటికి సంబంధించిన అన్ని లోపాలను పరిష్కరిస్తుంది.
స్కాన్ పూర్తయిన తర్వాత, మీ కంప్యూటర్ను పునఃప్రారంభించి, మీరు రిపేర్ లూప్ను అధిగమించగలరో లేదో చూడండి. అలా అయితే, మీరు సిస్టమ్ ఫైల్ చెకర్ సహాయంతో సమస్యను విజయవంతంగా పరిష్కరించారు!
విధానం 8. విండోస్ రిజిస్ట్రీని పునరుద్ధరించండి
ప్రధానంగా మాల్వేర్ ఇన్ఫెక్షన్లు లేదా డిస్క్ సమస్యల వల్ల, Windows రిజిస్ట్రీ పాడైపోతుంది. ఇది తరచుగా బూట్ లూప్ లేదా బ్లూ స్క్రీన్ సమస్య వంటి ప్రాణాంతక సిస్టమ్ లోపాలకు దారితీస్తుంది. అదృష్టవశాత్తూ, పునరుద్ధరణ వాతావరణం నుండి, మీరు సులభంగా రిజిస్ట్రీని పునర్నిర్మించవచ్చు మరియు తప్పిపోయిన, తప్పుగా కాన్ఫిగర్ చేయబడిన లేదా పాడైన కీలను పరిష్కరించవచ్చు.
ఈథర్నెట్కు ఐపి కాన్ఫిగరేషన్ లేదు
Windows రిజిస్ట్రీని పునరుద్ధరించడం ద్వారా, మీరు తప్పనిసరిగా దాని డిఫాల్ట్ సెట్టింగ్లకు రీసెట్ చేస్తారు. దీనర్థం దానికి ఏవైనా మార్పులు చేసినా — మీరు లేదా మూడవ పక్షం చేసినా — పోతాయి.
- మీ కంప్యూటర్ను రీబూట్ చేసి, పట్టుకోండి F8 Windows రికవరీ ఎన్విరాన్మెంట్ (WinRE)లోకి ప్రవేశించడానికి బూట్ స్క్రీన్ కనిపించే సమయంలో మీ కీబోర్డ్పై కీ. నిర్దిష్ట పరికరాలలో, మీరు నొక్కి ఉంచాల్సి రావచ్చు Fn (ఫంక్షన్) కీ కూడా.
- ఎంపికను ఎంచుకోండి స్క్రీన్ నుండి, నావిగేట్ చేయండి ట్రబుల్షూట్ > అధునాతన ఎంపికలు > కమాండ్ ప్రాంప్ట్ .
- కింది ఆదేశాన్ని టైప్ చేసి, దాన్ని అమలు చేయడానికి ఎంటర్ నొక్కండి: సి:\Windows\System32\config\regback* C:\Windows\System32\config\
- ఏ ఎంట్రీలను పునరుద్ధరించాలో మరియు డిఫాల్ట్లతో ఓవర్రైట్ చేయాలో ఎంచుకోమని మీరు ప్రాంప్ట్ చేయబడతారు. టైప్ చేయండి' అన్నీ ” మరియు నొక్కండి నమోదు చేయండి కొనసాగించడానికి కీ.
- ప్రక్రియ పూర్తయిన తర్వాత, మీ కంప్యూటర్ను పునఃప్రారంభించి, మీరు ఆటోమేటిక్ రిపేర్ కారణంగా బూట్ లూప్ను ఇప్పటికీ అనుభవిస్తున్నారో లేదో చూడండి.
విధానం 9. Windows 10ని రీసెట్ చేయండి లేదా రిఫ్రెష్ చేయండి
Windows 10ని రీసెట్ చేయడం అనేది ఆటోమేటెడ్ రిపేర్ బూట్ సైకిల్లో చిక్కుకున్న PC కోసం చివరి ప్రయత్నం. మీరు మీ ఫైల్లు లేదా డేటాను పోగొట్టుకోవడం గురించి చింతించాల్సిన అవసరం లేదు, ఎందుకంటే మీరు రెండు ఎంపికల మధ్య ఎంచుకోవచ్చు: క్లీన్ రీసెట్ చేయడం (ఇది ప్రతిదీ తొలగిస్తుంది) లేదా మీ వ్యక్తిగత ఫైల్లు మరియు అప్లికేషన్లను సేవ్ చేయడం.
మా నిపుణులు పూర్తి రీసెట్ని ఎంచుకునే ముందు వీలైనంత ఎక్కువ సేవ్ చేయడానికి ప్రయత్నించమని సిఫార్సు చేస్తున్నారు — మీరు మీ ఫైల్లను మొదటి స్థానంలో వదిలించుకోవడానికి ఇష్టపడకపోతే తప్ప.
- మీ కంప్యూటర్ను రీబూట్ చేసి, పట్టుకోండి F8 Windows రికవరీ ఎన్విరాన్మెంట్ (WinRE)లోకి ప్రవేశించడానికి బూట్ స్క్రీన్ కనిపించే సమయంలో మీ కీబోర్డ్పై కీ. నిర్దిష్ట పరికరాలలో, మీరు నొక్కి ఉంచాల్సి రావచ్చు Fn (ఫంక్షన్) కీ కూడా.
- ఎంపికను ఎంచుకోండి స్క్రీన్ నుండి, నావిగేట్ చేయండి ట్రబుల్షూట్ > ఈ PCని రీసెట్ చేయండి .
- అందుబాటులో ఉన్న ఎంపికలలో ఒకదాని నుండి ఎంచుకోండి, ఆపై Windows 10ని రీసెట్ చేయడానికి లేదా రిఫ్రెష్ చేయడానికి ఆన్-స్క్రీన్ సూచనలను అనుసరించండి. ప్రక్రియ పూర్తయిన తర్వాత, మీరు లూప్ జరగకుండానే మీ సిస్టమ్లోకి బూట్ చేయగలరు.

చివరి ఆలోచనలు
విండోస్ ఆటోమేటిక్ రిపేర్ లూప్లు నిరాశపరిచే సమస్య కావచ్చు. ఈ కథనంతో, మేము కారణాలు మరియు దాన్ని ఎలా పరిష్కరించాలో, అలాగే మీ కంప్యూటర్ విండోస్లోకి బూట్ చేయలేకపోతే మీరు ఏమి చేయాలి అనే విషయాలను కవర్ చేసాము.
మీకు ఏవైనా ప్రశ్నలు ఉంటే లేదా ఈ చిట్కాలతో సహాయం కావాలంటే, దయచేసి సంప్రదించడానికి సంకోచించకండి! సాంకేతికతకు సంబంధించిన ఏవైనా ప్రశ్నలకు సమాధానం ఇవ్వడానికి మేము సంతోషిస్తున్నాము. ద్వారా మమ్మల్ని సంప్రదించండి ఇమెయిల్, ప్రత్యక్ష చాట్ మరియు ఫోన్ వారంలోని ప్రతి రోజు!
మీరు మా వార్తాలేఖకు సభ్యత్వాన్ని పొందినప్పుడు మా బ్లాగ్ పోస్ట్లు, ప్రమోషన్లు మరియు డిస్కౌంట్ కోడ్లకు ముందస్తు యాక్సెస్ను పొందండి! మేము అందించే అన్ని ఉత్పత్తులపై మీరు ఉత్తమ ధరను పొందుతారు సాఫ్ట్వేర్ కీప్ . మా నుండి మరిన్ని కథనాలు కావాలా? క్రమం తప్పకుండా నవీకరించబడే మరిన్ని సాంకేతిక కథనాల కోసం మా బ్లాగ్ పేజీని చూడండి!
సిఫార్సు చేయబడిన కథనాలు
» Windows 10 షట్ డౌన్ కానప్పుడు పరిష్కరించడానికి 9 మార్గాలు
» Windows 10లో స్లో స్టార్టప్ని ఎలా పరిష్కరించాలి
» విండోస్ 10ని 'విండోస్ సిద్ధం చేయడం'లో చిక్కుకుపోవడం ఎలా
మరిన్ని కథనాల కోసం, మా తనిఖీ చేయండి బ్లాగు మరియు సహాయ కేంద్రం !