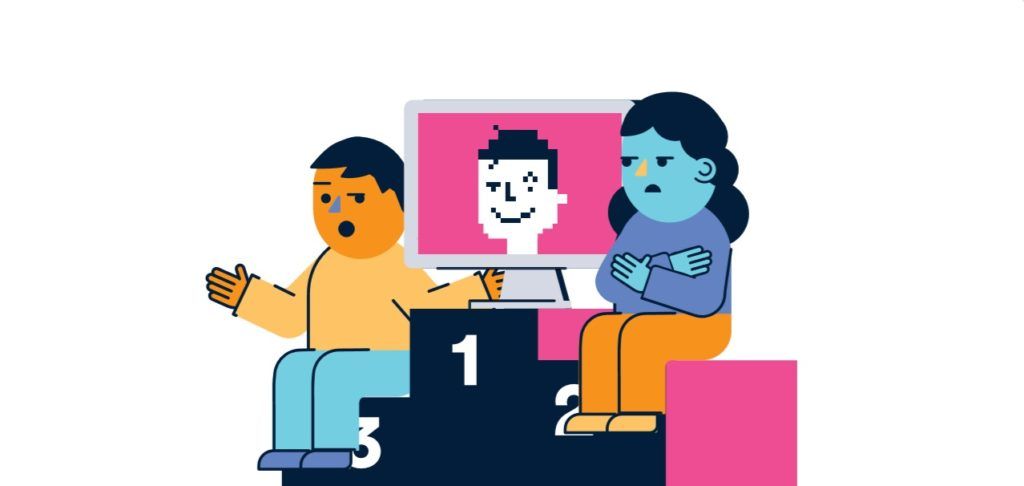దిగువ మా గైడ్ను అనుసరించడం ద్వారా Google Chrome వెబ్ బ్రౌజర్ను దాని డిఫాల్ట్ సెట్టింగ్లకు రీసెట్ చేయడం ఎలాగో తెలుసుకోండి. దశల సూచనల ద్వారా మీరు Chrome కోసం ఫ్యాక్టరీ డిఫాల్ట్ సెట్టింగులను ఎలా తిరిగి పొందవచ్చో చూపిస్తుంది మరియు మార్చబడిన సెట్టింగులు, పొడిగింపులు లేదా యాడ్వేర్ వల్ల సంభవించే ఏవైనా సమస్యలను పరిష్కరించవచ్చు.

గమనిక : ఈ గైడ్ Google Chrome యొక్క తాజా సంస్కరణను ఉపయోగించి వ్రాయబడింది - మీరు పాత నిర్మాణాన్ని ఉపయోగిస్తుంటే, కొన్ని దశలు కొద్దిగా మారవచ్చు.
విండోస్ 10 ను బ్యాటరీ ఐకాన్ తిరిగి పొందడం ఎలా
Windows మరియు Mac లో Google Chrome ను రీసెట్ చేయడం ఎలా
మీ Google Chrome సెట్టింగులను తిరిగి డిఫాల్ట్గా రీసెట్ చేయడానికి సూచనలు అన్ని డెస్క్టాప్ కంప్యూటర్లతో సహా ఒకే విధంగా ఉంటాయి విండోస్ 10 మరియు మాక్ ఆపరేటింగ్ సిస్టమ్స్. దిగువ గైడ్ మీ సెట్టింగులను డిఫాల్ట్గా పునరుద్ధరించడానికి మీకు సహాయపడుతుంది, బ్రౌజర్తో మీరు ఎదుర్కొంటున్న ఏవైనా సమస్యలను పరిష్కరించవచ్చు.
- మీ Google Chrome బ్రౌజర్ను తెరవండి.
- పై క్లిక్ చేయండి Google Chrome ను అనుకూలీకరించండి మరియు నియంత్రించండి (మరిన్ని) మీ స్క్రీన్ ఎగువ-కుడి మూలలో ఉన్న బటన్ ఐకాన్ 3 నిలువు చుక్కల వలె ఉండాలి.

- పై క్లిక్ చేయండి సెట్టింగులు సందర్భ మెను నుండి ఎంపిక. ఇది Google Chrome యొక్క అన్ని సెట్టింగ్లు ప్రదర్శించబడే క్రొత్త ట్యాబ్కు మిమ్మల్ని తీసుకెళుతుంది.
చిట్కా : మీరు కూడా నమోదు చేయవచ్చు chrome: // settings / అంకితమైన సెట్టింగ్ల పేజీకి నావిగేట్ చెయ్యడానికి మీ చిరునామా పట్టీలోకి.

- మీరు చూసేవరకు పేజీ యొక్క చాలా దిగువకు స్క్రోల్ చేయండి ఆధునిక బటన్. మరిన్ని ఎంపికలను బహిర్గతం చేయడానికి దానిపై క్లిక్ చేయండి.
- మీరు చేరే వరకు క్రిందికి స్క్రోలింగ్ కొనసాగించండి రీసెట్ చేసి శుభ్రం చేయండి విభాగం. ఇక్కడ, క్లిక్ చేయండి సెట్టింగులను వాటి అసలు డిఫాల్ట్లకు పునరుద్ధరించండి .

- క్లిక్ చేయడం ద్వారా చర్యను నిర్ధారించండి రీసెట్ సెట్టింగులు బటన్. మీరు దీన్ని అన్ఇన్స్టాల్ చేసి, మానవీయంగా మళ్లీ డౌన్లోడ్ చేయకుండా మీ బ్రౌజర్ అసలు స్థితికి తిరిగి రావాలి.
చదవండి: గూగుల్ క్రోమ్ ఎలా పరిష్కరించాలి అనేది విండోస్ 10 లో క్రాష్ అవుతూ ఉంటుంది
Android లో Google Chrome ను రీసెట్ చేయడం ఎలా
Android పరికరంలో Google Chrome యొక్క డిఫాల్ట్ సెట్టింగ్లను పునరుద్ధరించే దశలు క్రింద ఉన్నాయి. దయచేసి మీ పరికరాన్ని బట్టి, ఇన్స్టాల్ చేయబడిన Google Chrome సంస్కరణను బట్టి కొన్ని దశలు మారవచ్చు.

మీ ఫోన్ను తెరవండి సెట్టింగులు అనువర్తనం, ఆపై నొక్కండి అనువర్తనాలు విభాగం.
- గుర్తించండి గూగుల్ క్రోమ్ అనువర్తన జాబితాలో.
- నొక్కండి కాష్ క్లియర్ మరియు మొత్తం డేటాను క్లియర్ చేయండి మీ Google Chrome ను రీసెట్ చేయడానికి బటన్లు. మీ Android పరికరాన్ని బట్టి, మరిన్ని సెట్టింగ్లు, అవశేష డేటా మొదలైన వాటిని క్లియర్ చేయడానికి మీకు అదనపు ఎంపికలు ఉండవచ్చు.
IOS లో Google Chrome ను రీసెట్ చేయడం ఎలా
వ్రాసే సమయంలో, iOS పరికరంలో Google Chrome ను రీసెట్ చేయడం సాధ్యం కాదు. అయినప్పటికీ, మీరు మీ బ్రౌజింగ్ డేటాను క్లియర్ చేయవచ్చు, ఇది రీసెట్ మాదిరిగానే పనిచేస్తుంది మరియు మీ Google Chrome అనువర్తనంతో అనేక సమస్యలను పరిష్కరించవచ్చు. ఐఫోన్ లేదా ఐప్యాడ్ వంటి iOS ఆపరేటింగ్ పరికరంలో Google Chrome యొక్క బ్రౌజర్ డేటాను ఎలా క్లియర్ చేయాలో తెలుసుకోండి.
- మీ Google Chrome అనువర్తనాన్ని తెరవండి.
- నొక్కండి Google Chrome ను అనుకూలీకరించండి మరియు నియంత్రించండి అప్లికేషన్ యొక్క కుడి దిగువ (మరిన్ని) బటన్. చిహ్నం 3 క్షితిజ సమాంతర చుక్కల వలె ఉండాలి.
- నొక్కండి సెట్టింగులు సందర్భ మెను నుండి.

- నొక్కండి గోప్యత .
- నొక్కండి బ్రౌసింగ్ డేటా తుడిచేయి . కింది ఎంపికలను ఎంచుకోండి:
బ్రౌజింగ్ చరిత్ర
కుకీలు, సైట్ డేటా
కాష్ చేసిన చిత్రాలు మరియు ఫైళ్ళు
పాస్వర్డ్లు సేవ్ చేయబడ్డాయి
ఆటో-ఫిల్ డేటా - స్క్రీన్ దిగువన, ఎరుపుపై నొక్కండి బ్రౌసింగ్ డేటా తుడిచేయి బటన్, మరియు మీరు అన్ని డేటాను తీసివేయాలనుకుంటున్నారని నిర్ధారించండి.

- మీ Google Chrome అనువర్తనం మీరు మొదట డౌన్లోడ్ చేసినప్పుడు ఉన్నంత తాజాగా ఉంటుంది. మీరు ఫలితాలతో సంతృప్తి చెందకపోతే, మీ పరికరం నుండి Google Chrome అనువర్తనాన్ని అన్ఇన్స్టాల్ చేయాలని మేము సిఫార్సు చేస్తున్నాము మరియు దాన్ని మళ్లీ App Store నుండి డౌన్లోడ్ చేయండి.
తుది ఆలోచనలు
మీకు ఇంకేమైనా సహాయం అవసరమైతే, మీకు సహాయం చేయడానికి 24/7 అందుబాటులో ఉన్న మా కస్టమర్ సేవా బృందాన్ని సంప్రదించడానికి బయపడకండి. ఉత్పాదకత మరియు ఆధునిక సాంకేతికతకు సంబంధించిన మరింత సమాచార కథనాల కోసం మా వద్దకు తిరిగి వెళ్ళు!
డిస్క్ నుండి విండోస్ ఎలా ఇన్స్టాల్ చేయాలి
మా ఉత్పత్తులను ఉత్తమ ధర కోసం పొందడానికి మీరు ప్రమోషన్లు, ఒప్పందాలు మరియు డిస్కౌంట్లను పొందాలనుకుంటున్నారా? దిగువ మీ ఇమెయిల్ చిరునామాను నమోదు చేయడం ద్వారా మా వార్తాలేఖకు సభ్యత్వాన్ని పొందడం మర్చిపోవద్దు! మీ ఇన్బాక్స్లో తాజా సాంకేతిక వార్తలను స్వీకరించండి మరియు మరింత ఉత్పాదకత పొందడానికి మా చిట్కాలను చదివిన మొదటి వ్యక్తి అవ్వండి.
కూడా చదవండి
> Google Chrome లో 'మీ కనెక్షన్ ప్రైవేట్ కాదు' లోపం ఎలా పరిష్కరించాలి
> విండోస్ 10 లో గూగుల్ క్రోమ్ ఇన్స్టాలేషన్ విఫలమైంది (పరిష్కరించబడింది)
> స్థిర: విండోస్ 10 లో కాష్ ఇష్యూ కోసం గూగుల్ క్రోమ్ వేచి ఉంది