
డిస్కార్డ్ స్క్రీన్ షేర్ ఆడియో పనిచేయడం లేదని పరిష్కరించండి
డిస్కార్డ్ అంటే ఏమిటి? మీరు దీని గురించి ఎన్నడూ విని ఉండకపోవచ్చు, కానీ దాని అర్థం అంత సులభమైనది కాదు మరియు కమ్యూనికేషన్ కోసం సరదాగా ఉపయోగించగల ప్లాట్ఫారమ్ మీ సమయాన్ని విలువైనది కాదు. దూరంగా నివసించే లేదా వివిధ నగరాల్లో పని చేసే స్నేహితులతో సమర్ధవంతంగా కనెక్ట్ అవ్వడాన్ని ఊహించుకోండి — ఇది మీ డెస్క్టాప్లో ఇన్స్టంట్ పార్టీ చాట్ రూమ్ లాంటిది!
డిస్కార్డ్ ఫీచర్లతో సమృద్ధిగా ఉంది మరియు స్క్రీన్ షేర్ అనేది నేడు అత్యంత ప్రజాదరణ పొందిన వాటిలో ఒకటి. ఇది మీ కంప్యూటర్ డిస్ప్లేను ప్రసారం చేయడానికి ఒక మార్గం, కాబట్టి మీరు నిజ సమయంలో ఏమి చేస్తున్నారో ఇతరులు చూడగలరు. ఇది విద్యా ప్రయోజనాల కోసం, పని ప్రదర్శనల కోసం లేదా స్నేహితులతో సరదాగా గడపడం కోసం ఉపయోగించవచ్చు!
చాలా మంది డిస్కార్డ్ యూజర్లు తమ స్క్రీన్ షేర్లో ఆడియోతో ఇబ్బంది పడుతున్నారు. ఉదాహరణకు, మీరు మీ వైపు ఆడియోను విన్నప్పటికీ, వీక్షకులు (లు) ఏమీ వినలేని అవకాశం ఉంది. మీరు డిస్కార్డ్ స్క్రీన్ షేర్ ఆడియోను పని చేయడానికి కూడా కష్టపడుతుంటే, దిగువ చిట్కాలు సమస్యను త్వరగా పరిష్కరించడంలో మీకు సహాయపడతాయి.
ప్రారంభిద్దాం!
డిస్కార్డ్లో స్క్రీన్ షేర్ ఆడియో పని చేయడం లేదు: 5 కారణాలు
మేము వివిధ పరిస్థితులను పరిశోధించాము మరియు అనేక కారణాల వల్ల డిస్కార్డ్ స్క్రీన్ షేర్ ఆడియోతో సమస్య ఏర్పడవచ్చని కనుగొన్నాము. ప్రతి కంప్యూటర్ కాన్ఫిగరేషన్ తదుపరి దాని నుండి గణనీయంగా భిన్నంగా ఉంటుందని గుర్తుంచుకోండి; ఈ కేసులు ఏవీ మీకు వర్తించవు.
- బీటా ఫీచర్లు . మీరు డిస్కార్డ్ పబ్లిక్ టెస్ట్ బిల్డ్ని ఉపయోగిస్తుంటే ( డిస్కార్డ్ PTB ) లేదా అంతగా తెలియని అసమ్మతి కానరీ బిల్డ్, మీరు కొన్ని అస్థిర లక్షణాలకు ముందస్తు యాక్సెస్ను కలిగి ఉండవచ్చు. మీరు ఆడియోతో స్క్రీన్ షేర్ చేయడానికి ముందు కొత్త అప్డేట్ను పరిష్కరించాల్సిన అవసరం ఉంది.
- ఆడియో డ్రైవర్లతో సమస్య . సమస్య మీ కంప్యూటర్లో స్థానికంగా ఉండవచ్చు. మీ ఆడియో డ్రైవర్లు కాలం చెల్లినవి, పాడైపోయినవి లేదా తప్పిపోయినట్లయితే, మీరు డిస్కార్డ్లో ఆడియోతో స్క్రీన్ షేర్ చేయలేరు.
- అడ్మినిస్ట్రేటివ్ అనుమతులు . కొన్ని కంప్యూటర్లలో, ఆడియోతో స్క్రీన్ షేర్ని ఉపయోగించడానికి మీరు అడ్మినిస్ట్రేటర్ ఎలివేషన్తో డిస్కార్డ్ని ప్రారంభించాలి.
- చెడు సెట్టింగ్లు . ఆడియోను షేర్ చేయడానికి, మీరు స్క్రీన్ షేరింగ్ను ప్రారంభించినప్పుడు మీ డిస్కార్డ్ ఆడియో సెట్టింగ్లను సరిగ్గా సెటప్ చేయాలి. మీ సెట్టింగ్లు సరైనవని నిర్ధారించుకోవడానికి ఒకటికి రెండుసార్లు తనిఖీ చేయండి!
- అనుకూలత సమస్య . కొన్ని అప్లికేషన్లు డిస్కార్డ్తో అనుకూలత సమస్యలను కలిగి ఉన్నాయి, ఇది మీ స్క్రీన్ను షేర్ చేసేటప్పుడు సమస్యలకు దారితీయవచ్చు. మీరు నిర్దిష్ట అప్లికేషన్ యొక్క ఆడియోని బదిలీ చేయలేకుంటే, డిస్కార్డ్ స్క్రీన్ షేర్ ఫీచర్తో యాప్ ఇంకా అనుకూలంగా లేకపోవచ్చు.
పరిష్కరించబడింది: డిస్కార్డ్ స్క్రీన్ షేర్ ఏ ఆడియో లేదు
మేము ప్రారంభించడానికి ముందు, లాగిన్ చేయడానికి అవసరమైన మీ డిస్కార్డ్ ఆధారాలు మీ వద్ద ఉన్నాయని నిర్ధారించుకోండి. పని చేయడానికి కొన్ని పరిష్కారాల కోసం మీరు అప్లికేషన్లో లాగిన్ అవ్వమని మరియు బయటకు వెళ్లమని అడగబడవచ్చు.
త్వరిత పరిష్కారం
డిస్కార్డ్లో స్క్రీన్ భాగస్వామ్యాన్ని సెటప్ చేస్తున్నప్పుడు మీరు మీ ఆడియోను షేర్ చేయడానికి ఎంచుకుంటున్నారని నిర్ధారించుకోండి. చాలా మంది వ్యక్తులు ఈ ఎంపికను చూసి, ఏదో విరిగిపోయిందని ఊహిస్తారు — ఆడియో షేరింగ్ని ప్రారంభించడానికి మీరు దీన్ని ఆన్ చేయాలి!
మీ పరికరంలో స్క్రీన్ను షేర్ చేస్తున్నప్పుడు సౌండ్ అందుబాటులో ఉండకపోవచ్చు.
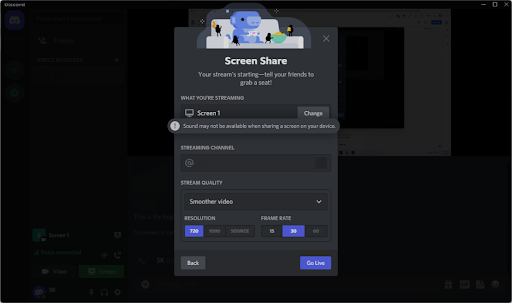
డిస్కార్డ్ యొక్క కొత్త వెర్షన్లు ఆడియో షేరింగ్ని మాన్యువల్గా ఎంచుకోవడానికి మిమ్మల్ని అనుమతించకపోవచ్చు, ఎందుకంటే ఇది డిఫాల్ట్ పద్ధతి. అయితే, మీరు మీ స్క్రీన్ని షేర్ చేయడానికి ప్రయత్నిస్తుంటే, ఆడియో సమస్యలు తలెత్తుతున్నట్లు మీకు హెచ్చరిక కనిపించవచ్చు. దీన్ని గమనించండి మరియు హెచ్చరిక చూపబడని స్క్రీన్ లేదా అప్లికేషన్ను ఎంచుకోండి.
విధానం 1. అడ్మినిస్ట్రేటర్గా డిస్కార్డ్ని తెరవండి
డిస్కార్డ్ స్క్రీన్ షేర్ ఫంక్షనాలిటీతో మీరు మీ ఆడియోను షేర్ చేయలేనప్పుడు, మొదటగా డిస్కార్డ్ని స్థానిక అడ్మినిస్ట్రేటర్గా తెరవడం ప్రయత్నించండి. ప్రామాణిక వినియోగదారు డిస్కార్డ్ని అమలు చేస్తే స్క్రీన్ షేర్ ఫీచర్ సరిగ్గా పని చేయకపోవచ్చు.
మీరు చేయవలసినది ఇక్కడ ఉంది:
- అప్లికేషన్ను మూసివేయడం ద్వారా పూర్తిగా డిస్కార్డ్ నుండి నిష్క్రమించండి. టాస్క్బార్లో మీ ట్రే మెనుని తెరిచి, డిస్కార్డ్ చిహ్నంపై కుడి-క్లిక్ చేయండి. ఎంచుకోండి' వైరుధ్యాన్ని విడిచిపెట్టండి 'బ్యాక్గ్రౌండ్లో ప్రోగ్రామ్ను రన్ చేయకుండా ఆపడానికి.
- మీ డిస్కార్డ్ లాంచర్ను కనుగొనండి. దానిపై ఒకసారి కుడి-క్లిక్ చేసి, ఆపై ఎంచుకోండి నిర్వాహకునిగా అమలు చేయండి సందర్భ మెను నుండి.
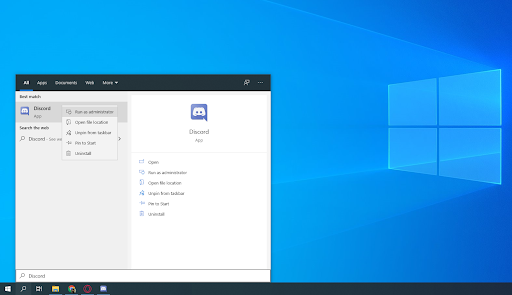
- క్లిక్ చేయండి' అవును 'మీరు వినియోగదారు ఖాతా నియంత్రణ (UAC) స్క్రీన్ ద్వారా ప్రాంప్ట్ చేయబడితే. ఇది డిస్కార్డ్ని ఎలివేటెడ్ అనుమతులతో అమలు చేయడానికి అనుమతిస్తుంది, ఇది స్క్రీన్ భాగస్వామ్యం కోసం అవసరం కావచ్చు.
- మీరు కంప్యూటర్ అడ్మినిస్ట్రేటర్ పాస్వర్డ్ను నమోదు చేయాల్సి రావచ్చు. మీకు తెలియకుంటే, PCని కలిగి ఉన్న వ్యక్తిని సంప్రదించండి లేదా ఎలా చేయాలో తెలుసుకోండి మీ వినియోగదారు ఖాతాను మార్చండి అడ్మినిస్ట్రేటర్ ఖాతాలోకి.
- మీరు ఆడియోతో స్క్రీన్ షేర్ చేయగలరో లేదో పరీక్షించండి.
విధానం 2. మీ కంప్యూటర్ని పునఃప్రారంభించండి
అత్యంత సాధారణ కంప్యూటర్ సమస్యలకు ఇక్కడ శీఘ్ర పరిష్కారం ఉంది: మీ సిస్టమ్ను పునఃప్రారంభించడం. రీబూట్ అనేక తాత్కాలిక ఫైల్లను ఫ్లష్ చేస్తుంది మరియు డిస్కార్డ్తో సహా క్లీన్ స్లేట్తో ప్రారంభించేందుకు ప్రతి అప్లికేషన్ను అనుమతిస్తుంది. Windows 10లో దీన్ని ఎలా చేయాలో ఇక్కడ సాధారణ దశలు ఉన్నాయి:
- పై క్లిక్ చేయండి విండోస్ ప్రారంభ మెనుని తీసుకురావడానికి మీ స్క్రీన్ దిగువ-ఎడమవైపు ఉన్న చిహ్నం.
- పై క్లిక్ చేయండి శక్తి ఎంపిక, ఆపై ఎంచుకోండి పునఃప్రారంభించండి . ఇది మీ ఓపెన్ అప్లికేషన్లన్నింటినీ మూసివేసి, మీ కంప్యూటర్ను పూర్తిగా రీస్టార్ట్ చేస్తుంది.
- మీ కంప్యూటర్ పునఃప్రారంభించబడిన తర్వాత, డిస్కార్డ్ (ప్రాధాన్యంగా అడ్మినిస్ట్రేటివ్ అనుమతులతో) ప్రారంభించండి మరియు మీరు ఆడియోతో స్క్రీన్ షేర్ చేయగలరో లేదో చూడండి.
విధానం 3. ప్రయోగాత్మక సెట్టింగ్ని టోగుల్ చేయండి
డిస్కార్డ్ యొక్క స్థిరమైన విడుదల బిల్డ్లో కూడా మీరు ప్లే చేయగల కొన్ని ప్రయోగాత్మక సెట్టింగ్లు ఉన్నాయి. స్క్రీన్ షేర్ సమయంలో ఆడియో వీటిలో ఒకటి. అవును, అక్టోబర్ 2021లో కూడా, ఫీచర్ ఇప్పటికీ బీటాలో ఉంది (ఇది ఎందుకు చాలా బగ్గీగా ఉందో వివరిస్తుంది!), మరియు ఇది ప్రస్తుతం డిస్కార్డ్ టీమ్ అభివృద్ధిలో ఉంది.
కొంతమంది వినియోగదారులు ఆడియో స్క్రీన్ షేర్ ఫీచర్ని టోగుల్ చేయడాన్ని షేర్ చేసారు, ఆపై ఆడియో ఇతర వైపుకు రాకుండా సమస్యలను పరిష్కరించిన కొద్దిసేపటికే దాన్ని మళ్లీ ఆన్ చేస్తున్నారు. డిస్కార్డ్లో ప్రయోగాత్మక ఆడియో స్క్రీన్ షేర్ సెట్టింగ్ని ఎలా కనుగొనాలో ఇక్కడ ఉంది:
- డిస్కార్డ్ని తెరవండి.
- పై క్లిక్ చేయండి వినియోగదారు సెట్టింగ్లు చిహ్నం, ఇది ఇంటర్ఫేస్లో దిగువ-ఎడమవైపు, మీ అవతార్ మరియు వినియోగదారు పేరు ప్రక్కన కనుగొనబడుతుంది.
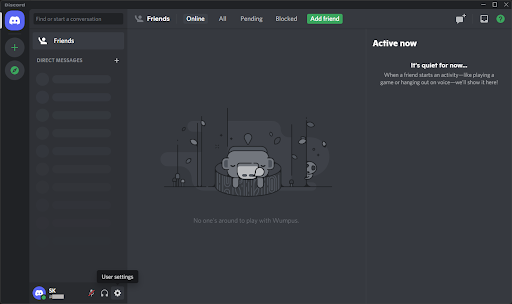
- ఎంచుకోండి వీడియో & ఆడియో సెట్టింగ్లలో నిర్దేశించిన ట్యాబ్కి మారడానికి యాప్ సెట్టింగ్ల వర్గం నుండి. మీరు స్క్రీన్ భాగస్వామ్యం విభాగాన్ని కనుగొనే వరకు క్రిందికి స్క్రోల్ చేయండి, ఆపై 'ని టోగుల్ చేయండి అప్లికేషన్ల నుండి ఆడియోను క్యాప్చర్ చేయడానికి ప్రయోగాత్మక పద్ధతిని ఉపయోగించండి 'ఆఫ్ మరియు బ్యాక్ ఆన్.
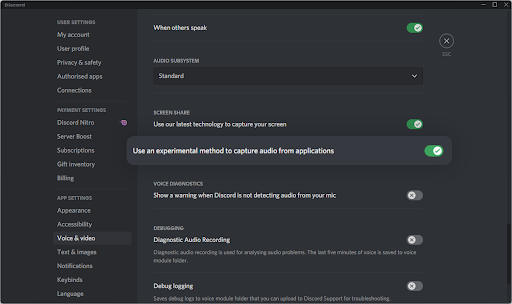
- నొక్కండి esc లేదా మూసివేయండి సెట్టింగులు తో X ఎగువ-కుడివైపు బటన్, మరియు ఆడియోతో స్క్రీన్ షేరింగ్ని మళ్లీ ప్రయత్నించండి. మీకు ఇంకా సమస్యలు ఉంటే, వాటిని పరిష్కరించడంలో క్రింది పద్ధతి మీకు సహాయపడవచ్చు!
విధానం 4. మీ డిస్కార్డ్ వాయిస్ సెట్టింగ్లను రీసెట్ చేయండి
స్క్రీన్ షేర్ ఆడియోతో మీకు సమస్య ఉన్నట్లయితే మీ డిస్కార్డ్ ఆడియో సెట్టింగ్లను రీసెట్ చేయడాన్ని మీరు పరిగణించవచ్చు. డిస్కార్డ్ తర్వాత ఎలా పని చేస్తుందో మీరు మళ్లీ కాన్ఫిగర్ చేయవలసి వస్తే మీ ప్రస్తుత కాన్ఫిగరేషన్ను గమనించాలని నిర్ధారించుకోండి.
విండోస్లో .పేజీల ఫైల్ను ఎలా తెరవాలి
- డిస్కార్డ్ని తెరిచి, నావిగేట్ చేయండి వినియోగదారు సెట్టింగ్లు > వాయిస్ & ఆడియో .
- పేజీ దిగువకు స్క్రోల్ చేయండి మరియు ఎరుపు రంగుపై క్లిక్ చేయండి వాయిస్ సెట్టింగ్లను రీసెట్ చేయండి బటన్.
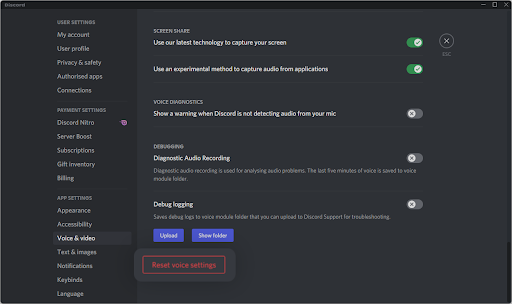
- మీరు హెచ్చరిక పాప్-అప్ని చదివిన తర్వాత, క్లిక్ చేయండి అలాగే మీరు ఆపరేషన్ను కొనసాగించాలనుకుంటే. మీ వాయిస్ సెట్టింగ్లు కోల్పోలేదని నిర్ధారించుకోవడానికి, మీరు కొనసాగించే ముందు ఏవైనా ముఖ్యమైన సెట్టింగ్లను గమనించండి!
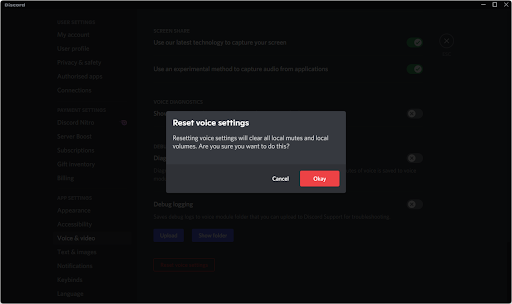
- మీ వాయిస్ సెట్టింగ్లను తిరిగి డిఫాల్ట్కి రీసెట్ చేసిన తర్వాత, డిస్కార్డ్ స్క్రీన్ షేర్ మీ ఆడియోను షేర్ చేయగలదు. మీరు మీ వాయిస్ సెట్టింగ్లను రీకాన్ఫిగర్ చేయడానికి ముందు డిఫాల్ట్ సెట్టింగ్లతో ఫీచర్ని పరీక్షించండి.
విధానం 5. లెగసీ ఆడియో సబ్సిస్టమ్ని ఉపయోగించండి
అసమ్మతి అనేది చాలా సరళమైన అప్లికేషన్, కానీ మీరు అనుకూలీకరించగల అనేక విషయాలు ఉన్నాయి. వాయిస్ చాట్లో ఉన్నప్పుడు మీరు ఏ ఆడియో సబ్సిస్టమ్ని ఉపయోగించాలనుకుంటున్నారో మీరు ఎంచుకోగలరని మీకు తెలుసా? మీరు అలా చేయకపోతే, ఈరోజు కొత్తది నేర్చుకునే సమయం వచ్చింది!
భయంకరమైన ఆడియో స్క్రీన్ భాగస్వామ్య సమస్యకు పరిష్కారాలను వెతుకుతున్న వివిధ వినియోగదారులు లెగసీ ఆడియో సబ్సిస్టమ్ ఈ సమస్యను ఎదుర్కొనే అవకాశం తక్కువగా ఉందని కనుగొన్నారు. కాబట్టి, డిస్కార్డ్ స్క్రీన్ షేర్లో ఆడియోను విజయవంతంగా భాగస్వామ్యం చేసే అవకాశాలను పెంచుకోవడానికి, ఈ సెట్టింగ్కి మారమని మేము మీకు సలహా ఇస్తున్నాము.
- డిస్కార్డ్ని తెరిచి, నావిగేట్ చేయండి వినియోగదారు సెట్టింగ్లు > వాయిస్ & ఆడియో .
- మీరు చూసే వరకు క్రిందికి స్క్రోల్ చేయండి ఆడియో సబ్సిస్టమ్ వర్గం. ఇక్కడ, డ్రాప్-డౌన్ మెనుని తెరిచి, ఎంచుకోండి వారసత్వం ఎంపికల జాబితా నుండి.
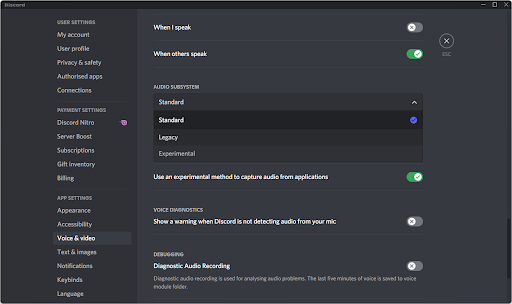
- మీ స్క్రీన్పై పాప్-అప్ హెచ్చరిక కనిపిస్తుంది. సందేశాన్ని చదివి క్లిక్ చేయండి అలాగే మీరు దశలను కొనసాగించాలనుకుంటే.
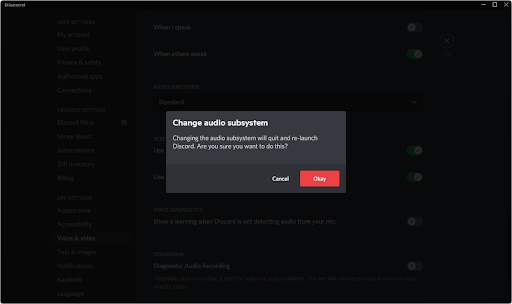
- ఆడియో సబ్సిస్టమ్ని మార్చిన తర్వాత, ఈ పద్ధతి మీ సమస్యను పరిష్కరించిందో లేదో చూడటానికి ఆడియోతో స్క్రీన్ షేర్ని ప్రయత్నించండి. కాకపోతే, మేము ప్రయత్నించడానికి ఇంకా చాలా విషయాలు ఉన్నాయి!
విధానం 6. మీ కార్యాచరణ స్థితికి అప్లికేషన్ను జోడించండి
కొన్ని అప్లికేషన్లు (ముఖ్యంగా వీడియో గేమ్లు కానవి) డిస్కార్డ్ స్వయంచాలకంగా తీసుకోబడవు. మీరు నిర్దిష్ట యాప్ నుండి ఆడియోను షేర్ చేయడానికి ప్రయత్నిస్తున్నట్లయితే, మీరు దానిని మీ కార్యాచరణ స్థితికి మాన్యువల్గా జోడించాల్సి రావచ్చు.
- డిస్కార్డ్ తెరిచి, క్లిక్ చేయండి వినియోగదారు సెట్టింగ్లు .
- సెట్టింగ్ల ప్రాంతం యొక్క ఎడమ వైపున ఉన్న మెనులో క్రిందికి స్క్రోల్ చేసి, ఆపై దానిపై క్లిక్ చేయండి కార్యాచరణ సెట్టింగ్లు ట్యాబ్. ఇక్కడ, క్లిక్ చేయండి దీన్ని జోడించండి! 'గేమ్ ఏదీ కనుగొనబడలేదు' బాక్స్ కింద లింక్.
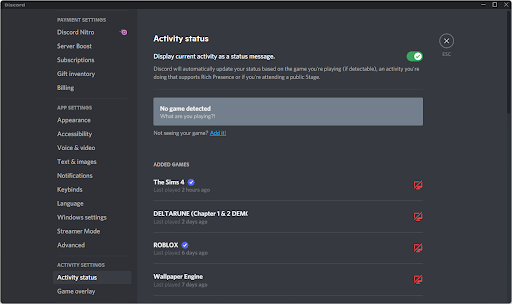
- మీరు ప్రస్తుతం తెరిచిన అప్లికేషన్ల జాబితాను చూడాలి. మీరు ఆడియోతో స్క్రీన్ షేర్ చేయాలనుకుంటున్న దాన్ని ఎంచుకుని, దానిపై క్లిక్ చేయండి ఆటను జోడించండి బటన్.
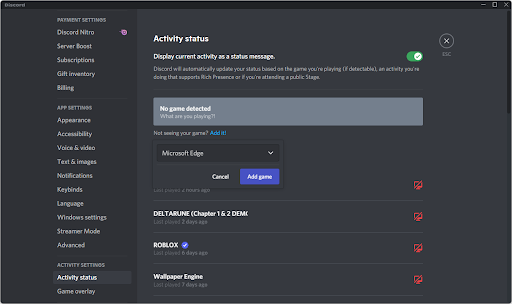
- అప్లికేషన్ ఇలా చూపబడడాన్ని మీరు చూడాలి. ఇప్పుడు, స్క్రీన్ షేరింగ్ దాని ఆడియోను షేర్ చేస్తుందో లేదో మీరు పరీక్షించవచ్చు.
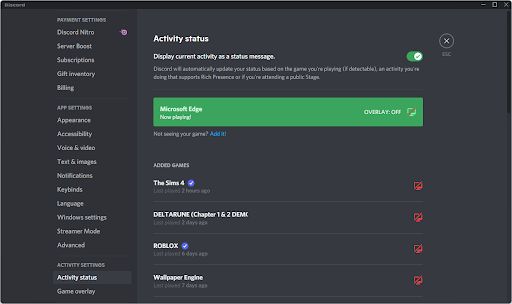
విధానం 7. డిస్కార్డ్ యొక్క రోమింగ్ డేటాను క్లియర్ చేయండి
డిస్కార్డ్లో చాలా తాత్కాలిక ఫైల్లు ఉన్నాయి, అవి మీ ఇన్స్టాలేషన్లో ఎర్రర్లకు దారితీయవచ్చు. మీరు ఈ పద్ధతిని అనుసరించడం ద్వారా ఈ ఫోల్డర్ను సులభంగా క్లియర్ చేయవచ్చు మరియు ఫైల్లను భర్తీ చేయవచ్చు.
- మీకి నావిగేట్ చేయండి అనువర్తనం డేటా ఫోల్డర్:
- నొక్కండి విండోస్ + ఆర్ రన్ యుటిలిటీని తీసుకురావడానికి మీ కీబోర్డ్లోని కీలు. టైప్ చేయండి' సి:\వినియోగదారులు\మీ వినియోగదారు పేరు\AppData ' కొటేషన్ గుర్తులు లేకుండా, మరియు ఎంటర్ నొక్కండి. 'మీ వినియోగదారు పేరు'ని మీ స్థానిక ఖాతా పేరుతో భర్తీ చేయాలని నిర్ధారించుకోండి.
- ప్రత్యామ్నాయంగా, తెరవండి ఫైల్ ఎక్స్ప్లోరర్ తో విండోస్ + మరియు కీబోర్డ్ సత్వరమార్గం, ఆపై నావిగేట్ చేయండి ఈ PC > సి: > వినియోగదారులు > మీ వినియోగదారు పేరు > అనువర్తనం డేటా .
- తెరవండి రోమింగ్ ఫోల్డర్.
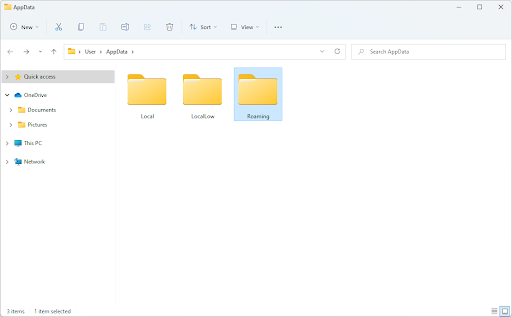
- మీ డిస్కార్డ్ ఇన్స్టాలేషన్ వంటి ఫోల్డర్ మీకు కనిపించే వరకు క్రిందికి స్క్రోల్ చేయండి, ఆపై దాన్ని ఎంచుకోండి. ఉదాహరణకు, మీరు డిస్కార్డ్ కానరీ బిల్డ్ని ఉపయోగిస్తుంటే, మీరు '' అనే ఫోల్డర్ని ఎంచుకుంటారు. అసమ్మతి .' లేకపోతే, డిఫాల్ట్ని ఎంచుకోండి ' అసమ్మతి 'ఫోల్డర్.
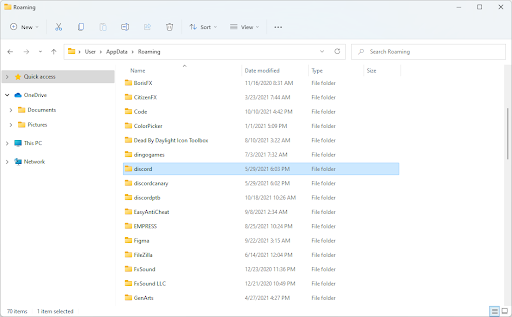
- ఫోల్డర్పై కుడి-క్లిక్ చేసి, ఎంచుకోండి తొలగించు సందర్భ మెను నుండి. ఆపరేషన్ను త్వరగా పూర్తి చేయడానికి మీరు మీ కీబోర్డ్లోని డెల్ బటన్ను కూడా నొక్కవచ్చు!
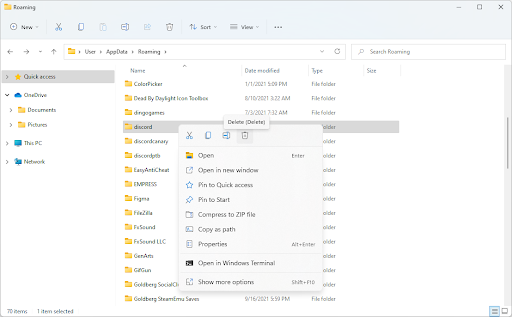
- ఫోల్డర్ను విజయవంతంగా తొలగించిన తర్వాత, మీ సిస్టమ్ను పునఃప్రారంభించండి. సిస్టమ్ పునఃప్రారంభించబడిన తర్వాత ప్రారంభించండి మరియు దాన్ని భాగస్వామ్యం చేస్తున్నప్పుడు మీరు మీ స్క్రీన్ నుండి ఆడియోను వినగలరో లేదో తనిఖీ చేయండి.
ఈ పద్ధతిని అమలు చేసిన తర్వాత, డిస్కార్డ్ లాంచ్ చేయడానికి సాధారణం కంటే ఎక్కువ సమయం పట్టవచ్చని గుర్తుంచుకోండి. ఇది కొన్ని ముఖ్యమైన ఫైల్లను మళ్లీ డౌన్లోడ్ చేయాల్సి ఉన్నందున ఇది తాత్కాలికమే! మీ తదుపరి ప్రయోగం మునుపెన్నడూ లేనంత వేగంగా ఉంటుంది — కాకపోతే వేగంగా!
విధానం 8. మీ ఆడియో డ్రైవర్లను నవీకరించండి
ఏదైనా కంప్యూటర్లో ఆడియో సమస్యలను పరిష్కరించడానికి ప్రయత్నించిన మరియు నిజమైన మార్గం మీ ఆడియో డ్రైవర్లను నవీకరించడం. అవి తాజాగా ఉన్నాయని మీరు భావించినప్పటికీ, కొత్త అప్డేట్ ఇటీవల విడుదల చేయబడి ఉండవచ్చు లేదా మీరు వాటిని చివరిగా ఇన్స్టాల్ చేసినప్పటి నుండి మీ డ్రైవర్ ఫైల్లు పాడై ఉండవచ్చు.
మీ PCలో ఆడియో డ్రైవర్లను అప్డేట్ చేయడం చాలా సులభం మరియు తాజా వెర్షన్ను పొందిన తర్వాత మీరు డిస్కార్డ్ స్క్రీన్ షేర్ని ఆడియోతో పరీక్షించగలరు:
- నొక్కండి విండోస్ + X మీ కీబోర్డ్లోని కీలను ఏకకాలంలో నొక్కి, ఆపై పరికర నిర్వాహికిపై క్లిక్ చేయండి.
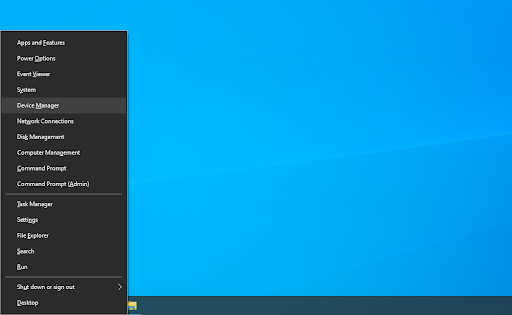
- విస్తరించు సౌండ్, వీడియో మరియు గేమ్ కంట్రోలర్లు విభాగం దాని ముందు ఉన్న బాణం చిహ్నంపై క్లిక్ చేయడం ద్వారా. మీరు ఉపయోగిస్తున్న సౌండ్ పరికరంపై కుడి-క్లిక్ చేయండి (ఉదాహరణకు, Realtek, Intel, మొదలైనవి) మరియు ఎంచుకోండి డ్రైవర్ని నవీకరించండి .
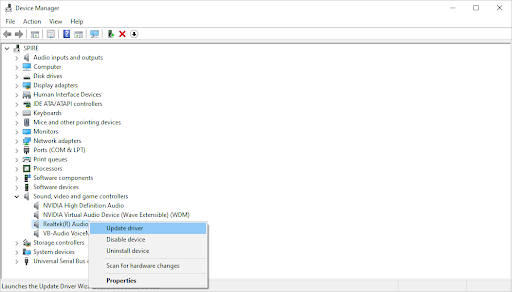
- ఎంచుకోండి ' నవీకరించబడిన డ్రైవర్ సాఫ్ట్వేర్ కోసం స్వయంచాలకంగా శోధించండి 'మీ పరికరానికి అనుకూలమైన తాజా డ్రైవర్ల కోసం Windows వెతకడానికి అనుమతించడానికి. ఈ దశను అమలు చేయడానికి మీకు ఇంటర్నెట్కి కనెక్షన్ అవసరమని గుర్తుంచుకోండి.
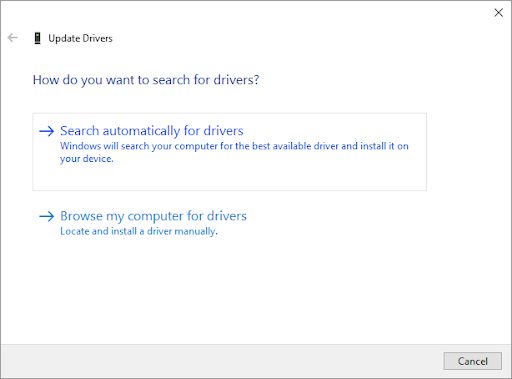
- కొత్త డ్రైవర్ డౌన్లోడ్ చేయబడి, ఇన్స్టాల్ చేయబడిన తర్వాత, మీ కంప్యూటర్ను పునఃప్రారంభించండి. కొత్త డ్రైవర్లను ఇన్స్టాల్ చేసిన తర్వాత ఆడియో లేని డిస్కార్డ్ స్క్రీన్ షేర్తో మీ సమస్య పరిష్కరించబడిందో లేదో తనిఖీ చేయండి.
విధానం 9. డిస్కార్డ్ని మళ్లీ ఇన్స్టాల్ చేయండి
ఎగువ పద్ధతిని పూర్తి చేసిన తర్వాత స్క్రీన్ షేర్ సమయంలో మీ ఆడియో మెరుగుపడకపోతే, డిస్కార్డ్ని మళ్లీ ఇన్స్టాల్ చేయమని మేము సిఫార్సు చేస్తున్న చివరి విషయం. మీరు ప్రస్తుతం అమలు చేస్తున్న అదే డిస్కార్డ్ క్లయింట్ని ఉపయోగించడానికి ప్రయత్నించవచ్చు లేదా మరొకదానికి మారవచ్చు.
- ముందుగా, మీరు మీ డిస్కార్డ్ వెర్షన్ను అన్ఇన్స్టాల్ చేయాలి. తెరవండి సెట్టింగ్లు ఉపయోగించి అప్లికేషన్ విండోస్ + I కీబోర్డ్ సత్వరమార్గం లేదా మీ ప్రారంభ మెను నుండి గేర్ చిహ్నం.
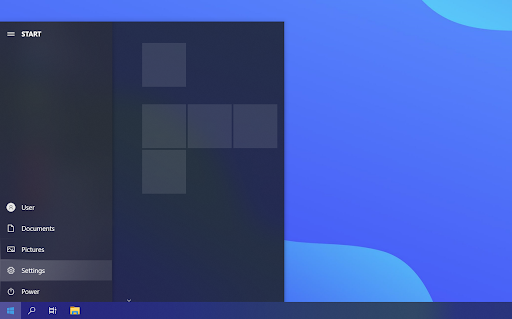
- పై క్లిక్ చేయండి యాప్లు ట్యాబ్.
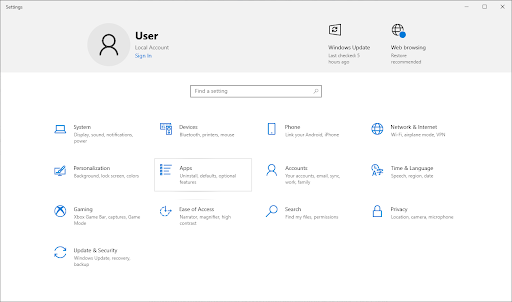
- ప్రోగ్రామ్ల జాబితా నుండి మీ డిస్కార్డ్ వెర్షన్ను కనుగొనండి. క్లిక్ చేయండి అన్ఇన్స్టాల్ చేయండి > అన్ఇన్స్టాల్ చేయండి మీ పరికరం నుండి డిస్కార్డ్ని తొలగించడానికి Windowsని అనుమతించడానికి. ఇప్పుడు, మీరు మీ యాప్ డేటా ఫోల్డర్లోని అవశేష ఫైల్లను తొలగించాలి.
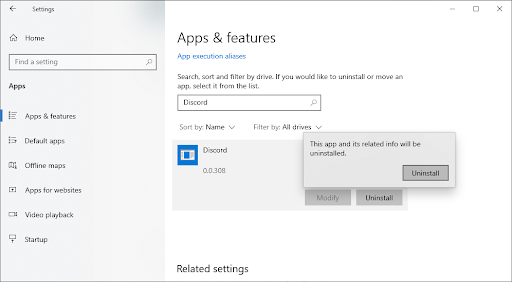
- నొక్కండి విండోస్ + ఆర్ మీ కీబోర్డ్లోని కీలు. ఇది రన్ యుటిలిటీని తీసుకురాబోతోంది. టైప్ చేయండి' %అనువర్తనం డేటా% ' కొటేషన్ గుర్తులు లేకుండా మరియు సరే క్లిక్ చేయండి. ఇది మిమ్మల్ని వెంటనే దీనికి దారి మళ్లిస్తుంది AppData ఫోల్డర్ ఫైల్ ఎక్స్ప్లోరర్లో.
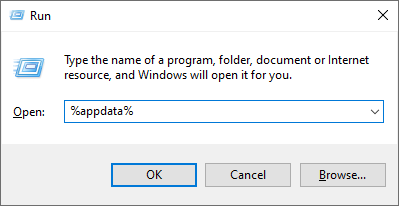
చదవండి : Windows 10లో AppData ('%appdata%') ఫోల్డర్ అంటే ఏమిటి?
- గుర్తించండి అసమ్మతి మీ మునుపటి ఇన్స్టాలేషన్ పేరుతో ఫోల్డర్, ఆపై దానిపై కుడి క్లిక్ చేసి ఎంచుకోండి తొలగించు . ఇది అన్ఇన్స్టాలేషన్ ముగిసిన తర్వాత మిగిలి ఉన్న ఏవైనా అవశేష ఫైల్లను తొలగిస్తుంది.
- మీరు డౌన్లోడ్ చేయాలనుకుంటున్న డిస్కార్డ్ వెర్షన్ని ఎంచుకోండి మరియు అత్యంత ఆనందదాయకమైన అనుభవాన్ని పొందడానికి తాజా విడుదలను ఇన్స్టాల్ చేయండి:
- అసమ్మతి
- డిస్కార్డ్ పబ్లిక్ టెస్ట్ బిల్డ్ (అసమ్మతి PTB)
- అసమ్మతి కానరీ
Windows కోసం ఇన్స్టాలర్ను డౌన్లోడ్ చేసిన తర్వాత, ఇన్స్టాలేషన్ విజార్డ్లోని సూచనలను అనుసరించండి మరియు మీ కంప్యూటర్లో డిస్కార్డ్ ఇన్స్టాల్ అయ్యే వరకు వేచి ఉండండి. ఇది పూర్తయిన తర్వాత, దాన్ని ప్రారంభించి, ఆడియోతో స్క్రీన్ షేరింగ్ పనిచేస్తుందో లేదో పరీక్షించండి.
మీరు వెళ్ళడానికి ముందు...
డిస్కార్డ్ స్క్రీన్ షేర్ ఏ ఆడియో సమస్య నిరుత్సాహపరిచేది కాదు, అయితే మీ సమస్యను పరిష్కరించడంలో మరియు పరిష్కరించడంలో మా కథనం మీకు సహాయపడిందని మేము ఆశిస్తున్నాము. ఎప్పటిలాగే, ఏదైనా స్పష్టత అవసరం లేదా వేరే డిస్కార్డ్ ఎర్రర్తో సహాయం చేస్తే, మమ్మల్ని సంప్రదించడానికి సంకోచించకండి! మేము చేయగలిగిన ఏవైనా సలహాలను అందించడానికి మేము సంతోషిస్తున్నాము.
డిస్కార్డ్ స్క్రీన్ షేరింగ్ ఏ ఆడియో సమస్యతో మీ సమస్యలను పరిష్కరించడంలో ఇది సహాయపడినట్లయితే, డిస్కార్డ్ని ఎలా ఉపయోగించాలి లేదా డిస్కార్డ్ అంటే ఏమిటి అనే దాని గురించి మరింత సమాచారాన్ని పొందడం గురించి మా ఇతర కథనాలలో కొన్నింటిని చూడండి:
మీకు ఇది కూడా నచ్చవచ్చు
» వాయిస్ కాల్ సమయంలో డిస్కార్డ్ ఆడియో కటింగ్ను ఎలా పరిష్కరించాలి
» డిస్కార్డ్ అప్డేట్ విఫలమైన లోపాన్ని ఎలా పరిష్కరించాలి [నవీకరించబడింది]
» డిస్కార్డ్ నిలిచిపోయింది మరియు విండోస్లో తెరవలేదా? దీన్ని ఎలా పరిష్కరించాలో ఇక్కడ ఉంది
మీరు మా సరికొత్త బ్లాగ్ పోస్ట్లు, ప్రమోషన్లు మరియు డిస్కౌంట్ కోడ్లకు ముందస్తు ప్రాప్యతను పొందాలనుకుంటే దిగువ మా వార్తాలేఖకు సభ్యత్వాన్ని పొందండి! మేము అందించే అన్ని ఉత్పత్తులపై మీరు ఉత్తమ ధరను పొందుతారు సాఫ్ట్వేర్ కీప్ .
నేటికీ అంతే. నేటి కథనాన్ని చదివినందుకు ధన్యవాదాలు — తదుపరిసారి కలుద్దాం!


