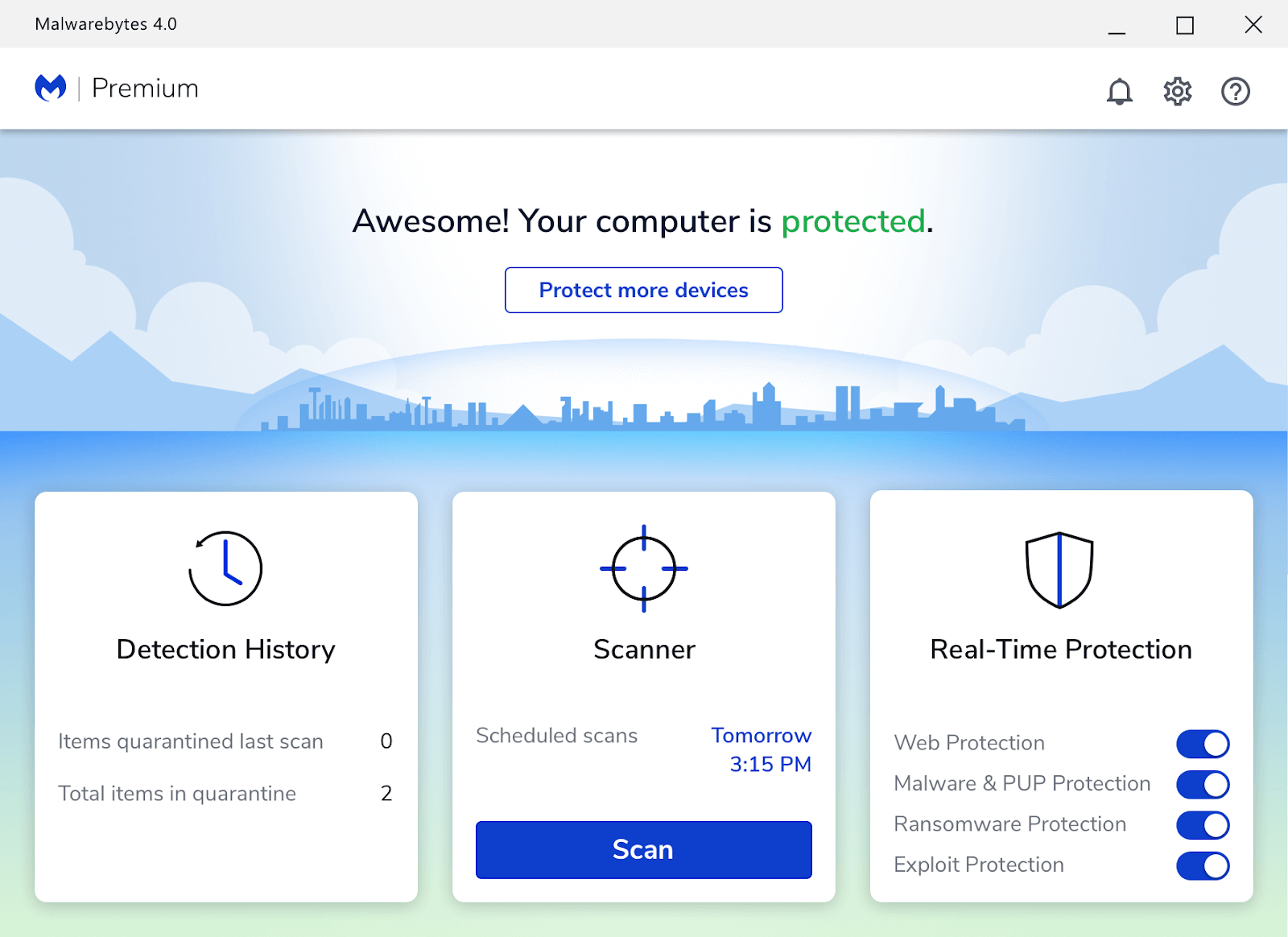ప్రతి Windows ఆపరేటింగ్ సిస్టమ్ AppData అనే ఫోల్డర్ను కలిగి ఉంటుంది - అప్లికేషన్ డేటా కోసం చిన్నది. Windows 10లోని AppData ఫోల్డర్ అనేది C:\Users\
మీరు ఈ ఫోల్డర్ను చాలా తరచుగా యాక్సెస్ చేయాల్సిన అవసరం లేదు లేదా ఉపయోగించాల్సిన అవసరం లేదు, కానీ ఇందులో మీ బుక్మార్క్లు, గేమ్ డేటా, సేవ్ చేసిన సెషన్లు మొదలైన మీ ముఖ్యమైన యాప్ ఫైల్లు ఉంటాయి.
అయితే, కొన్నిసార్లు, కానీ అరుదుగా, మీరు AppData ఫోల్డర్ను యాక్సెస్ చేసి, దాని కంటెంట్లను పరిశీలించాల్సి ఉంటుంది.
కాబట్టి, ఈ AppData ఫోల్డర్ గైడ్లో, మీరు Windows 10లో AppData ఫోల్డర్ను ఎలా కనుగొనాలి, యాక్సెస్ చేయాలి మరియు అన్హైడ్ చేయడం ఎలాగో నేర్చుకుంటారు. మీరు AppData ఫోల్డర్ను తొలగిస్తే ఏమి జరుగుతుందో కూడా మీరు నేర్చుకుంటారు.
ఏమి తెలుసుకోవాలి: Windows 10, 8 మరియు 8.1లో AppData ఫోల్డర్ను ఎలా కనుగొనాలి
- కంట్రోల్ ప్యానెల్ తెరవండి.
- ఫైల్ ఎక్స్ప్లోరర్ ఎంపికలను ఎంచుకోండి.
- ఫైల్ ఎక్స్ప్లోరర్ ఎంపికల విండో యొక్క వీక్షణ ట్యాబ్ను ఎంచుకోండి.
- దాచిన ఫైల్లు, ఫోల్డర్లు మరియు డ్రైవ్లను చూపు> వర్తించు> సరే ఎంచుకోండి.
- AppData ఫోల్డర్ C:\users\YOURNAME వద్ద ఉంది, ఇక్కడ YOURNAME మీ Windows ప్రొఫైల్ ID.
- AppData ఫోల్డర్ నుండి ఫైల్లను తరలించవద్దు లేదా తొలగించవద్దు; అలా చేయడం వలన లింక్ చేయబడిన ప్రోగ్రామ్ పాడైపోతుంది.
Windows 10లో AppData ఫోల్డర్ అంటే ఏమిటి?
Microsoft Windows Vistaలో AppData ఫోల్డర్ను పరిచయం చేసింది మరియు Windows 10 వరకు దాని వినియోగాన్ని కొనసాగించింది. AppData అనేది దాచబడిన ఫోల్డర్ సి:\యూజర్లు\<వినియోగదారు పేరు>\యాప్డేటా . AppData ఫోల్డర్ అనుకూల సెట్టింగ్లు మరియు అప్లికేషన్లకు అవసరమైన ఇతర సమాచారాన్ని కలిగి ఉంటుంది. ఉదాహరణకు, మీరు మీ AppData ఫోల్డర్లో కింది వాటిని కనుగొనవచ్చు: వెబ్ బ్రౌజర్ బుక్మార్క్లు మరియు కాష్. అప్లికేషన్ కాన్ఫిగరేషన్ ఫైల్స్.
Windows 10లోని AppData ఫోల్డర్ అనేది C:\Users\
ఇది మీ కంప్యూటర్లోని వివిధ అప్లికేషన్లకు ప్రత్యేకమైన అప్లికేషన్ సెట్టింగ్లు, ఫైల్లు మరియు డేటాను కలిగి ఉండే దాచిన ఫోల్డర్. ఇది మీ Windows OS వినియోగదారు ప్రొఫైల్కు సంబంధించిన మొత్తం డేటాను కలిగి ఉంటుంది.
ఉదాహరణకు, మీరు మీ Windows 10 AppData ఫోల్డర్లో క్రింది వాటిని కనుగొనవచ్చు:
ఫ్లాష్ డ్రైవ్ నుండి విండోస్ 10 ని ఇన్స్టాల్ చేస్తోంది
- అప్లికేషన్ కాన్ఫిగరేషన్ ఫైల్స్
- వెబ్ బ్రౌజర్ బుక్మార్క్లు మరియు కాష్
- తాత్కాలిక దస్త్రములు
Windowsలోని AppData ఫోల్డర్ డిఫాల్ట్గా దాచబడుతుంది మరియు మూడు దాచిన ఉప-ఫోల్డర్లను కలిగి ఉంది:
- స్థానికం: మీ ప్రస్తుత PCతో ముడిపడి ఉన్న ఫైల్లను కలిగి ఉంటుంది. మీరు ఈ ఫైల్లను మీ వినియోగదారు ప్రొఫైల్తో ఏదైనా విచ్ఛిన్నం చేయకుండా తరలించలేరు.
- LocalLow: స్థానిక ఫోల్డర్ వలె ఉంటుంది కానీ మీ బ్రౌజర్ యొక్క తాత్కాలిక డేటా వంటి మరింత పరిమితం చేయబడిన Windows భద్రతా సెట్టింగ్లతో అమలు చేసే 'తక్కువ సమగ్రత' అప్లికేషన్లను కలిగి ఉంటుంది.
- రోమింగ్ : వినియోగదారు ఖాతాతో పరికరం నుండి పరికరానికి రోమ్ చేయగల క్లిష్టమైన అప్లికేషన్ ఫైల్లు మరియు/లేదా సేవ్ చేయబడిన గేమ్లు ఉంటాయి.
Outlook లేదా Thunderbird వంటి ఇమెయిల్ ప్రోగ్రామ్లు కూడా ఈ ఫోల్డర్లో డేటాను నిల్వ చేస్తాయి. కంప్యూటర్ గేమ్లు మరియు గేమ్ క్లయింట్ల సేవ్ చేసిన ఫైల్లు కూడా AppData ఫోల్డర్లో ముగుస్తాయి.
Edge, Firefox మరియు Chrome వంటి ఇంటర్నెట్ బ్రౌజర్లు మీ బుక్మార్క్లు మరియు ప్రొఫైల్లను AppData ఫోల్డర్లో నిల్వ చేస్తాయి.
మీ Windows యాప్లు AppData ఫోల్డర్ని ఉపయోగిస్తున్నందున, మీరు పరికరాల మధ్య డేటాను సమకాలీకరించవచ్చు లేదా అదే ప్రొఫైల్ని ఉపయోగించి ఒక పరికరం నుండి మరొక పరికరంకి డేటాను బదిలీ చేయవచ్చు.
Windows 10లోని AppData ఫోల్డర్లో ఏమి జరుగుతుందో ఇక్కడ ఉంది:
మీరు విండోస్ 10లో ప్రోగ్రామ్ను ఇన్స్టాల్ చేసినప్పుడు, అది ప్రోగ్రామ్ ఫైల్స్ x86 ఫోల్డర్ లేదా ప్రోగ్రామ్ ఫైల్స్ ఫోల్డర్కి వెళ్తుంది, దాని కాన్ఫిగరేషన్ మరియు అనుకూలీకరణ లక్షణాలపై ఆధారపడి ఉంటుంది. అప్లికేషన్ల సమాచారాన్ని Windows ఎలా నిల్వ చేస్తుందో మీకు ఇప్పటికే తెలిసి ఉండవచ్చు.
ఆడియో అవుట్పుట్ పరికరం డెల్ను వ్యవస్థాపించలేదు
ప్రోగ్రామ్ను ఇన్స్టాల్ చేసిన తర్వాత, మీరు దీన్ని అమలు చేసినప్పుడు, మీరు దాని సెట్టింగ్లను మార్చడం, దానిని కాన్ఫిగర్ చేయడం, దాని ఇంటర్ఫేస్ను అనుకూలీకరించడం (ఈ ఫీచర్ అందుబాటులో ఉంటే మరియు మీ అవసరాలకు అనుగుణంగా ఇతర పనులను చేయండి. ఈ డేటా మీ కంప్యూటర్ హార్డ్ డిస్క్లో కూడా నిల్వ చేయబడుతుంది. , AppData ఫోల్డర్ లోపల.
ఈ డేటా వీటిని కలిగి ఉంటుంది:
- ప్రోగ్రామ్ కాష్,
- యాప్ సెట్టింగ్లు,
- తాత్కాలిక ఫైళ్లు, మరియు
- యాప్ కాన్ఫిగరేషన్ ఫైల్లు.
Windows ప్రత్యేక AppData ఫోల్డర్ను ఎందుకు ఉపయోగిస్తుంది?
ప్రోగ్రామ్ ఫైల్స్ x86 లేదా ప్రోగ్రామ్ ఫైల్స్ ఫోల్డర్కు బదులుగా అప్లికేషన్ సమాచారం, డేటా మరియు ఫైల్లను నిల్వ చేయడానికి Windows ప్రత్యేక AppData ఫోల్డర్ను ఉపయోగిస్తుంది. ఇది అనేక ప్రయోజనాలతో వస్తుంది, వీటిలో:
- వినియోగదారు డేటాను నిర్వహించడం సులభం, ప్రత్యేకించి PC బహుళ ఖాతాలను కలిగి ఉంటే. ఇది ప్రతి వినియోగదారు కోసం ప్రత్యేక AppData ఫోల్డర్లను సృష్టించడానికి Windowsని అనుమతిస్తుంది, ప్రతి వినియోగదారు ప్రతి నిర్దిష్ట అనువర్తనం కోసం వారి సెట్టింగ్లను నిర్వహించడం సులభం చేస్తుంది.
- యాప్లు మరియు ప్రోగ్రామ్ల భద్రత: ప్రత్యేక AppData ఫోల్డర్తో, ఒక వినియోగదారు మరొక వినియోగదారు ప్రొఫైల్ లేదా ఫోల్డర్ను యాక్సెస్ చేయలేరు, తద్వారా వారి యాప్లు మరియు ప్రోగ్రామ్లు సురక్షితంగా ఉంటాయి.
- ప్రతి వినియోగదారుకు ప్రత్యేక AppData ఫోల్డర్ మరియు యాప్ సెట్టింగ్లు ఉంటాయి కాబట్టి సిస్టమ్లో గందరగోళ డేటా నుండి ఇబ్బంది పడకుండా నిరోధించడం.
- ప్రోగ్రామ్ ఫైల్స్ x86 లేదా ప్రోగ్రామ్ ఫైల్స్ ఫోల్డర్లకు అనవసరమైన యాక్సెస్ను తీసివేయడం. ప్రోగ్రామ్ ఫైల్స్ డైరెక్టరీని యాక్సెస్ చేయడానికి విండోస్ అడ్మినిస్ట్రేటివ్ హక్కులతో వినియోగదారులను మాత్రమే అనుమతిస్తుంది. AppData దానిలో నిల్వ చేయబడితే, ఏ వినియోగదారుకైనా అనుమతి ఉంటుంది మరియు ఇది సిస్టమ్లో సమస్యలను కలిగిస్తుంది.
గమనిక: కొన్ని ప్రోగ్రామ్లు డిఫాల్ట్గా AppData ఫోల్డర్లో ఇన్స్టాల్ చేయబడతాయి. మరోవైపు, కొన్ని ప్రోగ్రామ్లు AppData ఫోల్డర్లో ఇన్స్టాల్ చేయడానికి మిమ్మల్ని అనుమతి అడుగుతుంది.
Windows 10లో AppData ఫోల్డర్ను ఎక్కడ కనుగొనాలి
Windows 10లో AppData ఫోల్డర్ ఎక్కడ ఉందో చాలా మంది వినియోగదారులు ఆశ్చర్యపోతున్నారు. ఇది దాచబడినందున, మీరు Windows 10లో AppData ఫోల్డర్ని చూడలేరు. కానీ దీనికి ఒక మార్గం ఉంది.
విండోస్ 10 పరిష్కారంలో స్పీకర్లు లేదా హెడ్ఫోన్లు ప్లగ్ చేయబడవు
ఫోల్డర్ను చూడడానికి మీరు ముందుగా “ఫైల్ ఎక్స్ప్లోరర్ లేదా ఫైల్ మేనేజర్లో దాచిన ఫైల్లను చూపించాలి”.
Windows PCలోని ప్రతి వినియోగదారు ఖాతా నిర్దిష్ట విషయాలను కొనసాగించే దాని AppData ఫోల్డర్ను కలిగి ఉంటుంది. ఈ విధంగా, Windows యాప్లు షేర్ చేయబడిన PC అయితే బహుళ సెట్టింగులను నిల్వ చేయగలవు.
Windowsలోని ప్రతి వినియోగదారు ఖాతా నిర్దిష్ట వినియోగదారు డైరెక్టరీలో AppData ఫోల్డర్ను కలిగి ఉంటుంది. ఇది C:\Users\
ఉదాహరణకు, మీ Windows వినియోగదారు పేరు “బిల్” అయితే, మీ AppData ఫోల్డర్ డిఫాల్ట్గా కింది డైరెక్టరీలో ఉంటుంది:
సి:\యూజర్స్\బిల్\అప్డేటా
మీరు ఈ ఫోల్డర్ని తెరిస్తే, మీరు మూడు సబ్ఫోల్డర్లను కనుగొంటారు - లోకల్, లోకల్లో మరియు రోమింగ్ - ప్రతి ఒక్కటి నిర్దిష్ట AppData ఫోల్డర్లను కలిగి ఉంటాయి.
Windows 10లో Appdata ఫోల్డర్ను ఎలా కనుగొనాలి
AppData C:\Users\Bill\AppData ఫోల్డర్లో ఉంది. మీరు AppData ఫోల్డర్ని వీక్షించడానికి రెండు మార్గాలు ఉన్నాయి:
- వినియోగదారు ఫోల్డర్ల ద్వారా దీన్ని మాన్యువల్గా యాక్సెస్ చేయండి.
- “AppData” వేరియబుల్ పేరును ఉపయోగించి దీన్ని యాక్సెస్ చేయండి.
Windows 10, 8 & 7లో AppData ఫోల్డర్ని తెరవడానికి:
- ఫైల్ ఎక్స్ప్లోరర్/విండోస్ ఎక్స్ప్లోరర్ తెరవండి.
- అడ్రస్ బార్లో %AppData% అని టైప్ చేసి ఎంటర్ నొక్కండి.
- అవసరమైన ఫోల్డర్కి నావిగేట్ చేయండి (రోమింగ్ లేదా లోకల్)
ఈ ఫోల్డర్ని మాన్యువల్గా ఎలా యాక్సెస్ చేయాలో ఇక్కడ ఉంది:
- ఫైల్ ఎక్స్ప్లోరర్ని తెరవడానికి విండోస్ లోగో కీ + ఇ నొక్కండి
- ఎడమ పేన్లో, 'ఈ PC' క్లిక్ చేయండి
- లోకల్ డిస్క్పై డబుల్ క్లిక్ చేయండి (C :)
- ఇప్పుడు, వినియోగదారులకు క్రిందికి స్క్రోల్ చేయండి మరియు i పై డబుల్ క్లిక్ చేయండి
- వినియోగదారుల జాబితాలో, మీ వినియోగదారు ఖాతా ప్రొఫైల్పై డబుల్ క్లిక్ చేయండి
- కంటెంట్ల జాబితాలో, మీరు AppDataని చూస్తారు. మీరు దాని కంటెంట్లను యాక్సెస్ చేయాలనుకుంటే దానిపై రెండుసార్లు క్లిక్ చేయండి
ప్రత్యామ్నాయంగా, AppData ఫోల్డర్ను వీక్షించడానికి, మీరు C:\Users\Bill\AppData చిరునామాను ఫైల్ ఎక్స్ప్లోరర్ అడ్రస్ బార్లో అతికించవచ్చు.
అలాగే, నేరుగా AppData\Roaming ఫోల్డర్కి వెళ్లడానికి, మీరు Windows Run యాప్లో %APPDATA% సిస్టమ్ వేరియబుల్ని టైప్ చేయవచ్చు. ఏమి చేయాలో ఇక్కడ ఉంది:
- రన్ డైలాగ్ బాక్స్ను ప్రారంభించడానికి Windows లోగో కీ + R నొక్కండి
- బాక్స్ తెరిచిన తర్వాత, %APPDATA% అని టైప్ చేసి “Enter” నొక్కండి
- Windows నేరుగా AppData ఫోల్డర్లో రోమింగ్ ఫోల్డర్ను ప్రారంభిస్తుంది
Windows 10లో AppData ఫోల్డర్ను అన్హైడ్ చేయడం ఎలా
Windows 10లో, AppData ఫోల్డర్ డిఫాల్ట్గా దాచబడుతుంది. అందుకే మీరు కొన్నిసార్లు మీ కంప్యూటర్ సిస్టమ్ యొక్క :C డ్రైవ్లో దీన్ని చూడలేరు, చూడలేరు లేదా ఆపరేట్ చేయలేరు.
మీరు Windows 10లో AppData ఫోల్డర్ని చూడలేకపోతే, ముందుగా ఫైల్ ఎక్స్ప్లోరర్లో 'దాచిన ఫైల్లు మరియు ఫోల్డర్లను చూపించు' ఎంపికను ప్రారంభించడం ద్వారా మీరు దాన్ని దాచిపెట్టకుండా ఉండాలి.
మైక్రోసాఫ్ట్ ఆఫీస్ 2013 లాంగ్వేజ్ ప్యాక్ డౌన్లోడ్
మీ సిస్టమ్లోని AppData ఫోల్డర్ను అన్హైడ్ చేయడానికి క్రింది దశలను అనుసరించండి:
- ఫైల్ ఎక్స్ప్లోరర్ను తెరవడానికి Windows లోగో కీ + E నొక్కండి.
- 'వీక్షణ' ట్యాబ్కు వెళ్లి, ఆపై 'ఐచ్ఛికాలు' క్లిక్ చేయండి.
- 'ఫోల్డర్ మరియు శోధన ఎంపికలను మార్చు' పాప్-అప్ క్లిక్ చేయండి.
- ఇది మిమ్మల్ని ఫోల్డర్ ఎంపికల విండోకు తీసుకెళుతుంది.
- ఇప్పుడు, 'వీక్షణ' ట్యాబ్కు వెళ్లండి.
- దాచిన ఫైల్లు మరియు ఫోల్డర్ల క్రింద దాచిన ఫైల్లు, ఫోల్డర్ మరియు డ్రైవ్లను చూపించు పక్కన ఉన్న పెట్టెను ఎంచుకోండి.
- పూర్తయిన తర్వాత, “వర్తించు” బటన్పై క్లిక్ చేసి, ఆపై సరే.
- ఇది మీరు చేసిన మార్పులను సేవ్ చేస్తుంది.
- ఇప్పుడు, మీరు C:\Users\Bill\AppData మార్గం ద్వారా మీ కంప్యూటర్లో AppData ఫోల్డర్ని చూడగలరు.
గమనిక: అరుదైనప్పటికీ, కొన్నిసార్లు కొన్ని పరిస్థితులలో, దాచిన ఫోల్డర్లను అన్హైడ్ చేసే ఎంపిక పని చేయదు.
కాబట్టి, మీరు ఇప్పటికీ మీ కంప్యూటర్లో AppData ఫోల్డర్ను చూడలేకపోతే, మీరు ఫోల్డర్ను చూడటానికి కమాండ్ ప్రాంప్ట్ వంటి అధునాతన పద్ధతులను ఉపయోగించవచ్చు. కమాండ్ ప్రాంప్ట్ నుండి AppData ఫోల్డర్ని వీక్షించడానికి క్రింది దశలను ఉపయోగించండి:
- Windows లోగో కీని నొక్కండి మరియు 'cmd' అని టైప్ చేయండి.
- కమాండ్ ప్రాంప్ట్ యాప్స్లో, రన్గా అడ్మినిస్ట్రేటర్ని ఎంచుకోండి.
- కమాండ్ ప్రాంప్ట్ తెరిచిన తర్వాత, ఈ ఆదేశాన్ని టైప్ చేయండి (లేదా కాపీ చేసి అతికించండి): attrib -s -h C:\Users\jabutojabuto\AppData (మీ వాస్తవ వినియోగదారు పేరుతో “myusername”ని భర్తీ చేయండి.)
- 'Enter' నొక్కండి.
- ఈ ఫోల్డర్ను దాచడానికి సెట్ చేసిన ఏవైనా లక్షణాలను కమాండ్ తొలగిస్తుంది.
- మీరు దీన్ని పరీక్షించాలనుకుంటే, ఆదేశాన్ని అమలు చేసిన తర్వాత మీ కీబోర్డ్లోని “బాణం పైకి” నొక్కండి మరియు అది మళ్లీ కనిపిస్తుంది. మీరు -s మరియు -hని +s +hతో భర్తీ చేయవచ్చు మరియు ఏమి జరుగుతుందో చూడవచ్చు.
- ఇప్పుడు AppData ఫోల్డర్ బూడిద రంగులో ఉండాలి మరియు మీరు దాన్ని యాక్సెస్ చేయగలరు.
నేను Appdata ఫోల్డర్ని తొలగిస్తే ఏమి జరుగుతుంది?
చాలా మంది Windows వినియోగదారులు AppData ఫోల్డర్ గురించి తెలుసుకోవలసిన అవసరం లేదు. అందుకే ఫోల్డర్ డిఫాల్ట్గా దాచబడుతుంది.
ఇప్పటికి, మీ PC ప్రోగ్రామ్లు తమ అప్లికేషన్ డేటాను AppData ఫోల్డర్లో నిల్వ చేస్తాయని మీరు తెలుసుకోవాలి.
కాబట్టి మీరు AppData ఫోల్డర్ను తొలగిస్తే, మీరు మీ ప్రోగ్రామ్లు మరియు అప్లికేషన్ల యొక్క అన్ని సంబంధిత సెట్టింగ్లు మరియు సమాచారాన్ని రీసెట్ చేస్తారు. బ్రౌజర్లు, ఉదాహరణకు, మీ వినియోగదారు ప్రొఫైల్ డేటా మరియు సెట్టింగ్లను చెరిపివేస్తాయి, అయితే గేమ్లు మీ గేమింగ్ డేటా మరియు సెట్టింగ్లన్నింటినీ తొలగిస్తాయి.
చివరికి, AppData ఫోల్డర్ను తొలగించడం వలన కంప్యూటర్లో ఇన్స్టాల్ చేయబడిన అప్లికేషన్తో సమస్యలు ఏర్పడతాయి మరియు అది మీ కంప్యూటర్ను కూడా నాశనం చేయవచ్చు. ఇది మీరు అనుభవించకూడదనుకునే విషయం.
C:/ డ్రైవ్లోని ఏదైనా ఫోల్డర్ను తొలగించేటప్పుడు మీరు చాలా జాగ్రత్తగా ఉండాలి.
అయినప్పటికీ, AppData ఫోల్డర్ ఎక్కువ PC స్థలాన్ని వినియోగిస్తోందని మీరు భావిస్తే మరియు ఫోల్డర్ నుండి కొంత స్థలాన్ని ఖాళీ చేయాలనుకుంటే, మీరు Windows లేదా ఏదైనా యాప్కు ఉపయోగపడని అన్ని తాత్కాలిక ఫైల్లను తొలగించవచ్చు. ఏమి చేయాలో ఇక్కడ ఉంది:
విండోస్ 10 లో 3 డి త్వరణాన్ని ఎలా ప్రారంభించాలి
- 'రన్' యాప్ను ప్రారంభించడానికి Windows లోగో కీ + R నొక్కండి.
- రన్ యాప్లో, %temp% అని టైప్ చేసి ఎంటర్ నొక్కండి.
- ఇది AppData యాప్లో తాత్కాలిక ఫైల్ల ఫోల్డర్ను తెరుస్తుంది.
- ఇప్పుడు, అన్ని తాత్కాలిక ఫైల్లను ఎంచుకోవడానికి మీ కంప్యూటర్లో “Ctrl + A” నొక్కండి.
- ఫోల్డర్లోని అన్ని తాత్కాలిక ఫైల్లను తొలగించడానికి 'తొలగించు' నొక్కండి.
గమనిక : మీ PC వెనుకబడి లేదా కార్యాచరణ అసమర్థత సంకేతాలను చూపుతున్నట్లయితే, మీరు మీ మెషీన్ను సురక్షితంగా ఉంచడానికి మీ కంప్యూటర్ను ఆప్టిమైజ్ చేయడానికి మూడవ పక్ష సాధనాన్ని ఉపయోగించవచ్చు.
చివరి పదం
ఇది ఉంది: Windows 10లోని AppData ఫోల్డర్కు వచ్చినప్పుడు ఈ కథనం మీకు ఉపయోగకరంగా ఉంటుందని మేము ఆశిస్తున్నాము.
మీకు అవసరం లేకపోతే, ఈ ఫోల్డర్ని యాక్సెస్ చేయవద్దు. మీరు ఈ ఫోల్డర్ని యాక్సెస్ చేయవలసి వస్తే, మీరు ఏ AppDataతోనూ తారుమారు కాకుండా జాగ్రత్త వహించాలి. ఇది మీ కంప్యూటర్ యొక్క కార్యాచరణతో గజిబిజి కావచ్చు.
ఇప్పుడు, మేము దానిని మీకు అందించాలనుకుంటున్నాము.
ఈ కథనాన్ని ఇతరులతో పంచుకోండి - స్నేహితులు, కుటుంబం, సహచరులు, సామాజికులు.
అలాగే, మా డీల్లు, ప్రమోషన్లు మరియు డిస్కౌంట్లతో పాటు ఇలాంటి మరిన్ని కథనాలను పొందడానికి మాతో సభ్యత్వాన్ని పొందండి. దిగువ మీ ఇమెయిల్ చిరునామాతో సభ్యత్వాన్ని పొందండి.
కూడా చదవండి
> Rempl ఫోల్డర్ అంటే ఏమిటి & Windows 10లో నేను దానిని తొలగించవచ్చా?
> TrustedInstaller అంటే ఏమిటి మరియు నేను దానిని Windows 10 నుండి తీసివేయాలా?
> 0x80070032 కోడ్తో WslRegisterDistribution విఫలమైన లోపాన్ని పరిష్కరించండి