మనందరికీ తెలుసు మరియు చార్ట్లను ఇష్టపడతాము. అవి మీ డాక్యుమెంట్లను మెరుగ్గా మరియు ఆకర్షణీయంగా కనిపించేలా చేయడమే కాకుండా మీ డేటాను సులభంగా అర్థం చేసుకునేలా చేస్తాయి. పారెటో చార్ట్ ద్వారా సృష్టించబడిన దృశ్యమాన ప్రాతినిధ్యం సెట్టింగ్లో ఏయే సందర్భాలు మరింత ముఖ్యమైనవో వర్ణిస్తుంది. ఇది బార్లు మరియు లైన్లు రెండింటినీ ఉపయోగిస్తుంది, మీ డేటా యొక్క ప్రత్యేకమైన కానీ అంతర్దృష్టి వీక్షణను సృష్టిస్తుంది.

మీ మైక్రోసాఫ్ట్ ఎక్సెల్ డాక్యుమెంట్లలో పారెటో చార్ట్ని త్వరగా ఎలా చొప్పించాలో మీరు తెలుసుకోవాలనుకుంటున్నారా? ఇక వెతకకండి — మా గైడ్ ఈ శక్తివంతమైన చార్ట్ను రూపొందించడానికి అవసరమైన దశలను క్రమబద్ధీకరిస్తుంది. మీ అతుకులు లేని పనిభారాన్ని ఉంచండి మరియు మీ Excel వర్క్బుక్లలో Pareto చార్ట్ల వినియోగాన్ని ఏకీకృతం చేయండి.
ఎక్సెల్లో పారెటో చార్ట్ను ఎలా చొప్పించాలి
దిగువ దశలు Windows ఆపరేటింగ్ సిస్టమ్లలో Excel కోసం వ్రాయబడ్డాయి. వ్రాసే సమయంలో, మేము తాజాదాన్ని ఉపయోగిస్తున్నాము ఎక్సెల్ 2019 . పాత విడుదలల దశలు ఒకేలా ఉండాలి.
- మీరు మీ పారెటో చార్ట్ కోసం ఉపయోగించాలనుకుంటున్న డేటాను ఎంచుకోండి. చాలా సందర్భాలలో, మీరు కేటగిరీలు మరియు సంఖ్యలను కలిగి ఉన్న ఒక నిలువు వరుసను ఎంచుకోవాలి.
- కు మారండి చొప్పించు మీ రిబ్బన్ ఇంటర్ఫేస్లో ట్యాబ్ చేసి, ఆపై ఎంచుకోండి గణాంకాల చార్ట్ను చొప్పించండి .
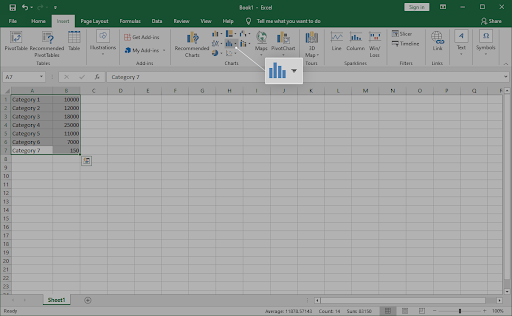
- డ్రాప్-డౌన్ మెను కనిపించాలి. కింద హిస్టోగ్రాం , ఎంచుకోండి పారెటో దిగువ చిత్రంలో చూపిన విధంగా.
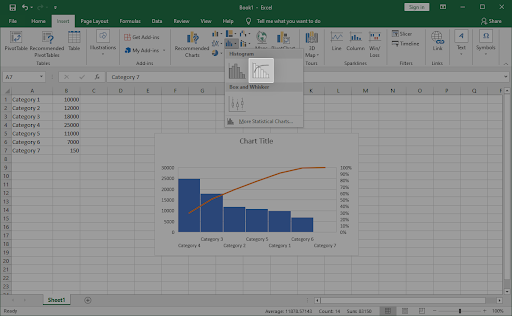
- పారెటో చార్ట్ వెంటనే మీ పత్రంలో కనిపించాలి. దాన్ని ఎంచుకుని, ఆపై ఉపయోగించండి రూపకల్పన మరియు ఫార్మాట్ మీ చార్ట్ ఎలా ఉందో అనుకూలీకరించడానికి ట్యాబ్లు.
Mac కోసం Excelలో పారెటో చార్ట్ను ఎలా చొప్పించాలి
మీరు macOS వినియోగదారునా? చింతించకండి, మేము మిమ్మల్ని కవర్ చేసాము. దిగువ గైడ్ మీరు Mac కోసం Excelలో పారెటో చార్ట్ను ఎలా సృష్టించవచ్చు మరియు చొప్పించవచ్చు అనే దానిపై దృష్టి పెడుతుంది. అందులోకి వెళ్దాం.
- మీరు మీ పారెటో చార్ట్ కోసం ఉపయోగించాలనుకుంటున్న డేటాను ఎంచుకోండి. చాలా సందర్భాలలో, మీరు కేటగిరీలు మరియు సంఖ్యలను కలిగి ఉన్న ఒక నిలువు వరుసను ఎంచుకోవాలి.
- కు మారండి చొప్పించు మీ రిబ్బన్ ఇంటర్ఫేస్లో ట్యాబ్ చేసి, ఆపై ఎంచుకోండి గణాంకాల చార్ట్ను చొప్పించండి .
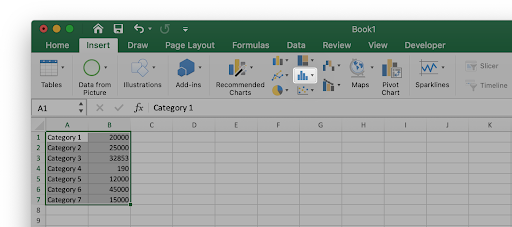
- డ్రాప్-డౌన్ మెను కనిపించాలి. కింద హిస్టోగ్రాం , ఎంచుకోండి పారెటో దిగువ చిత్రంలో చూపిన విధంగా.
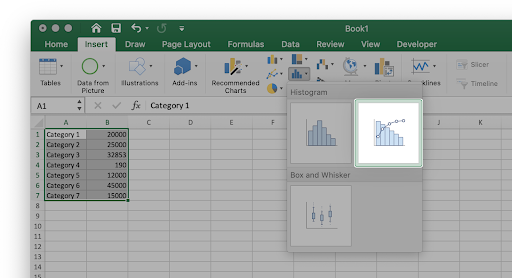
- పారెటో చార్ట్ వెంటనే మీ పత్రంలో కనిపించాలి. దాన్ని ఎంచుకుని, ఆపై ఉపయోగించండి రూపకల్పన మరియు ఫార్మాట్ మీ చార్ట్ ఎలా ఉందో అనుకూలీకరించడానికి ట్యాబ్లు.
చివరి ఆలోచనలు
మీకు ఇంకా ఏదైనా సహాయం అవసరమైతే ఎక్సెల్ , మా కస్టమర్ సేవా బృందాన్ని సంప్రదించడానికి సంకోచించకండి, మీకు సహాయం చేయడానికి 24/7 అందుబాటులో ఉంటుంది. ఉత్పాదకత మరియు ఆధునిక సాంకేతికతకు సంబంధించిన మరిన్ని సమాచార కథనాల కోసం మా వద్దకు తిరిగి రండి!
మీరు మా ఉత్పత్తులను ఉత్తమ ధరకు పొందడానికి ప్రమోషన్లు, డీల్లు మరియు డిస్కౌంట్లను పొందాలనుకుంటున్నారా? దిగువన మీ ఇమెయిల్ చిరునామాను నమోదు చేయడం ద్వారా మా వార్తాలేఖకు సభ్యత్వాన్ని పొందడం మర్చిపోవద్దు! మీ ఇన్బాక్స్లో తాజా సాంకేతిక వార్తలను స్వీకరించండి మరియు మరింత ఉత్పాదకతను పొందేందుకు మా చిట్కాలను చదివిన మొదటి వ్యక్తి అవ్వండి.
మీకు ఇది కూడా నచ్చవచ్చు
» ఎక్సెల్లో బార్ గ్రాఫ్ను ఎలా సృష్టించాలి
» ఎక్సెల్లో ట్రెండ్లైన్ను ఎలా జోడించాలి
» ఎక్సెల్ చార్ట్ని ఇమేజ్గా ఎలా సేవ్ చేయాలి


