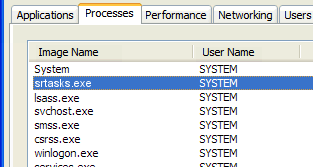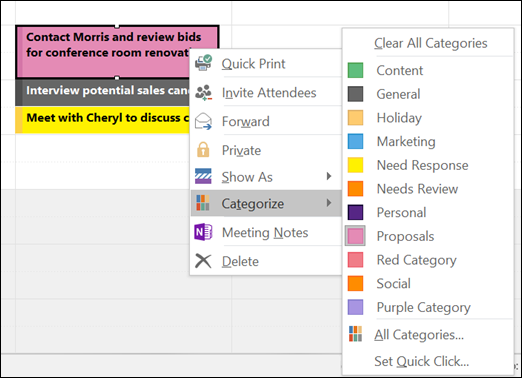మీరు కనుగొనడానికి చాలా కారణాలు ఉన్నాయి పెద్ద ఫైళ్ళు మీ పరికరంలో. స్థలాన్ని తయారు చేయడం చాలా సాధారణ కారణాలలో ఒకటి, కానీ చాలా మంది ప్రజలు తమ స్థానాన్ని మార్చడానికి లేదా ఫైల్లో మార్పులు చేయడానికి పెద్ద ఫైళ్ళను కనుగొనాలనుకుంటున్నారు. మీ కారణం ఏమైనప్పటికీ, మీరు మా వ్యాసంలో ఈ సమస్యకు పరిష్కారం కనుగొనవచ్చు.
ఏదైనా విండోస్ 10 ఆపరేటింగ్ సిస్టమ్లో పెద్ద ఫైల్లను గుర్తించడానికి అనేక పద్ధతులు క్రింద ఉన్నాయి. పెద్ద ఫైళ్ళను క్లియర్ చేయడం లేదా తరలించడం ద్వారా వేగవంతమైన ఆపరేటింగ్ సిస్టమ్ను డౌన్లోడ్ చేసి ఆనందించడానికి కొత్త అద్భుత విషయాల కోసం ఎక్కువ స్థలాన్ని సృష్టించండి.

నా ఇంటర్నెట్ ఎందుకు యాదృచ్చికంగా డిస్కనెక్ట్ అవుతోంది
విండోస్ 10 లో పెద్ద ఫైల్స్ లేదా ఫోల్డర్లను కనుగొనటానికి గైడ్
మీ అతిపెద్ద ఫైళ్లు ఎక్కడ ఉన్నాయో తనిఖీ చేయడానికి అనేక మార్గాలు ఉన్నాయి. విండోస్ 10 నుండే వాటిని నేరుగా కనుగొనడం సాధ్యమే, కాని మీరు ఈ ప్రయోజనం కోసం ప్రత్యేకంగా తయారు చేసిన మూడవ పక్ష అనువర్తనాలను కూడా ఉపయోగించవచ్చు.
గమనిక : దిగువ డౌన్లోడ్ లింక్లన్నీ పేర్కొన్న అనువర్తనాలకు అంకితమైన అధికారిక వెబ్సైట్ల నుండి. అవి మాకు చెందినవి కావు - అవసరమైతే, డౌన్లోడ్ చేసేటప్పుడు మీకు యాంటీవైరస్ అప్లికేషన్ చురుకుగా ఉందని నిర్ధారించుకోండి.
ఆ పెద్ద ఫైల్లను కనుగొనడం ప్రారంభిద్దాం మరియు మీ పరికరంలో కొంత స్థలాన్ని ఖాళీ చేద్దాం!
amd బ్లూటూత్ డ్రైవర్ విండోస్ 10 ను డౌన్లోడ్ చేసుకోండి
విధానం 1: ఫైల్ ఎక్స్ప్లోరర్ ఉపయోగించి పెద్ద ఫైల్లను కనుగొనండి
నిర్దిష్ట ఫైల్ ఎక్స్ప్లోరర్ లక్షణాలను ఉపయోగించి, మీరు మీ ఫైల్లను సులభంగా నిర్వహించవచ్చు. పెద్ద ఫైల్లను అప్రమేయంగా వీక్షణ నుండి దాచినప్పటికీ, వాటిని త్వరగా ఫిల్టర్ చేయడానికి ఇది మిమ్మల్ని అనుమతిస్తుంది.
- తెరవండి ఫైల్ ఎక్స్ప్లోరర్ మీ టాస్క్బార్ నుండి దాని చిహ్నంపై క్లిక్ చేయడం ద్వారా లేదా నొక్కడం ద్వారా విండోస్ + ఇ కీబోర్డ్ సత్వరమార్గం.
- పై క్లిక్ చేయండి చూడండి ఫైల్ ఎక్స్ప్లోరర్ యొక్క ఎగువ విభాగం నుండి టాబ్.

- ప్రారంభించేలా చూసుకోండి దాచిన అంశాలు నుండి చూపించు / దాచు విభాగం. ఫైల్ ఎక్స్ప్లోరర్ సాధారణంగా దాచినప్పటికీ పెద్ద ఫైల్ల కోసం శోధించడం సాధ్యపడుతుంది.

- ఫైల్ ఎక్స్ప్లోరర్ యొక్క కుడి ఎగువ భాగంలో ఉన్న శోధన పెట్టెపై క్లిక్ చేయండి. ఇది కొత్తగా చేస్తుంది వెతకండి టాబ్ పక్కన కనిపిస్తుంది చూడండి టాబ్ - దానిపై క్లిక్ చేయండి.
- నొక్కండి పరిమాణం మీరు చూడాలనుకుంటున్న తగిన ఫైల్ పరిమాణాన్ని ఎంచుకోండి. మీరు మధ్య పరిమాణాల కోసం శోధించవచ్చు 0 కెబి వరకు 4 జిబి ఇంక ఎక్కువ.
- శోధన ఫలితాలు కనిపించిన తర్వాత, ఫైల్ ఎక్స్ప్లోరర్లోని ఏదైనా ఖాళీ స్థలంపై కుడి క్లిక్ చేసి ఎంచుకోండి ఆమరిక → పరిమాణం → తగ్గుతోంది . ఇలా చేయడం వల్ల అతిపెద్ద ఫైళ్లు జాబితా పైన ఉంచబడతాయి.

విధానం 2: కమాండ్ ప్రాంప్ట్ ఉపయోగించి పెద్ద ఫైళ్ళ కోసం శోధించండి
కమాండ్ ప్రాంప్ట్ మీ కంప్యూటర్ ఆదేశాలను మీ సిస్టమ్లోని ప్రతి ముక్కు మరియు క్రేనీని అమలు చేయడానికి మరియు ఇవ్వడానికి మిమ్మల్ని అనుమతిస్తుంది. ఈ స్క్రిప్టింగ్ భాషను ఉపయోగించి, మీరు పెద్ద ఫైళ్ళను ఎటువంటి ఇబ్బంది లేకుండా గుర్తించవచ్చు.
- నొక్కండి విండోస్ + ఆర్ రన్ యుటిలిటీని తెరవడానికి మీ కీబోర్డ్లోని కీలు. తరువాత, టైప్ చేయండి cmd ఇన్పుట్ ఫీల్డ్ లోకి మరియు సరి బటన్ నొక్కండి.

- ఒక సా రి కమాండ్ ప్రాంప్ట్ తెరుచుకుంటుంది, కింది ఆదేశాన్ని ఇన్పుట్ చేసి, నొక్కండి నమోదు చేయండి కీ: forfiles / S / M * / C cmd / c iffsize GEQ 1073741824 echo @path> largefiles.txt
- కమాండ్ 1GB కంటే పెద్ద అన్ని ఫైళ్ళను గుర్తించి, పేరుతో ఒక టెక్స్ట్ పత్రాన్ని సృష్టించబోతోంది largefiles.txt వారి స్థానాలతో.

విధానం 3: అతిపెద్ద ఫైల్స్ ఫైండర్ అనువర్తనాన్ని డౌన్లోడ్ చేసి ఉపయోగించండి
మీ కంప్యూటర్లో అతిపెద్ద ఫైల్లను గుర్తించడానికి ఉపయోగించే అత్యంత ప్రాచుర్యం పొందిన అనువర్తనాల్లో ఒకటి అతిపెద్ద ఫైల్స్ ఫైండర్ . ఇది మీ పరికరంలో ఎక్కువ స్థలాన్ని తీసుకుంటుందో చూడటానికి మీకు ప్రత్యక్ష మార్గాన్ని ఇస్తుంది మరియు ఒక చూపులో మరింత అంతర్దృష్టిని పొందడానికి మిమ్మల్ని అనుమతిస్తుంది.
మీరు దీన్ని ఎలా డౌన్లోడ్ చేసుకోవచ్చు మరియు ఉపయోగించవచ్చో ఇక్కడ ఉంది.
గూగుల్ డాక్స్లో అదనపు పేజీని ఎలా వదిలించుకోవాలి
- తెరవండి అతిపెద్ద ఫైల్స్ ఫైండర్ డౌన్లోడ్ పేజీ మీ బ్రౌజర్లో.
- క్రిందికి స్క్రోల్ చేసి, దానిపై క్లిక్ చేయండి ఉచిత డౌన్లోడ్ బటన్, ఆపై లాంచర్ ఫైల్ డౌన్లోడ్ పూర్తయ్యే వరకు వేచి ఉండండి.

- పై డబుల్ క్లిక్ చేయండి top100files.exe అతిపెద్ద ఫైల్స్ ఫైండర్ అనువర్తనాన్ని ప్రారంభించడానికి మీరు డౌన్లోడ్ చేసిన ఫైల్. సంస్థాపన అవసరం లేదు!
- ప్రారంభించిన తర్వాత, అనువర్తనం మీ కంప్యూటర్ను 100 అతిపెద్ద ఫైల్ల కోసం స్వయంచాలకంగా స్కాన్ చేస్తుంది. ఇది అన్నింటికీ వెళ్ళిన తర్వాత, మీ కంప్యూటర్లో ఏ ఫైల్లు ఎక్కువ స్థలాన్ని తీసుకుంటాయో స్పష్టమైన జాబితాను మీరు చూడగలరు.

- ఫైల్ను సులభంగా తొలగించడానికి, అతి పెద్ద ఫైల్స్ ఫైండర్ అనువర్తనంలో దాన్ని ఎంచుకుని, నొక్కండి తొలగించు బటన్. సరైన పరిశోధన లేకుండా ఏ విండోస్ ఫైళ్ళను తొలగించకుండా చూసుకోండి - అవి మీ కంప్యూటర్ యొక్క ప్రధాన భాగాలు కావచ్చు!
విధానం 4: ట్రీసైజ్ ఫ్రీని డౌన్లోడ్ చేసి వాడండి
మీరు మీ పరికరంలో 100 అతిపెద్ద ఫైళ్ళను చూడాలనుకుంటే, వేరే మూడవ పార్టీ అనువర్తనాన్ని ఉపయోగించడాన్ని మేము అభినందిస్తున్నాము ట్రీసైజ్ ఉచితం . ఇది పెద్ద ఫోల్డర్లను కూడా చూపిస్తుంది, ఏదైనా పెద్ద ఫైల్ యొక్క మూలాన్ని కనుగొనటానికి మిమ్మల్ని అనుమతిస్తుంది.
ట్రీసైజ్ ఫ్రీని డౌన్లోడ్ చేసి ఎలా ఉపయోగించాలో ఇక్కడ ఉంది.
మైక్రోసాఫ్ట్ మీడియా సృష్టి సాధనం విండోస్ 10 64 బిట్
- తెరవండి ట్రీసైజ్ ఉచిత డౌన్లోడ్ పేజీ మీ బ్రౌజర్లో.
- పై క్లిక్ చేయండి డౌన్లోడ్ బటన్.

- ఎంచుకోండి TreeSizeFreeSetup.exe డ్రాప్-డౌన్ మెను నుండి, ఆపై మీ ప్రాంతాన్ని ఎంచుకుని, క్లిక్ చేయండి డౌన్లోడ్ బటన్.

- కోసం వేచి ఉండండి TreeSizeFreeSetup.exe డౌన్లోడ్ పూర్తి చేయడానికి ఫైల్, ఆపై దానిపై డబుల్ క్లిక్ చేయడం ద్వారా దాన్ని తెరవండి.
- ఆన్-స్క్రీన్ సూచనలను అనుసరించండి మరియు అనువర్తనాన్ని ఇన్స్టాల్ చేయండి, ఆపై దాన్ని ప్రారంభించండి. ఇది స్వయంచాలకంగా మీ పరికరాన్ని స్కాన్ చేయడం ప్రారంభిస్తుంది.
గమనిక : ఫోల్డర్లను స్కాన్ చేయడానికి అప్లికేషన్ అడ్మినిస్ట్రేటర్ అనుమతి ఇవ్వండి. ఇది ఐచ్ఛికం, అయితే, నిర్వాహక అనుమతి లేకుండా, కొన్ని పెద్ద ఫైళ్లు కనుగొనబడవు. - ఫలితాలను సమీక్షించండి మరియు మీ పరికరంలో అతిపెద్ద ఫోల్డర్లు మరియు ఫైల్లను కనుగొనండి.
విధానం 5: మరొక మూడవ పక్ష అనువర్తనాన్ని ప్రయత్నించండి
మునుపటి ఎంపికలలో దేనితోనైనా సంతృప్తి చెందలేదా? చింతించకండి! వచ్చినప్పుడు ఎంచుకోవడానికి మాకు చాలా ఎక్కువ అనువర్తనాలు ఉన్నాయి పెద్ద ఫైళ్ళను గుర్తించడం మీ కంప్యూటర్లో. ఈ ప్రయోజనం కోసం మేము చాలా సిఫార్సు చేసిన కొన్ని అనువర్తనాలను కంపైల్ చేయగలిగాము - వాటిలో దేనినైనా ఉపయోగించడానికి సంకోచించకండి.
- క్విప్లెక్స్ పెద్ద ఫైల్స్ ఫైండర్ఇది విండోస్ మరియు మాక్ కంప్యూటర్లకు అందుబాటులో ఉన్న ఆధునిక అనువర్తనం. ఇది శుభ్రమైన మరియు మృదువైన ఇంటర్ఫేస్ను కలిగి ఉంది, ఇది పెద్ద ఫైల్లను త్వరగా గుర్తించడానికి మిమ్మల్ని అనుమతిస్తుంది.
- పెద్ద ఫైళ్ళు మరియు ఫోల్డర్లు ఫైండర్ +మీ పరికరంలో అతిపెద్ద ఫైల్లు మరియు ఫోల్డర్లను గుర్తించడానికి FtSoft కంపెనీ ఒక అనువర్తనాన్ని తీసుకుంటుంది. ఇది క్రమం తప్పకుండా నవీకరించబడుతుంది, మీ అన్ని డ్రైవ్లలో పెద్ద ఫైల్లను గుర్తించడానికి కొత్త మరియు నమ్మదగిన మార్గాలను మీకు అందిస్తుంది.
- WinDirStatమీరు పాతది కాని బంగారం అని వర్ణించేది. పెద్ద ఫైల్లను గుర్తించడం మరియు మీ డ్రైవ్ యొక్క ఆసక్తికరమైన దృశ్యమాన ప్రాతినిధ్యం చూపించే మార్గాల ద్వారా చాలా మంది ఇప్పటికీ ప్రమాణం చేస్తారు.
- స్పేస్ స్నిఫర్మీ కంప్యూటర్ను మరింత అర్థం చేసుకోవడంలో మీకు సహాయపడటానికి స్పష్టమైన మరియు అర్థమయ్యే దృశ్యాలను చూపించే విధంగా పెద్ద ఫైల్లను తదుపరి స్థాయికి కనుగొనడం జరుగుతుంది.
విండోస్ 10 లో మీరు పెద్ద ఫైళ్ళను ఎలా కనుగొనగలరనే దానిపై మా వ్యాసం కొంత వెలుగునివ్వగలదని మేము ఆశిస్తున్నాము. ఈ ఫైల్లు ఇకపై మీ ఆందోళన చెందకూడదు, మీరు క్రొత్త అంశాలను డౌన్లోడ్ చేయాలనుకుంటున్నారా లేదా మీ కంప్యూటర్ను వేగవంతం చేయాలనుకుంటున్నారా అని మీ సిస్టమ్ను మరింతగా ఉపయోగించడానికి మిమ్మల్ని అనుమతిస్తుంది.
మీరు సాఫ్ట్వేర్ కంపెనీ కోసం చూస్తున్నట్లయితే, దాని సమగ్రత మరియు నిజాయితీగల వ్యాపార పద్ధతుల కోసం మీరు విశ్వసించగలరు, సాఫ్ట్వేర్ కీప్ కంటే ఎక్కువ చూడండి. మేము మైక్రోసాఫ్ట్ సర్టిఫైడ్ భాగస్వామి మరియు BBB అక్రెడిటెడ్ బిజినెస్, ఇది మా వినియోగదారులకు అవసరమైన సాఫ్ట్వేర్ ఉత్పత్తులపై నమ్మకమైన, సంతృప్తికరమైన అనుభవాన్ని తీసుకురావడం గురించి శ్రద్ధ వహిస్తుంది. అన్ని అమ్మకాలకు ముందు, సమయంలో మరియు తర్వాత మేము మీతో ఉంటాము.
ఇది మా 360 డిగ్రీ సాఫ్ట్వేర్ కీప్ హామీ. కాబట్టి, మీరు దేని కోసం ఎదురు చూస్తున్నారు? ఈ రోజు మాకు కాల్ చేయండి +1 877 315 1713 లేదా sales@softwarekeep.com కు ఇమెయిల్ పంపండి. అలాగే, మీరు మమ్మల్ని చేరుకోవచ్చు లైవ్ చాట్ .