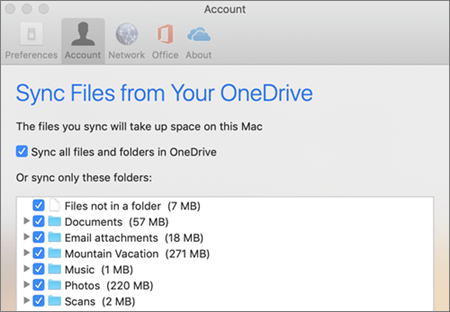ఈ రోజు వరకు అత్యంత వేగవంతమైన ఆపరేటింగ్ సిస్టమ్లలో విండోస్ 10 ఒకటి అని చాలా మంది వినియోగదారులు ప్రమాణం చేస్తారు. ఆధునిక వ్యవస్థ కావడంతో, ఇది విండోస్ యొక్క పాత సంస్కరణల యొక్క అనేక పరిమితులను ఖచ్చితంగా అధిగమించింది, అయినప్పటికీ, ఇది ఇంకా మెరుగుపరచడానికి చాలా ఉంది.

కంప్యూటర్ పున ar ప్రారంభించినప్పుడు లేదా ఆన్ చేసినప్పుడు విండోస్ 10 చాలా నెమ్మదిగా ప్రారంభమవుతుంది. ఇది చాలా నిరాశపరిచింది, ఎందుకంటే మన పరికరాలు మనకు అవసరమైనప్పుడల్లా అందుబాటులో ఉంటాయని మనలో చాలా మంది ఆశిస్తున్నారు.
చిట్కా : ఇలాంటి విండోస్ 10 సమస్యలను ఎవరైనా ఎదుర్కొంటున్నారని మీకు తెలిస్తే, మా వెబ్సైట్ను వారికి సిఫారసు చేయాలని నిర్ధారించుకోండి! ముందస్తు నైపుణ్యం లేకుండా కూడా ట్రబుల్షూటింగ్ అందరికీ అందుబాటులో ఉండేలా చేయడమే మా లక్ష్యం. ఇతరులకు సహాయం చేయడం ద్వారా విండోస్ 10 ను మెరుగైన వ్యవస్థగా మార్చండి.
అదృష్టవశాత్తూ, ఈ లోపాన్ని ఎలా పరిష్కరించాలో మాకు తెలుసు. మా వ్యాసంలో, విండోస్ 10 లో నెమ్మదిగా ప్రారంభించడానికి మీరు అనేక పద్ధతులను కనుగొనవచ్చు.
నెమ్మదిగా ప్రారంభించడానికి పరిష్కార మార్గదర్శి
విండోస్ 10 యొక్క చాలా లోపాలు మరియు సమస్యల మాదిరిగానే, మీ కంప్యూటర్ దాని కంటే నెమ్మదిగా ప్రారంభించడానికి బహుళ కారణాలు ఉన్నాయి. దీని అర్థం సమస్యను అనేక రకాలుగా పరిష్కరించవచ్చు.
మెరుగుపరచడానికి ప్రజలు ఉపయోగకరంగా ఉన్నట్లు కనుగొన్న పద్ధతులు క్రింద ఉన్నాయి బూట్ సమయం వారి పరికరం. మీరు ఈ పద్ధతులను ఒకదానితో ఒకటి ఉపయోగించాలని మేము సిఫార్సు చేయాలనుకుంటున్నాము - ఇది మీ కంప్యూటర్ బూట్ సమయాన్ని సాధ్యమైనంత వేగంగా ఉండేలా చేస్తుంది.
నా కంప్యూటర్ ఎందుకు నెమ్మదిగా ఉంది?
మీ ఆపరేటింగ్ సిస్టమ్ మీ కంప్యూటర్ యొక్క వనరులను (మెమరీ, డ్రైవ్ స్పేస్, ప్రాసెసింగ్ పవర్) దానిపై నడుస్తున్న అన్ని ప్రోగ్రామ్ల మధ్య నిర్వహించాలి. మీ కంప్యూటర్ పనితీరును తగ్గించే భారీ సంఖ్యలో విషయాలు ఉన్నాయి, కానీ అవి సాధారణంగా మీ PC యొక్క వనరులను అసమర్థంగా ఉపయోగించుకుంటాయి.
"ఐఫోన్ నిలిపివేయబడింది ఐట్యూన్స్కు కనెక్ట్ అవ్వండి"
మీ కంప్యూటర్ను మందగించే కొన్ని విషయాలు ఇక్కడ ఉన్నాయి:
- ర్యామ్ అయిపోయింది (రాండమ్ యాక్సెస్ మెమరీ)
- డిస్క్ డ్రైవ్ స్థలం (HDD లేదా SSD) అయిపోయింది
- పాత లేదా విచ్ఛిన్నమైన హార్డ్ డ్రైవ్
- చాలా నేపథ్య కార్యక్రమాలు
- చాలా ప్రారంభ కార్యక్రమాలు
- విండోస్ లేదా డ్రైవర్ నవీకరణలలో వెనుకబడి ఉంది
- మాల్వేర్ లేదా వైరస్లు
- ప్రత్యేక ప్రభావాలు మరియు దృశ్య లక్షణాలు
మీ కంప్యూటర్ నెమ్మదిగా నడుస్తుంటే, ఈ సమస్యలను పరిష్కరించే మార్గాల కోసం చదవండి.
నా కంప్యూటర్ను ఎలా వేగంగా తయారు చేయాలి
ఏ సమయంలోనైనా వృధా చేయకుండా, ట్రబుల్షూటింగ్లోకి వెళ్దాం!
విధానం 1: వేగవంతమైన ప్రారంభాన్ని నిలిపివేయండి

ఉండగా ఫాస్ట్ స్టార్టప్ మీ బూట్ సమయాన్ని మెరుగుపరచాలనే ఉద్దేశ్యంతో అమలు చేయబడింది, కొంతమంది వినియోగదారులు ఇది బూట్ ప్రక్రియను నెమ్మదిస్తుందని మాత్రమే నివేదించారు. అదృష్టవశాత్తూ, మీరు ఈ ఎంపికను చాలా సులభంగా నిలిపివేయవచ్చు.
విండోస్ 10 లో వేగంగా ప్రారంభించడానికి మీరు తీసుకోవలసిన దశలు ఇక్కడ ఉన్నాయి.
- నొక్కండి విండోస్ + ఆర్ మీ కీబోర్డ్లోని కీలు. ఇది రన్ యుటిలిటీని తీసుకురాబోతోంది.
- టైప్ చేయండి నియంత్రణ మరియు క్లిక్ చేయండి అలాగే బటన్. ఇది క్లాసిక్ కంట్రోల్ ప్యానెల్ అప్లికేషన్ను ప్రారంభించబోతోంది.
- మీ వీక్షణ మోడ్ రెండింటికీ సెట్ చేయబడిందని నిర్ధారించుకోండి చిన్న చిహ్నాలు లేదా పెద్ద చిహ్నాలు . ఇది అన్ని కంట్రోల్ పానెల్ అంశాలను ఒకే పేజీలో జాబితా చేస్తుంది.
- నొక్కండి శక్తి ఎంపికలు .
- పై క్లిక్ చేయండి పవర్ బటన్లు ఏమి చేయాలో ఎంచుకోండి ఎడమ వైపు ప్యానెల్ నుండి లింక్.
- పై క్లిక్ చేయండి ప్రస్తుతం అందుబాటులో లేని సెట్టింగ్లను మార్చండి లింక్. నిర్వాహక ఆధారాలను నమోదు చేయమని మీరు ప్రాంప్ట్ చేయబడవచ్చు.
- ఎంపికను తీసివేయండి వేగవంతమైన ప్రారంభాన్ని ప్రారంభించండి (సిఫార్సు చేయబడింది) ఎంపిక మరియు క్లిక్ చేయండి మార్పులను ఊంచు . బూట్ సమయం మెరుగుపడిందో లేదో చూడటానికి మీరు మీ కంప్యూటర్ను పున art ప్రారంభించవచ్చు.
విధానం 2: అధిక ప్రారంభ ప్రభావంతో ప్రక్రియలను నిలిపివేయండి

మీ కంప్యూటర్లో ఇన్స్టాల్ చేయబడిన మూడవ పక్ష అనువర్తనం మీ బూట్ సమయాన్ని ప్రభావితం చేసే సమస్యలను కలిగించే అవకాశం ఉంది. ఈ సందర్భంలో, అన్నింటినీ ఆపివేయమని మేము సిఫార్సు చేస్తున్నాము మైక్రోసాఫ్ట్ కానిది ప్రారంభ ప్రక్రియలు, ఆపై బూట్ సమయాన్ని ఏది మందగిస్తుందో చూడటానికి వాటిని ఒక్కొక్కటిగా పరీక్షిస్తుంది.
విండోస్ 10 లో మీరు ప్రారంభ అనువర్తనాలను ఎలా నిలిపివేయవచ్చో ఇక్కడ ఉంది.
- తెరవండి టాస్క్ మేనేజర్ కింది మార్గాలలో ఒకదాన్ని ఉపయోగించడం:
- మీ టాస్క్బార్పై కుడి క్లిక్ చేసి ఎంచుకోండి టాస్క్ మేనేజర్ సందర్భ మెను నుండి.
- లేకపోతే, నొక్కండి Ctrl + Alt + Esc మీ కీబోర్డ్లోని కీలు.
- మీ టాస్క్ మేనేజర్ కాంపాక్ట్ వ్యూలో ప్రారంభించబడితే, దానిపై క్లిక్ చేయండి మరిన్ని వివరాలు విండో దిగువ ఎడమవైపు కనిపించే ఎంపిక.
- కు మారండి మొదలుపెట్టు టాస్క్ మేనేజర్ విండో ఎగువన టాబ్. ఇక్కడ, మీ కంప్యూటర్తో పాటు ప్రారంభమయ్యే అన్ని అనువర్తనాలను మీరు చూడవచ్చు.
- లేని అనువర్తనంపై క్లిక్ చేయండి మైక్రోసాఫ్ట్ కార్పొరేషన్ లో పేర్కొన్నారు ప్రచురణకర్త కాలమ్. మీరు కూడా తనిఖీ చేయవచ్చు ప్రారంభ ప్రభావం అధిక ప్రభావ కొలత కలిగిన కాలమ్ మరియు పిక్ అప్లికేషన్లు.
- ఇప్పుడు, క్లిక్ చేయండి డిసేబుల్ విండో దిగువ కుడి వైపున ఉన్న బటన్. అప్లికేషన్ యొక్క స్థితికి మారాలి నిలిపివేయబడింది .
- మైక్రోసాఫ్ట్ కాని ప్రతి అనువర్తనం కోసం దీన్ని పునరావృతం చేసి, ఆపై మీ కంప్యూటర్ను పున art ప్రారంభించండి.
ఇప్పుడు, మీ కంప్యూటర్ ఎటువంటి ప్రభావ-భారీ అనువర్తనాలు లేకుండా స్వయంచాలకంగా ప్రారంభించబడాలి. ఇది మీ బూట్ సమయం బాగా పెరిగిందో లేదో పరీక్షించే సామర్థ్యాన్ని ఇస్తుంది.
ప్రారంభ అనువర్తనాలను నిలిపివేసిన తర్వాత మీ కంప్యూటర్ వేగంగా బూట్ అవుతుందని మీరు గమనించినట్లయితే, ఆ అనువర్తనాల్లో ఒకటి లోపానికి కారణం కావచ్చు. కొన్ని అనువర్తనాలను ప్రయత్నించండి మరియు తిరిగి ప్రారంభించండి మరియు మీరు అపరాధిని కనుగొనే వరకు మీ బూటింగ్ సమయం స్థిరంగా ఉందో లేదో పరీక్షించండి.
విధానం 3: మీ వర్చువల్ మెమరీకి సర్దుబాట్లు చేయండి

మీ వర్చువల్ మెమరీ సరిగా కాన్ఫిగర్ చేయకపోతే, ఇది మీ సిస్టమ్ వనరులతో సమస్యలను కలిగిస్తుంది. ఇది మీ బూట్ సమయాన్ని నేరుగా ప్రభావితం చేస్తుంది, ఇది మీ కంప్యూటర్ను ఆన్ చేయడం లేదా పున art ప్రారంభించడం నెమ్మదిగా చేస్తుంది.
ఈ సమస్యను పరిష్కరించడానికి మీరు ఏమి చేయాలి.
- నొక్కండి విండోస్ + ఆర్ రన్ అనువర్తనాన్ని తీసుకురావడానికి అదే సమయంలో మీ కీబోర్డ్లోని కీలు.
- టైప్ చేయండి sysdm.cpl మరియు OK బటన్ నొక్కండి. ఇది సిస్టమ్ ప్రాపర్టీస్ విండోను తెరుస్తుంది.
- కు మారండి ఆధునిక టాబ్.
- పై క్లిక్ చేయండి సెట్టింగులు లో బటన్ ప్రదర్శన విభాగం. పనితీరు ఎంపికలు పేరుతో క్రొత్త విండో తెరవాలి.
- కు మారండి ఆధునిక టాబ్.
- పై క్లిక్ చేయండి మార్పు బటన్.
- ఎంపికను తీసివేయండి అన్ని డ్రైవ్ల కోసం పేజింగ్ ఫైల్ పరిమాణాన్ని స్వయంచాలకంగా నిర్వహించండి ఎంపిక.
- ఎంచుకోండి నచ్చిన పరిమాణం , ఆపై సెట్ చేయండి ప్రారంభ పరిమాణం కు 1000 మరియు గరిష్ట పరిమాణం కు 8192 . మీ మార్పులను ఖరారు చేయడానికి సరే బటన్ క్లిక్ చేయండి.
- స్వయంచాలక ప్రాంప్ట్ ఉపయోగించి మీ కంప్యూటర్ను పున art ప్రారంభించి, మీ బూట్ సమయం వేగంగా వచ్చిందో లేదో తనిఖీ చేయండి.
విధానం 4: మీ కంప్యూటర్ యొక్క హార్డ్ డ్రైవ్ను డిఫ్రాగ్మెంట్ చేయండి

పై పద్ధతులు ఏవీ పని చేయనట్లు అనిపిస్తే, డిఫ్రాగ్మెంట్ సాధనంతో మీ హార్డ్ డ్రైవ్లను ఆప్టిమైజ్ చేయడానికి మీరు ఇంకా ప్రయత్నించవచ్చు.
- నొక్కండి విండోస్ + ఆర్ రన్ యుటిలిటీని ప్రారంభించడానికి మీ కీబోర్డ్లోని కీలు. ఇక్కడ, టైప్ చేయండి dfrgui మరియు నొక్కండి అలాగే బటన్.
- మీరు డీఫ్రాగ్మెంట్ చేయాలనుకుంటున్న హార్డ్ డ్రైవ్ను ఎంచుకుని, ఆపై క్లిక్ చేయండి అనుకూలపరుస్తుంది బటన్. మీరు విండోస్ 10 ఇన్స్టాల్ చేసిన డ్రైవ్తో ప్రారంభించాలని మేము సిఫార్సు చేస్తున్నాము, ఇది సాధారణంగా ఉంటుంది సి: డ్రైవ్.
- డీఫ్రాగ్మెంటేషన్ ప్రక్రియ పూర్తయ్యే వరకు వేచి ఉండండి. తరువాత, మీరు ఇతర డ్రైవ్లను ఆప్టిమైజ్ చేయవచ్చు మరియు మీ బూట్ సమయాన్ని మరింత మెరుగుపరచవచ్చు.
విధానం 5: మీ గ్రాఫిక్స్ కార్డ్ డ్రైవర్లను నవీకరించండి

మీ డ్రైవర్లను నవీకరించడం ముఖ్యం. పాత గ్రాఫిక్స్ డ్రైవర్ మీ పరికరంలో నిరాశపరిచే లోపాలను కలిగించవచ్చు మరియు చివరికి నెమ్మదిగా ప్రారంభానికి దారితీస్తుంది. కృతజ్ఞతగా, ఈ డ్రైవర్లను నవీకరించడం చాలా సులభం మరియు ఎటువంటి నైపుణ్యం తీసుకోదు - మీ డ్రైవర్ యొక్క తాజా వెర్షన్ మీకు ఉందని నిర్ధారించడానికి మా దశలను అనుసరించండి.
గ్రాఫిక్స్ కార్డ్ డ్రైవర్లను స్వయంచాలకంగా నవీకరించండి
- నొక్కండి విండోస్ + ఎక్స్ మీ కీబోర్డ్లోని కీలు, ఆపై ఎంచుకోండి పరికరాల నిర్వాహకుడు సందర్భ మెను నుండి.
- విస్తరించండి డిస్ప్లే ఎడాప్టర్లు విభాగం. మీరు ఇక్కడ జాబితా చేసిన మీ గ్రాఫిక్స్ కార్డును పరికరంగా చూడాలి.
- మీ గ్రాఫిక్స్ కార్డుపై కుడి క్లిక్ చేసి ఎంచుకోండి డ్రైవర్ను నవీకరించండి .
- ఎంచుకోండి నవీకరించబడిన డ్రైవర్ సాఫ్ట్వేర్ కోసం స్వయంచాలకంగా శోధించండి మరియు విండోస్ 10 స్వయంచాలకంగా నవీకరించబడిన డ్రైవర్ను కనుగొననివ్వండి.
గ్రాఫిక్స్ కార్డ్ డ్రైవర్లను మానవీయంగా నవీకరించండి
- మొదట, మీరు అవసరం మీరు ఏ గ్రాఫిక్స్ కార్డ్ ఉపయోగిస్తున్నారో తనిఖీ చేయండి . మీకు ఇప్పటికే ఖచ్చితమైన మోడల్ తెలియకపోతే, ఈ దశలను అనుసరించండి:
- నొక్కండి విండోస్ + ఆర్ రన్ యుటిలిటీని తీసుకురావడానికి మీ కీబోర్డ్లోని కీలు. ఇక్కడ, టైప్ చేయండి dxdiag మరియు OK బటన్ నొక్కండి.
- డైరెక్ట్ఎక్స్ డయాగ్నొస్టిక్ సాధనం మీ స్క్రీన్పై తెరవాలి. దీనికి మారడానికి హెడర్ మెనుని ఉపయోగించండి ప్రదర్శన టాబ్.
- లో పరికరం విభాగం, తనిఖీ చేయండి పేరు . మీరు తయారీదారు మరియు గ్రాఫిక్స్ కార్డ్ మోడల్ను చూడగలుగుతారు. తదుపరి దశల కోసం దీన్ని గుర్తుంచుకోండి.
- మీరు మీ గ్రాఫిక్స్ కార్డును గుర్తించిన తర్వాత, వెళ్ళండి తయారీదారు యొక్క వెబ్సైట్ మరియు డ్రైవర్లకు అంకితమైన డౌన్లోడ్ పేజీని కనుగొనండి. మేము కొన్ని ప్రముఖ గ్రాఫిక్స్ కార్డ్ బ్రాండ్ల జాబితాను వారి డౌన్లోడ్ పేజీకి లింక్లతో సంకలనం చేసాము:
- ఇంటెల్ డ్రైవర్లు & సాఫ్ట్వేర్ పేజీ
- ఎన్విడియా డ్రైవర్ డౌన్లోడ్ పేజీ
- AMD డ్రైవర్లు మరియు మద్దతు పేజీ
- అంతర్నిర్మిత శోధన ఫంక్షన్ను ఉపయోగించి మీ గ్రాఫిక్స్ కార్డ్ను కనుగొనండి దాని తాజా డ్రైవర్ను డౌన్లోడ్ చేయండి మీ సిస్టమ్తో అనుకూలంగా ఉంటుంది.
- పై డబుల్ క్లిక్ చేయడం ద్వారా తాజా డ్రైవర్ను ఇన్స్టాల్ చేయండి డౌన్లోడ్ చేసిన ఫైల్ , ఆపై తెరపై సూచనలను అనుసరించండి.
విధానం 6: విండోస్ 10 తాజా విడుదలకు నవీకరించబడిందని నిర్ధారించుకోండి

మీ పరికరం బూట్ కావడానికి సమయం తగ్గించడానికి మీరు ప్రయత్నించేది సరికొత్త విండోస్ 10 విడుదలకు అప్గ్రేడ్ అవుతుంది. ఇది తెలిసిన దోషాలను పరిష్కరించగలదు, మీకు క్రొత్త మరియు ఉత్తేజకరమైన లక్షణాలను తెస్తుంది, భద్రతా రంధ్రాలను అరికట్టవచ్చు మరియు మరెన్నో చేయవచ్చు.
యాక్టివేట్ విండోస్ సందేశాన్ని ఎలా పొందాలో
మీరు Windows 10 ను ఎలా నవీకరించవచ్చో ఇక్కడ ఉంది.
- పై క్లిక్ చేయండి ప్రారంభ విషయ పట్టిక మరియు ఎంచుకోండి సెట్టింగులు . మీరు ప్రత్యామ్నాయంగా ఉపయోగించవచ్చు విండోస్ + I. కీబోర్డ్ సత్వరమార్గం కూడా.
- పై క్లిక్ చేయండి నవీకరణ & భద్రత టైల్.
- అప్రమేయంగా ఉండేలా చూసుకోండి విండోస్ నవీకరణ టాబ్.
- పై క్లిక్ చేయండి తాజాకరణలకోసం ప్రయత్నించండి బటన్. నవీకరణ కనుగొనబడినప్పుడు, పై క్లిక్ చేయండి ఇన్స్టాల్ చేయండి బటన్ మరియు విండోస్ 10 నవీకరణను డౌన్లోడ్ చేసి వర్తింపజేయడానికి వేచి ఉండండి.
- నవీకరణ పూర్తయిన తర్వాత మీ కంప్యూటర్ను పున art ప్రారంభించండి మరియు బూట్ చేయడానికి ఎంత సమయం పడుతుందో చూడండి. కనీసం రెండు పరీక్షలు చేయమని మేము సిఫార్సు చేస్తున్నాము, ఎందుకంటే నవీకరణ తర్వాత మీ సిస్టమ్ను తిరిగి కాన్ఫిగర్ చేయవలసి ఉంటుంది, ఇది బూటింగ్ నెమ్మదిగా చేస్తుంది.
విధానం 7: విండోస్ 10 యొక్క క్లీన్ ఇన్స్టాల్ చేయండి

ఇది తక్కువ కావాల్సిన ఎంపిక అయితే, తీవ్రమైన సిస్టమ్ సమస్యలతో వ్యవహరించేటప్పుడు ఇది ఖచ్చితంగా సహాయపడుతుంది. చాలా మంది వినియోగదారులు విండోస్ 10 ను రీసెట్ చేయడానికి ప్రయత్నిస్తారు, శుభ్రమైన ప్రారంభాన్ని పొందటానికి మరియు గజిబిజి సమస్యలను పరిష్కరించడానికి, లేకపోతే గంటలు మరియు ట్రబుల్షూటింగ్ అవసరం.
మీ వ్యక్తిగత డేటాను ఉంచేటప్పుడు విండోస్ 10 ను రీసెట్ చేసే దశలు ఇక్కడ ఉన్నాయి.
- పై క్లిక్ చేయండి ప్రారంభ విషయ పట్టిక మరియు ఎంచుకోండి సెట్టింగులు . మీరు ప్రత్యామ్నాయంగా ఉపయోగించవచ్చు విండోస్ + I. కీబోర్డ్ సత్వరమార్గం కూడా.
- పై క్లిక్ చేయండి నవీకరణ & భద్రత టైల్.
- కు మారండి రికవరీ టాబ్.
- మీరు చెప్పే శీర్షికను చూడాలి ఈ PC ని రీసెట్ చేయండి . పై క్లిక్ చేయండి ప్రారంభించడానికి దాని క్రింద బటన్.
- మీరు వ్యక్తిగత ఫైళ్ళను ఉంచాలనుకుంటున్నారో లేదో ఎంచుకోండి. రెండు ఎంపికలు అంటే మీ అనువర్తనాలు తీసివేయబడతాయి , కానీ మీరు వ్యక్తిగత పత్రాలను సులభంగా భద్రంగా ఉంచవచ్చు.
- ఆన్-స్క్రీన్ ప్రాంప్ట్లతో కొనసాగండి మరియు మీ PC ని రీసెట్ చేయండి. మీ పరికరం ప్రారంభించడానికి మీరు తీసుకునే సమయంలో కొంత మెరుగుదల చూడగలుగుతారు.
మీ పరికరం యొక్క ప్రారంభ సమయాన్ని మెరుగుపరచడానికి ఈ గైడ్ మీకు సహాయం చేయగలదని మేము ఆశిస్తున్నాము. మళ్ళీ, ఉత్తమ ఫలితాలను నిర్ధారించడానికి ఒకదానితో ఒకటి కలిసి బహుళ పద్ధతులను ఉపయోగించమని మేము సిఫార్సు చేస్తున్నాము.
భవిష్యత్తులో మీ కంప్యూటర్ నెమ్మదిగా ప్రారంభమవుతున్నట్లు మీరు గమనించినట్లయితే, మా కథనానికి తిరిగి రావడానికి సంకోచించకండి మరియు కొన్ని ఇతర పరిష్కారాలను వర్తింపజేయండి. ఏమీ పని చేయకపోతే, మైక్రోసాఫ్ట్ కస్టమర్ సపోర్ట్ టీం వైపు తిరగాలని లేదా మీ పిసిని అప్గ్రేడ్ చేయాలని మేము సిఫార్సు చేస్తున్నాము.
తుది ఆలోచనలు
విండోస్ 10 గురించి మరింత తెలుసుకోవడానికి మీకు ఆసక్తి ఉందా? మీరు మా అంకితమైన సహాయ కేంద్రం విభాగాన్ని బ్రౌజ్ చేయవచ్చు మరియు ఎలా చేయాలో చదువుకోవచ్చు విండోస్ లాగిన్ సమస్యలను పరిష్కరించండి .
మీరు సాఫ్ట్వేర్ కంపెనీ కోసం చూస్తున్నట్లయితే, దాని సమగ్రత మరియు నిజాయితీగల వ్యాపార పద్ధతుల కోసం మీరు విశ్వసించగలరు, సాఫ్ట్వేర్ కీప్ కంటే ఎక్కువ చూడండి. మేము మైక్రోసాఫ్ట్ సర్టిఫైడ్ భాగస్వామి మరియు BBB అక్రెడిటెడ్ బిజినెస్, ఇది మా వినియోగదారులకు అవసరమైన సాఫ్ట్వేర్ ఉత్పత్తులపై నమ్మకమైన, సంతృప్తికరమైన అనుభవాన్ని తీసుకురావడం గురించి శ్రద్ధ వహిస్తుంది. అన్ని అమ్మకాలకు ముందు, సమయంలో మరియు తర్వాత మేము మీతో ఉంటాము. ఇది మా 360 డిగ్రీ సాఫ్ట్వేర్ కీప్ హామీ.