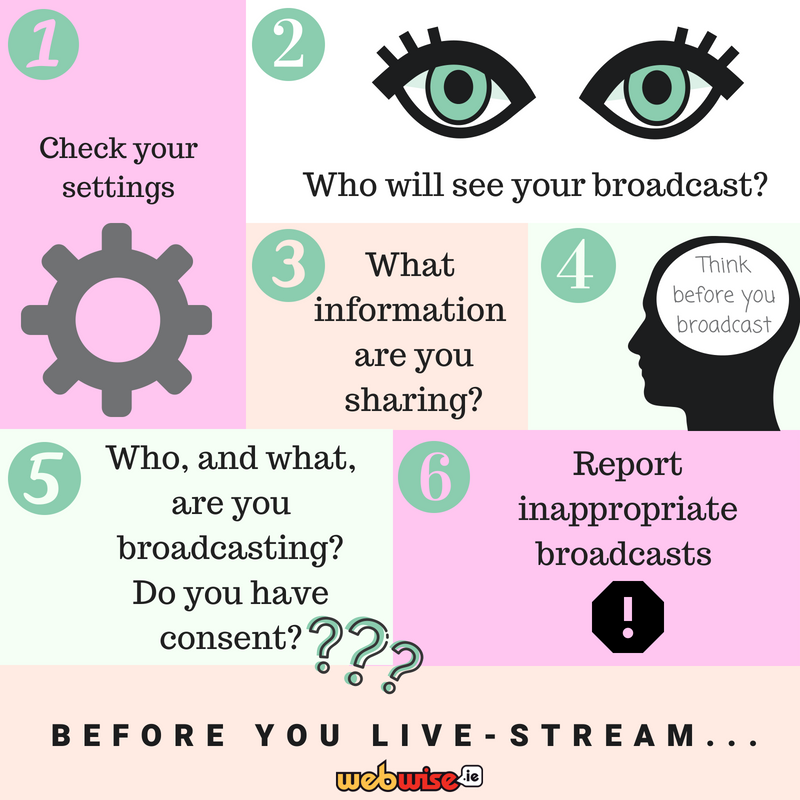విండోస్ సర్వర్ 2012 R2 ని ఇన్స్టాల్ చేసే ముందు, మీ కంప్యూటర్ కనీస సిస్టమ్ అవసరాలకు అనుగుణంగా ఉందని నిర్ధారించుకోండి.
విండోస్ సర్వర్ 2012 R2 కోసం ఇవి:
- ప్రాసెసర్: 1.4GHz 64-బిట్ ప్రాసెసర్ (సిఫార్సు చేయండి: 2GHz లేదా వేగంగా)
- ర్యామ్: కనీసం 512MB (సిఫార్సు: 2GB లేదా అంతకంటే ఎక్కువ)
- ఉచిత డిస్క్ స్థలం: కనీసం 32GB (సిఫార్సు చేయండి: 40GB లేదా అంతకంటే ఎక్కువ)
ధృవీకరించబడిన తర్వాత, మీరు ఇప్పుడు విండోస్ సర్వర్ 2012 R2 ని ఇన్స్టాల్ చేయడానికి సిద్ధంగా ఉన్నారు. దిగువ దశలను అనుసరించండి:
క్రొత్త హార్డ్ డ్రైవ్లో usb నుండి విండోస్ 10 ని ఇన్స్టాల్ చేయండి
దశ 1: మీకు DVD లేదా బూటబుల్ USB లో ఇన్స్టాలేషన్ ప్యాకేజీ ఉంటే, మీరు మొదట మీ కంప్యూటర్ను మార్చాలి బూట్ ఆర్డర్ తద్వారా మీరు దీన్ని ప్రారంభించినప్పుడు ఇన్స్టాలేషన్ ప్యాకేజీని అమలు చేస్తుంది.
మీరు మీ కంప్యూటర్ యొక్క BIOS సెటప్ యుటిలిటీ నుండి బూట్ క్రమాన్ని మార్చవచ్చు. దీన్ని ఎలా చేయాలో తెలుసుకోవడానికి, ఇక్కడ మా గైడ్ను అనుసరించండి.
దశ 2: బూట్ ఆర్డర్ మార్చడంతో, మీరు ఇప్పుడు మీ విండోస్ సర్వర్ 2012 R2 DVD లేదా బూటబుల్ USB ని ఇన్సర్ట్ చేసి, ఆపై మీ కంప్యూటర్ను ప్రారంభించవచ్చు.
- గమనిక: మీరు DVD నుండి ప్రారంభించమని ప్రాంప్ట్ చేయబడవచ్చు లేదా తెరపై ఉన్న సూచనలను USB అనుసరించండి
దశ 3: ఇన్స్టాలర్ లోడ్ అయిన తర్వాత, మీరు క్రింది స్క్రీన్ను చూస్తారు. సంస్థాపనా విధానాన్ని ప్రారంభించడానికి ఇప్పుడు ఇన్స్టాల్ చేయి క్లిక్ చేయండి.

దశ 4: విండోస్ తాత్కాలిక ఫైళ్ళను కాపీ చేయడం ప్రారంభిస్తుంది. మీరు కావాలనుకుంటున్నారా అని అడిగే స్క్రీన్ మీకు కనిపిస్తుంది నవీకరణలను వ్యవస్థాపించండి విండోస్ సెటప్ కోసం. మీరు ఇంటర్నెట్కు కనెక్ట్ అయి ఉంటే, ఇప్పుడు అలా చేయడం మంచిది, లేకపోతే, మీరు ఇన్స్టాలేషన్ తర్వాత నవీకరణలను అమలు చేయవచ్చు.

దశ 5: నవీకరణలను ఇన్స్టాల్ చేసిన తర్వాత (లేదా మీరు ఇప్పుడే వాటిని దాటవేసినట్లయితే), తదుపరి స్క్రీన్లో ఇప్పుడు ఇన్స్టాల్ చేయి క్లిక్ చేయండి.
మీరు ఇప్పుడు మీరు ఇన్స్టాల్ చేయదలిచిన ఎడిషన్ను ఎంచుకోవాలి. మీరు ప్రామాణిక లేదా డేటాసెంటర్ సంచికలను ఇన్స్టాల్ చేస్తుంటే, మీరు సర్వర్ కోర్ లేదా డెస్క్టాప్ అనుభవంగా (GUI తో) ఇన్స్టాల్ చేయాలనుకుంటే కూడా మీరు ఎంచుకోవాలి.
- గమనిక: సర్వర్ కోర్ మీకు విండోస్ సర్వర్ యొక్క స్ట్రిప్డ్-డౌన్ వెర్షన్ను చిన్న పాదముద్రతో ఇస్తుంది, ఇది తక్కువ CPU మరియు RAM ను తీసుకుంటుంది కాని రిమోట్గా నిర్వహించడానికి రూపొందించబడింది మరియు స్థానికంగా నిర్వహించడం కష్టం. మరోవైపు, GUI మీకు యూజర్ ఫ్రెండ్లీ అనుభవాన్ని ఇస్తుంది, ఇది సౌకర్యవంతమైన డాష్బోర్డ్తో నిర్వహించడం సులభం

దశ 6: మీరు మీ ఇన్స్టాలేషన్ ఎంపికను ఎంచుకున్న తర్వాత, తదుపరి క్లిక్ చేసి, మీకు లైసెన్స్ నిబంధనలు చూపబడతాయి. వీటిని చదివిన తరువాత, నేను లైసెన్స్ నిబంధనలను అంగీకరిస్తున్నాను మరియు మళ్ళీ నెక్స్ట్ క్లిక్ చేయండి
విండోస్ టాస్క్ల కోసం హోస్ట్ ప్రాసెస్ విండోస్ 7 పనిచేయడం ఆపివేసింది
దశ 7: మీరు ఇప్పుడు మీ ఇన్స్టాలేషన్ రకాన్ని ఎంచుకోవచ్చు. మీరు అప్గ్రేడ్ను ఎంచుకోవచ్చు, ఇది మీ ప్రస్తుత ఫైల్లు, సెట్టింగ్లు మరియు అనువర్తనాలను ఉంచడానికి అనుమతిస్తుంది లేదా క్రొత్త శుభ్రమైన ఇన్స్టాలేషన్ చేయడానికి కస్టమ్ ఎంచుకోండి.
- గమనిక: మీరు విండోస్ సర్వర్ యొక్క మునుపటి వెర్షన్ (విండోస్ సర్వర్ 2008, 2008 R2, లేదా విండోస్ సర్వర్ 2012 వంటివి) నుండి ఇన్స్టాలేషన్ను ప్రారంభించినట్లయితే మాత్రమే అప్గ్రేడ్ ఎంపిక అందుబాటులో ఉంటుంది.

దశ 8: తరువాత, మీరు విండోస్ సర్వర్ను ఎక్కడ ఇన్స్టాల్ చేయాలనుకుంటున్నారో అడుగుతారు. మీరు జాబితాలో చూపిన డ్రైవ్లు లేదా విభజనలలో ఒకదానిలో దీన్ని ఇన్స్టాల్ చేయవచ్చు లేదా డ్రైవ్ ఎంపికలపై క్లిక్ చేసి, ఆపై క్రొత్తదాన్ని ఎంచుకోవడం ద్వారా మీరు కొత్త విభజనను సృష్టించవచ్చు.
- గమనిక: మీరు ఇప్పటికే కాకపోతే, కొనసాగడానికి ముందు మీరు మీ హార్డ్ డ్రైవ్ యొక్క విషయాలను బ్యాకప్ చేశారని నిర్ధారించుకోండి, లేకపోతే మీరు ఎంచుకున్న డ్రైవ్ లేదా విభజనలో ప్రస్తుతం సేవ్ చేసిన ఏదైనా డేటాను కోల్పోవచ్చు.
విండోస్ సర్వర్ను ఎక్కడ ఇన్స్టాల్ చేయాలో మీరు ఎంచుకున్న తర్వాత, తదుపరి క్లిక్ చేయండి. ఈ దశ కొంత సమయం పడుతుంది మరియు ఇన్స్టాలేషన్ ప్రాసెస్లో మీ కంప్యూటర్ పున art ప్రారంభించవచ్చు ఇది సాధారణం

దశ 9: సెటప్ పూర్తయిన తర్వాత, మీ కంప్యూటర్ మళ్లీ పున art ప్రారంభించి, విండోస్ సర్వర్ 2012 లో మొదటిసారి ప్రారంభమవుతుంది. మీరు ఇప్పుడు వినియోగదారు పేరు మరియు పాస్వర్డ్ను సెటప్ చేయమని ప్రాంప్ట్ చేయబడతారు. బలమైన పాస్వర్డ్ను ఎంచుకోవడం గుర్తుంచుకోండి, ఆపై సరి క్లిక్ చేయండి.
దశ 10: మీరు సర్వర్ కోర్ ఇన్స్టాలేషన్ను ఎంచుకుంటే, డెస్క్టాప్ కమాండ్ విండోతో కనిపిస్తుంది, కానీ ప్రారంభ స్క్రీన్ లేదా డెస్క్టాప్ చిహ్నాలు లేవు. ఇది ప్రామాణిక విండోస్ సర్వర్ కోర్ ఇంటర్ఫేస్.

దశ 11: సర్వర్ కోర్ సాధారణంగా డిఫాల్ట్గా టైమ్ జోన్ను పసిఫిక్ సమయానికి సెట్ చేస్తుంది. దీన్ని మార్చడానికి, నియంత్రణను టైప్ చేయండి timedate.cpl , ఆపై సరైన తేదీ మరియు సమయాన్ని సెట్ చేసి, సరి క్లిక్ చేయండి.
దశ 12: విండోస్ యాదృచ్ఛిక కంప్యూటర్ పేరుతో సర్వర్ కోర్ను కూడా ఇన్స్టాల్ చేస్తుంది. దీన్ని మీకు నచ్చిన పేరుకు మార్చడానికి, టైప్ చేయండి netdom renamecomputer% కంప్యూటర్ పేరు% / క్రొత్త పేరు: కంప్యూటర్ పేరు
- గమనిక: మీరు ఉపయోగించాలనుకుంటున్న పేరుతో ఈ కమాండ్ లైన్లో కంప్యూటర్ పేరును ప్రత్యామ్నాయం చేయండి
దశ 13: పేరు మార్చడం కొన్ని సేవలను ప్రతికూలంగా ప్రభావితం చేస్తుందని మీకు హెచ్చరిక వస్తుంది. కొనసాగించడానికి Y అని టైప్ చేయండి. పేరుమార్చు ప్రక్రియను పూర్తి చేయడానికి మీ కంప్యూటర్ను పున art ప్రారంభించమని మిమ్మల్ని అడుగుతారు. మీ సర్వర్ను రీబూట్ చేయడానికి షట్డౌన్ / r / t 0 అని టైప్ చేయండి.
దశ 14: సర్వర్ పున ar ప్రారంభించిన తర్వాత, క్లిక్ చేయండి Ctrl + Alt + Delete , మరియు మీరు పైన సృష్టించిన వినియోగదారు పేరు మరియు పాస్వర్డ్ ఉపయోగించి లాగిన్ అవ్వండి.
అంతే! మీరు ఇప్పుడు ఇన్స్టాల్ చేసారు విండోస్ సర్వర్ 2012 R2 మరియు వెళ్ళడానికి సిద్ధంగా ఉన్నాయి!
మీరు సాఫ్ట్వేర్ కంపెనీ కోసం చూస్తున్నట్లయితే, దాని సమగ్రత మరియు నిజాయితీగల వ్యాపార పద్ధతుల కోసం మీరు విశ్వసించగలరు, సాఫ్ట్వేర్ కీప్ కంటే ఎక్కువ చూడండి. మేము మైక్రోసాఫ్ట్ సర్టిఫైడ్ భాగస్వామి మరియు BBB అక్రెడిటెడ్ బిజినెస్, ఇది మా వినియోగదారులకు అవసరమైన సాఫ్ట్వేర్ ఉత్పత్తులపై నమ్మకమైన, సంతృప్తికరమైన అనుభవాన్ని తీసుకురావడం గురించి శ్రద్ధ వహిస్తుంది. అన్ని అమ్మకాలకు ముందు, సమయంలో మరియు తర్వాత మేము మీతో ఉంటాము. ఇది మా 360 డిగ్రీ సాఫ్ట్వేర్ కీప్ హామీ. కాబట్టి, మీరు దేని కోసం ఎదురు చూస్తున్నారు? ఈ రోజు మమ్మల్ని +1 877 315 1713 లేదా sales@softwarekeep.com కు ఇమెయిల్ చేయండి. అలాగే, మీరు లైవ్ చాట్ ద్వారా మమ్మల్ని చేరుకోవచ్చు.