Outlook వెబ్ యాప్ నుండి జోడింపులను డౌన్లోడ్ చేయడం సాధ్యం కాలేదా? నీవు వొంటరివి కాదు. చాలా మంది వినియోగదారులు Outlook వెబ్ యాప్ నుండి జోడింపులను డౌన్లోడ్ చేయలేరని నివేదించారు.
Outlook వెబ్ వెర్షన్లో ఈ లోపం సర్వసాధారణం. Google Chromeని ఉపయోగించే వారికి ఇది చాలా సాధారణం.
అనేక సందర్భాల్లో, వినియోగదారులు XML ఫైల్లను డౌన్లోడ్ చేస్తున్నప్పుడు సమస్యను నివేదిస్తారు.
కానీ చింతించకండి. ఇది మీరు పరిష్కరించగల సమస్య.

మీరు దీని నుండి జోడింపులను ఎందుకు డౌన్లోడ్ చేయలేకపోతున్నారో ఈ కథనం వివరిస్తుంది Outlook వెబ్ యాప్ మరియు పరిస్థితిని ఎలా పరిష్కరించాలి.
కాబట్టి, వెంటనే డైవ్ చేద్దాం!
Outlook వెబ్ యాప్ నుండి నేను ఏ ఫైల్లను డౌన్లోడ్ చేయగలను?
ది Outlook మెయిల్లోని ఏదైనా ఒక్క అటాచ్మెంట్ను లేదా సందేశంలోని అన్ని పత్రాలను జిప్ ఫైల్గా డౌన్లోడ్ చేసుకోవడానికి వెబ్ యాప్ మిమ్మల్ని అనుమతిస్తుంది. ఇది మీ డౌన్లోడ్ ఎంపికపై ఆధారపడి ఉంటుంది.
Outlook వెబ్ యాప్ నుండి మీరు డౌన్లోడ్ చేయగల కొన్ని సాధారణ రకాల ఫైల్లు:
- పదం,
- పవర్ పాయింట్,
- ఎక్సెల్,
- PDF ఫైల్స్,
- ఇమేజ్ ఫైల్స్, మరియు
- వీడియోలు.
మీరు డౌన్లోడ్ చేయగల ఫైల్లు కూడా ఫైల్ ఎక్స్టెన్షన్పై ఆధారపడి ఉంటాయి. చాలా జోడింపులు ప్రివ్యూ విండోలో తెరవబడతాయి.
అయితే, Outlook ప్రివ్యూ విండోలో అటాచ్మెంట్ను తెరవలేకపోతే, మీరు డౌన్లోడ్ ప్రాంప్ట్ని చూస్తారు.
చదవండి : 5 సులభమైన దశల్లో మీ Outlook ఇన్బాక్స్ని ఎలా ఆప్టిమైజ్ చేయాలి
Outlook వెబ్ యాప్ నుండి జోడింపులను ఎలా డౌన్లోడ్ చేయాలి
మొదట, ఎలా చేయాలో నేర్చుకోండి Outlookలో జోడింపులను తెరవండి (లేదా Outlook వెబ్ యాప్ ఇన్ Windows 10 )
- మీరు సాధారణంగా అటాచ్ చేసిన ఫైల్లను రీడింగ్ పేన్లో నేరుగా మెసేజ్ హెడర్ లేదా సబ్జెక్ట్ కింద చూస్తారు. అప్పుడప్పుడు, మీరు మెసేజ్ బాడీలో జోడింపులను చూస్తారు.
- అటాచ్మెంట్ను తెరవడానికి అటాచ్మెంట్ చిహ్నాన్ని రెండుసార్లు క్లిక్ చేయండి.
జోడింపులను సేవ్ చేయడానికి లేదా డౌన్లోడ్ చేయడానికి.
ఇక్కడ దశలు ఉన్నాయి:
- మీ బ్రౌజర్ని ప్రారంభించండి.
- బ్రౌజర్ నుండి Outlookని ప్రారంభించండి మరియు మీ ఆధారాలను ఉపయోగించి మీ ఖాతాకు సైన్ ఇన్ చేయండి.
- మీరు డౌన్లోడ్ చేయాలనుకుంటున్న ఫైల్ అటాచ్మెంట్తో ఇమెయిల్ను తెరవండి.
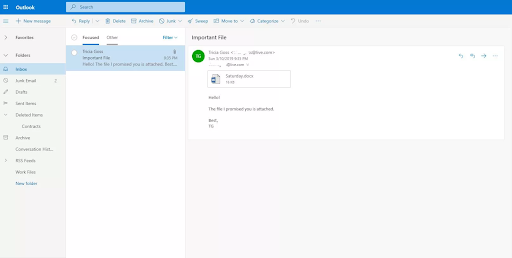
- అటాచ్మెంట్ మెనుని తెరవడానికి అటాచ్మెంట్ చిహ్నం యొక్క కుడి వైపున ఉన్న అటాచ్మెంట్ డ్రాప్డౌన్ బాణాన్ని ఎంచుకోండి.
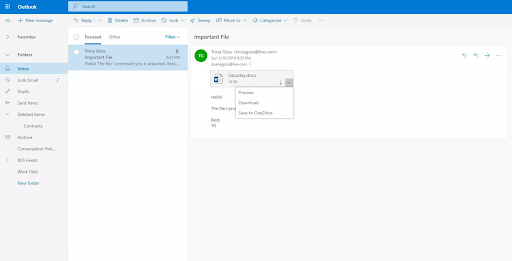
- జోడింపును వీక్షించడానికి ప్రివ్యూ బటన్ను క్లిక్ చేయండి. మీరు అటాచ్మెంట్ను డౌన్లోడ్ చేయకుండా (లేదా ముందు) సందేశ విండోలో వీక్షించవచ్చు.
- ఇప్పుడు, మీ కంప్యూటర్కు ఫైల్ అటాచ్మెంట్ను డౌన్లోడ్ చేయడానికి డౌన్లోడ్ ఎంచుకోండి. మీరు మీ బ్రౌజర్ను ఎలా సెటప్ చేసారు అనేదానిపై ఆధారపడి అటాచ్మెంట్ను సేవ్ చేయడానికి మీరు ఫైల్ లొకేషన్ను ఎంచుకోవలసి ఉంటుందని గుర్తుంచుకోండి.
- మీరు మీ ఫైల్లను OneDriveలో కూడా సేవ్ చేస్తే, ఎంచుకోండి OneDriveకి సేవ్ చేయండి , మరియు అటాచ్మెంట్ మీ OneDrive క్లౌడ్ స్టోరేజ్లో సేవ్ చేయబడుతుంది.
Outlookలో ఒకేసారి బహుళ జోడింపులను సేవ్ చేయండి
Outlookలో బహుళ జోడింపులను సేవ్ చేయడానికి లేదా డౌన్లోడ్ చేయడానికి, క్రింది దశలను అనుసరించండి:
- ముందుగా, Outlook తెరిచి, లోపల బహుళ జోడింపులతో సందేశాన్ని ఎంచుకోండి.
- జోడింపు డ్రాప్డౌన్ చిహ్నాన్ని క్లిక్ చేయండి. (మీరు ఎంచుకుంటారు ఇలా సేవ్ చేయండి మీ కంప్యూటర్ లేదా క్లౌడ్ నిల్వ స్థానానికి ఒక అటాచ్మెంట్ను సేవ్ చేయడానికి).
- ఎంచుకోండి అన్ని జోడింపులను సేవ్ చేయండి ఒకే సందేశం నుండి అన్ని జోడింపులను సేవ్ చేయడానికి.
గమనిక: అన్ని జోడింపులను సేవ్ చేయకపోతే, ఫైల్ ట్యాబ్పై క్లిక్ చేయండి > అటాచ్మెంట్లను సేవ్ చేయి ఎంపికను ఎంచుకోండి.
- అన్ని జోడింపులను సేవ్ చేయి పెట్టె మీ స్క్రీన్పై కనిపిస్తుంది. డౌన్లోడ్ చేయడానికి జోడింపులను ఎంచుకుని, సరే క్లిక్ చేయండి.
- డిఫాల్ట్గా, మీ అన్ని జోడింపులు మీ పత్రాల ఫోల్డర్లో సేవ్ చేయబడతాయి, కానీ మీరు Outlook జోడింపులను సేవ్ చేసిన ప్రతిసారీ వేరే స్థానాన్ని ఎంచుకోవచ్చు.
మీరు మీ ఇమెయిల్ సందేశం నుండి డెస్క్టాప్కు అటాచ్మెంట్ను లాగడం మరియు డ్రాప్ చేయడం ద్వారా Outlook జోడింపును కూడా సేవ్ చేయవచ్చు. మీరు క్లౌడ్లో నిల్వ చేసిన అటాచ్మెంట్ను లాగి, డ్రాప్ చేసినప్పుడు, అటాచ్మెంట్ యొక్క స్థానిక కాపీ డౌన్లోడ్ చేయబడుతుంది మరియు సేవ్ చేయబడుతుంది.
గైడ్ : Outlook E-బుక్ [అల్టిమేట్ గైడ్]
Mac కోసం Outlookలో బహుళ జోడింపులను డౌన్లోడ్ చేయండి
Mac కోసం Outlookలో బహుళ జోడింపులను సేవ్ చేయడానికి లేదా డౌన్లోడ్ చేయడానికి, క్రింది దశలను అనుసరించండి:
- తెరవండి Outlook .
- ఇమెయిల్ సందేశాన్ని ఎంచుకోండి.
గమనిక: Outlook ఇమెయిల్ తెరవబడకపోతే, అది సమస్య కాదు; మీరు మెయిల్ను తెరవకుండానే ఎంచుకోవచ్చు.
- నొక్కండి జోడింపులు > ఎంచుకోండి అన్నీ డౌన్లోడ్ చేయండి . మీరు ఉపయోగించవచ్చు Shift + కమాండ్ + E మీరు Macలో Outlook 365ని ఉపయోగిస్తుంటే కీ కలయిక.
ప్రత్యామ్నాయంగా: S కుడి మౌస్ క్లిక్తో మెసేజ్ హెడర్లో అటాచ్మెంట్ను ఎంచుకోండి > ఎంచుకోండి అన్నింటినీ సేవ్ చేయండి .
- జోడింపులు మీ డిఫాల్ట్ స్థానంలో సేవ్ చేయబడతాయి. మీరు వాటిని నిర్దిష్ట ప్రదేశంలో సేవ్ చేయాలనుకుంటే, బ్రౌజ్ చేయండి జోడింపులను సేవ్ చేయడానికి మరియు ఎంచుకోండి కోసం స్థానం/మార్గం కోసం ఎంచుకోండి .
- మీరు ఎంచుకున్న ప్రదేశంలో జోడింపులను సేవ్ చేయండి.
గమనిక: మీరు ఎంచుకున్న ఫైల్ జోడింపుల పరిధిని కూడా సేవ్ చేయవచ్చు Mac కోసం Outlookలో:
- Outlookలో, మీరు సేవ్ చేయాలనుకుంటున్న ఫైల్లను కలిగి ఉన్న సందేశాన్ని తెరవండి.
- ఎంచుకోండి ప్రివ్యూ మెసేజ్ టెక్స్ట్ పైన అటాచ్మెంట్ విభాగంలో.
- నోక్కిఉంచండి మార్పు ఫైల్ జోడింపుల పరిధిని ఎంచుకోవడానికి.
- ఎంచుకోండి ఎంచుకోండి .
లేదా
- మీరు సేవ్ చేయాలనుకుంటున్న ఫైల్లను కలిగి ఉన్న సందేశాన్ని తెరవండి.
- కుడి మౌస్ క్లిక్తో ఏదైనా అటాచ్మెంట్ ఫైల్ని ఎంచుకోండి. క్లిక్ చేయండి ఇలా సేవ్ చేయండి .
- అటాచ్మెంట్ ఫైల్లను సేవ్ చేయడానికి లొకేషన్/పాత్కి బ్రౌజ్ చేయండి.
- ఎంచుకోండి ఎంచుకోండి .
Outlook వెబ్ యాప్ అటాచ్మెంట్లను డౌన్లోడ్ చేయలేదు
మీరు అటాచ్మెంట్ను పరిదృశ్యం చేయడానికి ప్రయత్నించినప్పుడు లేదా వెబ్లోని Outlook మెయిల్బాక్స్ నుండి డౌన్లోడ్ చేయడానికి ప్రయత్నించినప్పుడు మరియు అది డౌన్లోడ్ చేయడంలో విఫలమైనప్పుడు, మీరు ఈ క్రింది దోష సందేశాన్ని అందుకోవచ్చు:
' ఏదో తప్పు జరిగింది డాక్యుమెంట్ ప్రివ్యూ సృష్టించబడుతున్నప్పుడు. దయచేసి తర్వాత మళ్లీ ప్రయత్నించండి.'
మీరు కొనసాగి, అటాచ్మెంట్ను డౌన్లోడ్ చేయడానికి ప్రయత్నిస్తే, మెయిల్ ఖాళీ వెబ్పేజీని ప్రదర్శిస్తుంది.
మీ విఫలమైన అటాచ్మెంట్ యొక్క URL క్రింది విధంగా ప్రారంభమవుతుంది:
“https://outlook.office365.com/owa/…”
విండోస్ ఈ చర్య చేయడానికి మీకు అనుమతి అవసరం
ఈ సమస్య మీ PCలో లేదా మీ ఖాతాలో ఉన్న అంతర్లీన సమస్యను సూచించవచ్చు. సమస్య ఏమిటో తెలుసుకుందాం.
నేను Windows 10 కోసం Outlook యాప్లో జోడింపులను ఎందుకు చూడలేను?
మీ Outlook వెబ్ యాప్కి జోడింపులను డౌన్లోడ్ చేయడంలో సమస్యలు ఉంటే, మీరు Outlook వెబ్ యాప్ని అమలు చేస్తున్న బ్రౌజర్, మీ ఖాతా లేదా Outlook యొక్క స్వంత కార్యాచరణ వల్ల సమస్య ఏర్పడవచ్చు.
ఇక్కడ కొన్ని సంబంధిత సమస్యలు ఉన్నాయి:
- బ్రౌజర్ అనుకూలత సమస్యలు. ఇది Google Chromeలో సర్వసాధారణం.
- పేలవమైన ఇంటర్నెట్ లేదా తక్కువ ఇంటర్నెట్ బ్యాండ్విడ్త్.
- వైరుధ్యమైన కాష్, కుక్కీలు లేదా వినియోగదారు డేటా. ఇది Outlook వెబ్ యాప్ కార్యాచరణకు అంతరాయం కలిగించవచ్చు లేదా విచ్ఛిన్నం చేయవచ్చు.
- భద్రతా సాఫ్ట్వేర్తో పరిమితి లేదా వైరుధ్యం.
- మద్దతు లేని ఫైల్ జోడింపు పొడిగింపు లేదా పత్రం.
- అనుమానాస్పద జోడింపు పంపినవారు.
- జోడింపు పొడిగింపులు నిరోధించబడ్డాయి.
- అనుకూలత లేని బ్రౌజర్ యాడ్-ఆన్ లేదా వెబ్లో Outlookతో విభేదించే పొడిగింపులు.
- కొత్త లేదా నవీకరించబడిన వినియోగదారు ఇంటర్ఫేస్: ఇటీవలి ఫీచర్ మార్పు HTTP 302ని స్టాటిక్ Office 365 URLకి దారి మళ్లిస్తుంది. ఇది Outlook జోడింపు లోపానికి కారణమవుతుంది. మీరు OWAలో అదనపు మెయిల్బాక్స్ని తెరిచి, ఆపై మీరు అటాచ్మెంట్ను డౌన్లోడ్ చేయడానికి లేదా ప్రివ్యూ చేయడానికి ప్రయత్నిస్తే ఇది తరచుగా జరుగుతుంది.
భద్రతా గమనిక : Outlook అనేక రకాలైన ఫైల్ రకాలను అంగీకరిస్తుంది, కానీ మాల్వేర్/వైరస్లను కలిగి ఉండే ఫైల్లు (.bat, .exe, .vbs మరియు .js ఫైల్లతో సహా) సంభావ్య అసురక్షిత జోడింపులను బ్లాక్ చేస్తుంది. Outlook అటాచ్మెంట్ రక్షణతో కూడా, ఏదైనా అటాచ్మెంట్ను తెరిచేటప్పుడు ఎల్లప్పుడూ జాగ్రత్తగా ఉండండి, ప్రత్యేకించి అది మీకు తెలియని లేదా విశ్వసించని వారి నుండి అయితే. మీకు సందేహం ఉంటే పంపిన వారితో అటాచ్మెంట్ యొక్క ప్రామాణికతను నిర్ధారించండి. అలాగే, మీ కంప్యూటర్ యాంటీవైరస్ సాఫ్ట్వేర్ను తెరిచి ఉంచుకోండి మరియు ఎల్లప్పుడూ తాజాగా ఉండండి.
Outlook వెబ్ యాప్ సమస్య నుండి అటాచ్మెంట్లను డౌన్లోడ్ చేయలేకపోవడాన్ని ఎలా పరిష్కరించాలి
మీరు మీ Outlook వెబ్ యాప్ నుండి జోడింపులను డౌన్లోడ్ చేయలేకపోతే, ముందుగా మీకు స్థిరమైన ఇంటర్నెట్ బ్యాండ్విడ్త్ ఉందో లేదో తనిఖీ చేయండి. తక్కువ బ్యాండ్విడ్త్ లేదా అస్థిర ఇంటర్నెట్ లోపం కలిగిస్తుంది.
అలాగే, ఫైల్ విశ్వసనీయ పంపినవారి నుండి వచ్చిందో లేదో తనిఖీ చేసి, నిర్ధారించండి. Outlook ఏ కారణం చేతనైనా పంపినవారిని విశ్వసించకపోతే, అది అటాచ్మెంట్ ప్రివ్యూ లేదా డౌన్లోడ్ను బ్లాక్ చేస్తుంది. మీరు ఫైల్ను ప్రివ్యూ చేయలేక లేదా డౌన్లోడ్ చేయలేకపోవడానికి ఇది కారణం కావచ్చు.
అంతేకాకుండా, సమస్య Outlook సర్వర్లో ఉండవచ్చు మరియు మీ ఖాతా లేదా బ్రౌజర్లో కాదు. కాబట్టి, సమస్య సర్వర్ వైపు ఉందో లేదో తనిఖీ చేయండి. లోపం కొనసాగుతుందో లేదో చూడటానికి మీరు మరొక కంప్యూటర్ లేదా మరొక నెట్వర్క్ నుండి ఫైల్ను డౌన్లోడ్ చేయడానికి ప్రయత్నించవచ్చు. ఇది కొనసాగితే, అది సర్వర్లో ఉండవచ్చు.
అలాగే, Outlook నుండి లాగ్ అవుట్ చేసి, మళ్లీ లాగిన్ చేసి, మీ వివరాలను నమోదు చేసి, ఫైల్ను డౌన్లోడ్ చేయడానికి ప్రయత్నించండి. ఏదైనా బగ్ల వల్ల సమస్య ఉంటే, ఈ పరిష్కారం దాన్ని పరిష్కరించాలి.
అటాచ్మెంట్కి మద్దతు ఉన్న ఫైల్ ఎక్స్టెన్షన్ ఉందని తనిఖీ చేసి, నిర్ధారించుకోండి. Outlook వెబ్ యాప్ మీ PC సపోర్ట్ చేయని ఫైల్ ఎక్స్టెన్షన్లను బ్లాక్ చేస్తుంది.
Outlook వెబ్ యాప్ని ఎలా పరిష్కరించాలి అటాచ్మెంట్లను డౌన్లోడ్ చేయడం సాధ్యం కాదు
ఈ పరిష్కారాల తర్వాత మీరు మీ ఫైల్లను డౌన్లోడ్ చేయలేకపోతే, దిగువ పరిష్కారాలకు వెళ్లండి.
1] ఫైల్ని జిప్ ఫైల్గా డౌన్లోడ్ చేయండి
ఇమెయిల్లో ఒకటి కంటే ఎక్కువ ఫైల్ అటాచ్మెంట్ ఉంటే, Outlook Web అన్ని ఫైల్లను ఒకే జిప్ ఫైల్గా కుదించగలదు మరియు దానిని జిప్ ఫైల్గా డౌన్లోడ్ చేసుకోవడానికి మిమ్మల్ని అనుమతిస్తుంది. మీరు క్రింది దశలను ఉపయోగించి జిప్ ఫైల్ను డౌన్లోడ్ చేసుకోవచ్చు:
- మీ బ్రౌజర్ని ప్రారంభించండి.
- బ్రౌజర్ నుండి Outlook వెబ్ అనువర్తనాన్ని ప్రారంభించండి మరియు మీ ఆధారాలను ఉపయోగించి మీ ఖాతాకు సైన్ ఇన్ చేయండి.
- మీరు డౌన్లోడ్ చేయాలనుకుంటున్న బహుళ ఫైల్ జోడింపులతో ఇమెయిల్ను తెరవండి.
- జోడింపుల లొకేషన్లో, అన్నీ డౌన్లోడ్ చేయి ఎంచుకోండి.
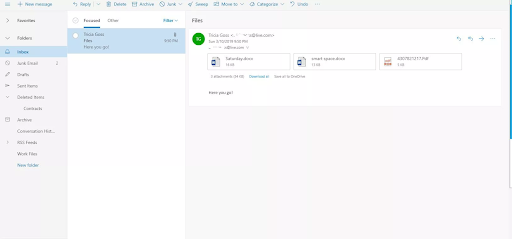
- మీరు ఇప్పటికే డౌన్లోడ్ లొకేషన్ను సెట్ చేయకుంటే, లొకేషన్ని ఎంచుకుని, జిప్ ఫైల్ను సేవ్ చేయడానికి మీరు బ్రౌజర్లోని సేవ్ డైలాగ్ బాక్స్ని ఉపయోగిస్తారు.
ఇమెయిల్ సబ్జెక్ట్ జిప్ ఫైల్ డిఫాల్ట్ పేరుగా ఉంటుంది. మీరు ఫైల్కు వేరే పేరు ఇవ్వాలనుకుంటే పేరును భర్తీ చేయవచ్చు.
2] వేరే బ్రౌజర్లో Outlook వెబ్ యాప్ని అమలు చేయండి
కొన్ని వెబ్ బ్రౌజర్లు వెబ్లోని Outlookతో అనుకూలత సమస్యలను కలిగి ఉంటాయి మరియు దాని కొన్ని లక్షణాలు మరియు కార్యాచరణలను నిరోధించవచ్చు. కాబట్టి, మీరు Outlook వెబ్ యాప్ నుండి జోడింపులను డౌన్లోడ్ చేయలేకుంటే, వేరొక వెబ్ బ్రౌజర్లో అమలు చేయడానికి ప్రయత్నించండి మరియు సమస్య తొలగిపోతుందో లేదో చూడండి.
అదనంగా, సమస్య పాడైన కాష్ మరియు కుక్కీ ఫైల్ల వల్ల కూడా సంభవించవచ్చు కాబట్టి, Outlook వెబ్ యాప్ని వేరే బ్రౌజర్లో అమలు చేయడం సమస్యను వేరు చేయడంలో సహాయపడుతుంది.
3] కాష్ మరియు కుక్కీలను క్లియర్ చేయండి
మీ బ్రౌజర్పై ఆధారపడి, మీరు బ్రౌజర్ కాష్ మరియు కుక్కీలను క్లియర్ చేయడాన్ని పరిగణించవచ్చు.
మీరు Chromeని ఉపయోగిస్తుంటే, కాష్ మరియు కుక్కీలను క్లియర్ చేయడానికి క్రింది దశలను ఉపయోగించండి:
- మీ కంప్యూటర్లో, Chromeని ప్రారంభించండి.
- ఎగువ కుడివైపున, మరిన్ని (ఎగువ కుడివైపున ఉన్న మూడు నిలువు చుక్కలు) క్లిక్ చేయండి.
- తర్వాత, మరిన్ని సాధనాలను క్లిక్ చేసి, ఆపై సందర్భ మెనులో బ్రౌజింగ్ డేటాను క్లియర్ చేయి క్లిక్ చేయండి.
- ఎగువ డైలాగ్ బాక్స్లో, మీరు డేటాను తొలగించాలనుకుంటున్న సమయ పరిధిని ఎంచుకోండి. అన్నింటినీ తొలగించడానికి, ఆల్ టైమ్ ఎంచుకోండి.
- ఇప్పుడు, 'కుకీలు మరియు ఇతర సైట్ డేటా' మరియు 'కాష్ చేయబడిన చిత్రాలు మరియు ఫైల్లు' పక్కన ఉన్న చెక్బాక్స్లను చెక్ చేయండి.
- చివరగా, డేటాను క్లియర్ చేయి క్లిక్ చేయండి మరియు మీ అన్ని కుక్కీలు మరియు కాష్ తొలగించబడతాయి.
మీరు మైక్రోసాఫ్ట్ ఎడ్జ్ని ఉపయోగిస్తుంటే, కుక్కీలను తొలగించడానికి ఇక్కడ దశలు ఉన్నాయి:
- మీ Microsoft Edgeని ప్రారంభించండి.
- సెట్టింగ్లు మరియు మరిన్ని (మూడు క్షితిజ సమాంతర చుక్కలు) ఎంచుకోండి.
- సెట్టింగ్లు (గేర్-ఆకారపు చిహ్నం) ఎంచుకోండి.
- ఇప్పుడు, గోప్యత మరియు సేవలను ఎంచుకోండి.
- బ్రౌజింగ్ డేటాను క్లియర్ చేయి విభాగం కింద, ఏది క్లియర్ చేయాలో ఎంచుకోండి.
- సమయ పరిధి డైలాగ్ బాక్స్ కింద, సమయ పరిధిని ఎంచుకోండి.
- తర్వాత, కుక్కీలు మరియు ఇతర సైట్ డేటాను ఎంచుకుని, ఇప్పుడు క్లియర్ చేయి ఎంచుకోండి.
మీరు Safari లేదా మరొక బ్రౌజర్ని ఉపయోగిస్తుంటే, మీరు వారి బ్రౌజర్ కుక్కీలు మరియు కాష్ని తొలగించే సూచనల కోసం వారి మద్దతు సైట్ని తనిఖీ చేయవచ్చు.
మీరు కుక్కీలు మరియు కాష్ని తొలగించడం పూర్తయిన తర్వాత, Outlook వెబ్ యాప్ని ప్రారంభించి, మీరు ఇప్పుడు జోడింపులను డౌన్లోడ్ చేయగలరో లేదో చూడండి.
4] Chrome యొక్క సురక్షిత బ్రౌజింగ్ని నిలిపివేయండి
మీరు Outlook వెబ్ యాప్ని యాక్సెస్ చేయడానికి Chromeని ఉపయోగిస్తుంటే, సురక్షితమైన బ్రౌజింగ్, యాడ్ బ్లాకింగ్, ఫ్లాగింగ్ సెట్టింగ్లు మొదలైన సంభావ్య సమస్యల గురించి మీరు తెలుసుకోవాలి. ఈ Chrome లక్షణాలు Outlook వెబ్ యాప్కి అనుకూలంగా ఉండకపోవచ్చు. మీరు ఎటువంటి సమస్య లేకుండా OWAని ఉపయోగించడానికి అనుమతించడానికి వాటిని తీసివేయడం లేదా నిలిపివేయడాన్ని పరిగణించవచ్చు,
Chrome సురక్షిత బ్రౌజింగ్ను నిలిపివేయడానికి:
- Google Chromeని ప్రారంభించండి.
- బ్రౌజర్ శోధన పట్టీలో, chrome://settings/ అని టైప్ చేయండి
- మెనులో, సమకాలీకరణ మరియు Google సేవలను క్లిక్ చేయండి.
- తర్వాత, సురక్షిత బ్రౌజింగ్ (ప్రమాదకరమైన సైట్ల నుండి మిమ్మల్ని మరియు మీ పరికరాన్ని రక్షిస్తుంది) ఎంపికను గుర్తించండి.
- టోగుల్ బటన్ని ఉపయోగించి దాన్ని టోగుల్ చేయండి.
5] OneDriveలో జోడింపులను సేవ్ చేయండి
Outlook వెబ్ యాప్ యొక్క వినియోగదారులను నేరుగా OneDriveకి జోడింపులను సేవ్ చేయడానికి Outlook అనుమతిస్తుంది. కానీ ఇది వ్యాపారం కోసం OneDriveకి పరిమితం చేయబడింది. మీరు OneDrive యాప్లో ఫైల్లను సేవ్ చేసినప్పుడు, అవి వ్యాపారం కోసం OneDriveలోని ఇమెయిల్ జోడింపుల విభాగానికి జోడించబడతాయి.
మీరు అక్కడ నుండి ఫైల్లను యాక్సెస్ చేయడానికి “Save to OneDrive” ఎంపికను ఎంచుకోవచ్చు.
ఏమి చేయాలో ఇక్కడ ఉంది:
విండోస్ 10 32 బిట్ మీడియా సృష్టి సాధనం
- Outlook వెబ్ యాప్లో, మీరు డౌన్లోడ్ చేయలేని జోడింపులతో ఇమెయిల్ను తెరవండి.
- అటాచ్మెంట్ పక్కన ఉన్న డ్రాప్డౌన్ మెనుపై క్లిక్ చేయండి.
- ఇప్పుడు, 'Save to OneDrive'ని ఎంచుకుని, క్లిక్ చేయండి.
- ఒకటి కంటే ఎక్కువ అటాచ్మెంట్లను తెరవలేకపోతే, “అన్నీ OneDriveకి సేవ్ చేయి”పై క్లిక్ చేయండి.
- మీరు వ్యాపారం కోసం OneDriveకి ఫైల్ను జోడించిన తర్వాత, మీకు “ఇమెయిల్ జోడింపులకు సేవ్ చేయబడింది” అనే నిర్ధారణ సందేశం కనిపిస్తుంది.
ఇప్పుడు, మీరు OneDriveలోని ఇమెయిల్ జోడింపుల నుండి ఫైల్లను యాక్సెస్ చేయవచ్చు.
6] అటాచ్మెంట్ ప్రివ్యూను ప్రారంభించండి
కొన్నిసార్లు, Outlook వెబ్ యాప్లో అటాచ్మెంట్ ప్రివ్యూ ఫీచర్ బ్లాక్ చేయబడవచ్చు లేదా డిసేబుల్ చేయబడవచ్చు మరియు ఇది దాని డౌన్లోడ్ను ప్రభావితం చేయవచ్చు.
Outlook వెబ్ యాప్లో జోడింపులను అన్బ్లాక్ చేయడం ఎలాగో ఇక్కడ ఉంది:
- మీ బ్రౌజర్ను ప్రారంభించి, Outlook వెబ్ యాప్ను ప్రారంభించండి.
- 'సెట్టింగులు' (గేర్ చిహ్నం) క్లిక్ చేయండి.
- 'ఐచ్ఛికాలు' ఎంచుకోండి.
- తరువాత, 'యాక్టివ్ వీక్షణ సెట్టింగ్లు' పై క్లిక్ చేయండి.
- ఇప్పుడు, 'ఎల్లప్పుడూ ప్రివ్యూలను చూపు' (ఉదాహరణకు, ఫోటోలు మరియు వీడియోలు) ఎంచుకోండి.
- మార్పులను సేవ్ చేయండి.
గమనిక : ఈ ఎంపిక ముఖ్యంగా Outlook వెబ్ యాప్లోని ఫోటో మరియు వీడియో జోడింపులతో బాగా పని చేస్తుంది.
7] Outlook వెబ్ యాప్ లైట్ వెర్షన్ ఉపయోగించండి
మీరు తక్కువ బ్యాండ్విడ్త్ ఇంటర్నెట్ కనెక్షన్ లేదా పాత వెబ్ బ్రౌజర్ని ఉపయోగిస్తుంటే, మీ అటాచ్మెంట్ డౌన్లోడ్ అవసరాలను పరిష్కరించడానికి మీరు Outlook వెబ్ యాప్ యొక్క లైట్ వెర్షన్ను ఉపయోగించవచ్చు.
Outlook వెబ్ యాప్ లైట్ వెర్షన్ని ఎలా యాక్సెస్ చేయాలో ఇక్కడ ఉంది:
- మీ Outlook వెబ్ యాప్లో, 'సెట్టింగ్లు' (ఎగువ కుడి మూలలో ఉన్న గేర్ చిహ్నం) క్లిక్ చేయండి.
- 'మెయిల్' పై క్లిక్ చేయండి.
- 'జనరల్' ఎంచుకోండి మరియు క్లిక్ చేయండి.
- “ఔట్లుక్ వెబ్ యాప్ యొక్క లైట్ వెర్షన్ని ఉపయోగించండి” ఎంపిక పక్కన ఉన్న పెట్టెను ఎంచుకోండి.
- తర్వాత, మీ ఖాతా నుండి సైన్ అవుట్ చేసి, ఆపై తిరిగి సైన్ చేయండి. మీరు OWA లైట్ వెర్షన్కి సైన్ ఇన్ చేయబడతారు.
- ఇప్పుడు, మీరు డౌన్లోడ్ చేయాలనుకుంటున్న అటాచ్మెంట్తో ఇమెయిల్ను తెరిచి, వాటిని డౌన్లోడ్ చేయడానికి ప్రయత్నించండి.
ప్రత్యామ్నాయంగా, మీరు ఇక్కడ Outlook వెబ్ యాప్ లైట్ వెర్షన్ పేజీకి వెళ్లవచ్చు: https://owa.contoso.com/owa/SharedMbx@abcd.com/?layout=light
మీరు అక్కడికి చేరుకున్న తర్వాత, మీ ఖాతాకు సైన్ ఇన్ చేసి, మీరు జోడింపులను డౌన్లోడ్ చేయగలరో లేదో తనిఖీ చేయండి.
8] ఓల్డ్ ఔట్లుక్ వెబ్ యాప్ యూజర్ ఇంటర్ఫేస్ని ఉపయోగించండి
Outlook వెబ్ యాప్ యొక్క నవీకరించబడిన సంస్కరణ కొన్ని అద్భుతమైన లక్షణాలను కలిగి ఉంది. కానీ ఈ యాడ్-ఆన్లు ఫంక్షనాలిటీ సమస్యలు, గ్లిచ్లతో వస్తాయి మరియు అప్లికేషన్ను భారీగా చేస్తాయి. 'అటాచ్మెంట్లను డౌన్లోడ్ చేయడం సాధ్యం కాదు' సమస్య వినియోగదారులలో సాధారణం కావడానికి ఇది కారణం కావచ్చు.
ఇదే జరిగితే, మీరు అప్లికేషన్ యొక్క పాత వినియోగదారు ఇంటర్ఫేస్కి తిరిగి వెళ్లి, మీ ఖాతాకు సైన్ ఇన్ చేసి, మీరు జోడింపులను డౌన్లోడ్ చేయగలరో లేదో చూడవచ్చు. ఏమి చేయాలో ఇక్కడ ఉంది:
- మీ వెబ్ బ్రౌజర్ను ప్రారంభించండి.
- ఇప్పుడు శోధన పట్టీలో, పాత Outlook వెబ్ యాప్ను శోధించండి (మీరు ఈ URLని కాపీ చేసి పేస్ట్ చేయవచ్చు: https://outlook.office365.com/owa/?path=/classic).
- ఇప్పుడు, మీరు డౌన్లోడ్ చేయాలనుకుంటున్న జోడింపులతో ఇమెయిల్ను తెరవండి.
- ఈ జోడింపులను డౌన్లోడ్ చేయడానికి ప్రయత్నించండి మరియు అది విజయవంతమైందో లేదో చూడండి.
9] Outlook క్లయింట్ని ఉపయోగించండి
అన్ని పరిష్కారాలు పని చేయడంలో విఫలమైతే, అదనపు మెయిల్బాక్స్ల నుండి జోడింపులను ప్రివ్యూ చేయడానికి లేదా డౌన్లోడ్ చేయడానికి మీరు Microsoft Outlook క్లయింట్ని ఉపయోగించాల్సి రావచ్చు.
తుది ఆలోచనలు
వోయిలా! అంతే! మీరు MS Outlook మరియు Mac కోసం Outlookలో జోడింపులను ఎలా సేవ్ చేయాలి లేదా డౌన్లోడ్ చేయాలి, మీరు ఏ ఫైల్లను డౌన్లోడ్ చేసుకోవచ్చు, Outlook యాప్లోని జోడింపులను చూడండి మరియు Outlookలో ఫైల్లను డౌన్లోడ్ చేయలేకపోవడానికి గల కారణాలను మీరు నేర్చుకున్నారు. అలాగే, Outlook యొక్క 'అన్నీ సేవ్ చేయి' ఫంక్షన్ ఒకేసారి బహుళ జోడింపులను సేవ్ చేయడానికి ఉపయోగించవచ్చు.
“Outlook వెబ్ యాప్ నుండి జోడింపులను డౌన్లోడ్ చేయడం సాధ్యం కాదు” సమస్యను పరిష్కరించడంలో కూడా ఈ కథనం మీకు సహాయపడిందని మేము ఆశిస్తున్నాము.
ఇప్పుడు, మేము దానిని మీకు అందించాలనుకుంటున్నాము.
ఇతర వ్యక్తులకు సహాయం చేయడానికి ఈ కథనాన్ని భాగస్వామ్యం చేయండి. Windows 10 లోపాలను పరిష్కరించడంలో మీకు సహాయపడే మరిన్ని కథనాల కోసం మా సహాయ కేంద్రాన్ని సందర్శించండి.
అలాగే, మీ ఇన్బాక్స్లోనే మా స్టోర్ నుండి ప్రమోషన్లు, డీల్లు మరియు డిస్కౌంట్లను పొందడానికి మా వార్తాలేఖ కోసం సైన్ అప్ చేయండి.
దిగువ మీ ఇమెయిల్ చిరునామాతో సభ్యత్వాన్ని పొందండి.
సిఫార్సు చేయబడిన కథనాలు
> Windows 10లో లాగిన్ లేదా సైన్ ఇన్ స్క్రీన్లో నకిలీ వినియోగదారు పేరును ఎలా పరిష్కరించాలి
> 'మేము Outlook డేటా ఫైల్ని సృష్టించలేకపోయాము' లోపాన్ని ఎలా పరిష్కరించాలి
> మైక్రోసాఫ్ట్ ఔట్లుక్ను ప్రారంభించడం సాధ్యం కాదు. Outlook విండోను తెరవడం సాధ్యం కాదు. ఫోల్డర్ల సెట్ తెరవబడదు.' లోపం


