మీ AirPodలను కనెక్ట్ చేయడంలో మీకు సమస్య ఉంటే, మీ ఎయిర్పాడ్లు ఛార్జ్ చేయబడి ఉన్నాయని, మీరు కనెక్ట్ చేయాలనుకుంటున్న పరికరం కోసం బ్లూటూత్ ఆన్ చేయబడిందని నిర్ధారించుకోండి మరియు మళ్లీ ప్రయత్నించే ముందు పరికరాన్ని రీసెట్ చేయండి . ఆ దశలు ఏవీ పని చేయకపోతే, మీరు మీ పరికరం నుండి మీ ఎయిర్పాడ్లను అన్పెయిర్ చేయాలి, ఎయిర్పాడ్లను రీసెట్ చేయాలి మరియు వాటిని మళ్లీ కనెక్ట్ చేయడానికి ప్రయత్నించాలి. ఇది ఇప్పటికీ పని చేయకపోతే, చింతించకండి; మేము క్రింద మరిన్ని పరిష్కారాలను కలిగి ఉన్నాము.

AirPods వినియోగదారులకు ప్రజలు నివేదించే ప్రధాన సమస్యలలో ఒకటి వారిది AirPodలు కనెక్ట్ కావు వారి ఐఫోన్కు. సరే, మీ కోసం మా వద్ద కొన్ని శుభవార్తలు ఉన్నాయి: మా గైడ్ని ఉపయోగించడం ద్వారా దీన్ని పరిష్కరించడం సులభం!
మీ AirPodలను మీ iPhoneకి కనెక్ట్ చేయడంలో మీకు సమస్య ఉన్నట్లయితే మీరు ఒంటరిగా లేరు. చాలా మంది వినియోగదారులు ఈ సమస్యను నివేదిస్తున్నారు. కానీ చింతించకండి; ఏదైనా సంభావ్య కారణానికి పరిష్కారం ఉంది.
మీ ఎయిర్పాడ్లను మీ ఐఫోన్కి కనెక్ట్ చేయడానికి కష్టపడడం ఆపండి; వీలైనంత త్వరగా దిగువ వివరించిన దశల ద్వారా వెళ్ళండి.
మీ ఎయిర్పాడ్లను మీ ఐఫోన్కి సులభంగా ఎలా కనెక్ట్ చేయాలో ఈ కథనం మీకు చూపుతుంది. కాబట్టి మరింత శ్రమ లేకుండా, ప్రారంభిద్దాం!
నా ఎయిర్పాడ్లు నా ఐఫోన్కి ఎందుకు కనెక్ట్ కావు?
ఎయిర్పాడ్లు మీ జీవితాన్ని చాలా సులభతరం చేసే అద్భుతమైన ఉత్పత్తి. అవి వైర్లెస్, బ్లూటూత్ హెడ్ఫోన్లు మరియు ఆపిల్ అందించే ఇయర్బడ్లు బహుళ తరాలకు చెందినవి, తాజాది AirPods ప్రో. ఈ పరికరాలు సంవత్సరాలుగా విస్తృతంగా వ్యాపించాయి, కాబట్టి మీ AirPods మీ iPhoneకి కనెక్ట్ కానట్లయితే అది నిరాశపరిచింది.
వారు సాధారణంగా అందించే సౌలభ్యం ఉన్నప్పటికీ, కొంతమంది వినియోగదారులు AirPodలతో సమస్యలను ఎదుర్కొంటారు. అత్యంత సాధారణమైనది ఏమిటంటే, మీ AirPodలు iPhone లేదా ఇతర Apple పరికరాలకు కనెక్ట్ కావు. సాధారణంగా, ఈ సమస్యను చాలా మంది సహాయం లేకుండా సులభంగా మీరే పరిష్కరించవచ్చు.
కానీ మీరు ట్రబుల్షూటింగ్లోకి వెళ్లే ముందు, మీ AirPods కనెక్ట్ చేయడంలో విఫలమయ్యే కొన్ని కారణాలను సమీక్షించండి:
- మీ AirPods బ్యాటరీ అయిపోయింది: మీ AirPods లేదా AirPods ఛార్జింగ్ కేస్ బ్యాటరీ అయిపోతే లేదా ఛార్జింగ్కు సంబంధించిన హార్డ్వేర్ సమస్య ఉన్నట్లయితే ఇది జరుగుతుంది.
- iPhone సమస్యలు: Apple పరికరం కూడా పాడై ఉండవచ్చు లేదా హార్డ్వేర్ సమస్యలను కలిగి ఉండవచ్చు. మీ ఫోన్లో బ్లూటూత్ దెబ్బతిన్నప్పుడు ఇది చాలా తరచుగా జరుగుతుంది.
- మీ ఎయిర్పాడ్లలో హార్డ్వేర్ సమస్యలు: మీ ఎయిర్పాడ్లు దెబ్బతిన్నట్లయితే, మురికిగా ఉంటే లేదా ఇతర పరికరాలతో సరిగ్గా జత చేయబడకపోతే, మీరు వాటిని కనెక్ట్ చేయలేరు.
- మీరు పరిధికి మించి ఉన్నారు: AirPodలు మీరు కనెక్ట్ చేయడానికి ప్రయత్నిస్తున్న iPhone లేదా iPad (లేదా మరొక అనుకూల బ్లూటూత్ పరికరం) యొక్క నిర్దిష్ట పరిధిలో ఉండాలి.
ఇవి మాత్రమే కారణాలు కానప్పటికీ, ఎయిర్పాడ్లతో చాలా సమస్యలు ఈ సమస్యల నుండి వచ్చాయి. ఇప్పుడు మేము సమస్య యొక్క మూలం ఏమిటో పరిశీలించాము, ఇది ట్రబుల్షూట్ చేయడానికి సమయం.
నా ఎయిర్పాడ్లు ఐఫోన్కి ఎందుకు కనెక్ట్ కావు అని ఎలా పరిష్కరించాలి?
మీ AirPodలు పని చేయడం మానేశాయా? ఎయిర్పాడ్లు నిర్దిష్ట Apple పరికరాలతో పని చేయవు అనేది నిజమేనా? iPhone, iPad లేదా మరొక అనుకూల iOS పరికరంలో కనెక్షన్ సమస్యను ఎలా పరిష్కరించాలో ఈ గైడ్ వివరిస్తుంది.
AirPodలు త్వరిత పరిష్కారాలను ఎందుకు కనెక్ట్ చేయవు
మీ ఎయిర్పాడ్లను మీ iPhoneతో కనెక్ట్ చేయడంలో మీకు సమస్య ఉంటే, ఈ చిట్కాలను ప్రయత్నించండి:
- రెండు పరికరాలు ఆన్ చేయబడి ఉన్నాయని మరియు రెండింటిలో బ్లూటూత్ ప్రారంభించబడిందని నిర్ధారించుకోండి.
- మీ iPhoneకి సమీపంలో ఉన్న కేస్ను తెరవడం ద్వారా AirPods బ్యాటరీని తనిఖీ చేయండి. ఎయిర్పాడ్లు ఛార్జ్ చేయబడకపోతే లేదా బ్యాటరీలో సమస్య ఉన్నట్లయితే, అవి కనెక్ట్ కాకపోవచ్చు.
- మీరు iPhone XS లేదా తర్వాతి వాటిని ఉపయోగిస్తుంటే, స్లయిడర్ని చూసే వరకు సైడ్ బటన్ మరియు వాల్యూమ్ బటన్ను నొక్కి పట్టుకోవడం ద్వారా మీ ఫోన్ని పునఃప్రారంభించి ప్రయత్నించండి.
- మీ ఎయిర్పాడ్లు iPad లేదా Mac వంటి మరొక పరికరానికి కనెక్ట్ చేయబడి ఉంటే మరియు మీరు వాటిని మీ iPhoneతో ఉపయోగించాలనుకుంటే, వాటిని ఇతర పరికరం నుండి అన్పెయిర్ చేసినట్లు నిర్ధారించుకోండి.
- మీ iPhoneలో బ్లూటూత్ని ఆఫ్ చేసి, ఆపై దాన్ని మళ్లీ ఆన్ చేయండి.
- మీ బ్లూటూత్ పరికరాల నుండి AirPodలను తొలగించి, ఆపై వాటిని మళ్లీ జోడించండి.
మీకు ఇంకా సమస్య ఉంటే, దిగువ గైడ్ని అనుసరించడానికి ప్రయత్నించండి.
iPhone, iPad లేదా ఏదైనా ఇతర బ్లూటూత్-అనుకూల పరికరానికి కనెక్ట్ చేయని AirPodలను ఎలా పరిష్కరించాలో ఇక్కడ ఉంది.
#1. మీ ఐఫోన్లో బ్లూటూత్ని ఆన్ చేయండి
AirPodలు, కీబోర్డ్లు, స్పీకర్లు మరియు ఇతర బ్లూటూత్ గాడ్జెట్ల వంటి బ్లూటూత్ పరికరాలకు మీ iPhone అనుకూలంగా ఉంటుంది. మీ ఎయిర్పాడ్లు మీ ఫోన్కి కనెక్ట్ కాకపోతే, బ్లూటూత్ ఆన్ చేయబడిందని నిర్ధారించుకోండి.
బ్లూటూత్ని ఆన్ చేయడానికి, తెరవండి సెట్టింగ్లు యాప్ ఆపై ఎంచుకోండి బ్లూటూత్ . స్విచ్ని ఆన్ చేయడానికి బ్లూటూత్ పక్కన టోగుల్ చేయండి.
విండోస్ మేము మీ ఖాతాలోకి సైన్ చేయలేము
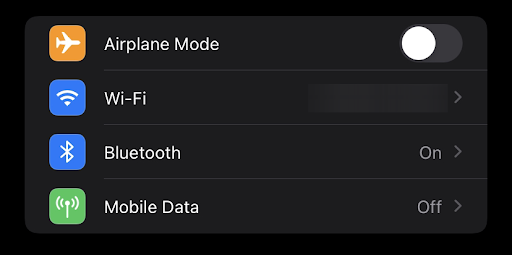
మీరు ఐఫోన్ నియంత్రణ కేంద్రాన్ని కూడా తెరిచి, దాని నియమించబడిన బటన్ను ఉపయోగించి అక్కడ నుండి బ్లూటూత్ను టోగుల్ చేయవచ్చు. మీ iPhoneలో బ్లూటూత్ని ప్రారంభించిన తర్వాత, మీరు మీ AirPodలను జత చేయగలగాలి మరియు రెండు పరికరాలను కనెక్ట్ చేయడానికి అనుమతించాలి.
#2. బ్లూటూత్ ఆఫ్ చేసి మళ్లీ ఆన్ చేయండి
కొన్నిసార్లు, మీరు బ్లూటూత్ని ఆఫ్ చేసి, మళ్లీ ఆన్ చేయాల్సి రావచ్చు. అలా చేయడం ద్వారా, మీరు బ్లూటూత్ కనెక్షన్ని రిఫ్రెష్ చేస్తున్నారు మరియు తాజాగా ప్రారంభించవచ్చు.
బ్లూటూత్ ఆన్లో ఉందని నిర్ధారించుకోవడానికి, సెట్టింగ్లు > బ్లూటూత్కు వెళ్లండి.
- సెట్టింగ్ల యాప్ను తెరవండి
- మీ iPhoneలో బ్లూటూత్ను ఆఫ్ చేయడానికి బ్లూటూత్ని నొక్కండి.
- బ్లూటూత్ని ఆఫ్ చేయడానికి పక్కన ఉన్న స్విచ్ని టోగుల్ చేయండి.
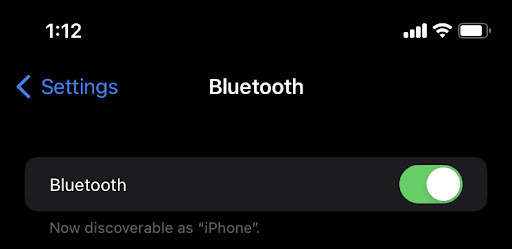
మీరు iPhone నియంత్రణ కేంద్రం లోపల నుండి బ్లూటూత్ను ఆఫ్ చేయడానికి అంకితమైన బటన్ను కూడా ఉపయోగించవచ్చు. బ్లూటూత్ ఆఫ్ చేసి, తిరిగి ఆన్ చేసిన తర్వాత మీ AirPodలను ఉపయోగించండి.
#3. మీ ఎయిర్పాడ్లు మీ iPhone పరిధిలో ఉన్నాయని నిర్ధారించుకోండి
మీ iPhone మీ AirPodల బ్లూటూత్ పరిధిలో లేకుంటే, అది iPhoneలో పని చేయదు. AirPodలు బ్లూటూత్ ద్వారా iPhone, iPad, Mac లేదా ఇతర బ్లూటూత్ పరికరాలకు రెండూ ఒకే చోట ఉంటే మాత్రమే లింక్ చేయబడతాయి.
ఎయిర్పాడ్లు దాదాపు 60 అడుగులు లేదా 18 మీటర్ల సుదీర్ఘ పరిధిని కలిగి ఉంటాయి. AirPodలకు అంత దూరంలో ఆడియో నాణ్యతతో సాంకేతిక సమస్యలు లేవు. మీ ఎయిర్పాడ్లు ఎంత దూరం చేరుకోవచ్చో చూడటానికి మీ iPhone దగ్గర ఉన్న కేస్ను తెరవండి.
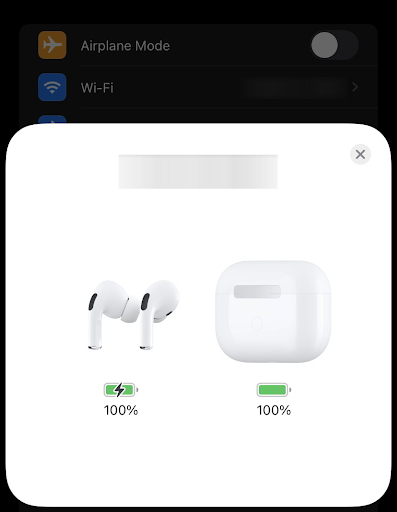
మీరు మీ ఎయిర్పాడ్లతో పాప్-అప్ నోటీసును చూసినట్లయితే లేదా మీరు మీ బ్లూటూత్ సెట్టింగ్లను తెరిచినప్పుడు జాబితా చేయబడిన ఎయిర్పాడ్లను చూస్తే మీరు పరిధిలో ఉంటారు. మీరు మీ iPhoneకి సమీపంలో లేకుంటే, మీరు AirPodలు లేదా మీ ఛార్జింగ్ కేస్ సెటప్ యానిమేషన్తో చూపబడే వరకు దగ్గరగా వెళ్లండి.
#4. మీ ఎయిర్పాడ్లు సరైన పరికరానికి జత చేయబడి ఉన్నాయో లేదో తనిఖీ చేయండి
AirPod మరొక పరికరంతో లింక్ చేయబడినప్పుడు, పరికరం ఇతర పరికరం నుండి వచ్చే ఆడియో అవుట్పుట్ని కలిగి ఉండవచ్చు. AirPod ఏకకాలంలో ఆడియో అవుట్పుట్ని పంపడానికి రూపొందించబడలేదు, కనుక ఇది సరికాని పరికరం కావచ్చు.
మీ ఎయిర్పాడ్లు సరైన పరికరానికి జత చేయబడి ఉన్నాయో లేదో తనిఖీ చేయడానికి, సెట్టింగ్ల యాప్ని తెరిచి, ఆపై బ్లూటూత్ నొక్కండి. AirPodలను ఎంచుకుని, పేరు ఫీల్డ్ను చూడండి. అది 'కనెక్ట్ చేయబడలేదు' అని చెబితే, మీ ఎయిర్పాడ్లు సరైన పరికరంతో జత చేయబడవు.
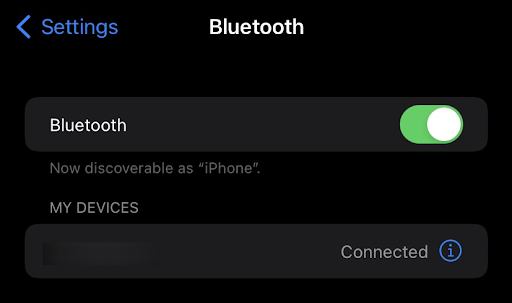
మీకు AirPodలు ఉంటే మరియు వాటిని మీ iPhoneతో ఉపయోగించాలనుకుంటే, వాటిని ఇతర పరికరం నుండి అన్లింక్ చేసినట్లు నిర్ధారించుకోండి. మీరు సెట్టింగ్ల యాప్ని తెరిచి, ఆపై బ్లూటూత్ని ఎంచుకోవడం ద్వారా iPad లేదా Mac నుండి మీ AirPodలను అన్పెయిర్ చేయవచ్చు. మీ ఎయిర్పాడ్ల పక్కన ఉన్న 'i'పై నొక్కండి, ఆపై 'ఈ పరికరాన్ని మర్చిపో' ఎంచుకోండి.
మీరు iPhone, iPad లేదా Macతో AirPodలను ఉపయోగిస్తుంటే మరియు వాటిని మరొక iPhoneతో ఉపయోగించాలనుకుంటే, ప్రస్తుత iPhone, iPad లేదా Macలో బ్లూటూత్ను ఆఫ్ చేయండి. ఆపై, బ్లూటూత్ని తిరిగి ఆన్ చేసి, మీ బ్లూటూత్ పరికరాల నుండి AirPodలను తొలగించండి.
#5. మీ AirPodలను రీసెట్ చేయండి
మీ AirPodలు కనెక్ట్ చేయబడి ఉంటే, నిర్ధారించుకోండి అవి మీ ఆడియో పరికరంగా ఎంపిక చేయబడ్డాయి . మీ ఎయిర్పాడ్లు పరికరాల జాబితాలో కనిపించినా కనెక్ట్ కాకపోతే, ఎయిర్పాడ్లను మళ్లీ కనెక్ట్ చేయడానికి ప్రయత్నించండి.
- మూత మూసివేయి > 15 సెకన్లు వేచి ఉండండి > ఆపై మూత తెరవండి.
- ఛార్జింగ్ కేస్పై సెటప్ బటన్ను 10 సెకన్ల వరకు నొక్కి పట్టుకోండి.
- స్టేటస్ లైట్ తెల్లగా ఫ్లాష్ చేయాలి, అంటే మీ ఎయిర్పాడ్లు కనెక్ట్ చేయడానికి సిద్ధంగా ఉన్నాయని అర్థం.

చిత్ర క్రెడిట్: Apple సపోర్ట్
మీ AirPodలను మీ iPhoneకి కనెక్ట్ చేయడంలో మీకు ఇంకా సమస్య ఉంటే, మీ AirPodలను రీసెట్ చేయడానికి ప్రయత్నించండి. దీన్ని చేయడానికి, లైట్ అంబర్ మెరుస్తూ ప్రారంభమయ్యే వరకు ఛార్జింగ్ కేస్ వెనుక ఉన్న వృత్తాకార బటన్ను నొక్కి పట్టుకోండి.
లైట్ అంబర్ మెరుస్తున్నప్పుడు, బటన్ను విడుదల చేసి, లైట్ ఆఫ్ అయ్యే వరకు వేచి ఉండండి (దీనికి 15 సెకన్లు పట్టవచ్చు). ఆపై, మీ iPhone సమీపంలో ఛార్జింగ్ కేస్ను తెరిచి, బ్లూటూత్ పరికరాల జాబితాలో AirPodలు కనిపించే వరకు వేచి ఉండండి.
సెట్టింగ్ల యాప్ను తెరిచి, జనరల్ని నొక్కండి, ఆపై బ్లూటూత్ను నొక్కండి. బ్లూటూత్ని ఆన్ చేసి, ఆపై ఛార్జింగ్ కేస్ వెనుక భాగంలో ఉన్న వృత్తాకార బటన్ను నొక్కి పట్టుకోండి, కాంతి తెల్లగా ఫ్లాష్ అయ్యే వరకు. బ్లూటూత్ పరికరాల జాబితాలో మీ ఎయిర్పాడ్లు కనిపించే వరకు వేచి ఉండి, ఆపై దాన్ని ఎంచుకోండి.
మీ ఎయిర్పాడ్లు మీ పరికరానికి సరిగ్గా కనెక్ట్ అయినట్లయితే మీరు కనెక్షన్ నాయిస్ ప్లేని వింటారు. ఇప్పుడు, మీరు మీ వినే సమయాన్ని ప్రారంభించవచ్చు!
#6. మీ AirPodలను ఛార్జ్ చేయండి
రెండు ఎయిర్పాడ్లను ఛార్జింగ్ కేస్లో ఉంచండి మరియు రెండు ఎయిర్పాడ్లు ఛార్జింగ్ అవుతున్నాయని నిర్ధారించుకోండి.
మీ AirPods బ్యాటరీ తక్కువగా ఉంటే, అది మీ iPhoneకి కనెక్ట్ చేయలేకపోవచ్చు. ఛార్జింగ్ కేస్లో ఉంచడం ద్వారా మీ ఎయిర్పాడ్లు పూర్తిగా ఛార్జ్ అయ్యాయని నిర్ధారించుకోండి.
ఛార్జింగ్ కేస్లో అంతర్నిర్మిత బ్యాటరీ ఉంది, అది మీ AirPodలను అనేకసార్లు ఛార్జ్ చేయగలదు. ఛార్జింగ్ కేస్ ముందు భాగంలో ఉన్న LED ఇండికేటర్ కేస్లో ఎంత బ్యాటరీ మిగిలి ఉందో మీకు చూపుతుంది. కేసు ఖాళీగా ఉన్నప్పుడు, దానిని ఛార్జ్ చేయడానికి మెరుపు కేబుల్ని ప్లగ్ చేయండి.
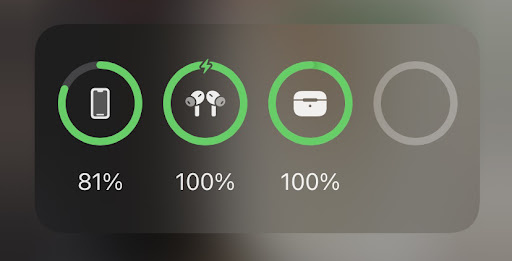
మీ ఛార్జింగ్ కేసును ఛార్జ్ చేయడం కూడా ముఖ్యం. AirPods కేస్ బ్యాటరీ అయిపోతే, మీ AirPodలు ఛార్జింగ్ ఆపివేస్తాయి. మీరు USB పోర్ట్కి మెరుపు కేబుల్ని ప్లగ్ చేయడం ద్వారా లేదా అత్యంత అనుకూలతను నిర్ధారించడానికి అనుకూలమైన వైర్లెస్ ఛార్జర్ని ఉపయోగించడం ద్వారా మీ కేసును ఛార్జ్ చేయవచ్చు, ప్రాధాన్యంగా Apple ద్వారా తయారు చేయబడినది.
మీ పాడ్ల బ్యాటరీ లైఫ్ సమస్య కాదని నిర్ధారించుకోండి. సెట్టింగ్లు > బ్లూటూత్కి వెళ్లి, ఆపై AirPodలను ఎంచుకోండి. మీకు స్టేటస్ హెడ్డింగ్ కింద 'ఛార్జింగ్' కనిపిస్తే, ఎయిర్పాడ్లు ప్రస్తుతం ఛార్జ్ అవుతున్నాయని అర్థం. మీకు ఇది కనిపించకుంటే, మీ AirPodలు ఛార్జీని స్వీకరించకపోవచ్చు. మరొక అవుట్లెట్ లేదా ఛార్జింగ్ కేబుల్ని ప్రయత్నించండి.
#7. మీ ఎయిర్పాడ్లు మరియు ఛార్జింగ్ కేస్ను శుభ్రం చేయండి
మీ ఎయిర్పాడ్ కేస్లోకి ప్రవేశించిన శిధిలాలు దాని పనితీరును ప్రభావితం చేయవచ్చు లేదా హార్డ్వేర్ సమస్యలను కలిగిస్తాయి. మీ ఎయిర్పాడ్లు సరిగ్గా పని చేయడానికి, వాటిని మరియు కేసును క్రమం తప్పకుండా శుభ్రం చేయడం ముఖ్యం.
మీరు మీ ఎయిర్పాడ్లను మరియు ఛార్జింగ్ కేస్ను శుభ్రం చేయడానికి పొడి, మెత్తటి రహిత వస్త్రాన్ని ఉపయోగించవచ్చు. మీ AirPodలు లేదా కేస్లో ఎలాంటి క్లీనింగ్ ఉత్పత్తులు లేదా ఎలక్ట్రానిక్ క్లీనర్లను ఉపయోగించవద్దు. అలాగే, నీటిలో కూడా మునిగిపోకండి.
మీరు మరింత మొండిగా ఉన్న చెత్తను లేదా ధూళిని శుభ్రం చేయవలసి వస్తే మీరు టూత్పిక్ లేదా సేఫ్టీ పిన్ని ఉపయోగించవచ్చు. మీరు పరికరాల నుండి కొంత ఇయర్వాక్స్ను పొందడానికి ప్రయత్నిస్తున్నట్లయితే Q-చిట్కాలు కూడా పని చేస్తాయి. ఇలా చేస్తున్నప్పుడు చాలా జాగ్రత్తగా ఉండండి, తద్వారా మీరు AirPodలు లేదా ఛార్జింగ్ కేస్ను పాడు చేయకూడదు. ఛార్జింగ్ కేస్ లోపల మీ ఎయిర్పాడ్లను ఉంచే ముందు ప్రతిదీ పొడిగా ఉందని నిర్ధారించుకోండి!
#8. మీ ఐఫోన్ను ఆఫ్ చేసి, తిరిగి ఆన్ చేయండి
మీ AirPodలు ఇప్పటికీ మీ iPhoneకి కనెక్ట్ చేయడానికి నిరాకరిస్తే, మీ iPhoneని ఆఫ్ చేసి, ఆపై మళ్లీ ఆన్ చేసి ప్రయత్నించండి. 'స్లయిడ్ టు పవర్ ఆఫ్' ఎంపిక కనిపించే వరకు మీ ఐఫోన్ను ఆఫ్ చేయడానికి పవర్ బటన్ను పట్టుకోండి. స్క్రీన్ అంతటా స్లయిడర్ను స్వైప్ చేయండి మరియు మీ ఐఫోన్ ఆఫ్ అయ్యే వరకు వేచి ఉండండి.
Apple లోగో కనిపించే వరకు మీ iPhoneని తిరిగి ఆన్ చేయడానికి పవర్ బటన్ని పట్టుకోండి. కొన్ని సెకన్ల తర్వాత, మీరు మీ పరికరాన్ని అన్లాక్ చేసి, దాన్ని మళ్లీ ఉపయోగించడం ప్రారంభించగలరు.
#9. మీ iPhone లేదా iPod టచ్ iOS యొక్క సరైన సంస్కరణను అమలు చేస్తుందని నిర్ధారించుకోండి
మీ AirPodలు గతంలో iOS స్మార్ట్ఫోన్కి లింక్ చేయబడి ఉంటే, పరికరం కనీస సిస్టమ్ అవసరాలను తీరుస్తుందో లేదో చూడండి. iOS 10 నడుస్తున్న iPad కోసం మీకు కొత్త మోడల్ అవసరం మరియు రెండవ తరం AirPodలు పని చేస్తాయి. iPhone SE, 6S లేదా 7 వినియోగదారులు iOS 11కి అప్గ్రేడ్ చేయాల్సి రావచ్చు.
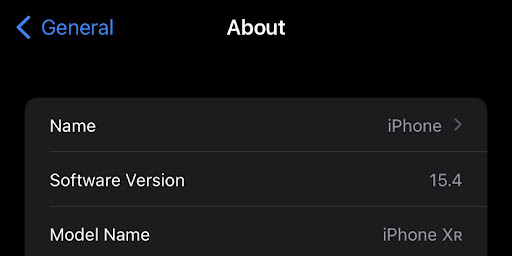
మీ పరికరం మోడల్ ఏమిటో మీకు తెలియకుంటే, సెట్టింగ్ల యాప్లో దాన్ని తనిఖీ చేయండి. మీ హోమ్ స్క్రీన్ నుండి సెట్టింగ్లను తెరిచి, జనరల్ > గురించికి వెళ్లి, మోడల్ నంబర్ కోసం చూడండి. ఆపై, ఈ అనుకూల పరికరాల జాబితాతో ఆ సంఖ్యను సరిపోల్చండి.
మీ ఎయిర్పాడ్లు మీ iPhoneలో ప్రస్తుత iOS వెర్షన్తో పని చేయకుంటే, తాజా వెర్షన్కి అప్గ్రేడ్ చేయడానికి ప్రయత్నించండి. మీరు సెట్టింగ్లు > జనరల్ > సాఫ్ట్వేర్ అప్డేట్కి వెళ్లి, స్క్రీన్పై సూచనలను అనుసరించడం ద్వారా దీన్ని చేయవచ్చు.
AirPods మీ Macకి కనెక్ట్ కాకపోతే
- దీనితో మీరు Macని కలిగి ఉన్నారని నిర్ధారించుకోండి macOS యొక్క తాజా వెర్షన్ .
- రెండు ఎయిర్పాడ్లను ఛార్జింగ్ కేస్లో ఉంచండి మరియు రెండు AirPodలు ఛార్జ్ అవుతున్నాయని నిర్ధారించుకోండి .
- బ్లూటూత్ ఆన్లో ఉందని నిర్ధారించుకోవడానికి Apple మెను > సిస్టమ్ ప్రాధాన్యతలను ఎంచుకోండి, ఆపై బ్లూటూత్ క్లిక్ చేయండి.
- మీ AirPodలు కనెక్ట్ చేయబడి ఉంటే, నిర్ధారించుకోండి అవి మీ ఆడియో పరికరంగా ఎంపిక చేయబడ్డాయి . మీ ఎయిర్పాడ్లు పరికరాల జాబితాలో కనిపించినా అవి కనెక్ట్ కానట్లయితే, వాటిని జాబితా నుండి తీసివేయడానికి మీ AirPodలకు కుడివైపున ఉన్న Xని క్లిక్ చేయండి.
- మూత మూసివేసి, 15 సెకన్లు వేచి ఉండండి, ఆపై మూత తెరవండి. ఛార్జింగ్ కేస్పై సెటప్ బటన్ను 10 సెకన్ల వరకు నొక్కి పట్టుకోండి. స్టేటస్ లైట్ తెల్లగా ఫ్లాష్ చేయాలి, అంటే మీ ఎయిర్పాడ్లు కనెక్ట్ చేయడానికి సిద్ధంగా ఉన్నాయని అర్థం.
- మీ ఎయిర్పాడ్లు లోపల మరియు మూత తెరిచి, మీ Mac పక్కన ఉండే ఛార్జింగ్ కేస్ను పట్టుకోండి.
- మీ Mac స్క్రీన్పై దశలను అనుసరించండి.
- మీ ఎయిర్పాడ్లను పరీక్షించండి. మీరు ఇప్పటికీ కనెక్ట్ కాలేకపోతే, మీ AirPodలను రీసెట్ చేయండి .
AirPods సాఫ్ట్వేర్ అవసరాలు
ఇక్కడ ఉన్నాయి సాఫ్ట్వేర్ అవసరాలు వివిధ AirPod తరాల కోసం:
- AirPods 3వ తరం అవసరాలు:
- iOS 15.1 లేదా తర్వాతి వెర్షన్తో iPhone లేదా iPod టచ్
- iPadOS 15.1 లేదా తదుపరిదితో iPad
- వాచ్OS 8.1 లేదా తర్వాతి వెర్షన్తో Apple వాచ్
- tvOS 15.1 లేదా తర్వాతి వెర్షన్తో Apple TV
- Mac MacOS 12 లేదా తదుపరిది.
- AirPods ప్రో అవసరాలు:
- iOS 13.2 లేదా తర్వాతి వెర్షన్తో iPhone లేదా iPod టచ్
- iPadOS 13.2 లేదా తదుపరిదితో iPad
- వాచ్OS 6.1 లేదా తర్వాతి వెర్షన్తో Apple వాచ్
- tvOS 13.2 లేదా తర్వాతి వెర్షన్తో Apple TV
- Mac 10.15.1 లేదా తదుపరిది కలిగిన Mac.
- AirPods 2వ తరం అవసరాలు:
- iOS 12.2 లేదా తర్వాతి వెర్షన్తో iPhone, iPad లేదా iPod టచ్
- వాచ్OS 5.2 లేదా తర్వాతి వెర్షన్తో Apple వాచ్
- tvOS 12.2 లేదా తర్వాతి వెర్షన్తో Apple TV
- Mac MacOS 10.14.4 లేదా తదుపరిది
- AirPods 1వ తరం అవసరాలు:
- iOS 10 లేదా తర్వాతి వాటితో iPhone, iPad లేదా iPod టచ్
- వాచ్OS 3 లేదా తర్వాతి వెర్షన్తో Apple వాచ్
- tvOS 11 లేదా తర్వాతి వెర్షన్తో Apple TV
- Mac మాకోస్ సియెర్రాతో లేదా తర్వాత
AirPods FAQ
నేను ఒకేసారి ఒక AirPodని ఉపయోగించవచ్చా?
లేదు, అవి జంటగా మాత్రమే ఉపయోగించబడతాయి.
నేను నిద్రిస్తున్నప్పుడు AirPods మరియు AirPods Pro ధరించవచ్చా?
లేదు, నిద్రపోయేటప్పుడు ఎయిర్పాడ్లు ధరించకూడదు. అవి మీ చెవుల నుండి పడి దెబ్బతింటాయి లేదా మీ చెవులకు హాని కలిగించవచ్చు.
AirPodలకు అంతర్నిర్మిత మైక్ ఉందా?
అవును, ప్రతి జత AirPodలు దాని స్వంత మైక్రోఫోన్ను కలిగి ఉంటాయి.
నేను నా iPhoneలో ఫోన్ కాల్లు చేయడానికి AirPodలను ఉపయోగించవచ్చా?
అవును, మీరు రెండు ఎయిర్పాడ్లలో దేనిలోనైనా బిల్ట్-ఇన్ మైక్ని ఉపయోగించడం ద్వారా ఫోన్ కాల్లు చేయడానికి AirPodలను ఉపయోగించవచ్చు.
నేను AirPods ప్రోతో Siriని ఉపయోగించవచ్చా?
అవును, మీరు అన్ని తరాల AirPodలతో సిరిని ఉపయోగించవచ్చు. మీరు మీ ఫోన్ని ఎత్తకుండా లేదా బిగ్గరగా 'హే సిరి' అని చెప్పకుండానే Siriని త్వరగా యాక్సెస్ చేయడానికి మిమ్మల్ని అనుమతించడానికి సత్వరమార్గాన్ని కూడా సెటప్ చేయవచ్చు.
నా AirPodలు ఛార్జింగ్ అవుతున్నాయో లేదో నాకు ఎలా తెలుస్తుంది?
ఛార్జింగ్ కేస్ ముందు భాగంలో ఉన్న LED ఇండికేటర్ కేస్లో ఎంత బ్యాటరీ మిగిలి ఉందో మీకు చూపుతుంది. కేసు ఖాళీగా ఉన్నప్పుడు, దానిని ఛార్జ్ చేయడానికి మెరుపు కేబుల్ని ప్లగ్ చేయండి.
గూగుల్ డాక్స్లో పేజీని ఎలా తొలగిస్తారు
నేను నా కంప్యూటర్తో AirPodలను ఉపయోగించవచ్చా?
అవును, మీరు మీ కంప్యూటర్తో AirPodలను ఉపయోగించవచ్చు. దీన్ని చేయడానికి, మీ ఎయిర్పాడ్లు ఛార్జింగ్ కేస్లో ఉన్నాయని నిర్ధారించుకోండి మరియు మూత తెరవండి. బ్లూటూత్ కార్యాచరణ ఉంటే మీ కంప్యూటర్ స్వయంచాలకంగా కనుగొని వాటికి కనెక్ట్ చేయాలి.
AirPods ప్రోకి వారంటీ ఉందా?
అవును, AirPodలకు ఒక సంవత్సరం పరిమిత వారంటీ ఉంది.
చివరి ఆలోచనలు
మీరు ఇక్కడి వరకు కథనాన్ని చదివినందుకు మేము సంతోషిస్తున్నాము. ధన్యవాదాలు :)
ఈ ట్రబుల్షూటింగ్ చిట్కాలన్నింటినీ ప్రయత్నించిన తర్వాత కూడా మీ AirPodలు మీ iPhoneకి కనెక్ట్ కానట్లయితే, Apple సపోర్ట్ని చేరుకోవడానికి ఇది సమయం కావచ్చు. వారు ఏమి జరుగుతుందో మరియు సమస్యను ఎలా పరిష్కరించాలో గుర్తించడంలో మీకు సహాయపడగలరు. మీరు వ్యక్తిగత మద్దతు కోసం లేదా భర్తీ గురించి చర్చించడానికి Apple స్టోర్ని కూడా సందర్శించవచ్చు.
ఈ చిట్కాలు మీ ఎయిర్పాడ్లను కనెక్ట్ చేయడానికి మరియు మళ్లీ సరిగ్గా పని చేయడానికి మీకు సహాయపడతాయని మేము ఆశిస్తున్నాము! చదివినందుకు ధన్యవాదములు.
ఏవైనా ప్రశ్నలకు సమాధానం లేకుంటే లేదా సమస్యలు పరిష్కరించబడకపోతే, దయచేసి సంకోచించకండి - మా నిపుణుల బృందం సహాయం చేయడానికి ఇష్టపడుతుంది! ఈలోగా, ట్రబుల్షూటింగ్ గురించి మరిన్ని కథనాల కోసం తిరిగి తనిఖీ చేయడం ద్వారా మరియు సోషల్ మీడియాలో మమ్మల్ని అనుసరించడం ద్వారా అన్ని విషయాల సాంకేతికతను తెలుసుకోండి.
మా అనుసరించండి బ్లాగు ఇలాంటి మరిన్ని గొప్ప కథనాల కోసం! అదనంగా, మీరు మా తనిఖీ చేయవచ్చు సహాయ కేంద్రం వివిధ సమస్యలను ఎలా పరిష్కరించాలో సమాచారం యొక్క సంపద కోసం.
మరొక్క విషయం
మా వార్తాలేఖ కోసం సైన్ అప్ చేయండి మరియు మా బ్లాగ్ పోస్ట్లు, ప్రమోషన్లు మరియు డిస్కౌంట్ కోడ్లను ముందుగానే యాక్సెస్ చేయండి. చదివినందుకు ధన్యవాదములు! త్వరలో మిమ్మల్ని మళ్లీ కలుస్తామని మేము ఆశిస్తున్నాము.
సిఫార్సు చేయబడిన కథనాలు
» iPhone లేదా iPadలో Officeని ఎలా ఇన్స్టాల్ చేయాలి మరియు సెటప్ చేయాలి
» ఫైండ్ మై ఐఫోన్ ఫీచర్ను ఎలా ఆఫ్ చేయాలి
» ఐఫోన్ డిసేబుల్ చెయ్యబడిందని ఎలా పరిష్కరించాలి. iTunesకి కనెక్ట్ చేయండి'
» iOS మెయిల్ యాప్ని ఉపయోగించి మీ ఇమెయిల్ను ఎలా సెటప్ చేయాలి
» ఐఫోన్లో 'చివరి పంక్తి ఇకపై అందుబాటులో లేదు'ని ఎలా పరిష్కరించాలి
సంకోచించకండి చేరుకునేందుకు మేము కవర్ చేయాలనుకుంటున్న ప్రశ్నలు లేదా అభ్యర్థనలతో.


