విండోస్ డిఫెండర్ ఆన్ చేయలేదా? ఇది సాధారణ సమస్య.
ఇంటర్నెట్ బ్రౌజ్ చేస్తున్నప్పుడు సురక్షితంగా ఉండటానికి యాంటీవైరస్ అప్లికేషన్లు అవసరం. మీరు పబ్లిక్ వైఫైకి లేదా మీ ప్రైవేట్ నెట్వర్క్కి కనెక్ట్ చేయబడినా, మీరు వివిధ రకాల దాడులకు గురయ్యే అవకాశం ఉంది. కొన్ని మాల్వేర్ ఆఫ్లైన్లో కూడా వ్యాప్తి చెందుతుంది, ఫైల్ షేరింగ్పై మాత్రమే ఆధారపడుతుంది. Windows 10 యొక్క అంతర్నిర్మిత యాంటీవైరస్ తెరవబడకపోయినా లేదా ఆన్ చేయకపోయినా ఇది భారీ రెడ్ ఫ్లాగ్.
విండోస్ డిఫెండర్ అన్ని విండోస్ 10 సిస్టమ్స్లో ముందే ఇన్స్టాల్ చేయబడింది. మాల్వేర్, హ్యాకర్లు మరియు మరిన్ని వంటి సైబర్ బెదిరింపుల నుండి మిమ్మల్ని రక్షించడానికి ఇది చేర్చబడింది.
మీరు విండోస్ డిఫెండర్ను తెరవలేకపోతే లేదా విండోస్ డిఫెండర్ అస్సలు ప్రారంభించబడకపోతే, సమస్యను పరిష్కరించడంలో ఈ కథనం మీకు సహాయం చేస్తుంది.

విండోస్ డిఫెండర్ ఎందుకు తెరవడం లేదు?
విండోస్ డిఫెండర్ ప్రారంభించకపోవడానికి అనేక కారణాలు ఉన్నాయి. ఉదాహరణకు, Windows 10లోని ఇతర డిఫాల్ట్ యాప్ల మాదిరిగానే, డిఫెండర్ కాలక్రమేణా పాడైపోవచ్చు. Windows 10 నవీకరణలు లేదా ఇప్పటికే ఉన్న మాల్వేర్ ఇన్ఫెక్షన్ల కారణంగా ఇది జరుగుతుంది.

Windows డిఫెండర్ సారాంశం నోటిఫికేషన్ మీ PC రక్షించబడిందని చెప్పడానికి సులభమైన మార్గాలలో ఒకటి
లాజిటెక్ మౌస్ను ఎలా మార్చాలి dpi
విండోస్ డిఫెండర్కు మరొక సాధారణ కారణం, లాంచ్ చేయకపోవడం థర్డ్-పార్టీ యాంటీవైరస్ కావచ్చు. మీరు ఇటీవల కొత్త యాంటీవైరస్ సాఫ్ట్వేర్ను ఇన్స్టాల్ చేసినట్లయితే, కాస్పెర్స్కీ లేదా మెకాఫీ , ఇది అంతర్నిర్మిత యాంటీవైరస్తో జోక్యం చేసుకోవచ్చు. ఈ సందర్భంలో, మీరు ఏ భద్రతా సాఫ్ట్వేర్ను ఉపయోగిస్తున్నారనే దాని గురించి మీరు సాధారణంగా నిర్ణయం తీసుకోవాలి.
సంగ్రహంగా చెప్పాలంటే, విండోస్ డిఫెండర్ తెరవకపోవడానికి లేదా లాంచ్ చేయలేకపోవడానికి చాలా సాధారణ కారణాలు ఇక్కడ ఉన్నాయి:
- మీరు డిఫెండర్తో జోక్యం చేసుకునే మరొక భద్రతా సాఫ్ట్వేర్ ఇన్స్టాల్ చేసారు.
- మీ కంప్యూటర్ యొక్క సమయం మరియు తేదీ సమకాలీకరించబడలేదు లేదా తప్పుగా ఉన్నాయి.
- మీరు Windows 10 పాత వెర్షన్లో ఉన్నారు.
- మీ పరికరంలో సిస్టమ్ కాన్ఫిగరేషన్ లోపం ఉంది.
- సమూహ విధానంలో విండోస్ డిఫెండర్ నిలిపివేయబడింది లేదా ఆఫ్ చేయబడింది.
- రిజిస్ట్రీ సవరణ విండోస్ డిఫెండర్ తెరవకుండా నిరోధిస్తుంది.
- విండోస్ డిఫెండర్ సేవ ఆఫ్ చేయబడింది.
- మీ కంప్యూటర్లో మాల్వేర్ ఇన్ఫెక్షన్ ఉంది.
ఈ సమస్యలను పరిష్కరించడానికి మరియు Windows Defenderని పునరుద్ధరించడానికి మీరు ఏమి చేయగలరో చూద్దాం. యొక్క తాజా సంస్కరణను ఉపయోగించి దిగువ సూచనలు వ్రాయబడ్డాయి Windows 10 .
విండోస్ డిఫెండర్ విండోస్ 10లో తెరవబడదు ఎలా పరిష్కరించాలి
మీ అంతర్నిర్మిత యాంటీవైరస్ సరిగ్గా పని చేయడం లేదని మీరు విశ్వసిస్తే, దిగువ గైడ్లను తనిఖీ చేయండి. మీ పరికరంలో ఏవైనా డిఫెండర్ సంబంధిత సమస్యలను పరిష్కరించడం కోసం మేము 9 పని పద్ధతులను సంకలనం చేసాము. కింది లోపాలను పరిష్కరించడానికి దిగువ పరిష్కారాలను ఉపయోగించండి:
- విండోస్ డిఫెండర్ తెరవడం లేదు
- Windows డిఫెండర్ ప్రారంభించబడదు
- విండోస్ డిఫెండర్ రన్ చేయదు
- Windows డిఫెండర్ ప్రారంభించడం సాధ్యం కాలేదు
విధానం 1. నిజ-సమయ రక్షణను ఆన్ చేయండి
మీ పరికరంలో Windows డిఫెండర్ నిజ-సమయ రక్షణ ఆఫ్ చేయబడే అవకాశం ఉంది. ఇది సాఫ్ట్వేర్ తెరవబడనట్లు కనిపించేలా చేయవచ్చు. ఇది డిఫెండర్ లక్షణాల యొక్క భారీ భాగాన్ని కూడా ఆఫ్ చేస్తుంది, ఇది సిఫార్సు చేయబడదు. Windows 10లో నిజ-సమయ రక్షణను ప్రారంభించే దశలు ఇక్కడ ఉన్నాయి.
- పైకి తీసుకురావడానికి మీ స్క్రీన్ దిగువ ఎడమవైపున ఉన్న విండోస్ చిహ్నంపై క్లిక్ చేయండి ప్రారంభ విషయ పట్టిక . ఎంచుకోండి సెట్టింగ్లు , లేదా ప్రత్యామ్నాయంగా ఉపయోగించండి విండోస్ + I సత్వరమార్గం.

- పై క్లిక్ చేయండి నవీకరణ & భద్రత టైల్. ఇక్కడే మీరు మీ భద్రతా సెట్టింగ్లను చాలా వరకు కనుగొనవచ్చు. ఇక్కడ, కు మారండి విండోస్ సెక్యూరిటీ టాబ్, ఆపై క్లిక్ చేయండి వైరస్ & ముప్పు రక్షణ .

- మొదట, దానిపై క్లిక్ చేయండి సెట్టింగ్లను నిర్వహించండి వైరస్ & ముప్పు రక్షణ సెట్టింగ్ల శీర్షిక క్రింద లింక్. మీరు కొత్త పేజీకి దారి మళ్లించబడతారు. ఇక్కడ, క్లిక్ చేయండి నిజ-సమయ రక్షణ విండోస్ డిఫెండర్ని ఆన్ చేయడానికి టోగుల్ చేయండి.

విధానం 2. మీ థర్డ్-పార్టీ యాంటీవైరస్ని తాత్కాలికంగా నిలిపివేయండి
యాంటీవైరస్ అప్లికేషన్లు యాప్లు మరియు సేవలను సరిగ్గా అమలు చేయకుండా నిరోధించడం ద్వారా కంప్యూటర్లలో సమస్యలను కలిగిస్తాయి. మీరు ప్రస్తుతం ఉపయోగిస్తున్న యాంటీవైరస్ ప్రోగ్రామ్ను తాత్కాలికంగా నిలిపివేయడం ద్వారా లోపానికి కారణమవుతుందో లేదో మీరు పరీక్షించవచ్చు.
గమనిక : రక్షణ లేకుండా మీ కంప్యూటర్ను ఉపయోగించడం సురక్షితం కానందున ఈ పద్ధతి సిఫార్సు చేయబడదు. మీరు సాధ్యమయ్యే ప్రమాదాల గురించి తెలుసుకుని, సంభవించే ఏదైనా నష్టాన్ని తిరిగి పొందడానికి మీ సిస్టమ్ బ్యాకప్ను కలిగి ఉంటే మాత్రమే కొనసాగండి.
- మీ టాస్క్బార్లోని ఖాళీ స్థలంపై కుడి-క్లిక్ చేసి, ఎంచుకోండి టాస్క్ మేనేజర్ .

- టాస్క్ మేనేజర్ కాంపాక్ట్ మోడ్లో ప్రారంభించబడితే, ''పై క్లిక్ చేయడం ద్వారా వివరాలను విస్తరింపజేసినట్లు నిర్ధారించుకోండి మోడ్ వివరాలు ” బటన్.
- కు మారండి మొదలుపెట్టు విండో ఎగువన ఉన్న హెడర్ మెనుని ఉపయోగించి ట్యాబ్. జాబితా నుండి మీ యాంటీవైరస్ అప్లికేషన్ను కనుగొని, దానిపై ఒకసారి క్లిక్ చేయడం ద్వారా దాన్ని ఎంచుకోండి.

- పై క్లిక్ చేయండి డిసేబుల్ బటన్ ఇప్పుడు విండో దిగువన కుడివైపు కనిపిస్తుంది. ఇది మీరు మీ పరికరాన్ని ప్రారంభించినప్పుడు అప్లికేషన్ ప్రారంభించకుండా నిలిపివేస్తుంది.
- మీ కంప్యూటర్ని పునఃప్రారంభించండి.
విధానం 3. పాడైన సిస్టమ్ ఫైల్లను పునరుద్ధరించండి
పాడైన సిస్టమ్ ఫైల్లు మీ ఆపరేటింగ్ సిస్టమ్తో భారీ సమస్యలను కలిగిస్తాయి. విండోస్ డిఫెండర్ తెరవకపోవడానికి ప్రధాన కారణాలలో ఒకటి ఫైల్ అవినీతి. మీరు SFC స్కాన్ ద్వారా తప్పుగా ఉన్న సిస్టమ్ ఫైల్లను గుర్తించి రిపేరు చేయవచ్చు.
ది సిస్టమ్ ఫైల్ చెకర్ (SFC) అనేది Windows 10లో ట్రబుల్షూట్ చేయడంలో సహాయపడే అంతర్నిర్మిత సాధనం. ఇది పాడైన సిస్టమ్ ఫైల్లను స్వయంచాలకంగా గుర్తించి, వాటిని పని చేసే క్రమంలో రిపేర్ చేయగలదు. మీరు అనేక రకాల లోపాలను పరిష్కరించడానికి SFC స్కాన్ని ఉపయోగించవచ్చు.
- భూతద్దం చిహ్నంపై క్లిక్ చేయడం ద్వారా మీ టాస్క్బార్లోని శోధన పట్టీని తెరవండి. మీరు దానితో కూడా తీసుకురావచ్చు విండోస్ + ఎస్ కీబోర్డ్ సత్వరమార్గం.
- టైప్ చేయండి కమాండ్ ప్రాంప్ట్ శోధన పెట్టెలో. మీరు ఫలితాలలో చూసినప్పుడు, దానిపై కుడి-క్లిక్ చేసి ఎంచుకోండి అడ్మినిస్ట్రేటర్గా అమలు చేయండి .

- వినియోగదారు ఖాతా నియంత్రణ (UAC) ద్వారా ప్రాంప్ట్ చేయబడినప్పుడు, క్లిక్ చేయండి అవును అడ్మినిస్ట్రేటివ్ అనుమతులతో ప్రారంభించడానికి యాప్ను అనుమతించడానికి.
- కింది ఆదేశాన్ని టైప్ చేసి, దాన్ని అమలు చేయడానికి ఎంటర్ నొక్కండి: sfc / scannow
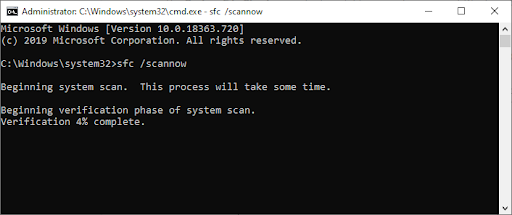
- మీ కంప్యూటర్ని స్కాన్ చేయడం పూర్తి చేయడానికి సిస్టమ్ ఫైల్ చెకర్ కోసం వేచి ఉండండి. ఏదైనా వ్యత్యాసాన్ని గుర్తించినట్లయితే, యుటిలిటీ అవసరమైన సిస్టమ్ ఫైల్లను పునరుద్ధరిస్తుంది మరియు వాటికి సంబంధించిన అన్ని లోపాలను పరిష్కరించడానికి ప్రయత్నిస్తుంది.
SFC స్కాన్ మీ సిస్టమ్ ద్వారా అమలు చేయడానికి కొంత సమయం పట్టవచ్చు మరియు ఏవైనా తప్పిపోయిన లేదా పాడైన సిస్టమ్ ఫైల్లను గుర్తించవచ్చు. స్కాన్ ఏదైనా కనుగొనడంలో విఫలమైనప్పటికీ, కొంతమంది వినియోగదారులు దానిని అమలు చేసిన తర్వాత వారి PC యొక్క కార్యాచరణ మెరుగుపడిందని నివేదించారు.
విధానం 4. సిస్టమ్ ఇమేజ్లను రిపేర్ చేయడానికి DISM కమాండ్ని ఉపయోగించండి
కమాండ్ ప్రాంప్ట్ అప్లికేషన్లో ఆదేశాలను అమలు చేయడం ద్వారా మీ సిస్టమ్తో అవినీతి సమస్యలను గుర్తించడానికి మరియు పరిష్కరించడానికి DISM సాధనం మిమ్మల్ని అనుమతిస్తుంది. ఇది సిస్టమ్ వ్యాప్తంగా అవినీతిని తనిఖీ చేస్తుంది మరియు దెబ్బతిన్న లేదా తప్పిపోయిన ఫైల్లను స్వయంచాలకంగా పునరుద్ధరించడానికి ప్రయత్నిస్తుంది.
- ఎలివేటెడ్ కమాండ్ ప్రాంప్ట్ను ప్రారంభించండి. తనిఖీ ' విధానం 3. పాడైన సిస్టమ్ ఫైల్లను పునరుద్ధరించండి 'పై సూచనల కోసం.
- కమాండ్ ప్రాంప్ట్లో ఒకసారి, మీరు DISM స్కాన్ను ప్రారంభించాలి, అది రన్ అవుతుంది మరియు సిస్టమ్-వ్యాప్తంగా సమస్యల కోసం చూస్తుంది. కింది ఆదేశాన్ని టైప్ చేసి, దాన్ని అమలు చేయడానికి ఎంటర్ నొక్కండి: DISM.exe /ఆన్లైన్ /క్లీనప్-ఇమేజ్ /స్కాన్హెల్త్

- తర్వాత, మీ సిస్టమ్లో ఏవైనా సమస్యలను పరిష్కరించడానికి మీరు ఆదేశాన్ని అమలు చేయాలి. కింది లైన్లో టైప్ చేసి, మళ్లీ ఎంటర్ నొక్కండి: DISM.exe /ఆన్లైన్ /క్లీనప్-ఇమేజ్ /రిస్టోర్హెల్త్
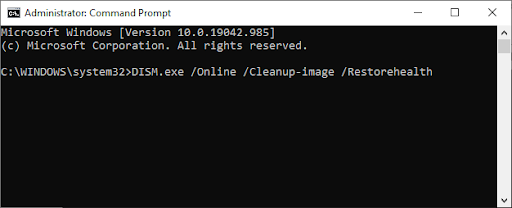
- ప్రక్రియ పూర్తయ్యే వరకు వేచి ఉండండి. పూర్తయిన తర్వాత, కమాండ్ ప్రాంప్ట్ విండోను మూసివేసి, మీ పరికరాన్ని పునఃప్రారంభించండి. మీరు Windows డిఫెండర్ని ఆన్ చేయడానికి ప్రయత్నించవచ్చు.
విధానం 5. భద్రతా కేంద్రం సేవను పునఃప్రారంభించండి
విండోస్ డిఫెండర్ అమలు చేయడానికి, మీరు కొన్ని సేవలను ప్రారంభించాలి. డిఫెండర్ ప్రారంభించబడకుండా ఉండటానికి అవసరమైన సేవలు నిలిపివేయబడే అవకాశం ఉంది. దిగువ దశలను ఉపయోగించి, మీరు ఈ సేవలను ప్రారంభించవచ్చు మరియు భవిష్యత్తులో అవి సరిగ్గా అమలులో ఉన్నాయని నిర్ధారించుకోండి.
- నొక్కండి Windows + R మీ కీబోర్డ్లోని కీలు. ఇది రన్ యుటిలిటీని తీసుకురాబోతోంది.
- టైప్ చేయండి' services.msc ” కొటేషన్ గుర్తులు లేకుండా మరియు నొక్కండి నమోదు చేయండి మీ కీబోర్డ్లో కీ.
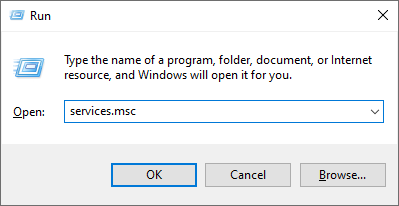
- ఇది సేవల అప్లికేషన్ను ప్రారంభిస్తుంది.
- కనుగొను భద్రతా కేంద్రం సేవ మరియు దానిపై కుడి క్లిక్ చేయండి. సందర్భ మెను నుండి, ఎంచుకోండి రిఫ్రెష్ చేయండి . ఇది సేవ సరిగ్గా ఆన్ చేయబడిందని నిర్ధారిస్తుంది.
- అవసరమైన సేవను ప్రారంభించిన తర్వాత, Windows డిఫెండర్ ప్రారంభించబడుతుందో లేదో ప్రయత్నించండి మరియు తనిఖీ చేయండి.
అదృష్తం లేదు? ఇంకా ఆశ కోల్పోవద్దు. మీరు క్రింద ప్రయత్నించడానికి మా వద్ద మరికొన్ని విషయాలు ఉన్నాయి.
విధానం 6. గ్రూప్ పాలసీలో విండోస్ డిఫెండర్ని ప్రారంభించండి
గ్రూప్ పాలసీని ఉపయోగించి విండోస్ డిఫెండర్ పూర్తిగా ఆఫ్ చేయబడే అవకాశం ఉంది. ఇది ప్రమాదవశాత్తు లేదా కంప్యూటర్లోని మరొక వినియోగదారు ద్వారా జరిగి ఉండవచ్చు. అరుదైన సందర్భాల్లో, మాల్వేర్ దీన్ని కూడా సాధించగలదు. అదృష్టవశాత్తూ, మీరు ఈ దశలను అనుసరిస్తే Windows డిఫెండర్ను తిరిగి ఆన్ చేయడం చాలా సులభమైన పని.
- మీ సెర్చ్ బాక్స్లో గ్రూప్ పాలసీ కోసం సెర్చ్ చేసి, క్లిక్ చేయండి సమూహ విధానాన్ని సవరించండి శోధన ఫలితాల నుండి.

- గ్రూప్ పాలసీ విండోలో కింది స్థానానికి నావిగేట్ చేయండి: కంప్యూటర్ కాన్ఫిగరేషన్ → అడ్మినిస్ట్రేటివ్ టెంప్లేట్లు → విండోస్ భాగాలు → మైక్రోసాఫ్ట్ డిఫెండర్ యాంటీవైరస్ .

- పై డబుల్ క్లిక్ చేయండి మైక్రోసాఫ్ట్ డిఫెండర్ యాంటీవైరస్ను ఆఫ్ చేయండి కుడి పేన్లో నమోదు. కొత్త విండో తెరవాలి.

- కాన్ఫిగరేషన్ని సెట్ చేయండి కాన్ఫిగర్ చేయబడలేదు , ఆపై క్లిక్ చేయండి దరఖాస్తు చేసుకోండి బటన్. మీరు మీ కంప్యూటర్ను పునఃప్రారంభించి, Windows డిఫెండర్ ఆ తర్వాత పునరుద్ధరించబడిందో లేదో చూడవచ్చు.

విధానం 7. రిజిస్ట్రీ ఎడిటర్ని ఉపయోగించి విండోస్ డిఫెండర్ని ఆన్ చేయండి
Windows 10 హోమ్ వినియోగదారులు పైన పేర్కొన్న గ్రూప్ పాలసీకి యాక్సెస్ కలిగి ఉండకపోవచ్చు. ఈ సందర్భంలో, విండోస్ డిఫెండర్ని ప్రారంభించడానికి రిజిస్ట్రీ ఎడిటర్ని ఉపయోగించి ప్రయత్నించండి. మీరు ఇదివరకే గ్రూప్ పాలసీ సొల్యూషన్ని ప్రయత్నించినా, ఇంకా సాఫ్ట్వేర్ని రీస్టోర్ చేయనట్లయితే కూడా ఈ పద్ధతి పని చేయవచ్చు.
- నొక్కండి Windows + R మీ కీబోర్డ్లోని కీలు. ఇది రన్ యుటిలిటీని తీసుకురాబోతోంది.
- టైప్ చేయండి' regedit ” కొటేషన్ గుర్తులు లేకుండా మరియు నొక్కండి నమోదు చేయండి మీ కీబోర్డ్లో కీ. ఇది రిజిస్ట్రీ ఎడిటర్ అప్లికేషన్ను ప్రారంభిస్తుంది.
- కింది రిజిస్ట్రీ కీని చేరుకోవడానికి నావిగేషన్ పేన్ని ఉపయోగించండి లేదా చిరునామా పట్టీని ఉపయోగించండి మరియు ఫైల్ స్థానాన్ని కాపీ-పేస్ట్ చేయండి: HKEY_LOCAL_MACHINE\SOFTWARE\Policies\Microsoft\Windows డిఫెండర్ . అనే రిజిస్ట్రీ ఎంట్రీని గుర్తించండి AntiSpywareని నిలిపివేయండి , ఆపై దానిపై డబుల్ క్లిక్ చేయండి.

- మీకు ఈ కీ కనిపించకపోతే, ఏదైనా ఖాళీ స్థలంపై కుడి-క్లిక్ చేసి, ఎంచుకోండి కొత్తది → DWORD (32-బిట్) విలువ . కీ పేరు పెట్టండి AntiSpywareని నిలిపివేయండి , ఆపై దాని లక్షణాలను తెరవడానికి దానిపై డబుల్ క్లిక్ చేయండి.

- విలువ డేటాను సెట్ చేయండి 0 Windows 10లో Windows Defenderని ఎనేబుల్ చేయడానికి.

- రిజిస్ట్రీ ఎడిటర్ నుండి నిష్క్రమించి, మీ కంప్యూటర్ను పునఃప్రారంభించండి. ఇది మార్పులు జరిగేలా చేస్తుంది మరియు Windows డిఫెండర్ని అమలు చేయడానికి మిమ్మల్ని అనుమతించవచ్చు.
విధానం 8. మీ పరికరంలో సమయం మరియు తేదీని సరి చేయండి
Windows 10లో సరైన సమయం మరియు తేదీని కలిగి ఉండటం వలన కొన్ని అసంబద్ధమైన లోపాలు ఏర్పడవచ్చని కొందరు వినియోగదారులు గమనించారు. Windows డిఫెండర్ ఆన్ చేయనప్పుడు దీన్ని పరిష్కరించడానికి ప్రయత్నించండి.
- పైకి తీసుకురావడానికి మీ స్క్రీన్ దిగువ ఎడమవైపున ఉన్న విండోస్ చిహ్నంపై క్లిక్ చేయండి ప్రారంభ విషయ పట్టిక . ఎంచుకోండి సెట్టింగ్లు , లేదా ప్రత్యామ్నాయంగా ఉపయోగించండి విండోస్ + I సత్వరమార్గం.
- కొత్త విండో తెరవాలి. ఇక్కడ, ఎంచుకోండి సమయం మరియు భాష ట్యాబ్.

- టోగుల్ చేయండి స్వయంచాలకంగా సమయాన్ని సెట్ చేయండి మరియు సమయ మండలిని స్వయంచాలకంగా ఎంచుకోండి ఎంపికలు పై . Windows 10 మీ తేదీ మరియు సమయాన్ని మీ టైమ్ జోన్లోని ప్రస్తుత సమయంతో సమకాలీకరిస్తుంది.

- తరువాత, కు మారండి ప్రాంతం ట్యాబ్. కింద దేశం లేదా ప్రాంతం , మీరు ప్రస్తుతం ఉన్న దేశం లేదా రాష్ట్రాన్ని ఎంచుకోండి. మార్పులు జరగాలంటే మీరు ఇంటర్నెట్కి కనెక్ట్ అయి ఉండాలని గుర్తుంచుకోండి.

- మీ కంప్యూటర్ను పునఃప్రారంభించి, Windows డిఫెండర్ తెరవగలదో లేదో చూడండి.
విధానం 9. Windows 10ని తాజా వెర్షన్కి నవీకరించండి
పైన ఉన్న పద్ధతులు ఏవీ పని చేయనట్లయితే, మీ పరికరాన్ని సరికొత్త Windows 10 విడుదలకు నవీకరించడానికి ప్రయత్నించండి. ఇది బగ్లను పరిష్కరించగలదు, మీకు కొత్త ఫీచర్లను అందిస్తుంది, భద్రతా రంధ్రాలను సరిచేయగలదు మరియు మరెన్నో చేయవచ్చు. మీరు Windows 10ని ఎలా అప్డేట్ చేయవచ్చో ఇక్కడ ఉంది:
- పైకి తీసుకురావడానికి మీ స్క్రీన్ దిగువ ఎడమవైపున ఉన్న విండోస్ చిహ్నంపై క్లిక్ చేయండి ప్రారంభ విషయ పట్టిక . ఎంచుకోండి సెట్టింగ్లు , లేదా ప్రత్యామ్నాయంగా ఉపయోగించండి విండోస్ + I సత్వరమార్గం.

- పై క్లిక్ చేయండి నవీకరణ & భద్రత టైల్. ఇక్కడే మీరు మీ Windows అప్డేట్ సెట్టింగ్లను చాలా వరకు కనుగొనవచ్చు మరియు నవీకరణలను ఎప్పుడు స్వీకరించాలో ఎంచుకోవచ్చు.

- డిఫాల్ట్లో ఉండేలా చూసుకోండి Windows నవీకరణ ట్యాబ్. పై క్లిక్ చేయండి తాజాకరణలకోసం ప్రయత్నించండి ఎంపిక మరియు అందుబాటులో ఉన్న నవీకరణలను కనుగొనడానికి Windows 10 కోసం వేచి ఉండండి.

- మీరు ఇప్పటికే ప్రదర్శించబడిన ఏవైనా నవీకరణలను చూసినట్లయితే, దానిపై క్లిక్ చేయండి అన్ని ఐచ్ఛిక నవీకరణలను వీక్షించండి వాటిని చూడటానికి మరియు ఇన్స్టాల్ చేయడానికి లింక్.
- నవీకరణ కనుగొనబడితే, దానిపై క్లిక్ చేయండి ఇన్స్టాల్ చేయండి ఎంపిక మరియు అవసరమైన నవీకరణలను డౌన్లోడ్ చేయడానికి మరియు వర్తింపజేయడానికి Windows 10 కోసం వేచి ఉండండి.
తుది ఆలోచనలు
విండోస్ డిఫెండర్ సమస్యను ఆన్ చేయదని పరిష్కరించడానికి పై దశలు మీకు సహాయపడతాయని మేము ఆశిస్తున్నాము.
మీరు ఇప్పుడు మీ కంప్యూటర్లో బలమైన యాంటీవైరస్ అప్లికేషన్ను కలిగి ఉండటం వల్ల కలిగే ప్రయోజనాలను ఆస్వాదించవచ్చు. మీరు ఆన్లైన్లో మరియు ఆఫ్లైన్లో సురక్షితంగా ఉన్నారని తెలుసుకుని విశ్వాసంతో బ్రౌజ్ చేయండి.
ఇప్పుడు, మేము దానిని మీకు అందించాలనుకుంటున్నాము.
మా సహాయ కేంద్రం మీకు మరింత సహాయం అవసరమైతే మీకు సహాయం చేయడానికి వందలాది గైడ్లను అందిస్తుంది. మరిన్ని సమాచార కథనాల కోసం మా వద్దకు తిరిగి వెళ్లండి లేదా అందుబాటులో ఉండు తక్షణ సహాయం కోసం మా నిపుణులతో.
మరియు, మరొక విషయం ...
మీరు మా ఉత్పత్తులను ఉత్తమ ధరకు పొందడానికి ప్రమోషన్లు, డీల్లు మరియు డిస్కౌంట్లను పొందాలనుకుంటున్నారా? దిగువ మీ ఇమెయిల్ చిరునామాను నమోదు చేయడం ద్వారా మా వార్తాలేఖకు సభ్యత్వాన్ని పొందండి!
మీకు ఇది కూడా నచ్చవచ్చు
» మీకు అవసరమని మీకు తెలియని 3 సెక్యూరిటీ యాప్లు
» విండోస్ 10లో 'కెర్నల్ సెక్యూరిటీ చెక్ ఫెయిల్యూర్' లోపాన్ని ఎలా పరిష్కరించాలి
» FastSupport వైరస్ మరియు మాల్వేర్లను ఎలా తొలగించాలి


