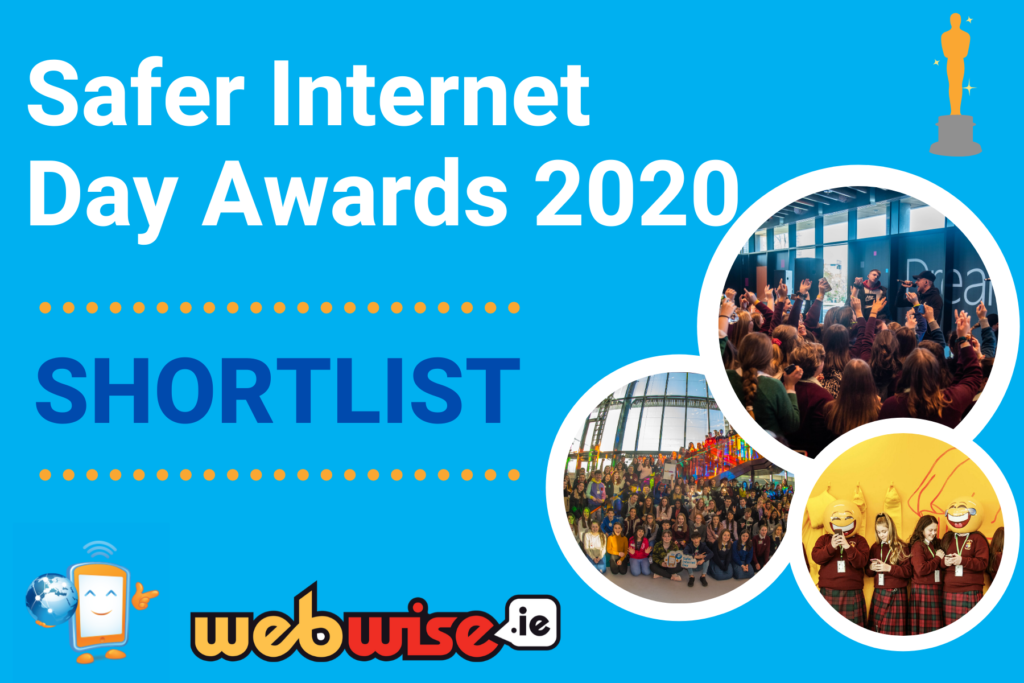Windows 11/10లో టాస్క్బార్ పూర్తి స్క్రీన్ మోడ్లో దాచబడలేదా? చింతించకండి, మీరు దీన్ని తిప్పికొట్టవచ్చు!

Windows 10 మరియు Windows 11 రెండూ టాస్క్బార్ను చూడకుండానే మీ PCని ఉపయోగించడం సులభతరం చేసే పూర్తి-స్క్రీన్ మోడ్ను కలిగి ఉంటాయి. ఇది వీడియోలను చూడటం, గేమ్లు ఆడటం లేదా కేవలం పుస్తకాన్ని చదవడం కోసం చాలా బాగుంది. మీరు పరధ్యానాన్ని తొలగించడానికి మరియు పని చేస్తున్నప్పుడు మీ స్క్రీన్ను తొలగించడానికి కూడా దీన్ని ఉపయోగించవచ్చు. మీరు ఈ మోడ్లోకి ప్రవేశించినప్పుడు, టాస్క్బార్ స్వయంచాలకంగా దాచబడుతుంది.
టాస్క్బార్ను పూర్తి స్క్రీన్ మోడ్లో స్వయంచాలకంగా దాచడానికి సెట్ చేయవచ్చు. ఏ కారణం చేతనైనా మీకు స్క్రీన్పై స్థలం అవసరమైనప్పుడు ఇది ఎల్లప్పుడూ దూరంగా ఉంటుంది. ఏదైనా కావాలా? బ్యాక్ పైకి తీసుకురావడానికి మీ మౌస్ కర్సర్తో మీ స్క్రీన్ దిగువ ప్రాంతంపై హోవర్ చేయండి!
ఈ పోస్ట్లో, పూర్తి స్క్రీన్ విండోస్ 10 మరియు విండోస్ 11లో టాస్క్బార్ను ఎలా దాచాలో మీరు నేర్చుకుంటారు. మీరు Windowsలో పూర్తి స్క్రీన్ మోడ్లోకి ప్రవేశించినప్పుడు టాస్క్బార్ అదృశ్యం కాకుండా ఎలా పరిష్కరించవచ్చో కూడా మీరు కనుగొంటారు.
నేను పూర్తి స్క్రీన్కి వెళ్లినప్పుడు నా టాస్క్బార్ ఎందుకు దాచబడదు?
Windows 11/10లో పూర్తి-స్క్రీన్ మోడ్లో ఉన్నప్పుడు టాస్క్బార్ దాచకపోతే, అది బహుశా సెట్టింగ్ల సమస్య కావచ్చు - లేదా కాదు.
కాబట్టి, మొదట, మీ టాస్క్బార్ సెట్టింగ్లను తనిఖీ చేయండి మరియు అవి సరైనవని నిర్ధారించుకోండి. ఈ సమస్యను పరిష్కరించేటప్పుడు మీరు చేయవలసిన మొదటి పని మీ సెట్టింగ్లను ఒకటికి రెండుసార్లు తనిఖీ చేయడం. చాలా తరచుగా, ఇది మొండి పట్టుదలగల టాస్క్బార్తో మీ సమస్యలను పరిష్కరించగలదు. టాస్క్బార్ను స్వయంచాలకంగా దాచడానికి ఎంచుకోవడం మంచి పూర్తి-స్క్రీన్ వీక్షణ అనుభవాన్ని మరియు గొప్ప తాత్కాలిక పరిష్కారాన్ని అందిస్తుంది.
పూర్తి స్క్రీన్పై టాస్క్బార్ స్తంభింపజేయడానికి కారణమయ్యే ఇతర అంశాలు:
- పాత ఆపరేటింగ్ సిస్టమ్
- విండోస్ విజువల్ ఎఫెక్ట్స్
- కాలం చెల్లిన డ్రైవర్లు
- మాల్వేర్
- థర్డ్ పార్టీ యాంటీవైరస్ లేదా హెవీ గేమ్ వంటి థర్డ్ పార్టీ అప్లికేషన్
టాస్క్బార్ను దాచడం ఎలా పని చేస్తుంది?
మేము ఇంతకు ముందు ఒక వ్యాసం వ్రాసాము టాస్క్బార్ పూర్తి స్క్రీన్ను ఎందుకు చూపుతోంది? దాన్ని ఎలా పరిష్కరించాలి , బహుశా మీరు ఒక ఆలోచన పొందడానికి దాన్ని తనిఖీ చేయవచ్చు.
టాస్క్బార్ అనేది మీ అన్ని ఓపెన్ విండోలు మరియు ఎక్కువగా ఉపయోగించే యాప్లను ట్రాక్ చేయడం కోసం ఉపయోగకరమైన ఇంటర్ఫేస్ ఎలిమెంట్, కానీ కొన్నిసార్లు మీరు దాన్ని చూడకుండా ఉండవచ్చు. అందుకే “టాస్క్బార్ని స్వయంచాలకంగా దాచు” ఫీచర్ సృష్టించబడింది! Windows 10 (మరియు కొత్త Windows 11 కూడా)లో ఈ సెట్టింగ్తో, టాస్క్బార్ ఉపయోగంలో లేనప్పుడు స్వయంచాలకంగా దాచబడుతుంది.
కర్సర్ను టాస్క్బార్ ఏరియాపైకి నెట్టడం వలన అది ఉపయోగం కోసం తిరిగి వస్తుంది — అన్నీ దేనినీ క్లిక్ చేయకుండా లేదా ఏ బటన్లను నొక్కకుండానే!
ఇది మీ డెస్క్టాప్పై ఖాళీని కల్పిస్తుంది మరియు ఆధునిక ఆపరేటింగ్ సిస్టమ్ యొక్క శుభ్రత కారకాన్ని ఉంచడంలో సహాయపడుతుంది, ఎందుకంటే ఏదైనా సాధించడానికి ప్రయత్నిస్తున్నప్పుడు తక్కువ పరధ్యానం ఉంటుంది. మీ యాప్లను పూర్తి స్థాయిలో ఉపయోగించడం కూడా చాలా అవసరం కావచ్చు. ఉదాహరణకు, చాలా వీడియో గేమ్లకు మీరు టాస్క్బార్ కొన్ని ప్రాంతాలను నిరోధించకుండా మొత్తం స్క్రీన్ను చూడవలసి ఉంటుంది, లేదంటే అవి ఆడలేవు.
పూర్తి స్క్రీన్ విండోస్ 10 మరియు 11లో టాస్క్బార్ను ఎలా దాచాలి
కాబట్టి, టాస్క్బార్ విండోస్ 10ని ఎలా దాచాలో మరియు టాస్క్బార్ విండోస్ 11ని ఎలా దాచాలో ఇక్కడ ఉంది.
ఆధునిక Windows ఆపరేటింగ్ సిస్టమ్లలో టాస్క్బార్ స్వయంచాలకంగా దాచే ఫంక్షన్ను ఆన్ చేయడానికి ఈ సులభమైన దశలను చూడండి!
Windows 10లో “టాస్క్బార్ని స్వయంచాలకంగా దాచు” ఆన్ చేయండి
- టాస్క్బార్లో ఖాళీ ప్రదేశంపై కుడి-క్లిక్ చేసి, క్లిక్ చేయండి టాస్క్బార్ సెట్టింగ్లు . ఇది మీ కంప్యూటర్ యొక్క టాస్క్బార్ ఎలా పని చేస్తుందో వివిధ అంశాలను అనుకూలీకరించడానికి మిమ్మల్ని అనుమతించే కొత్త విండోను తెరుస్తుంది.
- టోగుల్ ఆన్ చేయండి టాస్క్బార్ను డెస్క్టాప్ మోడ్లో స్వయంచాలకంగా దాచండి లేదా టాస్క్బార్ను ట్యాబ్లెట్ మోడ్లో స్వయంచాలకంగా దాచండి . మీరు మీ కంప్యూటర్ లేదా ల్యాప్టాప్ కాన్ఫిగరేషన్ను బట్టి ఏదైనా ఎంపికను చూస్తారు.
- టాస్క్బార్ క్రిందికి జారడం మరియు స్క్రీన్ నుండి అదృశ్యం కావడం మీరు గమనించాలి. దాన్ని తిరిగి పైకి తీసుకురావడానికి, ఆ ప్రాంతంపై కర్సర్ ఉంచండి.
Windows 11లో “టాస్క్బార్ని స్వయంచాలకంగా దాచు” ఆన్ చేయండి
- క్లిక్ చేయడం ద్వారా ప్రారంభ మెనుని తెరవండి విండోస్ టాస్క్బార్లోని బటన్, ఆపై ఎంచుకోండి సెట్టింగ్లు . ప్రత్యామ్నాయంగా, మీరు ఉపయోగించవచ్చు గెలుపు + I విండోను స్వయంచాలకంగా తెరవడానికి కీబోర్డ్ సత్వరమార్గం.
- పై క్లిక్ చేయండి వ్యక్తిగతీకరణ మెను, ఆపై క్లిక్ చేయండి టాస్క్బార్ కుడి వైపు పేన్ నుండి. టాస్క్బార్ ప్రవర్తనలు మరియు సిస్టమ్ పిన్లను నిర్వహించడం కోసం మీరు ఇంటర్ఫేస్కు దారి మళ్లించబడతారు.
- పేజీ దిగువకు స్క్రోల్ చేసి, దానిపై క్లిక్ చేయండి టాస్క్బార్ ప్రవర్తనలు దాని ఎంపికలను విస్తరించడానికి బటన్. అని నిర్ధారించుకోండి టాస్క్బార్ను స్వయంచాలకంగా దాచండి ఎంపిక తనిఖీ చేయబడింది.
- ఈ ప్రాంతం నుండి కర్సర్ను తరలించిన తర్వాత ఆటో-హైడ్ ఫంక్షన్ స్వయంచాలకంగా టాస్క్బార్ను దాచిపెడుతుంది. అవసరమైతే, మీ మౌస్ను దిగువన ఉంచడం ద్వారా దాన్ని బ్యాకప్ చేసే ఎంపిక ఎల్లప్పుడూ ఉంటుంది.
మీరు పూర్తి స్క్రీన్లో ఉన్నప్పుడు కూడా టాస్క్బార్ దాచబడకపోతే, కొన్ని సాధ్యమైన పరిష్కారాలను కనుగొనడానికి చదవడం కొనసాగించండి!
చదవండి: టాస్క్బార్ పూర్తి స్క్రీన్లో చూపబడుతుందా? దీన్ని ఎలా పరిష్కరించాలో ఇక్కడ ఉంది
పరిష్కరించబడింది: Windows 10/11 టాస్క్బార్ పూర్తి స్క్రీన్లో చూపబడుతుంది
కొంతమంది వినియోగదారులు Windows 10 లేదా Windows 11 టాస్క్బార్ పూర్తి స్క్రీన్లో ఉన్నప్పుడు దాచకుండా ఇబ్బంది పడవచ్చు. ఈ సమస్యకు ఉత్తమమైన పని పరిష్కారాలు ఇక్కడ ఉన్నాయి.
విధానం 1. ఏదైనా యాప్ నోటిఫికేషన్లను తీసివేయండి
మీ సిస్టమ్లో నడుస్తున్న అప్లికేషన్ నోటిఫికేషన్ను స్వీకరించినట్లయితే, అది పూర్తి స్క్రీన్ మోడ్లో కూడా టాస్క్బార్ను దాచకుండా ఆపవచ్చు. టాస్క్బార్ వీక్షణలో లేనప్పటికీ ముఖ్యమైన నోటిఫికేషన్లను గమనించడంలో మీకు సహాయపడే ఫీచర్ ఇది.
మీరు ఈ నోటిఫికేషన్లను తీసివేయడం ద్వారా లేదా ఆ యాప్ కోసం వాటిని శాశ్వతంగా ఆఫ్ చేయడం ద్వారా దీన్ని పరిష్కరించవచ్చు. వంటి కొన్ని యాప్లు అసమ్మతి మరియు స్కైప్ 'డోంట్ డిస్టర్బ్' మోడ్లను ఆఫర్ చేయండి, తద్వారా మీరు గేమింగ్ చేస్తున్నప్పుడు లేదా వీడియోలు చూస్తున్నప్పుడు పరధ్యానంలో ఉండరు. మీరు పూర్తి స్క్రీన్ మోడ్లో ఉన్నప్పుడు టాస్క్బార్ పాపప్ కాకుండా చూసుకోవడానికి మీరు దీన్ని కూడా ఆన్ చేయవచ్చు.
విధానం 2. Windows Explorerని పునఃప్రారంభించండి
కొన్నిసార్లు, విండోస్ ఎక్స్ప్లోరర్ మీ సిస్టమ్కు కొన్ని వింతలు కలిగించే సమస్యను ఎదుర్కొంటుంది. టాస్క్బార్ పూర్తి స్క్రీన్లో కనిపించకపోవడానికి ఇది మూల కారణం కావచ్చు. అదృష్టవశాత్తూ, దీన్ని పరిష్కరించడానికి పునఃప్రారంభం సరిపోతుంది.
- మీ టాస్క్బార్లోని ఖాళీ స్థలంపై కుడి-క్లిక్ చేసి, ఎంచుకోండి టాస్క్ మేనేజర్ సందర్భ మెను నుండి. మీ టాస్క్ మేనేజర్ కాంపాక్ట్ మోడ్లో ఉంటే, ఖచ్చితంగా క్లిక్ చేయండి మరిన్ని వివరాలు బటన్.
- డిఫాల్ట్లో ఉండండి ప్రక్రియలు టాబ్ మరియు క్లిక్ చేయండి Windows Explorer (explorer.exe) దాన్ని ఎంచుకోవడానికి.
- ఇప్పుడు కనిపించే దానిపై క్లిక్ చేయండి పునఃప్రారంభించండి విండో యొక్క కుడి దిగువన ఉన్న బటన్, ఆపై Windows Explorer పునఃప్రారంభించబడే వరకు వేచి ఉండండి. మీ టాస్క్బార్, విండోస్ మరియు డెస్క్టాప్ తాత్కాలికంగా అదృశ్యం కావచ్చు - ఇది సాధారణం.
- ప్రతిదీ బ్యాక్ అప్ లోడ్ అయినప్పుడు, మీరు టాస్క్బార్ పరిష్కరించబడిందో లేదో పరీక్షించగలరు. మేము మీ సిస్టమ్ను పునఃప్రారంభించమని కూడా సిఫార్సు చేస్తున్నాము.
విధానం 3. టాస్క్బార్ లాకింగ్ను నిలిపివేయండి
విండోస్లో, మీరు టాస్క్బార్ను లాక్ చేసి అన్లాక్ చేయవచ్చు, ప్రమాదం జరిగినప్పుడు దాన్ని తరలించకుండా లేదా పరిమాణం మార్చకుండా నిరోధించవచ్చు. మీ కంప్యూటర్లో ఈ ఎంపిక ప్రారంభించబడినప్పుడు, పూర్తి స్క్రీన్ మోడ్లో కూడా టాస్క్బార్ చూపడం వంటి కొన్ని దుష్ప్రభావాలు సంభవించవచ్చు. ఇది జరగదని నిర్ధారించుకోవడానికి, టాస్క్బార్ను అన్లాక్ చేయండి.
- సందర్భ మెనుని తీసుకురావడానికి టాస్క్బార్లోని ఏదైనా ఖాళీ స్థలంపై కుడి-క్లిక్ చేయండి.
- అని నిర్ధారించుకోండి టాస్క్బార్ ని లాక్ చేయు ఎంపిక ప్రారంభించబడలేదు. అది ఉంటే, దాన్ని ఆపివేయడానికి మరియు టాస్క్బార్ను అన్లాక్ చేయడానికి ఒకసారి దానిపై క్లిక్ చేయండి.
- స్క్రీన్పై టాస్క్బార్ కనిపించకుండా మీరు పూర్తి స్క్రీన్ మోడ్లోకి వెళ్లగలరో లేదో తనిఖీ చేయండి.
విధానం 4. విజువల్ ఎఫెక్ట్లను ఆఫ్ చేయండి
మీ టాస్క్బార్ నిలిచిపోయిందని లేదా సాధారణంగా స్పందించడం లేదని మీరు కనుగొంటే, అది Windows యొక్క బేక్-ఇన్ విజువల్ ఎఫెక్ట్ల వల్ల కావచ్చు. ఇది కొన్నిసార్లు అప్లికేషన్లతో విభేదిస్తుంది మరియు మీ సిస్టమ్ ఊహించిన విధంగా పని చేయకుండా నిరోధించవచ్చు - ఇందులో టాస్క్బార్ కూడా ఉంటుంది! ఈ దృశ్య మెరుగుదలలను ఆఫ్ చేయడం వలన టాస్క్బార్ సమస్యలతో మీకు సహాయపడవచ్చు.
మైక్రోసాఫ్ట్ ఖాతా బృందం ఇమెయిల్ అసాధారణ సైన్-ఇన్ కార్యాచరణ
- పై క్లిక్ చేయండి విండోస్ ప్రారంభ మెనుని తీసుకురావడానికి మీ స్క్రీన్ దిగువ ఎడమ వైపున ఉన్న చిహ్నం. ఎంచుకోండి సెట్టింగ్లు , లేదా ప్రత్యామ్నాయంగా ఉపయోగించండి విండోస్ + I సత్వరమార్గం.

- ఇక్కడ, విండో పైన ఉన్న శోధన పట్టీని ఉపయోగించండి మరియు '' పనితీరు ”. ఎంచుకోండి Windows యొక్క రూపాన్ని మరియు పనితీరును సర్దుబాటు చేయండి డ్రాప్-డౌన్ మెను నుండి.

- స్క్రీన్పై కొత్త విండో పాప్ అప్ చేయాలి. డిఫాల్ట్ ట్యాబ్లో ఉండి, ఎంచుకోండి ఉత్తమ పనితీరు కోసం సర్దుబాటు చేయండి అందుబాటులో ఉన్న ప్రీసెట్ల నుండి. ప్రత్యామ్నాయంగా, మీరు మీ స్వంత సెట్టింగ్లను ఎంచుకొని ఎంచుకోవచ్చు మరియు మీరు ఉపయోగించకూడదనుకునే ఏవైనా విజువల్ మెరుగుదలలను ఆఫ్ చేయవచ్చు.

- క్లిక్ చేయండి దరఖాస్తు చేసుకోండి , ఆపై క్లిక్ చేయండి అలాగే విండోను మూసివేయడానికి బటన్. మీరు వెంటనే తేడా చెప్పగలగాలి! ఈ మార్పు చేసిన తర్వాత మీరు ఆశించిన విధంగా టాస్క్బార్ పనిచేస్తుందో లేదో తనిఖీ చేయండి.
విధానం 5. పాడైన సిస్టమ్ ఫైళ్లను రిపేర్ చేయండి
పాడైన సిస్టమ్ ఫైల్లు ఈ లోపానికి అత్యంత సాధారణ కారణం. సిస్టమ్ ఫైల్ చెకర్ అని పిలువబడే విండోస్లోనే కనిపించే యుటిలిటీతో మీరు దెబ్బతిన్న అన్ని ఫైల్లను సులభంగా పునరుద్ధరించవచ్చు; సంక్షిప్తంగా SFC స్కాన్. ఈ సాధనం మీ అన్ని సిస్టమ్ ఫైల్ల కోసం తనిఖీ చేస్తుంది, ఏవైనా తప్పిపోయిన లేదా పాడైన వాటిని గమనించి, వాటిని డిఫాల్ట్ మార్చని ఫైల్లతో భర్తీ చేస్తుంది.
SFC స్కాన్ని అమలు చేయడం ద్వారా, మీరు మీ పరికరంలో పాడైన లేదా తప్పిపోయిన సిస్టమ్ ఫైల్లన్నింటినీ పునరుద్ధరిస్తారు, ఇది టాస్క్బార్ను పరిష్కరించడానికి దారితీయవచ్చు.
- భూతద్దం చిహ్నంపై క్లిక్ చేయడం ద్వారా మీ టాస్క్బార్లోని శోధన పట్టీని తెరవండి. మీరు దానితో కూడా తీసుకురావచ్చు విండోస్ + ఎస్ కీబోర్డ్ సత్వరమార్గం.
- టైప్ చేయండి కమాండ్ ప్రాంప్ట్ శోధన పెట్టెలో. మీరు ఫలితాలలో చూసినప్పుడు, దానిపై కుడి-క్లిక్ చేసి ఎంచుకోండి అడ్మినిస్ట్రేటర్గా అమలు చేయండి . మీరు నిర్వాహక అనుమతులు లేని స్థానిక ఖాతాను ఉపయోగిస్తుంటే, ఇక్కడ నొక్కండి ప్రధమ.

- వినియోగదారు ఖాతా నియంత్రణ (UAC) ద్వారా ప్రాంప్ట్ చేయబడినప్పుడు, క్లిక్ చేయండి అవును అడ్మినిస్ట్రేటివ్ అనుమతులతో ప్రారంభించడానికి యాప్ను అనుమతించడానికి.
- కింది ఆదేశాన్ని టైప్ చేసి, దాన్ని అమలు చేయడానికి ఎంటర్ నొక్కండి: sfc / scannow

- మీ కంప్యూటర్ని స్కాన్ చేయడం పూర్తి చేయడానికి సిస్టమ్ ఫైల్ చెకర్ కోసం వేచి ఉండండి. వ్యత్యాసం విషయంలో, యుటిలిటీ సిస్టమ్ ఫైళ్ళను పునరుద్ధరిస్తుంది మరియు వాటికి సంబంధించిన అన్ని లోపాలను పరిష్కరిస్తుంది.
విధానం 6. DISM ఆదేశాన్ని అమలు చేయండి
మీరు SFC స్కాన్ ద్వారా లోపభూయిష్ట సిస్టమ్ ఫైల్లను గుర్తించవచ్చు మరియు రిపేర్ చేయవచ్చు, కానీ మీరు మీ పరికరంలోని పాడైన ఫైల్లను నిల్వ చేసే ఇతర ప్రాంతాలను లక్ష్యంగా చేసుకోవడానికి DISM సాధనాన్ని కూడా ఉపయోగించవచ్చు.
కమాండ్ ప్రాంప్ట్ అప్లికేషన్లో ఆదేశాలను అమలు చేయడం ద్వారా మీ సిస్టమ్తో అవినీతి సమస్యలను గుర్తించడానికి మరియు పరిష్కరించడానికి DISM సాధనం మిమ్మల్ని అనుమతిస్తుంది. ఇది సిస్టమ్ వ్యాప్తంగా అవినీతిని తనిఖీ చేస్తుంది మరియు దెబ్బతిన్న లేదా తప్పిపోయిన ఫైల్లను స్వయంచాలకంగా పునరుద్ధరించడానికి ప్రయత్నిస్తుంది.
- మీ టాస్క్బార్లో శోధన పట్టీని తెరవండి (లేదా ఉపయోగించండి విండోస్ + ఎస్ కీబోర్డ్ సత్వరమార్గం) మరియు పైకి చూడండి కమాండ్ ప్రాంప్ట్ . ఎంచుకోండి నిర్వాహకునిగా అమలు చేయండి మరియు క్లిక్ చేయండి అవును అడ్మినిస్ట్రేటివ్ అనుమతులతో ప్రారంభించడానికి యాప్ను అనుమతించడానికి.
- తర్వాత, మీ సిస్టమ్లో ఏవైనా సమస్యలను పరిష్కరించడానికి మీరు ఆదేశాన్ని అమలు చేయాలి. కింది లైన్లో టైప్ చేసి ఎంటర్ నొక్కండి: DISM.exe /ఆన్లైన్ /క్లీనప్-ఇమేజ్ /రిస్టోర్హెల్త్

- మీరు ఆదేశాన్ని అమలు చేసిన తర్వాత, ప్రక్రియ పూర్తయ్యే వరకు వేచి ఉండండి. పూర్తయిన తర్వాత, టాస్క్బార్ పరిష్కరించబడిందో లేదో చూడటానికి కమాండ్ ప్రాంప్ట్ విండోను మూసివేసి, మీ పరికరాన్ని పునఃప్రారంభించండి.
విధానం 7. మీ సిస్టమ్ని నవీకరించండి
మీ ఆపరేటింగ్ సిస్టమ్కి నవీకరణ మీ టాస్క్బార్తో కూడా అనేక అంతర్లీన సమస్యలను పరిష్కరించవచ్చు. Windows యొక్క తాజా సంస్కరణను డౌన్లోడ్ చేయండి మరియు సమస్య పరిష్కరించబడిందో లేదో చూడండి.
- పై క్లిక్ చేయండి విండోస్ ప్రారంభ మెనుని తీసుకురావడానికి మీ స్క్రీన్ దిగువ ఎడమ వైపున ఉన్న చిహ్నం. ఎంచుకోండి సెట్టింగ్లు , లేదా ఉపయోగించండి విండోస్ + I సత్వరమార్గం.

- పై క్లిక్ చేయండి నవీకరణ & భద్రత టైల్. ఇక్కడే మీరు మీ Windows అప్డేట్ సెట్టింగ్లను చాలా వరకు కనుగొనవచ్చు మరియు నవీకరణలను ఎప్పుడు స్వీకరించాలో ఎంచుకోవచ్చు.

- డిఫాల్ట్లో ఉండేలా చూసుకోండి Windows నవీకరణ ట్యాబ్. పై క్లిక్ చేయండి తాజాకరణలకోసం ప్రయత్నించండి ఎంపిక మరియు అందుబాటులో ఉన్న నవీకరణలను కనుగొనడానికి Windows కోసం వేచి ఉండండి. మీరు ఏవైనా నవీకరణలు ప్రదర్శించబడితే, వాటిని చూడటానికి మరియు ఇన్స్టాల్ చేయడానికి అన్ని ఐచ్ఛిక నవీకరణలను వీక్షించండి లింక్పై క్లిక్ చేయండి.

- Windows కొత్త నవీకరణను కనుగొన్నప్పుడు, దానిపై క్లిక్ చేయండి ఇన్స్టాల్ చేయండి ఎంపిక. Windows డౌన్లోడ్ చేయడానికి మరియు అవసరమైన నవీకరణలను వర్తింపజేయడానికి వేచి ఉండండి.
చివరి ఆలోచనలు
మేము అందించిన పరిష్కారాలు పూర్తి స్క్రీన్ Windows 10 మరియు Windows 11లో టాస్క్బార్ను ఎలా దాచాలో మీకు సహాయపడతాయి. సమస్య కొనసాగితే, దయచేసి Microsoft మద్దతును సంప్రదించండి. ఈ కథనానికి అదనంగా, మీరు మా తనిఖీ చేయవచ్చు సహాయ కేంద్రం Windows 10 లేదా Windows 11 సమస్యలను ఎలా ఆప్టిమైజ్ చేయాలి మరియు ట్రబుల్షూట్ చేయాలి అనే సమాచారం యొక్క సంపద కోసం.
మీరు కూడా మా తనిఖీ చేయవచ్చు బ్లాగు తాజా వార్తలు మరియు మరిన్ని సహాయకరమైన కథనాల కోసం — మిమ్మల్ని అక్కడ చూడటం మాకు సంతోషంగా ఉంది!
మరొక్క విషయం
మా వార్తాలేఖ కోసం పాడండి మరియు మా బ్లాగ్ పోస్ట్లు, ప్రమోషన్లు మరియు డిస్కౌంట్ కోడ్లకు ముందస్తు ప్రాప్యతను పొందండి. చదివినందుకు ధన్యవాదములు! త్వరలో మిమ్మల్ని మళ్లీ కలుస్తామని మేము ఆశిస్తున్నాము.
సిఫార్సు చేయబడిన కథనాలు
» విండోస్ 10 టాస్క్బార్ ఫ్రోజెన్ని ఎలా పరిష్కరించాలి
» విండోస్ 10లో టాస్క్బార్ను పారదర్శకంగా చేయడం ఎలా
» Windows 10లో FixWin ఎలా ఉపయోగించాలి — 1 క్లిక్తో లోపాలను పరిష్కరించండి