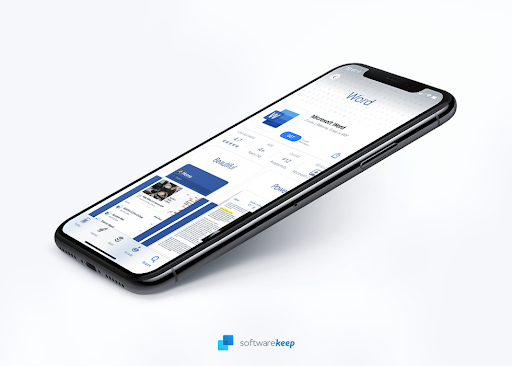Windows 10, అలాగే కొత్తగా విడుదలైన Windows 11, చాలా గొప్ప ఫీచర్లతో వస్తాయి. అవి భారీ పనిభారం, గేమింగ్ మరియు వినోదాన్ని నిర్వహించగల పటిష్టమైన ఆపరేటింగ్ సిస్టమ్లు. కానీ వినియోగదారులు ఊహించిన దాని కంటే తక్కువ సిస్టమ్ పనితీరును ఎదుర్కొంటున్న కొన్ని సమస్యలు ఉన్నాయి. అటువంటి సమస్య WaasMedic.exe అధిక CPU సమస్య .

ఈ వ్యాసంలో, Windows 10 మరియు Windows 11 ప్లాట్ఫారమ్లలో ఈ సమస్యను ఎలా పరిష్కరించాలో మేము మీకు చూపుతాము. మరింత సమాచారం కోసం చదువుతూ ఉండండి!
WaasMedic.exe అంటే ఏమిటి?
WaasMedic.exeని వాస్ మెడిక్ ఏజెంట్ అని కూడా పిలుస్తారు, ఇది విండోస్ అప్డేట్ వైద్య సేవను సూచిస్తుంది. ఇది అప్డేట్లు సజావుగా మరియు అంతరాయం లేకుండా ఉండేలా చేయడంలో సహాయపడుతుంది కాబట్టి మీరు సకాలంలో ఎటువంటి సమస్యలు లేకుండా ప్యాచ్లను స్వీకరించవచ్చు.
అదృష్టవశాత్తూ, WaasMedic.exe వైరస్ కాదు. ఇది Windows 10 మరియు 11 రెండింటిలోనూ ముఖ్యమైన Windows సర్వీస్, ముఖ్యమైన అప్డేట్ టాస్క్లను నిర్వహిస్తుంది. మీరు అసలు ఫైల్ను ఎప్పటికీ తొలగించకూడదు, ఎందుకంటే ఇది కీ సిస్టమ్ ఫంక్షన్లను విచ్ఛిన్నం చేస్తుంది మరియు మునుపటి కంటే ఎక్కువ సమస్యలను కలిగిస్తుంది.
ipvanish కోసం ట్యాప్ పరికరం ఏమిటి
తక్కువ సంఖ్యలో సందర్భాలలో, అధిక CPU వినియోగానికి కారణమయ్యే WaasMedic.exe అనేది నిజమైన Windows సర్వీస్ ప్రాసెస్గా మారువేషంలో ఉన్న మాల్వేర్. ఇలా జరిగితే, మీరు ఫైల్ లొకేషన్ మైక్రోసాఫ్ట్ జాబితా చేసిన దానికి భిన్నంగా ఉందని ధృవీకరించగలరు. మీరు చేయాల్సిందల్లా అనుమానాస్పద ఫైల్ను తొలగించడం లేదా స్వయంచాలకంగా నిర్బంధించడానికి ప్రసిద్ధ యాంటీవైరస్ సాఫ్ట్వేర్ను ఉపయోగించడం.
పరిష్కరించబడింది: Windows 10 మరియు Windows 11లో WaasMedic.exe అధిక CPU మరియు డిస్క్ వినియోగం
మీ కంప్యూటర్ పనితీరును ప్రభావితం చేసే ఈ నిరాశాజనక సమస్యకు ఇక్కడ అన్ని పరిష్కారాలు ఉన్నాయి. సూచనలు Windows 10 యొక్క తాజా సంస్కరణను ఉపయోగించి వ్రాయబడ్డాయి, అయితే Windows 11 ఆపరేటింగ్ సిస్టమ్లో కూడా దశలు చాలా పోలి ఉంటాయి. మీకు ఏదైనా సహాయం కావాలంటే, మమ్మల్ని సంప్రదించడానికి వెనుకాడకండి!
టాస్క్బార్ ఆటలో ఎలా పోతుంది
అవసరం: ప్రక్రియ పూర్తి అయ్యే వరకు వేచి ఉండండి
WaasMedic.exe దాని ఫంక్షన్లను పూర్తి చేయడానికి మరియు ఆ తర్వాత మూసివేయడానికి వేచి ఉండడమే మీరు చేయగలిగే అతి సులభమైన విషయం. కొన్ని సందర్భాల్లో, నవీకరణ రకం మరియు ఇన్స్టాలేషన్ ప్రక్రియపై ఆధారపడి దీనికి చాలా సమయం పట్టవచ్చు; కానీ ప్రతిదీ సజావుగా ముగిసినప్పుడు (మీ డౌన్లోడ్ వేగాన్ని బట్టి), WaasMedic అధిక CPU లేదా డిస్క్ వినియోగాన్ని వెంటనే ఉపయోగించడం ఆపివేసే అవకాశం ఉంది!
మీరు కనీసం రెండు గంటలు వేచి ఉండి, ప్రక్రియ ఇప్పటికీ మీ సిస్టమ్ వనరులను ఖాళీ చేస్తూ ఉంటే, దిగువన ఉన్న ట్రబుల్షూటింగ్ పద్ధతుల్లోకి వెళ్లండి. మీ పరికరం ఎలా పని చేస్తుందో దాన్ని పునరుద్ధరించే పరిష్కారాన్ని కనుగొనడంలో మేము మీకు సహాయం చేస్తాము!
విధానం 1. మాల్వేర్ కోసం మీ కంప్యూటర్ను స్కాన్ చేయండి
WaasMedic.exe మీ కంప్యూటర్ వనరులను ఎక్కువగా ఉపయోగిస్తుండడానికి ఒక కారణం మీరు మాల్వేర్ని కలిగి ఉండవచ్చు కాబట్టి, ముందుగా వైరస్ల కోసం స్కాన్ చేయమని మేము సిఫార్సు చేస్తున్నాము. ఆ విధంగా మీరు మీ పరికరంలో రన్ అవుతున్న ఏవైనా హానికరమైన స్క్రిప్ట్లు లేదా యాప్లను కనుగొనవచ్చు మరియు తీసివేయవచ్చు.
మీ కంప్యూటర్ని స్కాన్ చేయడానికి, మీరు అంతర్నిర్మిత Windows డిఫెండర్ అప్లికేషన్ను ఉపయోగించవచ్చు. మేము సరైన పెట్టుబడిని సిఫార్సు చేస్తున్నాము యాంటీవైరస్ సాఫ్ట్వేర్ మీరు లోతైన స్కాన్ చేయాలనుకుంటే.
Windows 10 మరియు Windows 11 ఆపరేటింగ్ సిస్టమ్లలో Windows Defenderని ఉపయోగించి మీ కంప్యూటర్ను ఎలా స్కాన్ చేయాలో ఇక్కడ ఉంది.
- భూతద్దం చిహ్నంపై క్లిక్ చేయడం ద్వారా మీ టాస్క్బార్లోని శోధన పట్టీని తెరవండి. మీరు దానితో కూడా తీసుకురావచ్చు విండోస్ + ఎస్ కీబోర్డ్ సత్వరమార్గం.
- టైప్ చేయండి విండోస్ సెక్యూరిటీ మరియు శోధన ఫలితాల నుండి దీన్ని ప్రారంభించండి.

- కు మారండి వైరస్ & ముప్పు రక్షణ హోమ్ స్క్రీన్ లేదా ఎడమవైపు పేన్లోని మెనుని ఉపయోగించి ట్యాబ్. పై క్లిక్ చేయండి స్కాన్ ఎంపికలు లింక్.

- ఎంచుకోండి పూర్తి స్కాన్ ఎంపిక. బెదిరింపులు దాచబడవని నిర్ధారించుకోవడానికి ఇది మీ అన్ని డ్రైవ్లలోని ప్రతి ఫైల్ను తనిఖీ చేయబోతోంది. మీ సిస్టమ్లో మీరు ఎన్ని ఫైల్లను కలిగి ఉన్నారనే దానిపై ఆధారపడి ఈ స్కాన్ 1-2 గంటల కంటే ఎక్కువసేపు ఉండవచ్చని గుర్తుంచుకోండి.

- పై క్లిక్ చేయండి ఇప్పుడు స్కాన్ చేయండి స్కాన్ ప్రారంభించడానికి బటన్. ముప్పు గుర్తించబడితే, Windows 10 స్వయంచాలకంగా నిర్బంధిస్తుంది లేదా పూర్తిగా తీసివేస్తుంది. మీరు తర్వాత స్కాన్ ఫలితాలను సమీక్షించవచ్చు.
విధానం 2. మీ యాంటీవైరస్ యాప్ని తాత్కాలికంగా నిలిపివేయండి
మీ కంప్యూటర్లో ఇన్స్టాల్ చేయబడిన థర్డ్-పార్టీ యాంటీవైరస్ సాఫ్ట్వేర్తో తప్పుగా కాన్ఫిగర్ చేయడం మరియు వైరుధ్యం WaasMedic.exe అధిక CPU లేదా డిస్క్ వినియోగాన్ని కలిగి ఉండడానికి గల కారణాలలో ఒకటి. ఈ సమస్య మీ యాంటీవైరస్తో ఉందో లేదో తెలుసుకోవడానికి ఉత్తమ మార్గం మీ కంప్యూటర్లో రన్ కాకుండా యాప్ను తాత్కాలికంగా నిలిపివేయడం.
విండోస్ నవీకరణ స్వతంత్ర ఇన్స్టాలర్ నవీకరణల కోసం శోధిస్తూనే ఉంది
- మీ టాస్క్బార్లోని ఖాళీ స్థలంపై కుడి-క్లిక్ చేసి, ఎంచుకోండి టాస్క్ మేనేజర్ సందర్భ మెను నుండి.
- కు మారండి మొదలుపెట్టు విండో ఎగువన ఉన్న హెడర్ మెనుని ఉపయోగించి ట్యాబ్. ఇక్కడ, జాబితా నుండి మీ యాంటీవైరస్ అప్లికేషన్ను కనుగొని, దానిపై ఒకసారి క్లిక్ చేయడం ద్వారా దాన్ని ఎంచుకోండి.

- పై క్లిక్ చేయండి డిసేబుల్ బటన్ ఇప్పుడు విండో దిగువన కుడివైపు కనిపిస్తుంది. ఇది మీరు మీ పరికరాన్ని ప్రారంభించినప్పుడు అప్లికేషన్ ప్రారంభించకుండా నిలిపివేస్తుంది.

- మీ కంప్యూటర్ను పునఃప్రారంభించి, WaasMedic.exe ఏజెంట్ అధిక డిస్క్ వినియోగ సమస్య మెరుగుపడిందో లేదో చూడండి. మీరు ఇప్పటికీ అదే సమస్యను ఎదుర్కొంటుంటే, మీ యాంటీవైరస్ని మళ్లీ ఆన్ చేయమని మేము బాగా సిఫార్సు చేస్తున్నాము.
విధానం 3. Windows నవీకరణలను పాజ్ చేయండి
విండోస్లో అప్డేట్లను పాజ్ చేయడం వల్ల ఈ సమస్యను పరిష్కరించవచ్చు, ఎందుకంటే దీనికి WaasMedic.exeని అమలు చేయాల్సిన అవసరం లేదు మరియు అధిక CPU మరియు డిస్క్ వనరులను ఉపయోగించాల్సిన అవసరం లేదు.
- మీ స్క్రీన్ దిగువ ఎడమవైపున ఉన్న విండోస్ చిహ్నాన్ని ఉపయోగించడం ద్వారా ప్రారంభ మెనుని తెరవండి. ఎంచుకోండి సెట్టింగ్లు , లేదా ప్రత్యామ్నాయంగా ఉపయోగించండి విండోస్ + I సత్వరమార్గం.
- అప్డేట్ & సెక్యూరిటీ టైల్పై క్లిక్ చేయండి. ఇక్కడే మీరు మీ భద్రతా సెట్టింగ్లను చాలా వరకు కనుగొనవచ్చు. ఇక్కడ, డిఫాల్ట్లో ఉండండి Windows నవీకరణ టాబ్ మరియు క్లిక్ చేయండి అధునాతన ఎంపికలు బటన్.

- మీరు చూసే వరకు క్రిందికి స్క్రోల్ చేయండి నవీకరణలను పాజ్ చేయండి శీర్షిక. ఇక్కడ, క్లిక్ చేయండి తేదీని ఎంచుకోండి డ్రాప్-డౌన్ మెనుని తెరిచి, తదుపరి తేదీ వరకు స్క్రోల్ చేయండి. మీరు ఒకేసారి గరిష్టంగా 35 రోజుల వరకు అప్డేట్లను పాజ్ చేయవచ్చు.

- నవీకరణలను పాజ్ చేసిన తర్వాత, మీ పరికరాన్ని పునఃప్రారంభించి, అధిక CPU లేదా 100% డిస్క్ వినియోగం తగ్గిపోయిందో లేదో చూడండి.
విధానం 4. డిస్క్ క్లీనప్ యుటిలిటీని ఉపయోగించండి
Windows 10లోని డిస్క్ క్లీనప్ యుటిలిటీ మీ కంప్యూటర్లోని తాత్కాలిక ఫైల్లు, వాడుకలో లేని డ్రైవర్లు మరియు ఇతర జంక్లను శుభ్రం చేయడంలో సహాయపడుతుంది. ఇది ప్రోగ్రామ్ల పనితీరు వేగాన్ని తగ్గించడం లేదా వాటిని పూర్తిగా నిరోధించడం వంటి అనవసరమైన సమాచార సముద్రంలో బ్రౌజ్ చేయకుండా మిమ్మల్ని కాపాడుతుంది!
- భూతద్దం చిహ్నంపై క్లిక్ చేయడం ద్వారా మీ టాస్క్బార్లోని శోధన పట్టీని తెరవండి. మీరు దానితో కూడా తీసుకురావచ్చు విండోస్ + ఎస్ కీబోర్డ్ సత్వరమార్గం.
- టైప్ చేయండి డిస్క్ ని శుభ్రపరుచుట మరియు మొదటి శోధన ఫలితంపై క్లిక్ చేయండి.

- Windows 10 సిస్టమ్ డ్రైవ్ను ఎంచుకుని, ఆపై క్లిక్ చేయండి అలాగే బటన్. డిఫాల్ట్గా, మీ సిస్టమ్లో ఇన్స్టాల్ చేయబడాలి సి: డ్రైవ్.
- కొత్త విండోలో, మీరు తాత్కాలిక ఫైల్ల ద్వారా తీసుకున్న ఖాళీ మొత్తాన్ని చూస్తారు. అని నిర్ధారించుకోండి తాత్కాలిక ఇంటర్నెట్ ఫైల్స్ మరియు తాత్కాలిక దస్త్రములు ఎంపిక చేస్తారు. మీరు ఇతర జంక్ ఫైల్లను కూడా తొలగించవచ్చు సూక్ష్మచిత్రాలు లేదా DirectX షేడర్ కాష్ .

- మీరు తీసివేయాలనుకుంటున్న దాన్ని ఎంచుకోవడం పూర్తయిన తర్వాత, క్లిక్ చేయండి అలాగే . పై క్లిక్ చేయండి ఫైల్లను తొలగించండి పాప్ అప్ చేసే డైలాగ్ బాక్స్లోని బటన్. తీసివేత ప్రక్రియ ప్రారంభమవుతుంది మరియు మీ పరికరంలో స్థలాన్ని ఖాళీ చేస్తుంది.

- మీ తాత్కాలిక మరియు ఇతర ఇబ్బందికరమైన ఫైల్లను కనుగొని, తీసివేయడానికి Windows కోసం వేచి ఉండండి. ప్రక్రియ పూర్తయిన తర్వాత, మీ పరికరాన్ని రీబూట్ చేయండి మరియు CPU వినియోగం తగ్గిపోయిందో లేదో తనిఖీ చేయండి.
విధానం 5. పాడైన సిస్టమ్ ఫైళ్లను పరిష్కరించండి
పాడైన సిస్టమ్ ఫైల్లు ఈ లోపానికి అత్యంత సాధారణ కారణం. సిస్టమ్ ఫైల్ చెకర్ అని పిలువబడే విండోస్లోనే కనిపించే యుటిలిటీతో మీరు దెబ్బతిన్న అన్ని ఫైల్లను సులభంగా పునరుద్ధరించవచ్చు; సంక్షిప్తంగా SFC స్కాన్. ఈ సాధనం మీ అన్ని సిస్టమ్ ఫైల్ల కోసం తనిఖీ చేస్తుంది, ఏవైనా తప్పిపోయిన లేదా పాడైన వాటిని గమనించి, వాటిని డిఫాల్ట్ మార్చని ఫైల్లతో భర్తీ చేస్తుంది.
విండోస్ 10 ప్రో ప్రొడక్ట్ కీ క్రాక్
SFC స్కాన్ని అమలు చేయడం ద్వారా, మీరు మీ పరికరంలో పాడైన లేదా తప్పిపోయిన సిస్టమ్ ఫైల్లన్నింటినీ పునరుద్ధరిస్తారు, ఇది WaasMedic.exe ప్రాసెస్ యొక్క అధిక CPU మరియు డిస్క్ వినియోగాన్ని పరిష్కరించడానికి దారితీయవచ్చు.
- భూతద్దం చిహ్నంపై క్లిక్ చేయడం ద్వారా మీ టాస్క్బార్లోని శోధన పట్టీని తెరవండి. మీరు దానితో కూడా తీసుకురావచ్చు విండోస్ + ఎస్ కీబోర్డ్ సత్వరమార్గం.
- టైప్ చేయండి కమాండ్ ప్రాంప్ట్ శోధన పెట్టెలో. మీరు ఫలితాలలో చూసినప్పుడు, దానిపై కుడి-క్లిక్ చేసి ఎంచుకోండి అడ్మినిస్ట్రేటర్గా అమలు చేయండి . మీరు నిర్వాహక అనుమతులు లేని స్థానిక ఖాతాను ఉపయోగిస్తుంటే, ఇక్కడ నొక్కండి ప్రధమ.

- వినియోగదారు ఖాతా నియంత్రణ (UAC) ద్వారా ప్రాంప్ట్ చేయబడినప్పుడు, క్లిక్ చేయండి అవును అడ్మినిస్ట్రేటివ్ అనుమతులతో ప్రారంభించడానికి యాప్ను అనుమతించడానికి.
- కింది ఆదేశాన్ని టైప్ చేసి, దాన్ని అమలు చేయడానికి ఎంటర్ నొక్కండి: sfc / scannow

- మీ కంప్యూటర్ని స్కాన్ చేయడం పూర్తి చేయడానికి సిస్టమ్ ఫైల్ చెకర్ కోసం వేచి ఉండండి. వ్యత్యాసం విషయంలో, యుటిలిటీ సిస్టమ్ ఫైళ్ళను పునరుద్ధరిస్తుంది మరియు వాటికి సంబంధించిన అన్ని లోపాలను పరిష్కరిస్తుంది.
విధానం 6. విండోస్ని తాజా వెర్షన్కి అప్డేట్ చేయండి
WaasMedic.exe ప్రాసెస్ మీ వనరులను క్షీణింపజేయడం వల్ల ఏర్పడే నెమ్మదిగా పనితీరు వంటి అనేక అంతర్లీన సమస్యలను మీ ఆపరేటింగ్ సిస్టమ్కి నవీకరణ పరిష్కరించవచ్చు. Windows యొక్క తాజా సంస్కరణను డౌన్లోడ్ చేయండి మరియు సమస్య పరిష్కరించబడిందో లేదో చూడండి!
- పై క్లిక్ చేయండి విండోస్ ప్రారంభ మెనుని తీసుకురావడానికి మీ స్క్రీన్ దిగువ ఎడమ వైపున ఉన్న చిహ్నం. ఎంచుకోండి సెట్టింగ్లు , లేదా ఉపయోగించండి విండోస్ + I సత్వరమార్గం.
- పై క్లిక్ చేయండి నవీకరణ & భద్రత టైల్. ఇక్కడే మీరు మీ Windows అప్డేట్ సెట్టింగ్లను చాలా వరకు కనుగొనవచ్చు మరియు నవీకరణలను ఎప్పుడు స్వీకరించాలో ఎంచుకోవచ్చు.
- డిఫాల్ట్లో ఉండేలా చూసుకోండి Windows నవీకరణ ట్యాబ్. పై క్లిక్ చేయండి తాజాకరణలకోసం ప్రయత్నించండి ఎంపిక మరియు అందుబాటులో ఉన్న నవీకరణలను కనుగొనడానికి Windows కోసం వేచి ఉండండి. మీరు ఏవైనా నవీకరణలు ప్రదర్శించబడితే, వాటిని చూడటానికి మరియు ఇన్స్టాల్ చేయడానికి అన్ని ఐచ్ఛిక నవీకరణలను వీక్షించండి లింక్పై క్లిక్ చేయండి.

- Windows కొత్త నవీకరణను కనుగొన్నప్పుడు, దానిపై క్లిక్ చేయండి ఇన్స్టాల్ చేయండి ఎంపిక. Windows డౌన్లోడ్ చేయడానికి మరియు అవసరమైన నవీకరణలను వర్తింపజేయడానికి వేచి ఉండండి.
విధానం 7. WaasMedic సేవను నిలిపివేయండి (సిఫార్సు చేయబడలేదు)
ఎగువ పద్ధతులు విఫలమైతే, మీరు WaasMedic.exeని మాన్యువల్గా నిలిపివేయడానికి ప్రయత్నించవచ్చు, ఆపై మీ రిజిస్ట్రీలో కొన్ని మార్పులు చేయవచ్చు, కనుక ఇది మళ్లీ ప్రారంభించబడదు. ఇది విండోస్ అప్డేట్ను విచ్ఛిన్నం చేయగలదని మరియు మీ కంప్యూటర్ను అప్డేట్ చేయకుండా నిరోధించవచ్చని గుర్తుంచుకోండి.
- నొక్కండి విండోస్ + ఆర్ రన్ యుటిలిటీని తీసుకురావడానికి అదే సమయంలో మీ కీబోర్డ్లోని కీలు. టైప్ చేయండి' services.msc ” కొటేషన్ మార్కులు లేకుండా, ఆపై నొక్కండి అలాగే బటన్. ఇది ప్రత్యేక విండోలో సేవలను ప్రారంభించబోతోంది.

- మీరు గుర్తించే వరకు క్రిందికి స్క్రోల్ చేయండి విండోస్ అప్డేట్ మెడిక్ సర్వీస్ సేవల జాబితాలో. దానిపై కుడి-క్లిక్ చేసి, ఎంచుకోండి లక్షణాలు సందర్భ మెను నుండి.

- విస్తరించు ప్రారంభ రకం డ్రాప్-డౌన్ మెను, ఆపై ఎంచుకోండి వికలాంగుడు అందుబాటులో ఉన్న ఎంపికల నుండి. అలా చేయడం వలన మీరు మీ కంప్యూటర్ను బూట్ చేసినప్పుడు విండోస్ అప్డేట్ మెడిక్ సర్వీస్ (ఇది WaasMedic.exeని ప్రారంభిస్తుంది) ఎప్పటికీ అమలు చేయబడదని నిర్ధారిస్తుంది.

- క్లిక్ చేయండి అలాగే . మీరు సేవను విజయవంతంగా నిలిపివేసినట్లయితే, మీ కంప్యూటర్ను రీబూట్ చేసి, CPU మరియు డిస్క్ వినియోగం తగ్గిపోయిందో లేదో చూడండి. అయితే, మీరు “యాక్సెస్ నిరాకరించబడింది” ఎర్రర్ను చూసినట్లయితే, చదవడం కొనసాగించండి.

- ఈ లోపాన్ని పరిష్కరించడానికి, మీరు రిజిస్ట్రీలో సవరణ చేయాలి. నొక్కండి విండోస్ + ఆర్ రన్ యుటిలిటీని తీసుకురావడానికి అదే సమయంలో మీ కీబోర్డ్లోని కీలు. టైప్ చేయండి' regedit ” కొటేషన్ మార్కులు లేకుండా, ఆపై నొక్కండి అలాగే బటన్.

- కింది రిజిస్ట్రీ కీని చేరుకోవడానికి విండో యొక్క ఎడమ వైపున ఉన్న నావిగేషన్ పేన్ని ఉపయోగించండి లేదా చిరునామా పట్టీని ఉపయోగించండి మరియు స్థానాన్ని కాపీ-పేస్ట్ చేయండి:
HKEY_LOCAL_MACHINE\SYSTEM\CurrentControlSet\Services\WaaSMedicSvc
- మీరు కుడి వైపు ప్రాంతంలో కనిపించే జాబితాను చూడాలి. ఇక్కడ, పేరు పెట్టబడిన విలువపై కుడి-క్లిక్ చేయండి ప్రారంభించండి మరియు ఎంచుకోండి సవరించు సందర్భ మెను నుండి. ఇది పాప్-అప్ విండో కనిపించేలా చేస్తుంది.

- మార్చు విలువ డేటా కు 4 . మీరు క్లిక్ చేయడానికి ముందు అది హెక్సాడెసిమల్కు సెట్ చేయబడిందని నిర్ధారించుకోండి అలాగే బటన్.

- ఈ దశలను పూర్తి చేసిన తర్వాత, సేవల విండోకు తిరిగి వెళ్లి, Windows Update Medic Serviceకి చేసిన మార్పులను వర్తింపజేయండి. మీరు ఇప్పుడు దానిని డిసేబుల్ చేయగలరు.
మీరు WaasMedic.exe ప్రక్రియను ప్రారంభించకుండా విజయవంతంగా నిలిపివేసిన తర్వాత, సేవ ప్రారంభించబడలేదని నిర్ధారించుకోవడానికి మీ కంప్యూటర్ను పునఃప్రారంభించండి. ఇది బూట్ అయినప్పుడు, మీరు మీ CPU మరియు డిస్క్ వినియోగాన్ని పర్యవేక్షించవచ్చు మరియు ఈ పద్ధతి విజయవంతమైందో లేదో నిర్ణయించవచ్చు.
చివరి ఆలోచనలు
Windowsలో WaasMedic.exe వల్ల మీ అధిక CPU వినియోగాన్ని లేదా 100% డిస్క్ వినియోగాన్ని పరిష్కరించడంలో ఈ కథనం మీకు సహాయపడిందని మేము ఆశిస్తున్నాము! కాకపోతే, మరిన్ని ఆలోచనల కోసం మా సపోర్ట్ టీమ్తో సన్నిహితంగా ఉండేలా చూసుకోండి. ఎప్పటిలాగే, ఏవైనా ప్రశ్నలు ఉంటే సంకోచించకండి మరియు మేము సహాయం చేయడానికి సంతోషిస్తాము.
ఏవైనా ప్రశ్నలు లేదా ఆందోళనలకు సమాధానం ఇవ్వడానికి మా నిపుణుల బృందం ఎల్లప్పుడూ అందుబాటులో ఉంటుంది! ద్వారా మమ్మల్ని సంప్రదించండి ఇమెయిల్, ప్రత్యక్ష చాట్ మరియు ఫోన్ వారంలోని ప్రతి రోజు.
మీరు మా వార్తాలేఖకు సభ్యత్వాన్ని పొందినప్పుడు మా బ్లాగ్ పోస్ట్లు, ప్రమోషన్లు మరియు డిస్కౌంట్ కోడ్లకు ముందస్తు యాక్సెస్ను పొందండి! మేము అందించే అన్ని ఉత్పత్తులపై మీరు ఉత్తమ ధరను పొందుతారు సాఫ్ట్వేర్ కీప్ . మా నుండి మరిన్ని కథనాలు కావాలా? క్రమం తప్పకుండా నవీకరించబడే మరిన్ని సాంకేతిక కథనాల కోసం మా బ్లాగ్ పేజీని చూడండి!
మీరు మా సహాయ కేంద్రాన్ని కూడా సందర్శించవచ్చు, ఇక్కడ మీకు కూడా ఆసక్తి కలిగించే వివిధ సాంకేతిక అంశాల గురించి చాలా కథనాలు ఉన్నాయి. చదివినందుకు ధన్యవాదములు!
విండోస్ బార్ పూర్తి స్క్రీన్ యూట్యూబ్లో చూపిస్తుంది
సిఫార్సు చేయబడిన కథనాలు
» Windowsలో Windows Driver Foundation High CPUని ఎలా పరిష్కరించాలి
» పరిష్కరించబడింది: Windows 10లో SysMain హై CPU మరియు మెమరీ వినియోగం
» విండోస్ ప్రాబ్లమ్ రిపోర్టింగ్ (Werfault.exe) వల్ల కలిగే అధిక CPU వినియోగాన్ని ఎలా పరిష్కరించాలి
మరిన్ని కథనాల కోసం, మా తనిఖీ చేయండి బ్లాగు మరియు సహాయ కేంద్రం !