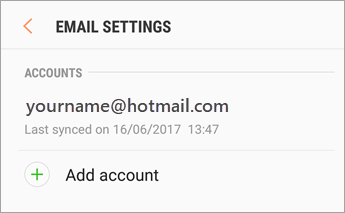మీరు ప్రస్తుతం Windowsలో NVIDIA కంట్రోల్ ప్యానెల్ తెరవకపోవడంతో ఇబ్బంది పడుతున్నారా? NVIDIA కంట్రోల్ ప్యానెల్ తెరవబడకపోతే, ఇది ఫలితంగా ఉండవచ్చు పాత డ్రైవర్లు, విండోస్ అప్డేట్లు లేదా హంగ్ ప్రాసెస్లు . ఇది మీ గ్రాఫిక్స్ కార్డ్కి సంబంధించిన వివిధ సెట్టింగ్లను నిర్వహించడానికి అంకితమైన ఉపయోగకరమైన సాధనం. మీ యాంటీవైరస్ యాప్కి అంతరాయం కలిగించవచ్చు, కాబట్టి దాని సెట్టింగ్లను తనిఖీ చేయడం లేదా దాన్ని నిలిపివేయడం గురించి ఆలోచించండి.

NVIDIA బ్రాండెడ్ గ్రాఫిక్స్ కార్డ్తో నడుస్తున్న సిస్టమ్ల కోసం, NVIDIA కంట్రోల్ ప్యానెల్ అవసరం. ఇది మీ కార్డ్ నియంత్రణలను లోతుగా తీయడానికి మరియు సిస్టమ్ స్థాయిలో దాని పనితీరును అనుకూలీకరించడానికి మిమ్మల్ని అనుమతిస్తుంది.
ఈ ప్యానెల్ అందుబాటులో లేకుంటే, మీరు సమస్యలో ఉండవచ్చు: మీరు ఆప్టిమైజేషన్ ఎంపికలు, అనుకూలీకరణ మరియు సాధ్యమయ్యే పనితీరును కోల్పోతారు. ఇది మీ NVIDIA ఇన్స్టాలేషన్లలో లేదా మీ సిస్టమ్లోనే ఖచ్చితంగా ఏదో తప్పు ఉందని కూడా సూచిస్తుంది. కాబట్టి, NVIDIA కంట్రోల్ ప్యానెల్ని తెరవడానికి మీరు ఏమి చేయవచ్చు? తెలుసుకోవడానికి చదవడం కొనసాగించండి.
NVIDIA కంట్రోల్ ప్యానెల్ అంటే ఏమిటి?
'NVIDIA కంట్రోల్ ప్యానెల్ NVIDIA గ్రాఫిక్స్ డ్రైవర్ సెట్టింగ్ల నియంత్రణను అలాగే మీరు మీ సిస్టమ్లో ఇన్స్టాల్ చేసి ఉండగల ఇతర NVIDIA యుటిలిటీలను అందిస్తుంది.' - నుండి NVIDIA కంట్రోల్ ప్యానెల్ సహాయం
మీరు మీ NVIDIA గ్రాఫిక్స్ కార్డ్ని ఆపరేట్ చేయడానికి అవసరమైన డ్రైవర్లను పొందిన వెంటనే NVIDIA కంట్రోల్ ప్యానెల్ మీ పరికరంలో ఇన్స్టాల్ చేయబడాలి. ఇది మీ రిజల్యూషన్, కలర్ కరెక్షన్ మరియు 3D అప్లికేషన్ సెట్టింగ్ల వంటి మీ సెట్టింగ్లపై లోతైన నియంత్రణను పొందడానికి మిమ్మల్ని అనుమతిస్తుంది.
ఈ సాఫ్ట్వేర్ 3D అప్లికేషన్లు లేదా Windows గేమర్లతో పనిచేసే వ్యక్తులకు ప్రత్యేకంగా ఉపయోగపడుతుంది. ఇది మీ సిస్టమ్ రెండరింగ్ 3D ఎలిమెంట్లను ఎలా నిర్వహిస్తుందో అనుకూలీకరించడానికి మిమ్మల్ని అనుమతిస్తుంది. ఉదాహరణకు, మీరు యాంటీఅలియాసింగ్, టెక్చర్ ఫిల్టరింగ్ మరియు VSyncని ప్రారంభించవచ్చు లేదా నిలిపివేయవచ్చు.
పరిష్కరించబడింది: Windowsలో NVIDIA కంట్రోల్ ప్యానెల్ తెరవడం లేదు
విండోస్ సమస్యపై తెరవబడని NVIDIA కంట్రోల్ పీనల్ను పరిష్కరించడానికి క్రింది పద్ధతులను ఉపయోగించండి:
విధానం 1. NVIDIA కంట్రోల్ ప్యానెల్ని పునఃప్రారంభించండి
ప్రయత్నించాల్సిన మొదటి విషయం ఏమిటంటే, NVIDIA కంట్రోల్ ప్యానెల్ టాస్క్ నుండి పూర్తిగా నిష్క్రమించి, ఆపై అప్లికేషన్ను మళ్లీ తెరవడానికి ప్రయత్నించడం.
- మీ టాస్క్బార్లోని ఖాళీ స్థలంపై కుడి-క్లిక్ చేసి, ఎంచుకోండి టాస్క్ మేనేజర్ .
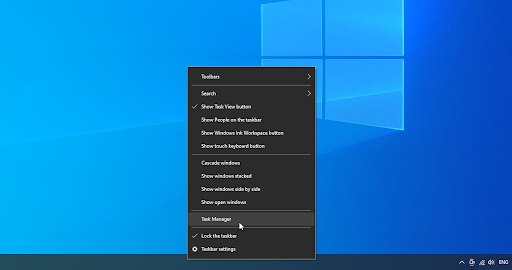
- ఎంచుకోండి NVIDIA కంట్రోల్ ప్యానెల్ మరియు క్లిక్ చేయండి పనిని ముగించండి విండో దిగువ కుడివైపున ఉన్న బటన్.
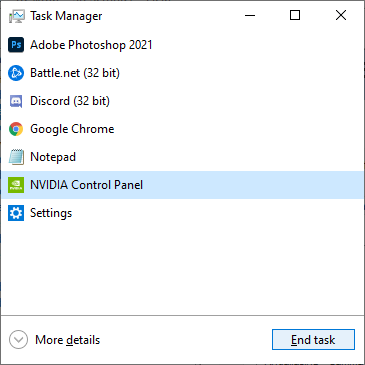
- కొన్ని సెకన్లపాటు వేచి ఉండి, NVIDIA కంట్రోల్ ప్యానెల్ను తెరవండి.
విధానం 2. ఈ NVIDIA సేవలను పునఃప్రారంభించండి
NVIDIA మీ సిస్టమ్లో కొన్ని అవసరమైన సేవలను ఇన్స్టాల్ చేస్తుంది. ఈ సేవలు ఆపివేయబడితే, మీ సాఫ్ట్వేర్ అనుకున్న విధంగా పని చేయకపోవచ్చు. అదృష్టవశాత్తూ, ఇది మీరు దిగువన ఉన్న అదే దశలతో పరిష్కరించవచ్చు మరియు నిరోధించవచ్చు.
- నొక్కండి Windows + R మీ కీబోర్డ్లోని కీలు. ఇది రన్ యుటిలిటీని తీసుకురాబోతోంది.
- టైప్ చేయండి' services.msc ” కొటేషన్ గుర్తులు లేకుండా మరియు నొక్కండి నమోదు చేయండి మీ కీబోర్డ్లో కీ. ఇది సేవల విండోను తెరుస్తుంది.
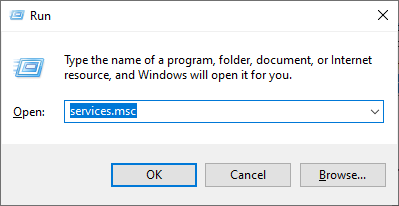
- 'ని గుర్తించండి NVIDIA డిస్ప్లే కంటైనర్ LS ” జాబితా నుండి సేవ. దానిపై కుడి-క్లిక్ చేసి, ఎంచుకోండి పునఃప్రారంభించండి సందర్భ మెను నుండి.
- కింది సేవల కోసం పై దశను పునరావృతం చేయండి: NVIDIA లోకల్ సిస్టమ్ కంటైనర్ , NVIDIA నెట్వర్క్ సర్వీస్ కంటైనర్ , మరియు NVIDIA టెలిమెట్రీ కంటైనర్ .
- మీరు అన్ని NVIDIA సేవలను పునఃప్రారంభించిన తర్వాత, మీరు మీ సిస్టమ్ ట్రే లేదా డెస్క్టాప్ కాంటెక్స్ట్ మెనూలో ప్యానెల్ను చూడగలరో లేదో తనిఖీ చేయండి.
విధానం 3. మీ NVIDIA డ్రైవర్లను నవీకరించండి
మీ గ్రాఫిక్స్ కార్డ్ డ్రైవర్ ఎల్లప్పుడూ తాజాగా ఉండటం చాలా ముఖ్యం. ప్రత్యేకించి ప్రధాన Windows 10 నవీకరణల తర్వాత, అనుకూలత సమస్యలు కనిపిస్తాయి మరియు అన్ని రకాల లోపాలను కలిగిస్తాయి.
మీ NVIDIA డిస్ప్లే డ్రైవర్ కాలం చెల్లినది లేదా పాడైపోవడం వల్ల కంట్రోల్ ప్యానెల్ కనిపించకుండా పోయి ఉండవచ్చు. దీన్ని పరిష్కరించడానికి 3 మార్గాలు ఉన్నాయి:
ఎంపిక 1. డిస్ప్లే అడాప్టర్ డ్రైవర్ను మాన్యువల్గా నవీకరించండి
- మీరు ఉపయోగిస్తున్న గ్రాఫిక్స్ కార్డ్ రకాన్ని తనిఖీ చేయండి:
- నొక్కండి విండోస్ మరియు ఆర్ అదే సమయంలో మీ కీబోర్డ్లోని కీలు.
- ఇది పైకి తెస్తుంది పరుగు వినియోగ. టైప్ చేయండి' dxdiag ” కొటేషన్ గుర్తులు లేకుండా, మరియు నొక్కండి అలాగే బటన్.
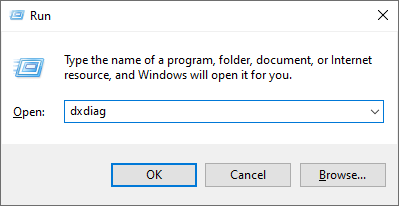
- DirectX డయాగ్నోస్టిక్స్ సాధనాన్ని చేరుకోవడానికి ఇది సత్వరమార్గం, ఇది మీ సిస్టమ్ గురించి సమాచారాన్ని వీక్షించడానికి మిమ్మల్ని అనుమతిస్తుంది.
- కు మారండి ప్రదర్శన ట్యాబ్.
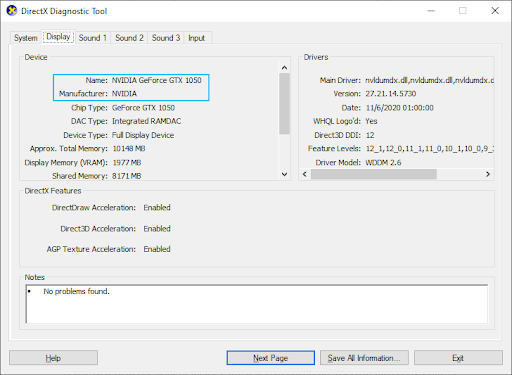
- కింద పరికరం , మీ గ్రాఫిక్స్ కార్డ్ పేరు మరియు తయారీదారుని గమనించండి.
- సంబంధిత తయారీదారు వెబ్సైట్కి వెళ్లి, ఆపై వారి డౌన్లోడ్ పేజీకి నావిగేట్ చేయండి. మీరు డ్రైవర్ డౌన్లోడ్లను కనుగొనగలిగే అత్యంత సాధారణ తయారీదారుల వెబ్ పేజీలలో కొన్ని ఇక్కడ ఉన్నాయి:
ఇంటెల్ డ్రైవర్లు & సాఫ్ట్వేర్ పేజీ.
NVIDIA డ్రైవర్ డౌన్లోడ్ పేజీ.
AMD డ్రైవర్లు మరియు మద్దతు పేజీ - అందించిన శోధన సాధనాలను ఉపయోగించి మీ గ్రాఫిక్స్ కార్డ్ మోడల్ను కనుగొని, దాని సరికొత్త డ్రైవర్ను డౌన్లోడ్ చేయండి.
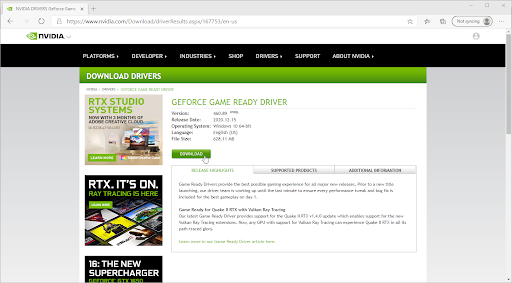
- డౌన్లోడ్ చేసిన ఫైల్పై డబుల్ క్లిక్ చేయడం ద్వారా తాజా డ్రైవర్ను డౌన్లోడ్ చేసి, ఇన్స్టాల్ చేయండి మరియు ఆన్-స్క్రీన్ సూచనలను అనుసరించండి. మీ పరికరాన్ని పునఃప్రారంభించమని మీరు ప్రాంప్ట్ చేయబడవచ్చు.
గమనిక : మీరు ఎల్లప్పుడూ మీ గ్రాఫిక్స్ కార్డ్కి సరిపోయే సరైన డ్రైవర్ను డౌన్లోడ్ చేసి, ఇన్స్టాల్ చేస్తున్నారని నిర్ధారించుకోండి. మీకు అనిశ్చితంగా ఉంటే, Googleలో శోధించడానికి ప్రయత్నించండి లేదా మీ తయారీదారు యొక్క కస్టమర్ సేవను సంప్రదించండి.
ఎంపిక 2. డిస్ప్లే అడాప్టర్ డ్రైవర్ను స్వయంచాలకంగా నవీకరించండి
- నొక్కండి విండోస్ మరియు ఆర్ అదే సమయంలో మీ కీబోర్డ్లోని కీలు. ఇది పైకి తెస్తుంది పరుగు వినియోగ.
- టైప్ చేయండి' devmgmt.msc ” కొటేషన్ గుర్తులు లేకుండా, మరియు నొక్కండి అలాగే బటన్. ఇది మిమ్మల్ని పరికర నిర్వాహికి విండోకు తీసుకెళుతుంది.
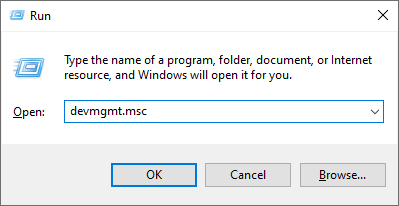
- విస్తరించు డిస్ప్లే ఎడాప్టర్లు ఎడమవైపు ఉన్న బాణం చిహ్నంపై క్లిక్ చేయడం ద్వారా విభాగం.
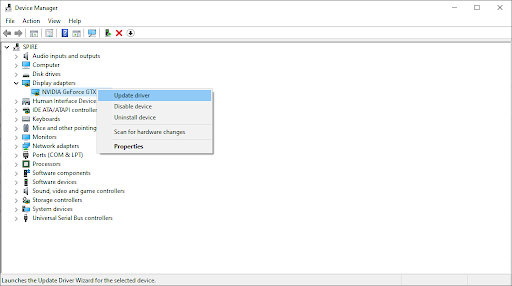
- మీ ప్రస్తుత డ్రైవర్పై కుడి-క్లిక్ చేసి, ఆపై ఎంచుకోండి డ్రైవర్ను నవీకరించండి ఎంపిక.
- నొక్కండి నవీకరించబడిన డ్రైవర్ సాఫ్ట్వేర్ కోసం స్వయంచాలకంగా శోధించండి మీ డ్రైవర్ను స్వయంచాలకంగా నవీకరించడానికి Windows 10ని అనుమతించడానికి. మీరు పూర్తి చేసిన తర్వాత, పరికర నిర్వాహికి నుండి నిష్క్రమించడానికి సంకోచించకండి మరియు మీ కంప్యూటర్ని పునఃప్రారంభించండి.
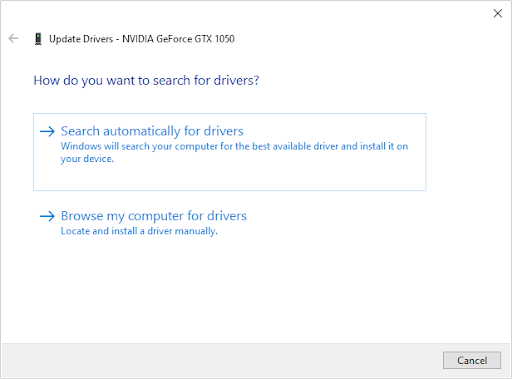
ఎంపిక 3. మీ డ్రైవర్లను థర్డ్-పార్టీ యాప్తో అప్డేట్ చేయండి
డ్రైవర్ అప్డేట్ల కోసం థర్డ్-పార్టీ యాప్ని ఉపయోగించాల్సిన అవసరం లేనప్పటికీ, ఇది అన్ని Windows 10 వినియోగదారులకు అందుబాటులో ఉండే ఎంపిక. మీరు వంటి థర్డ్-పార్టీ అప్డేటర్ సాధనాలను కూడా కనుగొనవచ్చు మరియు డౌన్లోడ్ చేసుకోవచ్చు డ్రైవర్ బూస్టర్ , డ్రైవర్హబ్ , లేదా DriverPack సొల్యూషన్ డ్రైవర్లను స్వయంచాలకంగా నవీకరించడానికి.
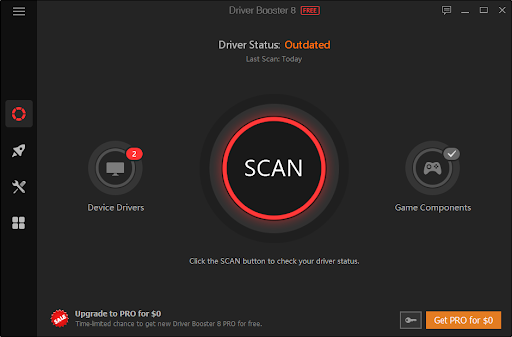
ఈ సాధనాల్లో చాలా వరకు ఉచితం మరియు ఉపయోగించడానికి సులభమైనవి. మీరు సేవతో సంతృప్తి చెందకపోతే, మరింత అధునాతన యాప్ల కోసం ఇంటర్నెట్లో శోధించాలని మేము సిఫార్సు చేస్తున్నాము.
మీరు ఉపయోగిస్తున్న యాప్ విశ్వసనీయమైనదని ఎల్లప్పుడూ నిర్ధారించుకోండి. మీ డ్రైవర్లను పరిష్కరించడానికి లేదా నవీకరించడానికి అందించే కొన్ని అప్లికేషన్లు మాల్వేర్, యాడ్వేర్ లేదా స్పైవేర్ను కలిగి ఉంటాయి. ఏదైనా సాఫ్ట్వేర్ను డౌన్లోడ్ చేయడానికి ముందు ఉత్పత్తి పేరును శోధించాలని మరియు నిజమైన వినియోగదారులు చేసిన సమీక్షలను చదవాలని మేము సిఫార్సు చేస్తున్నాము.
విధానం 4. NVIDIA డిస్ప్లే కంటైనర్ ప్రాసెస్ నుండి నిష్క్రమించండి
కంట్రోల్ ప్యానెల్ కోసం శీఘ్ర పరిష్కారం, తెరవకపోవడం అనేది మరొక NVIDIA ప్రక్రియకు సంబంధించినది కావచ్చు, అవి NVIDIA డిస్ప్లే కంటైనర్. మీరు ఈ టాస్క్ నుండి నిష్క్రమిస్తే, మీరు యుటిలిటీని ప్రారంభించవచ్చు.
- మీ టాస్క్బార్లోని ఖాళీ స్థలంపై కుడి-క్లిక్ చేసి, ఎంచుకోండి టాస్క్ మేనేజర్ .
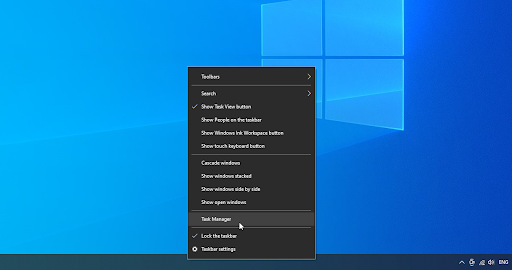
- టాస్క్ మేనేజర్ కాంపాక్ట్ మోడ్లో ప్రారంభించబడితే, “పై క్లిక్ చేయడం ద్వారా వివరాలను విస్తరించాలని నిర్ధారించుకోండి మోడ్ వివరాలు ” బటన్.
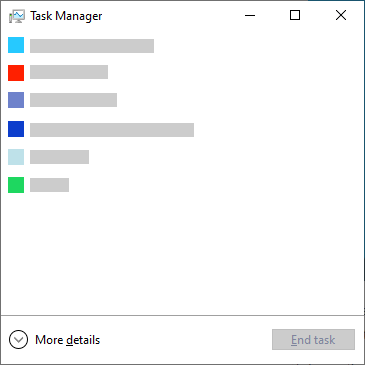
- కు మారండి వివరాలు ట్యాబ్. మీరు చూసే వరకు క్రిందికి స్క్రోల్ చేయండి NVIDIA డిస్ప్లే కంటైనర్ ప్రక్రియ. దానిపై కుడి-క్లిక్ చేసి ఎంచుకోండి పనిని ముగించండి . ఈ ప్రక్రియల్లో అనేకం ఉండవచ్చని గమనించండి — వాటన్నింటిని విడిచిపెట్టినట్లు నిర్ధారించుకోండి.
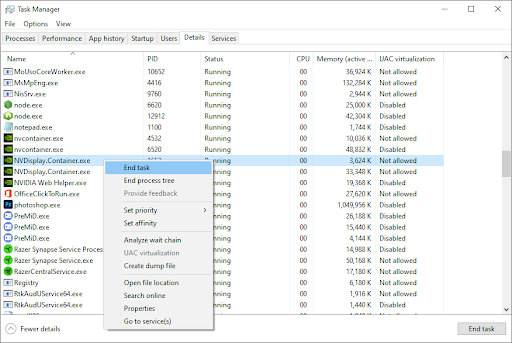
- ప్రక్రియ పునఃప్రారంభించే వరకు వేచి ఉండి, ఆపై మళ్లీ NVIDIA కంట్రోల్ ప్యానెల్ని తెరవడానికి ప్రయత్నించండి.
విధానం 5. Windows 10లో ఫాస్ట్ స్టార్టప్ని నిలిపివేయండి
కొంతమంది వినియోగదారులు ఫాస్ట్ స్టార్టప్ సెట్టింగ్ NVIDIA కంట్రోల్ ప్యానెల్తో సమస్యలను కలిగిస్తుందని సూచిస్తున్నారు. ఉదాహరణకు, స్టార్టప్ సమయంలో అవసరమైన ఫైల్లు మరియు సేవలు లోడ్ కాకపోతే, NVIDIA కంట్రోల్ ప్యానెల్ సరిగ్గా ప్రారంభించలేకపోవచ్చు.
నా మౌస్ dpi ని ఎలా తనిఖీ చేయాలి?
దిగువ గైడ్ని ఉపయోగించి ఫాస్ట్ స్టార్టప్ని డిసేబుల్ చేయడం ద్వారా ఈ ఫీచర్ అపరాధి కాదా అని మీరు పరీక్షించవచ్చు.
- నొక్కండి Windows + R రన్ యుటిలిటీని తీసుకురావడానికి ఆన్-స్క్రీన్ కీబోర్డ్ని ఉపయోగించి కీలు, ఆపై టైప్ చేయండి ' నియంత్రణ ” మరియు సరే బటన్ క్లిక్ చేయండి. ఇలా చేయడం వలన Windows 10 కంట్రోల్ ప్యానెల్ లాంచ్ అవుతుంది.
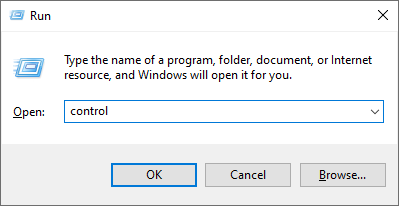
- మీ వీక్షణ మోడ్ సెట్ చేయబడిందని నిర్ధారించుకోండి వర్గం . తరువాత, పై క్లిక్ చేయండి హార్డ్వేర్ మరియు సౌండ్ శీర్షిక.

- పై క్లిక్ చేయండి పవర్ బటన్లు ఏమి చేస్తాయో ఎంచుకోండి పవర్ ఆప్షన్స్ విభాగంలో లింక్.

- ఇక్కడ, మీ కంప్యూటర్ బూట్ అయ్యే విధానాన్ని మార్చడానికి మీరు ఎంపికలను చూడాలి. ఈ సెట్టింగ్లను సవరించడానికి, మీరు క్లిక్ చేయాలి ప్రస్తుతం అందుబాటులో లేని సెట్టింగ్లను మార్చండి .
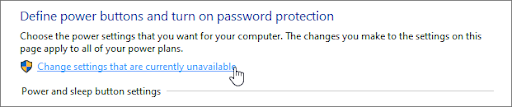
- కేవలం అని నిర్ధారించుకోండి ఫాస్ట్ స్టార్టప్ని ఆన్ చేయండి ఎంపిక చేయబడలేదు, ఆపై క్లిక్ చేయండి మార్పులను ఊంచు బటన్. పూర్తయిన తర్వాత, మీ పరికరాన్ని పునఃప్రారంభించి, NVIDIA కంట్రోల్ ప్యానెల్ ప్రారంభించగలదో లేదో చూడండి.
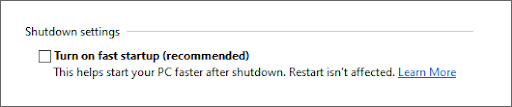
విధానం 6. NVIDIA GeForce అనుభవం నుండి మీ డ్రైవర్లను మళ్లీ ఇన్స్టాల్ చేయండి
- భూతద్దం చిహ్నంపై క్లిక్ చేయడం ద్వారా మీ టాస్క్బార్లోని శోధన పట్టీని తెరవండి. మీరు దానితో కూడా తీసుకురావచ్చు విండోస్ + ఎస్ కీబోర్డ్ సత్వరమార్గం.
- టైప్ చేయండి జిఫోర్స్ అనుభవం మరియు అప్లికేషన్ను ప్రారంభించడానికి మొదటి శోధన ఫలితంపై క్లిక్ చేయండి.
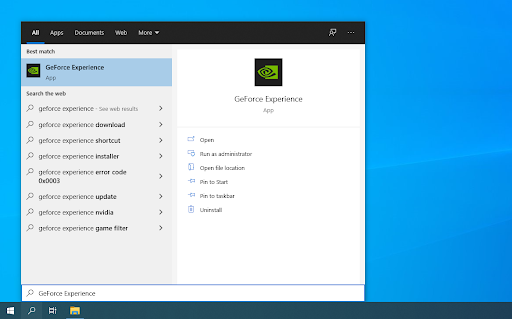
- కు మారండి డ్రైవర్లు ట్యాబ్, మరియు ప్రస్తుతం ఇన్స్టాల్ చేయబడిన విభాగం కోసం చూడండి. ఇక్కడ, క్లిక్ చేయండి మరింత… చిహ్నం మరియు ఎంచుకోండి డ్రైవర్ని మళ్లీ ఇన్స్టాల్ చేయండి .
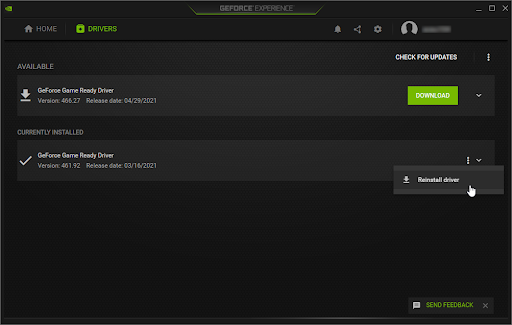
- మీ ప్రస్తుత డ్రైవర్ను మళ్లీ ఇన్స్టాల్ చేయడానికి ఆన్-స్క్రీన్ సూచనలను అనుసరించండి. అవసరమైతే, మీ కంప్యూటర్ని రీబూట్ చేసి, NVIDIA కంట్రోల్ ప్యానెల్ని తెరవడానికి ప్రయత్నించండి.
విధానం 7. NVIDIA కంట్రోల్ ప్యానెల్ (బోనస్)ని ఎలా దాచాలి
NVIDIA కంట్రోల్ ప్యానెల్ను దాచడం సాధారణ తప్పు, దీని వలన మీ సిస్టమ్ ట్రే నుండి అది కనిపించకుండా పోతుంది. అరుదైన సందర్భాల్లో, Windows 10 లేదా తర్వాత ఇన్స్టాల్ చేయబడిన మూడవ పక్షం అప్లికేషన్ స్వయంచాలకంగా చిహ్నాన్ని దాచిపెడుతుంది. NVIDIA కంట్రోల్ ప్యానెల్ను ఎలా దాచాలో ఇక్కడ ఉంది:
- Windows 10 కంట్రోల్ ప్యానెల్కి వెళ్లండి. వీక్షణ మోడ్ని మార్చండి పెద్ద చిహ్నాలు , ఆపై క్లిక్ చేయండి NVIDIA కంట్రోల్ ప్యానెల్ వస్తువుల నుండి.
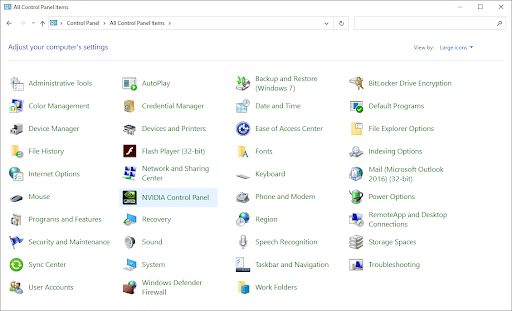
- NVIDIA కంట్రోల్ ప్యానెల్ తెరిచిన తర్వాత, దానిపై క్లిక్ చేయండి డెస్క్టాప్ ఎగువన మెను. పక్కన చెక్మార్క్ ఉందని నిర్ధారించుకోండి డెస్క్టాప్ సందర్భ మెనుని జోడించండి మరియు నోటిఫికేషన్ ట్రేని చూపించు చిహ్నం. లేకుంటే, దానిని జోడించడానికి వాటిపై క్లిక్ చేయండి.
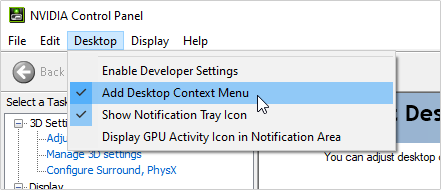
- NVIDIA కంట్రోల్ ప్యానెల్ను మూసివేసి, మీ డెస్క్టాప్పై కుడి-క్లిక్ చేయడం ద్వారా లేదా సిస్టమ్ ట్రేని ఉపయోగించడం ద్వారా దాన్ని తెరవడానికి ప్రయత్నించండి.
చివరి ఆలోచనలు
మా సహాయ కేంద్రం మీకు మరింత సహాయం అవసరమైతే మీకు సహాయం చేయడానికి వందలాది గైడ్లను అందిస్తుంది. మరిన్ని సమాచార కథనాల కోసం మా వద్దకు తిరిగి వెళ్లండి లేదా అందుబాటులో ఉండు తక్షణ సహాయం కోసం మా నిపుణులతో.
మరొక్క విషయం
మీరు మా ఉత్పత్తులను ఉత్తమ ధరకు పొందడానికి ప్రమోషన్లు, డీల్లు మరియు డిస్కౌంట్లను పొందాలనుకుంటున్నారా? దిగువన మీ ఇమెయిల్ చిరునామాను నమోదు చేయడం ద్వారా మా వార్తాలేఖకు సభ్యత్వాన్ని పొందడం మర్చిపోవద్దు! మీ ఇన్బాక్స్లో తాజా వార్తలను స్వీకరించే మొదటి వ్యక్తి అవ్వండి.
మీకు ఇది కూడా నచ్చవచ్చు
» Windows 10లో NVIDIA కంట్రోల్ ప్యానెల్ లేదు
» NVIDIA టెలిమెట్రీ కంటైనర్ లేదు: ఎర్రర్ కోడ్ 0x0003ని ఎలా పరిష్కరించాలి
» గేమింగ్ కోసం విండోస్ 10ని ఎలా ఆప్టిమైజ్ చేయాలి