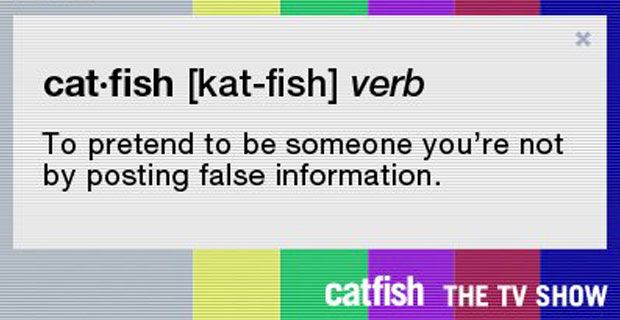విండోస్ 10 వినియోగదారులందరికీ లాగిన్ స్క్రీన్ గురించి తెలిసి ఉండాలి. ఇది మీ స్వంత వ్యక్తిగత వినియోగదారు ఖాతా లేదా ఖాతాలను యాక్సెస్ చేయడానికి మిమ్మల్ని అనుమతిస్తుంది, భాగస్వామ్య కంప్యూటర్ కూడా మీదే అనిపిస్తుంది. అయినప్పటికీ, లాగిన్ స్క్రీన్ ప్రారంభంలో కనిపించనప్పుడు ఇది చాలా సమస్యలను కలిగిస్తుంది.

మీకు లాగిన్ స్క్రీన్ లేకపోతే, మీరు మీ కంప్యూటర్ నుండి పూర్తిగా లాక్ అయ్యే అవకాశం ఉంది. భయపడవద్దు - మేము సహాయం కోసం ఇక్కడ ఉన్నాము. ఈ వ్యాసంలో, మీ విండోస్ 10 పరికరం నుండి అదృశ్యమైతే లాగిన్ స్క్రీన్ను ఎలా పునరుద్ధరించాలో మీరు తెలుసుకోవచ్చు.
చిట్కా : ఈ వ్యాసంలోని అన్ని పద్ధతులు ఎవరైనా చేయగలరు, ఎందుకంటే మా గైడ్లు అనుసరించడం సులభం మరియు మునుపటి విండోస్ 10 అనుభవం అవసరం లేదు. వారి సిస్టమ్తో సమస్యలను ఎదుర్కొంటున్న ఎవరైనా మీకు తెలిస్తే, మమ్మల్ని సిఫార్సు చేయడం మర్చిపోవద్దు!
లాగిన్ స్క్రీన్ లోపం పరిష్కరించడానికి గైడ్
విండోస్ 10 యొక్క చాలా సమస్యల మాదిరిగానే, మీ లాగిన్ స్క్రీన్ కనిపించకుండా పోవడానికి చాలా కారణాలు ఉన్నాయి. ఇది చాలా సాధ్యమైన పరిష్కారాలకు కూడా దారితీస్తుంది, ఇతరులకన్నా కొన్ని క్లిష్టంగా ఉంటుంది.
గమనిక : దిగువ వివరించిన అన్ని దశలను మీరు చేయగలిగేలా మీరు నిర్వాహక ఖాతాను ఉపయోగించాల్సి ఉంటుంది. నిర్వాహక ఖాతాకు ప్రాప్యత లేదా? గ్లోబల్ ఐటి రిజల్యూషన్ యొక్క వీడియోను చూడండి విండోస్ 10 లో క్రొత్త అడ్మినిస్ట్రేటర్ యూజర్ ఖాతాను ఎలా సృష్టించాలి .
విండోస్ 10 లో మీ లాగిన్ స్క్రీన్ కనిపించనప్పుడు ప్రయత్నించడానికి అనేక పద్ధతులు క్రింద ఉన్నాయి. ఈ సమస్య కోసం ప్రత్యేకంగా వ్రాసిన సాధారణ ట్రబుల్షూటింగ్ చిట్కాలు మరియు మార్గదర్శకాలు రెండింటినీ మీరు కనుగొనవచ్చు.
దానిలోకి ప్రవేశిద్దాం!
విధానం 1: మీ కంప్యూటర్ను పున art ప్రారంభించండి
ఎక్కువగా ఉపయోగించిన ఆపరేటింగ్ సిస్టమ్లలో ఒకటి అయినప్పటికీ, విండోస్ 10 ఇప్పటికీ ఒక-సమయం సమస్యగా ఉండే ప్రమాదాలలోకి వెళుతుంది. ఈ సందర్భాలలో, సరళమైన చర్య చాలా దూరం వెళ్ళవచ్చు.
మీ కంప్యూటర్ను ప్రారంభించేటప్పుడు మీకు లాగిన్ స్క్రీన్ లేకపోతే, మీరు ప్రయత్నించవలసిన మొదటి విషయం పరికరాన్ని పున art ప్రారంభిస్తోంది . ఫైల్ అవినీతి లేనప్పుడు మరియు మీ సిస్టమ్ మంచి స్థితిలో ఉన్నప్పుడు ఈ పద్ధతి ఉత్తమంగా పనిచేస్తుందని అనిపిస్తుంది.
ఇది ఇతర పద్ధతుల వలె సమర్థవంతంగా పనిచేయకపోవచ్చు, ఇది మీ కోసం వేగవంతమైన మరియు సులభమైన పరిష్కారం. మీ కంప్యూటర్ బూట్ అయినప్పుడు మీకు ఇంకా లాగిన్ స్క్రీన్ లేకపోతే, వేరే పద్ధతిని చదవడం మరియు పరీక్షించడం కొనసాగించాలని నిర్ధారించుకోండి.
విధానం 2: Ctrl + Alt + కీబోర్డ్ సత్వరమార్గాన్ని తొలగించు ప్రయత్నించండి
ప్రజలు పెద్ద సంఖ్యలో కేసులలో పనిచేసినట్లు నివేదించిన మరొక పరిష్కారం కేవలం ఉపయోగించడం Ctrl + Alt + Delete కీబోర్డ్ సత్వరమార్గం. ఈ కీలను ఒకేసారి నొక్కితే లాగిన్ స్క్రీన్ను తిరిగి తెస్తుందని చాలా మంది వినియోగదారులు ధృవీకరించారు.

లాగిన్ స్క్రీన్ కనిపించిన తర్వాత, మీరు మీ పాస్వర్డ్ను ఇన్పుట్ చేయవచ్చు మరియు ఏమీ జరగనట్లుగా మీ పరికరాన్ని ఉపయోగించడం ప్రారంభించవచ్చు. అయితే, ఆ బటన్లను నొక్కిన తర్వాత కూడా మీరు లాగిన్ స్క్రీన్ను చూడకపోతే, తదుపరి విభాగానికి వెళ్లండి.
విధానం 3: సురక్షిత మోడ్లో బూట్ చేయండి
ఈ సమస్యను పరిష్కరించడానికి ప్రాథమిక కీ మీ కంప్యూటర్ను యాక్సెస్ చేయడం. దీన్ని చేయడానికి, మీరు విండోస్ 10 ను సేఫ్ మోడ్లో బూట్ చేయడానికి ప్రయత్నించవచ్చు, ఇది మీ కోర్ సిస్టమ్కు ప్రాప్యతను ఇస్తుంది.
విండోస్ 10 ను సురక్షిత మోడ్లో బూట్ చేయడానికి మీరు ఏమి చేయాలి.
- మీ పరికరాన్ని ఆపివేసి, ఆపై దాన్ని తిరిగి ఆన్ చేయడానికి పవర్ బటన్ను నొక్కండి. విండోస్ 10 ప్రారంభమవుతున్నట్లు మీరు చూసిన వెంటనే, మీ పరికరం మళ్లీ ఆగిపోయే వరకు పవర్ బటన్ను నొక్కి ఉంచండి. ఈ విధానాన్ని పునరావృతం చేయండి మీరు ప్రవేశించే వరకు winRE .
- WinRE ఇంటర్ఫేస్లో ఉన్నప్పుడు, మీరు చూడాలి ఒక ఎంపికను ఎంచుకోండి పేజీ. ఇక్కడ, నావిగేట్ చేయండి ట్రబుల్షూట్ → అధునాతన ఎంపికలు → ప్రారంభ సెట్టింగ్లు → పున art ప్రారంభించండి .

- మీ పరికరం స్వయంచాలకంగా పున art ప్రారంభించాలి. తదుపరిసారి అది బూట్ అయినప్పుడు, మీరు ఎంపికల జాబితాను చూస్తారు. ఎంచుకోండి ఎంపిక 5 కోసం జాబితా నుండి సురక్షిత విధానము .
విధానం 4: వేగవంతమైన ప్రారంభాన్ని నిలిపివేయండి
ఫాస్ట్ స్టార్టప్ సాధారణంగా విండోస్ 10 యొక్క మంచి లక్షణం అయితే, అది కావచ్చు సమస్యలకు కారణం మీ పరికరంలో. మీ బూట్ వేగాన్ని పెంచడానికి విండోస్ 10 తప్పనిసరిగా కొన్ని విషయాలను దాటవేయడం దీనికి కారణం.
మీరు దీన్ని సెట్టింగ్ల నుండి సులభంగా నిలిపివేయవచ్చు. మీరు చేయవలసినది ఇక్కడ ఉంది:
- విండోస్ 10 ను సురక్షిత మోడ్లో బూట్ చేయండి . మీరు విధానం 3 లో వివరణాత్మక దశలను కనుగొనవచ్చు.
- తీసుకురావడానికి మీ టాస్క్బార్లోని విండోస్ చిహ్నంపై క్లిక్ చేయండి ప్రారంభ విషయ పట్టిక . ఇక్కడ, ఎంచుకోండి సెట్టింగులు . మీరు కూడా ఉపయోగించవచ్చు విండోస్ + I. కీబోర్డ్ సత్వరమార్గం.

- పై క్లిక్ చేయండి సిస్టమ్ టైల్.

- కు మారండి శక్తి & నిద్ర ఎడమ పేన్లోని మెనుని ఉపయోగించే విభాగం.

- పై క్లిక్ చేయండి అదనపు శక్తి సెట్టింగ్లు లింక్. ఇది పేజీ దిగువన లేదా కుడి వైపు ప్యానెల్లో ఉండాలి.

- తరువాత, క్లిక్ చేయండి పవర్ బటన్ ఏమి చేస్తుందో ఎంచుకోండి లేదా పవర్ బటన్లు ఏమి చేయాలో ఎంచుకోండి లింక్, మీ కంప్యూటర్లో ఎన్ని పవర్ బటన్లు ఉన్నాయో దానిపై ఆధారపడి ఉంటుంది.

- పై క్లిక్ చేయండి ప్రస్తుతం అందుబాటులో లేని సెట్టింగ్లను మార్చండి లింక్. ఇది మీ శక్తి సెట్టింగులకు సర్దుబాట్లు చేయడానికి మిమ్మల్ని అనుమతిస్తుంది.

- చెక్మార్క్ను తొలగించాలని నిర్ధారించుకోండి వేగవంతమైన ప్రారంభాన్ని ప్రారంభించండి (సిఫార్సు చేయబడింది) . ఈ ఎంపికను ఎంపిక చేయనప్పుడు, మీ పరికరం సాధారణంగా బూట్ అవుతుంది.

- క్లిక్ చేయండి మార్పులను ఊంచు సవరణను ఖరారు చేయడానికి బటన్, ఆపై మీ కంప్యూటర్ను పున art ప్రారంభించడానికి ప్రయత్నించండి. మీ లాగిన్ స్క్రీన్ పునరుద్ధరించబడిందో లేదో మీరు వెంటనే చూడగలరు.
విధానం 5: ఆపివేయండి వినియోగదారులు ఈ కంప్యూటర్ను ఉపయోగించడానికి వినియోగదారు పేరు మరియు పాస్వర్డ్ను నమోదు చేయాలి
పాస్వర్డ్తో మీ ఖాతాకు లాగిన్ అవ్వవలసిన అవసరాన్ని తొలగించడం వల్ల చాలా మంది వినియోగదారులు తమ కంప్యూటర్ను మొత్తం విధ్వంసం నుండి కాపాడతారని నివేదించారు. ఈ పరిష్కారం ఎక్కువగా ప్రైవేట్ కంప్యూటర్ల కోసం పనిచేస్తుంది, ఎందుకంటే ఇది ఏదైనా స్థానిక ఖాతాకు బహుళ వినియోగదారులను లాగిన్ చేయడానికి సమస్యలను కలిగిస్తుంది.
- విండోస్ 10 ను సురక్షిత మోడ్లో బూట్ చేయండి . మీరు విధానం 3 లో వివరణాత్మక దశలను కనుగొనవచ్చు.
- నొక్కండి విండోస్ + ఆర్ రన్ అనువర్తనాన్ని తీసుకురావడానికి మీ కీబోర్డ్లోని కీలు ఏకకాలంలో. ఇన్పుట్ ఫీల్డ్లోకి క్లిక్ చేసి, పదాన్ని టైప్ చేయండి netplwiz అప్పుడు నొక్కండి అలాగే బటన్.

- ఎంపికను తీసివేయండి ఈ కంప్యూటర్ను ఉపయోగించడానికి వినియోగదారులు తప్పనిసరిగా వినియోగదారు పేరు మరియు పాస్వర్డ్ను నమోదు చేయాలి ఎంపిక.

- క్లిక్ చేయండి అలాగే మీ కంప్యూటర్ను పున art ప్రారంభించండి. మీ లాగిన్ స్క్రీన్ పునరుద్ధరించబడిందో లేదో మీరు వెంటనే చూడగలరు.
విధానం 6: క్రొత్త వినియోగదారు ఖాతాను సృష్టించండి
ఇది మీ ప్రస్తుత వినియోగదారు ఖాతా పాడయ్యే అవకాశం ఉంది. లాగిన్ స్క్రీన్ను పునరుద్ధరించడానికి మీరు క్రొత్త, తాజా ఖాతాకు వలస వెళ్లాలని దీని అర్థం. మీరు మీ స్థానిక మెషీన్లో క్రొత్త ఖాతాను సృష్టించినప్పుడల్లా, ఇది క్రొత్త మరియు తాకబడని సెట్టింగ్లతో మొదలవుతుంది, ఇది వినియోగదారు ఖాతాలకు సంబంధించిన సమస్యలను పరీక్షించడానికి మిమ్మల్ని అనుమతిస్తుంది.
విండోస్ 10 లో మీరు క్రొత్త వినియోగదారుని ఎలా సృష్టించవచ్చో ఇక్కడ ఉంది.
- విండోస్ 10 ను సురక్షిత మోడ్లో బూట్ చేయండి . మీరు విధానం 3 లో వివరణాత్మక దశలను కనుగొనవచ్చు.
- తీసుకురావడానికి మీ టాస్క్బార్లోని విండోస్ చిహ్నంపై క్లిక్ చేయండి ప్రారంభ విషయ పట్టిక . ఇక్కడ, ఎంచుకోండి సెట్టింగులు . మీరు కూడా ఉపయోగించవచ్చు విండోస్ + I. కీబోర్డ్ సత్వరమార్గం.
- పై క్లిక్ చేయండి ఖాతాలు టైల్.

- ఎడమ వైపు మెను నుండి, ఎంచుకోండి కుటుంబం & ఇతర వినియోగదారులు . కంప్యూటర్లో వినియోగదారుల ఖాతాలన్నింటినీ మీరు ఇక్కడ చూడవచ్చు.

- మీరు చూసే వరకు క్రిందికి స్క్రోల్ చేయండి ఇతర వినియోగదారులు . ఇక్కడ, క్లిక్ చేయండి ఈ PC కి మరొకరిని జోడించండి బటన్.

- క్రొత్త ఖాతాను సృష్టించే శీఘ్ర మార్గం ఆఫ్లైన్లో చేయడం. దీని కోసం, ఎంచుకోండి నాకు ఈ వ్యక్తి యొక్క సైన్-ఇన్ సమాచారం లేదు లింక్.

- ఇప్పుడు, క్లిక్ చేయండి మైక్రోసాఫ్ట్ ఖాతా లేని వినియోగదారుని జోడించండి .

- పేరు, పాస్వర్డ్ మరియు భద్రతా ప్రశ్నలు వంటి అవసరమైన అన్ని సమాచారాన్ని ఇన్పుట్ చేయండి. పూర్తయినప్పుడు, క్లిక్ చేయండి తరువాత క్రొత్త వినియోగదారుని జోడించడం పూర్తి చేయడానికి బటన్.

విధానం 7: MBR ని పునర్నిర్మించండి
- మీ పరికరాన్ని ఆపివేసి, ఆపై దాన్ని తిరిగి ఆన్ చేయడానికి పవర్ బటన్ను నొక్కండి. విండోస్ 10 ప్రారంభమవుతున్నట్లు మీరు చూసిన వెంటనే, మీ పరికరం మళ్లీ ఆగిపోయే వరకు పవర్ బటన్ను నొక్కి ఉంచండి. ఈ విధానాన్ని పునరావృతం చేయండి మీరు ప్రవేశించే వరకు winRE .
- నావిగేట్ చేయండి ట్రబుల్షూట్ → అధునాతన ఎంపికలు → కమాండ్ ప్రాంప్ట్ .

- కింది 3 ఆదేశాలను అమలు చేయండి, నొక్కండి నమోదు చేయండి ప్రతి మధ్య కీ:
- bootrec / fixmbr
- bootrec / fixboot
- bootrec / rebuildbcd
- మీ కంప్యూటర్ను పున art ప్రారంభించండి. మీ లాగిన్ స్క్రీన్ పునరుద్ధరించబడిందో లేదో మీరు వెంటనే చూడగలరు.
విధానం 8: సిస్టమ్ ఫైల్ చెకర్ను అమలు చేయండి
ది సిస్టమ్ ఫైల్ చెకర్ విండోస్ 10 లో అప్రమేయంగా లభించే సాధనం. దీనిని an అని కూడా పిలుస్తారు SFC స్కాన్ , మరియు పాడైన సిస్టమ్ ఫైల్లు మరియు ఇతర సమస్యలను స్వయంచాలకంగా పరిష్కరించడానికి ఇది మీ శీఘ్ర మార్గం.
దీన్ని ఎలా అమలు చేయాలో ఇక్కడ ఉంది.
- విండోస్ 10 ను సురక్షిత మోడ్లో బూట్ చేయండి . మీరు విధానం 3 లో వివరణాత్మక దశలను కనుగొనవచ్చు.
- నొక్కండి విండోస్ + ఆర్ రన్ యుటిలిటీని ప్రారంభించడానికి మీ కీబోర్డ్లోని కీలు. టైప్ చేయండి cmd మరియు నొక్కండి Ctrl + Shift + Enter . ఇది అడ్మినిస్ట్రేటివ్ అనుమతులతో కమాండ్ ప్రాంప్ట్ తెరవబోతోంది.

- ప్రాంప్ట్ చేయబడితే, నిర్ధారించుకోండి మార్పులు చేయడానికి కమాండ్ ప్రాంప్ట్ను అనుమతించండి మీ పరికరంలో. దీని అర్థం మీకు నిర్వాహక ఖాతా అవసరం కావచ్చు.
- కింది ఆదేశాన్ని టైప్ చేసి ఎంటర్ నొక్కండి: sfc / scannow.

- కోసం వేచి ఉండండి సిస్టమ్ ఫైల్ చెకర్ మీ కంప్యూటర్ను స్కాన్ చేయడం పూర్తి చేయడానికి. ఇది ఏదైనా లోపాలను కనుగొంటే, మీరు వాటిని SFC ఆదేశం ద్వారా స్వయంచాలకంగా పరిష్కరించగలుగుతారు, ఇది సంబంధిత లోపాలను కూడా పరిష్కరించవచ్చు.
విండోస్ 10 లో మీ లాగిన్ స్క్రీన్ను పునరుద్ధరించడానికి ఈ ఆర్టికల్ మీకు సహాయం చేయగలదని మేము ఆశిస్తున్నాము. మీరు ఇప్పుడు మీ స్థానిక ఖాతాలన్నింటినీ ఉపయోగించగలరు. లాగిన్ స్క్రీన్ మళ్లీ కనిపించడం లేదని మీరు గమనించినట్లయితే, సంకోచించకండి మా కథనానికి తిరిగి వెళ్లి కొన్ని విభిన్న పద్ధతులను ప్రయత్నించండి!
విండోస్ 10 గురించి మరింత తెలుసుకోవడానికి మీకు ఆసక్తి ఉందా? మీరు మా అంకితభావాన్ని బ్రౌజ్ చేయవచ్చు సహాయ కేంద్రం సంబంధిత వ్యాసాల కోసం విభాగం.
మీరు సాఫ్ట్వేర్ కంపెనీ కోసం చూస్తున్నట్లయితే, దాని సమగ్రత మరియు నిజాయితీగల వ్యాపార పద్ధతుల కోసం మీరు విశ్వసించగలరు, సాఫ్ట్వేర్ కీప్ కంటే ఎక్కువ చూడండి. మేము మైక్రోసాఫ్ట్ సర్టిఫైడ్ భాగస్వామి మరియు BBB అక్రెడిటెడ్ బిజినెస్, ఇది మా వినియోగదారులకు అవసరమైన సాఫ్ట్వేర్ ఉత్పత్తులపై నమ్మకమైన, సంతృప్తికరమైన అనుభవాన్ని తీసుకురావడం గురించి శ్రద్ధ వహిస్తుంది. అన్ని అమ్మకాలకు ముందు, సమయంలో మరియు తర్వాత మేము మీతో ఉంటాము.
విండోస్ 10 లో పేజీల పత్రాన్ని ఎలా తెరవాలి
ఇది మా 360 డిగ్రీ సాఫ్ట్వేర్ కీప్ హామీ. కాబట్టి, మీరు దేని కోసం ఎదురు చూస్తున్నారు? ఈ రోజు మాకు కాల్ చేయండి +1 877 315 1713 లేదా sales@softwarekeep.com కు ఇమెయిల్ పంపండి. అలాగే, మీరు మమ్మల్ని చేరుకోవచ్చు లైవ్ చాట్.