మైక్రోసాఫ్ట్ వర్డ్ ఫార్మాటింగ్ ఫంకీగా ఉంటుంది. అదృశ్య పేజీ విరామాలను నిర్వహించడానికి Word Macలో పేజీని ఎలా తొలగించాలనే దానితో సహా Wordలో పేజీని తొలగించడానికి ఇక్కడ మార్గాలు ఉన్నాయి.

మైక్రోసాఫ్ట్ వర్డ్ Windows మరియు Mac సిస్టమ్ల కోసం అత్యంత ప్రజాదరణ పొందిన వర్డ్ ప్రాసెసింగ్ అప్లికేషన్. మీ పని ప్రక్రియకు సహాయపడటానికి అధునాతన ఫీచర్లతో కంటెంట్ను వృత్తిపరంగా వ్రాయడానికి ఇది మిమ్మల్ని అనుమతిస్తుంది.
కానీ వర్డ్ డాక్యుమెంట్లోని ఖాళీ పేజీలు సంపాదకులు లేదా సంభావ్య యజమానులపై వృత్తిపరమైన ముద్ర వేయగలవు. అయినప్పటికీ, Microsoft Word కొన్నిసార్లు పత్రంలో ఖాళీ పేజీలను సృష్టిస్తుంది. కాబట్టి, డాక్యుమెంట్ను ఎవరితోనైనా పంచుకునే ముందు, వీలైనప్పుడల్లా వర్డ్లోని ఈ ఖాళీ పేజీలను తొలగించాలని మీరు నిర్ధారించుకోవాలి.
విండోస్ 10 కోసం డైరెక్ట్ ప్లేని ఇన్స్టాల్ చేయండి
ఈ కథనంలో, మీతో సంబంధం లేకుండా దశల వారీ సూచనలతో Wordలో పేజీని ఎలా తొలగించాలనే దాని గురించి మేము అనేక ప్రాథమిక పరిష్కారాలను చర్చిస్తాము. కార్యాలయ నైపుణ్యాలు . ఈ కథనం Microsoft కోసం Word 365, Windows కోసం Microsoft Word, Mac కోసం Word మరియు Microsoft Word 2021కి వర్తిస్తుంది.
మీరు మైక్రోసాఫ్ట్ వర్డ్ డాక్యుమెంట్లోని టెక్స్ట్, గ్రాఫిక్స్ లేదా ఇతర కంటెంట్ని కలిగి ఉన్న పేజీని తొలగించాలనుకుంటే లేదా మీ నివేదిక చివరిలో కనిపించని ఖాళీ పేజీలను వదిలించుకోవాలనుకుంటే, ఇక్కడ ఎలా ఉంది .
స్లీవ్లను రోల్ చేసి ప్రారంభిద్దాం.
సారాంశం: Wordలో పేజీని తొలగించండి
- MS Wordలో టెక్స్ట్, గ్రాఫిక్స్ లేదా ఖాళీ పేరాగ్రాఫ్లను కలిగి ఉన్న పేజీని తొలగించడానికి, మీరు తొలగించాల్సిన కంటెంట్ని ఎంచుకుని, నొక్కవచ్చు తొలగించు .
- మీరు దీన్ని కూడా చేయవచ్చు:
- మీరు తొలగించాలనుకుంటున్న పేజీలో ఎక్కడైనా క్లిక్ చేయండి/ట్యాప్ చేయండి > Ctrl+G నొక్కండి.
- పేజీ సంఖ్యను నమోదు చేయండి పెట్టెలో, \page అని టైప్ చేయండి.
- మీ కీబోర్డ్లో, ఎంటర్ నొక్కండి > ఆపై మూసివేయి ఎంచుకోండి.
- కంటెంట్ పేజీ ఎంచుకోబడిందని ధృవీకరించండి > ఆపై మీ కీబోర్డ్లో తొలగించు నొక్కండి.
- వోయిలా! మీరు ఒక పేజీని తొలగించారు!
- మీరు MacOS లేదా Word కోసం Macని ఉపయోగిస్తుంటే, Word Macలో పేజీని ఎలా తొలగించాలో ఇక్కడ చూడండి:
- మీరు తొలగించాలనుకుంటున్న పేజీలో ఎక్కడైనా క్లిక్ చేయండి/ట్యాప్ చేయండి > ఆపై Option+⌘+Gని నొక్కండి.
- పేజీ సంఖ్యను నమోదు చేయండి పెట్టెలో, \page అని టైప్ చేయండి.
- తరువాత, కీబోర్డ్లో ఎంటర్ నొక్కండి > ఆపై మూసివేయి ఎంచుకోండి.
- కంటెంట్ యొక్క పేజీ ఎంచుకోబడిందని ధృవీకరించండి > ఆపై కీబోర్డ్లోని తొలగించు బటన్ను నొక్కండి.
మీరు మైక్రోసాఫ్ట్ వర్డ్లో పేజీని ఎందుకు తొలగించలేరు?
పద వినియోగదారులు కొన్నిసార్లు కష్టపడతారు పేజీలను తొలగించండి , తరచుగా ఖాళీగా కనిపించేవి. మొదట, ఇది అప్లికేషన్లోనే లోపంగా అనిపించవచ్చు. వాస్తవానికి, సమస్య దాని కారణాన్ని బట్టి సాధారణ పరిష్కారాలను కలిగి ఉంటుంది.
రెండవ మానిటర్ విండోస్ 10 ను ఎలా ఆన్ చేయాలి
ఫార్మాటింగ్ చేస్తున్నప్పుడు, మీరు ప్రత్యేక చిహ్నాల కోసం విజిబిలిటీని ఎనేబుల్ చేసే వరకు మీ నుండి దాచబడే పేజీ విరామాన్ని చొప్పించి ఉండవచ్చు. ఇది వర్డ్లో ఖాళీ పేజీ లేదా వైట్స్పేస్ను సృష్టిస్తుంది. టెక్స్ట్ రంగు మీ పేజీ రంగుతో సరిపోలితే ఇలాంటిదే జరుగుతుంది - ఉదాహరణకు, తెలుపు నేపథ్యంలో తెలుపు వచనం. పేజీలో కంటెంట్ ఉన్నప్పటికీ ఖాళీగా కనిపిస్తుంది.
కొంతమంది వినియోగదారులు ఆకృతీకరించిన ఫాంట్లో వ్రాసిన వచనం కూడా కనిపించడం లేదు. ఉదాహరణకు, డిఫాల్ట్ జూమ్ సెట్టింగ్లో 1pt ఫాంట్ పరిమాణం గమనించడం చాలా కష్టం. మీరు కంటెంట్ ఉన్న పేజీని తీసివేయలేకపోతే, దిగువ మా పద్ధతులు సమస్యను పరిష్కరించడానికి మీకు సహాయపడతాయి.
కంటెంట్తో వర్డ్లో పేజీని ఎలా తొలగించాలి (Windows మరియు Mac కోసం)
తొలగించడానికి ప్రయత్నిస్తున్న మీ మౌస్కు వ్యాయామాన్ని అందించవద్దు నిరంతరం ఖాళీ పేజీ . Word డాక్యుమెంట్లో అవాంఛిత పేజీలు, ఖాళీ పేజీలు లేదా వైట్స్పేస్లను తొలగించడానికి మా దశలను అనుసరించండి.
విధానం 1. బ్యాక్స్పేస్ లేదా డిలీట్ కీని పట్టుకోండి
వర్డ్లో మొత్తం పేజీని తొలగించడానికి సులభమైన మార్గం పట్టుకోవడం బ్యాక్ స్పేస్ లేదా తొలగించు పేజీలోని ప్రతి అక్షరాన్ని తొలగించడానికి కీ. చాలా కంటెంట్ ఉన్న డాక్యుమెంట్లకు ఇది చాలా ఇబ్బందికరంగా ఉంటుంది, కానీ ఇది పని చేస్తుంది.
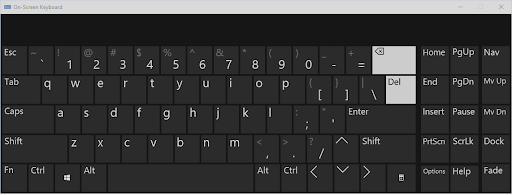
ఈ పద్ధతి ఖాళీ పేజీల కోసం కూడా పని చేస్తుంది, ఎందుకంటే మీరు ఖాళీలు లేదా ఇతర పూరక అక్షరాలు మీరు చూడలేరు కానీ తొలగించగలరు. మీ బ్లింక్ కర్సర్ను వర్డ్ డాక్యుమెంట్ చివరకి తరలించండి, ఆపై పేజీ తీసివేయబడే వరకు బ్యాక్స్పేస్ కీ లేదా డిలీట్ కీని నొక్కి పట్టుకోండి.
విధానం 2. పేజీ కంటెంట్ని ఎంచుకుని, దాన్ని తొలగించండి
Wordలో పేజీని తీసివేయడానికి శీఘ్ర మార్గం వెళ్ళండి ఫంక్షన్. ఇది అన్ని ప్లాట్ఫారమ్లలో అందుబాటులో ఉంది, ఇది అన్ని వాతావరణాలలో భవిష్యత్ ఉపయోగం కోసం మీరు గుర్తుంచుకోగలిగే ప్రాప్యత పరిష్కారంగా చేస్తుంది. గో-టు ఫీచర్ని ఉపయోగించి వర్డ్లోని పేజీని ఎలా తీసివేయాలనే దానిపై సూచనలు ఇక్కడ ఉన్నాయి.
- తెరవండి కనుగొని భర్తీ చేయండి ఉపయోగించి విండో Ctrl + జి Windowsలో కీబోర్డ్ సత్వరమార్గం లేదా ⌘ + ఎంపిక + జి Macలో.
- కు మారండి వెళ్ళండి ట్యాబ్. పేజీ సంఖ్యను నమోదు చేయండి ఇన్పుట్ బాక్స్లో, '' అని టైప్ చేయండి /పేజీ ” కొటేషన్ గుర్తులు లేకుండా.
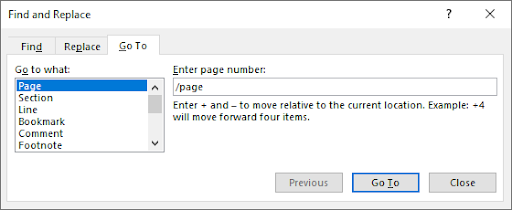
- కొట్టండి నమోదు చేయండి మీ కీబోర్డ్పై కీ, ఆపై క్లిక్ చేయండి దగ్గరగా . ఇది మీ పేజీలోని మొత్తం కంటెంట్ను ఎంపిక చేస్తుంది. నొక్కండి బ్యాక్ స్పేస్ కీ లేదా తొలగించు ప్రతిదీ చెరిపివేయడానికి ఒకసారి కీ.
విధానం 3. నావిగేషన్ పేన్ నుండి పేజీని తీసివేయండి
నావిగేషన్ పేన్ డాక్యుమెంట్ ప్రివ్యూను చూపుతుంది మరియు నిర్దిష్ట పేజీలకు త్వరగా వెళ్లడానికి మిమ్మల్ని అనుమతిస్తుంది. అయితే, మీరు Word లో ఖాళీ పేజీలను తొలగించడానికి కూడా దీన్ని ఉపయోగించవచ్చు. మీరు ఖాళీ పేజీని సులభంగా గుర్తించవచ్చు మరియు వాటిని మీ పత్రం నుండి తొలగించడానికి క్రింది దశలను పూర్తి చేయవచ్చు.
కంప్యూటర్ రెండవ మానిటర్కు కనెక్ట్ కాదు
- కు వెళ్ళండి చూడండి మీ విండో పైన ప్రదర్శించబడే రిబ్బన్లోని ట్యాబ్, ఆపై పక్కన చెక్ ఉంచండి నావిగేషన్ పేన్ ఎంపిక. మీరు Windows ఉపయోగిస్తుంటే, ఉపయోగించండి Ctrl + హెచ్ పేన్ను త్వరగా టోగుల్ చేయడానికి కీబోర్డ్ సత్వరమార్గం.
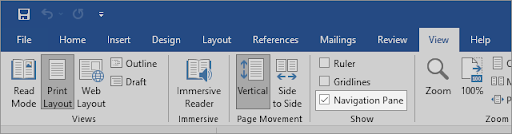
- కు మారండి పేజీలు ఎడమ పానెల్లోని ట్యాబ్, మరియు దానిపై క్లిక్ చేయండి ఖాళీ పేజీ సూక్ష్మచిత్రం తక్షణమే పేజీ ప్రారంభానికి వెళ్లడానికి ప్రివ్యూ. మీరు కంటెంట్ ఉన్న పేజీని తొలగిస్తుంటే, దాన్ని గుర్తించండి.
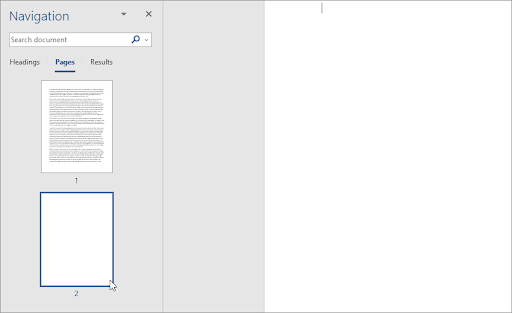
- పేజీ దిగువకు స్క్రోల్ చేయండి మరియు పట్టుకొని ఉన్నప్పుడు ఒకసారి క్లిక్ చేయండి మార్పు మీ కీబోర్డ్లో కీ. ఇది పేజీలోని ప్రతిదాన్ని ఎంపిక చేస్తుంది.
- నొక్కండి బ్యాక్ స్పేస్ కీ లేదా తొలగించు అన్ని కంటెంట్లను తీసివేయడానికి మరియు పేజీని తొలగించడానికి ఒకసారి కీని నొక్కండి. ఇది మీ పత్రం నుండి పేజీని తీసివేయడంలో మీకు సహాయం చేస్తుంది.
విధానం 4. Word లో పేజీని ఎలా తొలగించాలి - అదనపు పేరా గుర్తును తొలగించండి
కొన్ని సందర్భాల్లో, మీరు డిఫాల్ట్గా చూడలేని అదృశ్య అక్షరాలు ఖాళీ పేజీని తొలగించకుండా మిమ్మల్ని ఆపివేస్తాయి. మీరు కొత్త పేరాను ఎక్కడ ప్రారంభించారో గుర్తించడానికి ¶ అక్షరంతో ప్రదర్శించబడే పిల్క్రో చిహ్నాలు ఉపయోగించబడతాయి. మీరు మీ సెట్టింగ్లలో కొన్నింటిని మార్చే వరకు అవి డిఫాల్ట్గా కనిపించవు.
వర్డ్ డాక్యుమెంట్లో పేరా చిహ్నాన్ని కనిపించేలా చేయడానికి ఇక్కడ దశలు ఉన్నాయి, ఆపై మీ డాక్యుమెంట్లో ఖాళీగా ఉన్న పేజీ లేదా వైట్స్పేస్ను తీసివేయడానికి దాన్ని తొలగించండి.
- వర్డ్ యొక్క చాలా వెర్షన్లలో, మీరు నుండి పేరా మార్క్ యొక్క దృశ్యమానతను టోగుల్ చేయవచ్చు హోమ్ రిబ్బన్లో ట్యాబ్. ప్రదర్శించే బటన్పై క్లిక్ చేయండి ¶ చిహ్నం మీరు మీ పత్రంలో గుర్తులను చూడటం ప్రారంభించే వరకు.
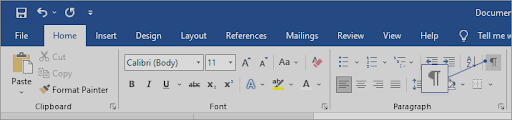
- మీరు ఉపయోగించి ¶ చిహ్నాన్ని చూసే అదనపు పేరాగ్రాఫ్లను తొలగించండి బ్యాక్ స్పేస్ కీ లేదా తొలగించు మీ కీబోర్డ్లో కీ. చివరి పేరా మార్కర్ను తీసివేసిన తర్వాత, పేజీని తొలగించాలి.
- చూపించు/దాచు టోగుల్ పని చేయకపోతే, పేరా గుర్తును Wordలో కనిపించేలా చేయడానికి ఈ ప్రత్యామ్నాయ దశలను ప్రయత్నించండి.
Windows కోసం పదం
విండోస్లో ఖాళీ పేజీని తొలగించడానికి, పేరా గుర్తు కనిపించేలా చేయడం ద్వారా;
- కు వెళ్ళండి ఫైల్ టాబ్ మరియు ఎంచుకోండి ఎంపికలు . ఇది వర్డ్ ఆప్షన్స్ డైలాగ్ బాక్స్ను తెరవబోతోంది.
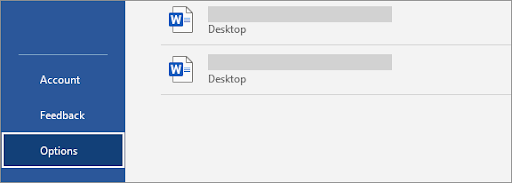
- కు మారండి ప్రదర్శన ఎడమ ప్యానెల్లో ట్యాబ్.
- స్క్రీన్ విభాగంలో ఎల్లప్పుడూ ఈ ఫార్మాటింగ్ గుర్తులను చూపు అనే విభాగంలోని పేరాగ్రాఫ్ మార్క్స్ చెక్ బాక్స్పై క్లిక్ చేయండి. మీరు మరిన్ని చిహ్నాలను బహిర్గతం చేయడానికి అన్ని ఫార్మాటింగ్ మార్కులను చూపించు ఎంపికను తనిఖీ చేయడం ద్వారా కనిపించే ప్రతి గుర్తును కూడా మార్చవచ్చు.
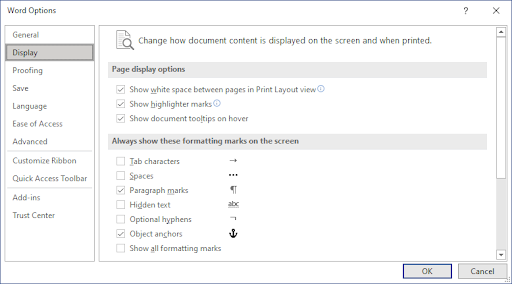
- డాక్యుమెంట్ కంటెంట్ స్క్రీన్పై ఎలా ప్రదర్శించబడుతుందో మరియు ప్రింట్ చేసినప్పుడు మార్చండి
Mac కోసం Word లో
- నొక్కండి మాట మీ స్క్రీన్ పైన ఉన్న మెను బార్ నుండి మరియు ఎంచుకోండి ప్రాధాన్యతలు . మీరు కూడా ఉపయోగించవచ్చు ⌘ + , డైలాగ్ బాక్స్ను తెరవడానికి (కామా) కీబోర్డ్ సత్వరమార్గం.
- ఎంచుకోండి చూడండి నుండి ఆథరింగ్ మరియు ప్రూఫింగ్ టూల్స్ విభాగం.
- పక్కన చెక్మార్క్ ఉంచండి పేరా గుర్తులు లో ముద్రించని అక్షరాలను చూపు విభాగం. మీరు అన్నీ ఎంపికను ఎంచుకోవడం ద్వారా కనిపించే ప్రతి మార్కర్ను కూడా మార్చవచ్చు.

విధానం 5. వర్డ్లో పేజీ బ్రేక్లను ఎలా తొలగించాలి
మీరు చొప్పించిన మాన్యువల్ పేజీ బ్రేక్ వర్డ్లోని పేజీని తొలగించకుండా మిమ్మల్ని ఆపవచ్చు. పేజీ విరామాలు సాధారణంగా డిమాండ్పై ప్రత్యేక పేజీలను సృష్టించడానికి ఉపయోగపడతాయి, మీరు దానిలోని భాగాలను మార్చేటప్పుడు మరియు తొలగించేటప్పుడు వదిలివేయవచ్చు వర్డ్ డాక్యుమెంట్ .
మీరు మీ డాక్యుమెంట్లో ఒకటి లేదా అంతకంటే ఎక్కువ పేజీ బ్రేక్లను కలిగి ఉన్నప్పుడు Wordలో పేజీని ఎలా తీసివేయాలో తెలుసుకోవడానికి దిగువ దశలు ఉన్నాయి.
- కనుగొను ———— పేజీ బ్రేక్ ———— మీ పత్రంలో మరియు మీ కర్సర్ను దాని చివర ఉంచండి.
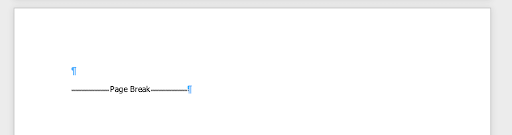
- నొక్కండి బ్యాక్ స్పేస్ కీ లేదా తొలగించు పేజీ విరామాన్ని తీసివేయడానికి కీ. ఇది పేజీ ఖాళీగా ఉన్నట్లయితే అది ఉన్న పేజీని కూడా తొలగించాలి.
విధానం 6. ఆన్లైన్ పేజీ తొలగింపు సాధనాన్ని ఉపయోగించండి
Word లో అనవసరమైన పేజీని తొలగించే అదృష్టం లేదా? మీ చివరి పరిష్కారం ఆన్లైన్ సాధనం కావచ్చు. Smallpdf మీ వర్డ్ డాక్యుమెంట్లను PDF ఫైల్గా మార్చడానికి ఒక మార్గాన్ని అందిస్తుంది మరియు ఆపై మార్చబడిన ఫైల్కు సవరణలు చేయడానికి మిమ్మల్ని అనుమతిస్తుంది. ఇది ఏవైనా అవాంఛిత పేజీలు, తెలుపు పేజీలు మరియు ఖాళీ పేజీలను తొలగించే మార్గాన్ని కలిగి ఉంటుంది.
వర్డ్లోని పేజీని తీసివేయడానికి మీరు Smallpdf Word నుండి PDF సాధనం మరియు తొలగించు పేజీల సాధనాన్ని ఎలా ఉపయోగించవచ్చో ఇక్కడ ఉంది.
- నావిగేట్ చేయండి smallpdf.com/word-to-pdf మీ పరికరంలో ఏదైనా వెబ్ బ్రౌజర్ని ఉపయోగించడం.
- పై క్లిక్ చేయండి ఫైల్లను ఎంచుకోండి బటన్, లేదా మీ వర్డ్ డాక్యుమెంట్ను కన్వర్టర్లోకి లాగి, అది PDFగా మారే వరకు వేచి ఉండండి. ప్రక్రియ స్వయంచాలకంగా ప్రారంభమవుతుంది.
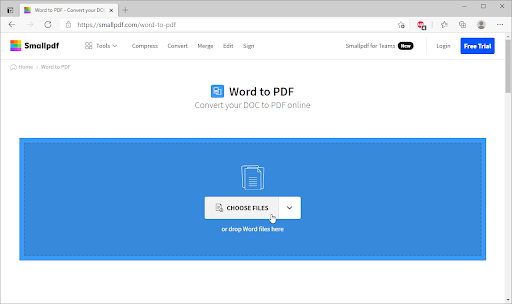
- మార్పిడి పూర్తయిన తర్వాత, దానిపై క్లిక్ చేయండి PDFని సవరించండి బటన్. మీరు వర్డ్ డాక్యుమెంట్ నుండి పేజీలను తీసివేయడానికి మిమ్మల్ని అనుమతించే కొత్త సాధనానికి దారి మళ్లించబడతారు.
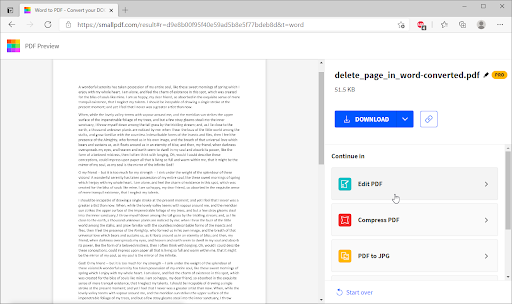
- నొక్కండి ఉపకరణాలు పేజీ టూల్బార్ నుండి, ఆపై ఎంచుకోండి PDF పేజీలను తొలగించండి .
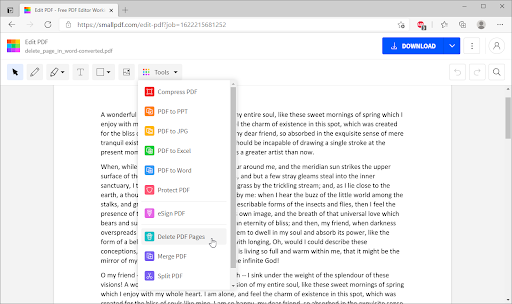
- మీరు తొలగించాలనుకుంటున్న పేజీపై హోవర్ చేసి, ఆపై క్లిక్ చేయండి తొలగించు చెత్త బిన్ ద్వారా చిహ్నం ప్రదర్శించబడుతుంది. ప్రతి అవాంఛిత పేజీని తొలగించిన తర్వాత, క్లిక్ చేయండి మార్పులను వర్తింపజేయండి .
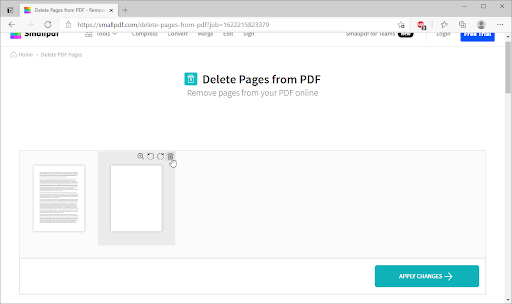
- క్లిక్ చేయండి డౌన్లోడ్ చేయండి మీ కంప్యూటర్లో సవరించిన ఫైల్ను సేవ్ చేయడానికి బటన్. మీరు ఫైల్ను తిరిగి వర్డ్ డాక్యుమెంట్గా మార్చాలనుకుంటే, ఉపయోగించండి PDF నుండి వర్డ్ కన్వర్టర్ మీ ఫైల్ని దాని అసలు ఆకృతికి మార్చడానికి.
Word లో ఖాళీ పేజీని ఎలా తొలగించాలి
Wordలో తొలగించలేని ముగింపు పేరా ఉంటుంది, అది కొన్నిసార్లు పత్రం చివరిలో కొత్త, ఖాళీ పేజీకి నెట్టబడుతుంది. Word లో పేజీని - ఖాళీ పేజీని ఎలా తొలగించాలని ఆలోచిస్తున్నారా?
కు ఖాళీ పేజీలను తొలగించండి వర్డ్ డాక్యుమెంట్లో, మీరు ముగింపు-పేరాను ముందు పేజీకి సరిపోయేలా చేయాలి. ముగింపు పేరాను చాలా చిన్నదిగా చేయడం (1 పాయింట్) అత్యంత ఖచ్చితంగా-ఫైర్ మార్గం.
విండోస్ 10 ను ప్రకాశవంతం చేయడం ఎలా
ఇప్పుడు, Wordలో ఖాళీ పేజీని తొలగించడానికి (Mac కోసం Word:Word for Microsoft 365, Mac కోసం Word 2021, Mac కోసం Word 2019, Mac కోసం Word 2016, Word 2013, Word 2010లో ఒక ఖాళీ పేజీని తొలగించడంతో సహా):
- పేరా గుర్తులను చూపడానికి Ctrl+Shift+8 (Macలో ⌘+8) నొక్కండి.
- పేరా గుర్తును ఎంచుకోండి.
- ఫాంట్ సైజు బాక్స్ లోపల ఎంచుకుని, 01 అని టైప్ చేసి, ఆపై ఎంటర్ నొక్కండి. మీరు ఇలా చేస్తే, పేరాగ్రాఫ్ ఇప్పుడు మునుపటి పేజీకి సరిపోతుంది, అవాంఛిత ఖాళీ పేజీని తీసివేస్తుంది.
- పేరా గుర్తులను (Macలో ⌘+8) దాచడానికి Ctrl+Shift+8ని మళ్లీ నొక్కండి.
ఆ పేరా దురదృష్టవశాత్తూ మునుపటి పేజీలో ఇప్పటికీ సరిపోకపోతే, మీరు దిగువ మార్జిన్ను చిన్నదిగా చేయవచ్చు (లేఅవుట్ ట్యాబ్ > మార్జిన్లు > అనుకూల మార్జిన్లు మరియు దిగువ మార్జిన్ను 0.3 అంగుళాలు వంటి చిన్నదానికి సెట్ చేయండి). ఇది పని చేయాలి.
పదాన్ని PDFకి మార్చండి
ఖాళీ పేజీలను తొలగించడానికి మరొక మార్గం పదాన్ని PDFకి మార్చడం. పదాన్ని పిడిఎఫ్గా మార్చడంలో మీకు సహాయపడే దశలు ఇక్కడ ఉన్నాయి.
- ఫైల్ > ఇలా సేవ్ చేయికి వెళ్లండి
- ఫైల్ను సేవ్ చేయడానికి ఒక స్థలాన్ని ఎంచుకోండి > ఆపై సేవ్ ఆ రకం కోసం PDFని ఎంచుకోండి.
- సేవ్ యాజ్ డైలాగ్ బాక్స్లో ఎంపికలను ఎంచుకోండి.
- పేజీ పరిధి కింద, పేజీ(లు) ఎంచుకోండి > ఆపై మీ నాన్-ఖాళీ పేజీలను పేర్కొనండి. ఉదాహరణకు, మీ పత్రంలోని 5వ పేజీ ఖాళీ పేజీ అయితే, మీరు వదిలించుకోలేని పేజీ, 1 నుండి 4 వరకు ఉన్న పేజీలను పేర్కొనండి.
- సరే ఎంచుకోండి, ఆపై సేవ్ చేయి ఎంచుకోండి.
రీక్యాప్: Microsoft Wordలో పేజీని ఎలా తొలగించాలి
- మీరు తొలగించాలనుకుంటున్న పేజీలో ఎక్కడైనా క్లిక్ చేయండి లేదా నొక్కండి, Ctrl+G నొక్కండి.
- పేజీ సంఖ్యను నమోదు చేయండి పెట్టెలో, \page అని టైప్ చేయండి.
- మీ కీబోర్డ్పై Enter నొక్కండి, ఆపై మూసివేయి ఎంచుకోండి.
- కంటెంట్ యొక్క పేజీ ఎంచుకోబడిందని ధృవీకరించండి, ఆపై మీ కీబోర్డ్లో తొలగించు నొక్కండి.
తుది ఆలోచనలు
Word లో పేజీని ఎలా తొలగించాలో మీరు నేర్చుకున్నారని మేము ఆశిస్తున్నాము. ఇది కష్టం కాదు, సరియైనదా? ఇప్పుడు ఇబ్బందికరమైన పేజీ పోయింది, మీరు మీ ప్రాజెక్ట్లలో పని చేయడం కొనసాగించవచ్చు.
మా సహాయ కేంద్రం మీకు మరింత సహాయం అవసరమైతే మీకు సహాయం చేయడానికి వందలాది గైడ్లను అందిస్తుంది. మరిన్ని సమాచార కథనాల కోసం మా వద్దకు తిరిగి వెళ్లండి లేదా సంప్రదించండి తక్షణ సహాయం కోసం మా నిపుణులు.
మరొక్క విషయం
మీరు మా ఉత్పత్తులను ఉత్తమ ధరకు పొందడానికి ప్రమోషన్లు, డీల్లు మరియు డిస్కౌంట్లను పొందాలనుకుంటున్నారా? దిగువన మీ ఇమెయిల్ చిరునామాను నమోదు చేయడం ద్వారా మా వార్తాలేఖకు సభ్యత్వాన్ని పొందడం మర్చిపోవద్దు! మీ ఇన్బాక్స్లో తాజా వార్తలను స్వీకరించే మొదటి వ్యక్తి అవ్వండి.
మీకు ఇది కూడా నచ్చవచ్చు
» నేను Wordలో పేజీ విరామాన్ని ఎలా చొప్పించాలి లేదా తొలగించాలి?
» పనిని కోల్పోకుండా Macలో వర్డ్ను ఎలా అన్ఫ్రీజ్ చేయాలి
» Macలో వర్డ్కు ఫాంట్లను ఎలా ఇన్స్టాల్ చేయాలి


