Windows డిఫెండర్ దాని విధులను అమలు చేయడానికి Antimalware Service Executable లేదా MsMpEng (MsMpEng.exe) ప్రక్రియను ఉపయోగిస్తుంది. అయితే, అనేక Windows వినియోగదారులు Antimalware Service Executable (MsMpEng) కొన్నిసార్లు అధిక CPU వినియోగాన్ని చూపుతుందని గమనించారు.
Windows Defender యొక్క Antimalware Service Executable (MsMpEng.exe)ని ఎలా పరిష్కరించాలో తెలుసుకోండి, అధిక CPU వినియోగాన్ని సృష్టించి, మీ కంప్యూటర్ని మళ్లీ సరిగ్గా పని చేసేలా చేయండి. 
Antimalware Service Executable అంటే ఏమిటి?
యాంటీమాల్వేర్ సర్వీస్ ఎక్జిక్యూటబుల్ ( MsMpEng) మాల్వేర్ నుండి నిజ-సమయ రక్షణను అమలు చేసే Windows సెక్యూరిటీ ప్రక్రియ. msmpeng.exe అని కూడా పిలుస్తారు, యాంటీమాల్వేర్ సర్వీస్ ఎక్జిక్యూటబుల్ విండోస్ ప్రాసెస్ బ్యాక్గ్రౌండ్లో నడుస్తుంది, కాబట్టి ఇది ఎప్పటికప్పుడు ఫైల్లు మరియు ప్రోగ్రామ్లను స్కాన్ చేయగలదు. యాంటీ మాల్వేర్ సర్వీస్ ఎక్జిక్యూటబుల్ వైరస్ లేదా ఇతర హానికరమైన దాడులను గుర్తించినప్పుడు, అది వాటిని తొలగిస్తుంది లేదా వాటిని నిర్బంధిస్తుంది.
Antimalware Service Executable ఎందుకు అధిక CPUని ఉపయోగిస్తుంది
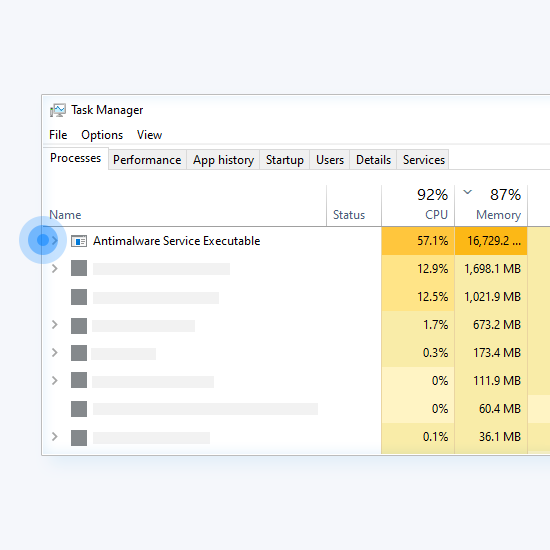
MsMpEng.exe నిరంతరం సంభావ్య ముప్పుల కోసం మీ PCని పర్యవేక్షించడానికి Windows డిఫెండర్ను ఎనేబుల్ చేయడానికి Windows Antimalware సర్వీస్ ఎక్జిక్యూటబుల్ని అమలు చేస్తుంది. ఇది రన్ అయినప్పుడు, వైరస్లు, మాల్వేర్ మరియు సైబర్టాక్లకు వ్యతిరేకంగా Windows డిఫెండర్ నిజ-సమయ రక్షణను అందించేలా Antimalware Service Executable నిర్ధారిస్తుంది. ఇది మాల్వేర్ మరియు సైబర్టాక్లకు వ్యతిరేకంగా Windows డిఫెండర్ యొక్క నిజ-సమయ రక్షణ ఫీచర్తో సన్నిహితంగా ముడిపడి ఉంది.
అయినప్పటికీ, మైక్రోసాఫ్ట్ మద్దతు ఫోరమ్లలోని అనేక వినియోగదారు నివేదికలు కొన్నిసార్లు MsMpEng.exe కూడా అసమానంగా అధిక CPU మరియు మెమరీ వినియోగానికి కారణమవుతుందని చూపించాయి. కొంతమంది వినియోగదారులు MsMpEng.exe అధిక డిస్క్ వినియోగాన్ని ఎదుర్కొంటున్నట్లు కూడా నివేదించారు.
యాంటీమాల్వేర్ సర్వీస్ ఎక్జిక్యూటబుల్ చాలా ఎక్కువ CPUని ఉపయోగించటానికి ప్రధాన కారణం ఏమిటంటే ఇది అందించడానికి నేపథ్యంలో నిరంతరం నడుస్తుంది:
- నిజ సమయంలో రక్షణ: బ్యాక్గ్రౌండ్లో నడుస్తున్నప్పుడు, ఇది ప్రోగ్రామ్లు మరియు ఫైల్లను చురుకుగా స్కాన్ చేస్తుంది మరియు ఏదైనా హానికరమైనదాన్ని గుర్తించినప్పుడు తగిన చర్యలను నిర్వహిస్తుంది. Windows డిఫెండర్ రియల్ టైమ్ ఫీచర్ ఫైల్లు మరియు కనెక్షన్లు మొదలైనవాటిని నిజ సమయంలో నిరంతరం స్కాన్ చేస్తుంది. ఈ ఫీచర్ మీ PC వనరులను హరించవచ్చు. ఇది ముఖ్యంగా తక్కువ-ముగింపు కంప్యూటర్లలో సాధారణం.
- పూర్తి స్కాన్: Windows డిఫెండర్ కంప్యూటర్ మేల్కొన్నప్పుడు లేదా నెట్వర్క్కి కనెక్ట్ చేయబడినప్పుడు షెడ్యూల్ చేయబడిన అన్ని ఫైల్ల పూర్తి స్కాన్ను నిర్వహిస్తుంది. అధిక CPU వినియోగం వలన మీ సిస్టమ్ తరచుగా వేలాడదీయడం, వెనుకబడి ఉండటం మరియు యాక్సెస్/ప్రతిస్పందన ఆలస్యం అయ్యేలా చేస్తుంది.
అదనంగా, యాంటీమాల్వేర్ సర్వీస్ ఎక్జిక్యూటబుల్ చాలా ఎక్కువ CPUని ఉపయోగిస్తుంది ఎందుకంటే ఇది దాని స్వంత ఫోల్డర్ను స్కాన్ చేస్తుంది - C:\Program Files\Windows డిఫెండర్.
అయితే, ఇతర సాధ్యమయ్యే కారణాలు యాంటీమాల్వేర్ సర్వీస్ ఎక్జిక్యూటబుల్ (MsMpEng) అధిక CPUని ఉపయోగించడం కూడా వీటిని కలిగి ఉంటుంది:
- తక్కువ హార్డ్వేర్ వనరులు;
- Windows భాగాలు/సాఫ్ట్వేర్ వైరుధ్యాలు;
- మాల్వేర్ లేదా వైరస్ సంక్రమణ;
- తప్పుగా కాన్ఫిగర్ చేయబడిన లేదా పాడైన Windows సిస్టమ్ ఫైల్లు;
- ఔట్ డేటెడ్ విండోస్ డిఫెండర్ నిర్వచనం;
- Windows డిఫెండర్ డైరెక్టరీ యొక్క స్వీయ-స్కానింగ్ ఫంక్షన్
కాబట్టి, యాంటీ మాల్వేర్ సేవను దాని స్వంత ఫోల్డర్ని స్కాన్ చేయకుండా ఆపడం అనేది మీరు తక్కువ CPUని ఉపయోగించుకునే మార్గాలలో ఒకటి.
Windows 10లో MsMpEng.exe ద్వారా అధిక CPU వినియోగాన్ని ఎలా పరిష్కరించాలి
పరిష్కరించడానికి క్రింది పరిష్కారాలను ఉపయోగించండి అధిక CPU వినియోగం యాంటిమాల్వేర్ సర్వీస్ ఎక్జిక్యూటబుల్ ద్వారా. మా పద్ధతులు తాజా Windows 10 నవీకరణను ఉపయోగించి వ్రాయబడ్డాయి.
ఫిక్స్ #1: మాల్వేర్ కోసం మీ కంప్యూటర్ని స్కాన్ చేయండి
మీ సిస్టమ్ ప్రస్తుతం మాల్వేర్ బారిన పడలేదని నిర్ధారించుకోవడానికి భద్రతా స్కాన్ని అమలు చేయాలని మేము సిఫార్సు చేస్తున్నాము. కొన్ని హానికరమైన స్క్రిప్ట్లు మరియు అప్లికేషన్లు Windows డిఫెండర్ మెమరీ వినియోగం పెరగడానికి కారణం కావచ్చు. మీరు అధిక CPU మరియు డిస్క్ వినియోగాన్ని గమనించినట్లయితే, మీరు కూడా సైబర్టాక్కి గురవుతారు.
మేము యాక్సెస్ చేయగల మరియు అంతర్నిర్మిత వాటిని ఉపయోగిస్తాము విండోస్ డిఫెండర్ సిస్టమ్ స్కాన్ నిర్వహించడానికి. అయితే, మరింత దృష్టి మూడవ పక్షం యాంటీవైరస్ సాఫ్ట్వేర్ మెరుగ్గా పని చేయవచ్చు. Windows Defenderని ఉపయోగించి మాల్వేర్ కోసం మీ PCని స్కాన్ చేయడానికి క్రింది దశలను ఉపయోగించండి:
- భూతద్దం చిహ్నంపై క్లిక్ చేయడం ద్వారా మీ టాస్క్బార్లోని శోధన పట్టీని తెరవండి. మీరు దానితో కూడా తీసుకురావచ్చు విండోస్ + ఎస్ కీబోర్డ్ సత్వరమార్గం.
- టైప్ చేయండి విండోస్ సెక్యూరిటీ మరియు శోధన ఫలితాల నుండి దీన్ని ప్రారంభించండి.
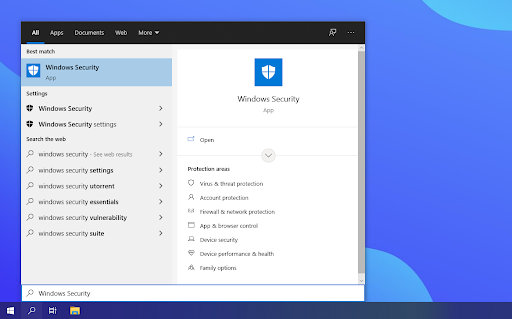
- ఎంచుకోండి పూర్తి స్కాన్ ఎంపిక. బెదిరింపులు దాచబడలేదని నిర్ధారించుకోవడానికి ఇది మీ డ్రైవ్లలోని ప్రతి ఫైల్ను తనిఖీ చేస్తుంది. మీ సిస్టమ్లో మీరు ఎన్ని ఫైల్లను కలిగి ఉన్నారనే దానిపై ఆధారపడి ఈ స్కాన్ 1-2 గంటల కంటే ఎక్కువసేపు ఉండవచ్చని గుర్తుంచుకోండి.
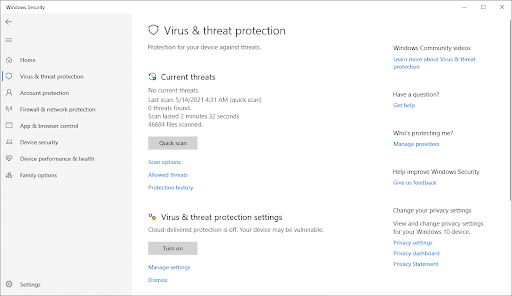
- పై క్లిక్ చేయండి ఇప్పుడు స్కాన్ చేయండి స్కాన్ ప్రారంభించడానికి బటన్. ముప్పు గుర్తించబడితే, Windows 10 స్వయంచాలకంగా నిర్బంధిస్తుంది లేదా పూర్తిగా తీసివేస్తుంది. సోకిన ఫైల్లు ఏవి తీసివేయబడ్డాయో చూడడానికి మీరు స్కాన్ ఫలితాలను తర్వాత సమీక్షించవచ్చు.
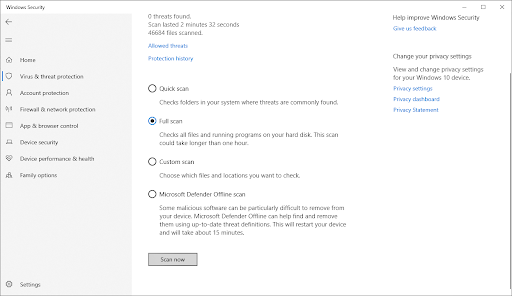
- కు మారండి వైరస్ & ముప్పు రక్షణ హోమ్ స్క్రీన్ లేదా ఎడమవైపు పేన్లోని మెనుని ఉపయోగించి ట్యాబ్. పై క్లిక్ చేయండి స్కాన్ ఎంపికలు లింక్.
పరిష్కరించండి #2: విండోస్ డిఫెండర్ షెడ్యూలింగ్ సెట్టింగ్లను మార్చండి
నివేదించే అనేక Windows వినియోగదారులు అధిక CPU వినియోగం MsMpEng.exe ద్వారా ఇది పూర్తి సిస్టమ్ స్కాన్ సమయంలో సంభవిస్తుందని చెప్పారు. ఈ సమస్యలను పరిష్కరించడానికి, మీరు మీ PCని ఉపయోగించనప్పుడు జరిగేలా స్కాన్ని రీషెడ్యూల్ చేయవచ్చు:
- విండోస్ సెర్చ్ ఓపెన్ చేసి టైప్ చేయండి టాస్క్ షెడ్యూలర్.
- టాస్క్ షెడ్యూలర్ స్క్రీన్పై, ఎడమ పేన్కు నావిగేట్ చేసి, డబుల్ క్లిక్ చేయండి టాస్క్ షెడ్యూలర్ లైబ్రరీ.
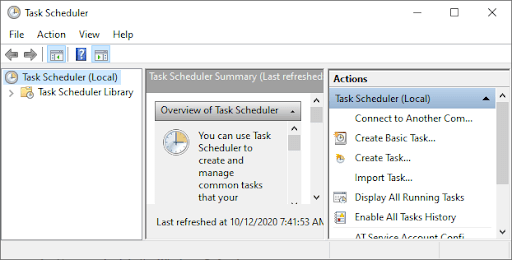
- మీరు క్రింది మార్గంలో నావిగేట్ చేస్తున్నప్పుడు ఫోల్డర్లను విస్తరించండి:
లైబ్రరీ/మైక్రోసాఫ్ట్/Windows/Windows డిఫెండర్.
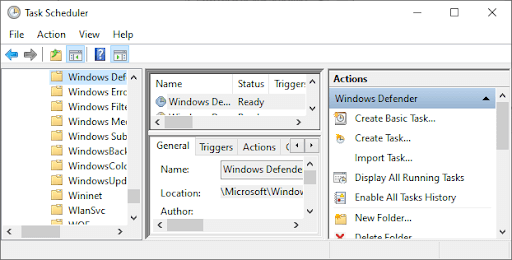
- విండోస్ డిఫెండర్ ఫోల్డర్లో, గుర్తించండి విండోస్ డిఫెండర్ షెడ్యూల్డ్ స్కా మధ్య పేన్లో n మరియు దానిపై డబుల్ క్లిక్ చేయండి.
- కొత్త విండోలో, వెళ్ళండి షరతుల ట్యాబ్ , ఆపై సరే క్లిక్ చేసి, అన్ని ఎంపికల ఎంపికను తీసివేయండి . ఇది మీ PCలో షెడ్యూల్ చేసిన స్కాన్లను క్లియర్ చేస్తుంది.
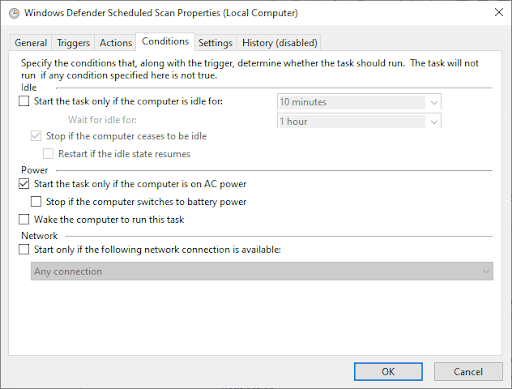
- ఇప్పుడు, రీషెడ్యూల్ ది విండోస్ డిఫెండర్ స్కాన్ చేస్తుంది .
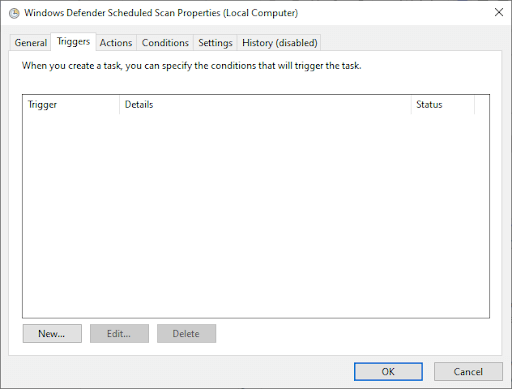
- మళ్ళీ డబుల్ క్లిక్ చేయండి విండోస్ డిఫెండర్ షెడ్యూల్డ్ స్కాన్.
- కి వచ్చింది ట్రిగ్గర్స్ టాబ్ ఆపై క్లిక్ చేయండి కొత్తది .
- తరువాత , కొత్త స్కాన్ షెడ్యూల్ని సృష్టించండి - మీ అవసరాలకు సరిపోయే వాటిని బట్టి వారంవారీ స్కాన్లు లేదా నెలవారీ స్కాన్లు మరియు రక్షణ మరియు సిస్టమ్ సామర్థ్యాన్ని సమతుల్యం చేయడానికి మిమ్మల్ని అనుమతిస్తుంది.
- ఇప్పుడు, ఎంచుకోండి స్కాన్ చేసిన రోజు మరియు క్లిక్ చేయండి అలాగే. స్కాన్ ప్రారంభించబడిందని నిర్ధారించుకోండి.
- ఇతర మూడు సేవల కోసం అదే విధానాన్ని పునరావృతం చేయండి: విండోస్ డిఫెండర్ క్లీనప్, విండోస్ డిఫెండర్ కాష్ మెయింటెనెన్స్, మరియు విండోస్ డిఫెండర్ వెరిఫికేషన్.
ఈ ప్రక్రియ మీ ప్రాధాన్యత ప్రకారం పని చేయడానికి మీ PC యొక్క Windows డిఫెండర్ని మళ్లీ షెడ్యూల్ చేస్తుంది. మీ PCని పునఃప్రారంభించి, Antimalware Service Executable ఇప్పటికీ అధిక CPUని ఉపయోగిస్తుందో లేదో చూడండి.
పరిష్కరించు #3: విండోస్ డిఫెండర్ మినహాయింపు జాబితాకు ఎక్జిక్యూటబుల్ యాంటీమాల్వేర్ సర్వీస్ను జోడించండి
మీ PCని స్కాన్ చేస్తున్నప్పుడు, Windows డిఫెండర్ అన్ని ఫైల్లను తనిఖీ చేస్తుంది - దానితో సహా - ఇది సిస్టమ్ లాగ్కు సాధారణ కారణం. మీరు విండోస్ డిఫెండర్ను మినహాయింపు జాబితాకు జోడించడం ద్వారా స్కాన్ చేయకుండా మినహాయించారు.
- తెరవండి టాస్క్ మేనేజర్ నొక్కడం ద్వారా Ctrl + Shift + Esc (లేదా టాస్క్బార్పై కుడి క్లిక్ చేయండి మరియు టాస్క్ మేనేజర్ని ఎంచుకోండి).
- అంశాల జాబితాలో, గుర్తించండి యాంటిమాల్వేర్ సర్వీస్ ఎక్జిక్యూటబుల్ > కుడి-క్లిక్ చేయండి దానిపై మరియు ఎంచుకోండి ఫైల్ స్థానాన్ని తెరవండి .
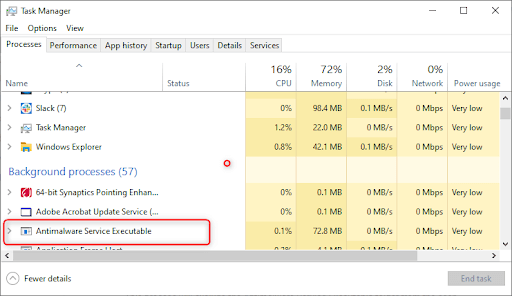
- కాపీ చేయండి యాంటిమాల్వేర్ సర్వీస్ ఎక్జిక్యూటబుల్ యొక్క పూర్తి మార్గం పై చిరునామా పట్టీ .
- ఇప్పుడు, తెరవండి విండోస్ స్టార్ట్ మెను మరియు టైప్ చేయండి ' విండోస్ డిఫెండర్ ” ఆపై ప్రారంభించేందుకు ఎగువ ఫలితంపై క్లిక్ చేయండి విండోస్ డిఫెండర్ సెక్యూరిటీ సెంటర్ .
- తరువాత, క్లిక్ చేయండి వైరస్ & ముప్పు రక్షణ > ఆపై వైరస్ & ముప్పు రక్షణ సెట్టింగ్లపై క్లిక్ చేయండి సెట్టింగ్లను నిర్వహించండి .
- ఇప్పుడు, క్రిందికి స్క్రోల్ చేయండి ' మినహాయింపులు, ” ఆపై A క్లిక్ చేయండి dd లేదా మినహాయింపులను తీసివేయండి .
- క్లిక్ చేయండి మినహాయింపును జోడించండి, ఎంచుకోండి ఫోల్డర్ ఎంపిక, మీరు అడ్రస్ బార్ నుండి కాపీ చేసిన Antimalware Service Executable (MsMpEng.exe) మార్గాన్ని అతికించండి.
- ఇప్పుడు, క్లిక్ చేయండి తెరవండి .
ఈ ప్రక్రియ స్కాన్ నుండి Antimalware Service Executable ఫోల్డర్ను మినహాయిస్తుంది. ఈ పద్ధతి Antimalware Service Executableని తీసివేయదు, కానీ నిజ-సమయ రక్షణ మోడ్లో ఉన్నప్పుడు Windows డిఫెండర్ నిర్వహించే స్కాన్లతో తెలిసిన సమస్యను పరిష్కరిస్తుంది.
పరిష్కరించండి #4: Windows డిఫెండర్ సేవను నిలిపివేయండి
MsMpEng ద్వారా అధిక CPU వినియోగం సమస్య కొనసాగితే, మీరు Windows 10లో Antimalware సర్వీస్ ఎక్జిక్యూటబుల్ని నిలిపివేయాల్సి రావచ్చు. Windows డిఫెండర్ను నిలిపివేయడం వలన మీరు అనేక సైబర్ దాడులకు గురయ్యే అవకాశం ఉందని గుర్తుంచుకోండి. మూడవ పార్టీ యాంటీవైరస్ ప్రోగ్రామ్ ఇన్స్టాల్ చేయబడింది.
మీరు సిద్ధమైన తర్వాత, దిగువ దశల వారీ సూచనలను ఉపయోగించి Antimalware Service Executableని పూర్తిగా ఎలా ఆఫ్ చేయాలో తెలుసుకోండి.
విండోస్ డిఫెండర్ని నిలిపివేయడానికి (రిజిస్ట్రీ ఎడిటర్ ద్వారా):
- నొక్కండి విన్ కీ + ఆర్ తెరవడానికి డైలాగ్ బాక్స్ని అమలు చేయండి .
- టైప్ చేయండి రెజిడిట్ మరియు క్లిక్ చేయండి అలాగే తెరవడానికి రిజిస్ట్రీ ఎడిటర్ .
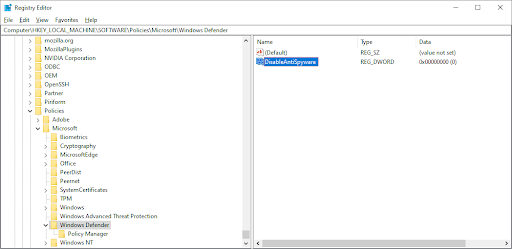
- ఎడమ నావిగేషన్ పేన్ని తనిఖీ చేసి, కింది మార్గానికి నావిగేట్ చేయడానికి ఫోల్డర్లను డబుల్ క్లిక్ చేయండి:
HKEY_LOCAL_MACHINE\SOFTWARE\Policies\Microsoft\Windows డిఫెండర్. - అనే రిజిస్ట్రీ ఎంట్రీని గుర్తించండి AntiSpywareని నిలిపివేయండి > ఆపై దాన్ని డబుల్ క్లిక్ చేసి, దాని విలువ డేటాను 1కి సెట్ చేయండి.
- DisableAntiSpyware పేరుతో రిజిస్ట్రీ నమోదు లేకపోతే, తిరిగి వెళ్ళండి ప్రధాన రిజిస్ట్రీ ఎడిటర్ పేన్ మరియు దానిపై కుడి-క్లిక్ చేయండి > ఎంచుకోండి కొత్తది > DWORD (32 బిట్) విలువ .
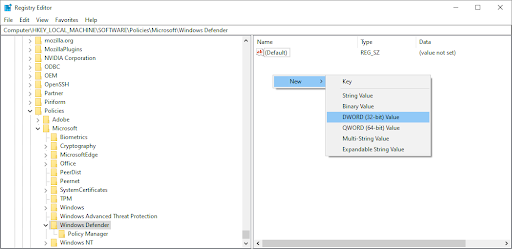
- ఇప్పుడు, కొత్త రిజిస్ట్రీ ఎంట్రీకి పేరు పెట్టండి AntiSpywareని నిలిపివేయండి > దానిపై డబుల్ క్లిక్ చేసి, దాని విలువ డేటాను 1కి సెట్ చేయండి.
యాంటీవైరస్ అప్లికేషన్ను ఇన్స్టాల్ చేయకుండానే మీ పరికరాన్ని ఆపరేట్ చేయడం ప్రమాదకరమని మరోసారి మీకు గుర్తు చేద్దాం. మీరు మాల్వేర్, హ్యాకర్లు మరియు ఇతర రకాల సైబర్టాక్లకు గురయ్యే అవకాశం ఉంది. ఉపయోగించడాన్ని మేము బాగా సిఫార్సు చేస్తున్నాము మాల్వేర్బైట్లు మీకు ఉచిత మరియు తేలికైన పరిష్కారం అవసరమైతే. మేము కూడా అందిస్తున్నాము Malwarebytes ప్రీమియం ఉత్తమ మార్కెట్ ధర కోసం.
ఫిక్స్ #5: విండోస్ డిఫెండర్ డెఫినిషన్ అప్డేట్లను రోల్ బ్యాక్ చేయండి
అరుదైన సందర్భాల్లో, Windows డిఫెండర్ కొన్ని Windows 10 ఫైల్లను వైరస్లుగా గుర్తించడానికి కారణమయ్యే చెడు డెఫినిషన్ అప్డేట్ను పొందవచ్చు. ఒకేసారి పెద్ద మొత్తంలో తప్పుడు పాజిటివ్లు వస్తే ఇది మీ సిస్టమ్ను సులభంగా ఓవర్లోడ్ చేస్తుంది. విండోస్ డిఫెండర్ కోసం బ్యాడ్ డెఫినిషన్ అప్డేట్ను ఎలా తొలగించాలో ఇక్కడ ఉంది.
- భూతద్దం చిహ్నంపై క్లిక్ చేయడం ద్వారా మీ టాస్క్బార్లోని శోధన పట్టీని తెరవండి. మీరు దానితో కూడా తీసుకురావచ్చు విండోస్ + ఎస్ కీబోర్డ్ సత్వరమార్గం.
- టైప్ చేయండి కమాండ్ ప్రాంప్ట్ శోధన పెట్టెలో. మీరు ఫలితాలలో చూసినప్పుడు, దానిపై కుడి-క్లిక్ చేసి ఎంచుకోండి అడ్మినిస్ట్రేటర్గా అమలు చేయండి .
- వినియోగదారు ఖాతా నియంత్రణ (UAC) ద్వారా ప్రాంప్ట్ చేయబడినప్పుడు, క్లిక్ చేయండి అవును అడ్మినిస్ట్రేటివ్ అనుమతులతో ప్రారంభించడానికి యాప్ను అనుమతించడానికి.
మీకు సహాయం కావాలంటే, మా తనిఖీ చేయండి Windows 10లో స్థానిక వినియోగదారుని అడ్మినిస్ట్రేటర్గా చేయడం ఎలా మార్గదర్శకుడు. - కమాండ్ ప్రాంప్ట్ విండో తెరిచిన తర్వాత, కింది ఆదేశాన్ని టైప్ చేసి, దాన్ని అమలు చేయడానికి ఎంటర్ నొక్కండి: '%PROGRAMFILES%\Windows డిఫెండర్\MPCMDRUN.exe' -నిర్వహణలను తీసివేయండి -అన్నీ
- మొదటి కమాండ్ రన్ అయిన తర్వాత, కింది దాన్ని ఇన్పుట్ చేసి ఎంటర్ కీతో అమలు చేయండి: '%PROGRAMFILES%\Windows డిఫెండర్\MPCMDRUN.exe' -SignatureUpdate
- Antimalware Service Executable (MsMpEng.exe) అధిక CPU వినియోగం తగ్గిపోయిందో లేదో మీరు ఇప్పుడు తనిఖీ చేయవచ్చు.
చుట్టి వేయు
Windows డిఫెండర్ ఒక ముఖ్యమైన సాధనం ఎందుకంటే ఇది మీ Windows ఆపరేటింగ్ సిస్టమ్తో ఉచితంగా వస్తుంది. అయినప్పటికీ, ఇది మీ సిస్టమ్ యొక్క CPUపై డ్రెయిన్ను ఉంచవచ్చు. మీరు ఈ కథనంలో మేము వివరించిన దశలను జాగ్రత్తగా అనుసరిస్తే, మీరు మీ PCలో యాంటీమాల్వేర్ సర్వీస్ ఎక్జిక్యూటబుల్ని నియంత్రించవచ్చు మరియు మీ కంప్యూటర్ను పూర్తి వేగంతో అమలులో ఉంచుతారు.
మీరు ఈ కథనాన్ని సమాచారం మరియు సహాయకరంగా కనుగొన్నారా? దయచేసి మీ బృందం ఉత్పాదకతను మరింత మెరుగుపరచడానికి మీరు పని చేసే ప్రతి ఒక్కరికీ ఈ మాస్టర్ గైడ్ని పంపండి. Microsoft Office సాఫ్ట్వేర్పై డీల్ల కోసం మరియు Microsoft యొక్క అత్యంత ప్రజాదరణ పొందిన ఉత్పాదకత సూట్కు సంబంధించిన మరిన్ని సహాయకరమైన మార్గదర్శకాలు మరియు కథనాల కోసం దయచేసి మా వెబ్సైట్కి తిరిగి వెళ్లండి.
మరొక్క విషయం
మీరు మా ఉత్పత్తులను ఉత్తమ ధరకు పొందడానికి ప్రమోషన్లు, డీల్లు మరియు డిస్కౌంట్లను పొందాలనుకుంటున్నారా? దిగువన మీ ఇమెయిల్ చిరునామాను నమోదు చేయడం ద్వారా మా వార్తాలేఖకు సభ్యత్వాన్ని పొందడం మర్చిపోవద్దు! మీ ఇన్బాక్స్లో తాజా సాంకేతిక వార్తలను స్వీకరించండి మరియు మరింత ఉత్పాదకతను పొందేందుకు మా చిట్కాలను చదివిన మొదటి వ్యక్తి అవ్వండి.
ఎడిటర్ యొక్క సిఫార్సులు
> Msmpeng.exe అంటే ఏమిటి మరియు మీరు దాన్ని తీసివేయాలి
> Windows 10లో Sedlauncher.exe పూర్తి డిస్క్ వినియోగాన్ని ఎలా పరిష్కరించాలి
> ఆధునిక సెటప్ హోస్ట్ అంటే ఏమిటి మరియు దానితో సమస్యలను ఎలా పరిష్కరించాలి?
> విండోస్లో నాన్పేజ్డ్ ఏరియా ఎర్రర్లో పేజీ తప్పును పరిష్కరించండి
విండోస్ 7 లో సమయం ముగియడం ఎలా


