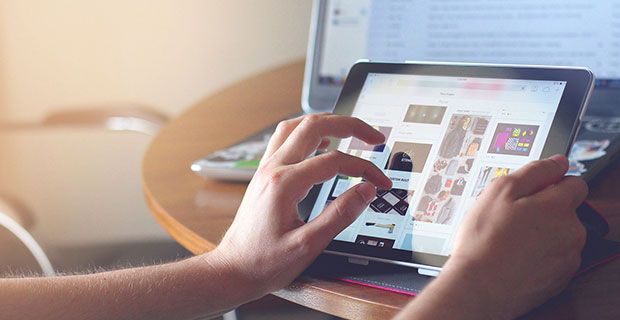మీ ల్యాప్టాప్ తప్పుగా ప్రవర్తిస్తుందా? సరే, విద్యుత్తు ఆన్లో ఉన్నప్పుడు కూడా ఛార్జింగ్ చేయకూడదని లాప్ టాప్ కనిపించడం సాధారణ సంఘటన.
మైక్రోసాఫ్ట్ ఆఫీస్ 2010 vs 2013 పోలిక చార్ట్
ల్యాప్టాప్ వినియోగదారుగా, మీరు ఎల్లప్పుడూ మీ కంప్యూటర్ ఛార్జింగ్ శాతాన్ని పర్యవేక్షిస్తూ ఉండాలి. ఇది 20% కన్నా తక్కువకు పడిపోయిన తర్వాత, ఛార్జర్ను పొందే సమయం మరియు మీ మెషీన్లో కొంత శక్తిని తిరిగి ఇవ్వడం ప్రారంభించండి. అయినప్పటికీ, కొంతమంది వినియోగదారులు ల్యాప్టాప్ ప్లగిన్ చేయబడినప్పుడు కూడా ఛార్జింగ్ కాదని నివేదించారు. ఈ రోజు, మీ ల్యాప్టాప్ ఛార్జింగ్ చేయకుండా ఎలా పరిష్కరించాలో మేము అన్వేషిస్తాము.

(వెక్టర్ నుండి ఫ్రీపిక్ )
ఛార్జింగ్ చేయకుండా ల్యాప్టాప్ను ఎలా పరిష్కరించాలి
ల్యాప్టాప్ ఛార్జింగ్ కాదని పరిష్కరించడానికి క్రింది పద్ధతులను ఉపయోగించండి
విధానం 1. మీ ఛార్జర్ను రెండుసార్లు తనిఖీ చేయండి
ప్లగ్ఇన్ అయినప్పటికీ మీ ల్యాప్టాప్ ఛార్జ్ అవ్వకుండా ఉండటానికి మీ ఛార్జర్తోనే అనేక శారీరక సమస్యలు ఉండవచ్చు. చాలా సందర్భాలలో, ఛార్జర్ లేదా దాని కేబుల్ను మార్చడం వలన మీ ల్యాప్టాప్ ఛార్జింగ్ చేయకుండా మీ సమస్యలను పరిష్కరించవచ్చు.

మీ ఛార్జర్ కేబుల్ను తనిఖీ చేసేటప్పుడు చూడవలసిన మరియు గుర్తించవలసిన కొన్ని ముఖ్య విషయాలు క్రిందివి:
- భౌతిక నష్టం కోసం తనిఖీ చేయండి . మీ ఛార్జర్ కేబుల్ మరియు పవర్ అడాప్టర్ రెండూ చిరిగిపోవటం, బర్న్అవుట్, విరామాలు మరియు లఘు చిత్రాలు వంటి దెబ్బతినే అవకాశం ఉంది. మీరు ఏదైనా గమనించినట్లయితే, మీ ఛార్జింగ్ సమస్యలు పరిష్కరించబడతాయో లేదో చూడటానికి మీరు ప్రభావిత భాగాన్ని భర్తీ చేయడానికి ప్రయత్నించవచ్చు.
- కనెక్టర్ను తనిఖీ చేయండి . మీ ల్యాప్టాప్ ఛార్జింగ్ ప్లగ్కు మీ కనెక్టర్కు గట్టి కనెక్షన్ ఉందని నిర్ధారించుకోండి. ధూళిని పెంచుకోవడం కనెక్షన్తో సమస్యలను కలిగిస్తుంది, తద్వారా మీ ఛార్జర్ మీ ల్యాప్టాప్ను ఛార్జ్ చేయదు.
- వేడెక్కడం కోసం తనిఖీ చేయండి . ల్యాప్టాప్లు, ముఖ్యంగా గొప్ప శీతలీకరణ వ్యవస్థ లేకుండా, తరచుగా భారీ వాడకంలో వేడెక్కుతాయి. ఈ వేడి మీ బ్యాటరీ సెన్సార్లను మిస్ఫైర్ చేయడానికి కారణమవుతుంది, ఛార్జ్ ఉన్నప్పటికీ తప్పు విలువలను చూపుతుంది. మీ పరికరాన్ని ఉపయోగిస్తున్నప్పుడు మీరు అసాధారణమైన వేడిని గమనించినట్లయితే, ఇది మీ ల్యాప్టాప్ ఛార్జింగ్ చేయకపోవడం వెనుక అపరాధి కావచ్చు.
విధానం 2. బ్యాటరీని తొలగించండి
మీరు తొలగించగల బ్యాటరీని కలిగి ఉంటే, దాన్ని తీసివేసి, బ్యాటరీకి ఏదైనా నష్టం ఉందా అని చూడటానికి ప్రయత్నించండి. మీరు ఏదైనా కనుగొంటే, దాన్ని తిరిగి మీ ల్యాప్టాప్లో ఉంచడానికి ప్రయత్నించే ముందు భర్తీ చేసే బ్యాటరీని పొందండి. లేకపోతే, మీరు మీ బ్యాటరీ ఛార్జ్ను పరిష్కరించడానికి క్రింది ప్రక్రియను ప్రయత్నించవచ్చు.
- మీ బ్యాటరీని తీసివేసి, ఆపై మీ ల్యాప్టాప్లోని పవర్ బటన్ను 15 సెకన్ల పాటు నొక్కి ఉంచండి. ఇలా చేయడం వల్ల మీ ల్యాప్టాప్ నుండి మిగిలిన శక్తి హరించబడుతుంది.
- మీ పవర్ కేబుల్ను ప్లగ్ చేసి, ఆపై ల్యాప్టాప్ను ఆన్ చేయండి. ఈ సమయంలో, బ్యాటరీ ఇప్పటికీ పరికరానికి దూరంగా ఉండాలని గమనించండి.
- మీ ల్యాప్టాప్ ఆన్ చేస్తే, మీ పవర్ అడాప్టర్ సరిగ్గా పనిచేస్తుందని మీరు నిర్ధారించవచ్చు. అయితే, అది చేయకపోతే, మీరు పవర్ అడాప్టర్ కోసం భర్తీ కోసం వెతకాలి.
ల్యాప్టాప్ ఆన్ చేయబడితే, భౌతిక నష్టం కనిపించకపోయినా, మీ సమస్య బ్యాటరీతోనే ఉండవచ్చు. విశ్వసనీయ తయారీదారుల స్టోర్ నుండి కొత్త పున battery స్థాపన బ్యాటరీని కనుగొనడం దీనికి పరిష్కారం.
విధానం 3. మీ బ్యాటరీ డ్రైవర్లను నవీకరించండి
భౌతిక నష్టం కోసం తనిఖీ చేస్తే మీ బ్యాటరీ పనికి విచిత్రమైన కారణాలు ఏవీ బయటపడకపోతే, బదులుగా మీ డ్రైవర్ను నవీకరించడానికి ప్రయత్నించాలి. దిగువ దశలు మీ బ్యాటరీ డ్రైవర్లను నవీకరించే పరీక్షించిన మరియు నిజమైన పద్ధతిని చూపుతాయి.
- నొక్కండి విండోస్ + ఆర్ రన్ యుటిలిటీని తీసుకురావడానికి అదే సమయంలో మీ కీబోర్డ్లోని కీలు.

- టైప్ చేయండి devmgmt.msc కొటేషన్ మార్కులు లేకుండా, ఆపై నొక్కండి అలాగే బటన్. ఇది పరికర విండోను ప్రత్యేక విండోలో ప్రారంభించబోతోంది.
- విస్తరించండి బ్యాటరీలు వర్గం.
- కుడి క్లిక్ చేయండి మైక్రోసాఫ్ట్ ఎసి అడాప్టర్ , మరియు ఎంచుకోండి డ్రైవర్ను నవీకరించండి సందర్భ మెను నుండి. డ్రైవర్ను నవీకరించడానికి స్క్రీన్పై ఏదైనా సూచనలను అనుసరించండి.
- కోసం నవీకరణ ప్రక్రియను పునరావృతం చేయండి మైక్రోసాఫ్ట్ ACPI- కంప్లైంట్ కంట్రోల్ మెథడ్ బ్యాటరీ జాబితా కూడా.
- నవీకరణలు విజయవంతంగా పూర్తయిన తర్వాత, మీ ల్యాప్టాప్ను రీబూట్ చేసి, ఇప్పుడు సరిగ్గా ఛార్జ్ అవుతుందో లేదో తనిఖీ చేయండి.
విధానం 4. మీ శక్తి సెట్టింగులను పరిష్కరించండి
మీ ల్యాప్టాప్ సరిగా ఛార్జ్ చేయకపోవడం వెనుక ఉన్న సమస్య సరిగా కాన్ఫిగర్ చేయబడిన పవర్ సెట్టింగుల వల్ల కావచ్చు. దిగువ మార్గదర్శిని మీ ల్యాప్టాప్ యొక్క శక్తి సెట్టింగ్లను ఎలా చేరుకోవాలో చూపిస్తుంది మరియు మీ ఛార్జింగ్ సెటప్తో మెరుగ్గా పనిచేయడానికి వాటిని కాన్ఫిగర్ చేస్తుంది.

- తెరవండి సెట్టింగులు లోని గేర్ చిహ్నంపై క్లిక్ చేయడం ద్వారా అనువర్తనం ప్రారంభ విషయ పట్టిక . ప్రత్యామ్నాయంగా, మీరు క్రిందికి నొక్కడం ద్వారా అనువర్తనాన్ని తెరవవచ్చు విండోస్ మరియు నేను మీ కీబోర్డ్లోని కీలు.

- పై క్లిక్ చేయండి సిస్టమ్ టైల్.
- ఎంచుకోండి పవర్ & స్లీప్ ఎడమ వైపు పేన్ నుండి టాబ్.

- సంబంధిత సెట్టింగుల శీర్షిక క్రింద, క్లిక్ చేయండి అదనపు శక్తి సెట్టింగ్లు లింక్. ఇది అదనపు శక్తి ఎంపికలతో కొత్త కంట్రోల్ పానెల్ విండోను తెరుస్తుంది.
- మీరు ప్రస్తుతం ఏ ప్లాన్ ఉపయోగిస్తున్నారో గుర్తించండి, ఆపై క్లిక్ చేయండి ప్రణాళిక సెట్టింగులను మార్చండి దాని ప్రక్కన లింక్ చేయండి.

- ఛార్జ్ తక్కువగా ఉన్నప్పుడు కూడా మీ పరికరం ఆన్లో ఉండటానికి సెట్టింగ్లను అనుకూలీకరించండి. ఉదాహరణకు, పరికరం నిర్దిష్ట తక్కువ శాతాన్ని తాకినప్పుడు ల్యాప్టాప్లు ప్రదర్శనను లేదా మొత్తం సిస్టమ్ను ఆపివేయవచ్చు.
- పై క్లిక్ చేయండి మార్పులను ఊంచు మీ మార్పులను వర్తింపచేయడానికి బటన్.
విధానం 5. వనరుల వినియోగాన్ని తగ్గించండి
కొన్నిసార్లు, మీ ఛార్జర్ మీ పరికరం యొక్క విద్యుత్ వినియోగానికి మద్దతు ఇచ్చేంత శక్తివంతమైనది కాదు. ఈ సందర్భంలో, మీరు మరింత శక్తివంతమైన ఛార్జర్ను పొందవచ్చు లేదా మీ కంప్యూటర్లోని వనరుల వినియోగాన్ని తగ్గించవచ్చు. దీన్ని చేయడానికి, అనవసరమైన ప్రారంభ అనువర్తనాలను నిలిపివేయాలని మరియు మీ వనరులలో ఎక్కువ శాతం ఉపయోగించే పనులను తరచుగా ముగించాలని మేము సిఫార్సు చేస్తున్నాము.

- తెరవండి టాస్క్ మేనేజర్ కింది మార్గాలలో ఒకదాన్ని ఉపయోగించడం:
- మీ టాస్క్బార్పై కుడి క్లిక్ చేసి ఎంచుకోండి టాస్క్ మేనేజర్ సందర్భ మెను నుండి.
- లేకపోతే, నొక్కండి Ctrl + Alt + Esc మీ కీబోర్డ్లోని కీలు.
- మీ టాస్క్ మేనేజర్ కాంపాక్ట్ వ్యూలో ప్రారంభించబడితే, దానిపై క్లిక్ చేయండి మరిన్ని వివరాలు విండో దిగువ ఎడమవైపు కనిపించే ఎంపిక.

- అప్రమేయంగా ఉండండి ప్రక్రియలు టాబ్. ఇక్కడ, మీరు మీ వనరులపై అధిక ప్రభావాన్ని చూపే ప్రక్రియలను గుర్తించవచ్చు. వాటిని విడిచిపెట్టడానికి, అనువర్తనంపై కుడి-క్లిక్ చేసి, ఎంచుకోండి ఎండ్ టాస్క్ సందర్భ మెను నుండి ఎంపిక.
- కు మారండి మొదలుపెట్టు టాస్క్ మేనేజర్ విండో ఎగువన టాబ్. ఇక్కడ, మీ కంప్యూటర్తో పాటు ప్రారంభమయ్యే అన్ని అనువర్తనాలను మీరు చూడవచ్చు.
- లేని అనువర్తనంపై క్లిక్ చేయండి మైక్రోసాఫ్ట్ కార్పొరేషన్ లో పేర్కొన్నారు ప్రచురణకర్త కాలమ్. మీరు కూడా తనిఖీ చేయవచ్చు ప్రారంభ ప్రభావం అధిక ప్రభావ కొలత కలిగిన కాలమ్ మరియు పిక్ అప్లికేషన్లు.

- ఇప్పుడు, క్లిక్ చేయండి డిసేబుల్ విండో దిగువ కుడి వైపున ఉన్న బటన్. అప్లికేషన్ యొక్క స్థితికి మారాలి నిలిపివేయబడింది .
- ప్రారంభంలో మీకు అవసరం లేని ప్రతి మైక్రోసాఫ్ట్ కాని అనువర్తనం కోసం దీన్ని పునరావృతం చేసి, ఆపై మీ కంప్యూటర్ను పున art ప్రారంభించండి. ఛార్జింగ్ ఇప్పుడు పనిచేస్తుందో లేదో తనిఖీ చేయండి.
తుది ఆలోచనలు
మీకు ఇంకేమైనా సహాయం అవసరమైతే, మీకు సహాయం చేయడానికి 24/7 అందుబాటులో ఉన్న మా కస్టమర్ సేవా బృందాన్ని సంప్రదించడానికి బయపడకండి. ఉత్పాదకత మరియు ఆధునిక సాంకేతికతకు సంబంధించిన మరింత సమాచార కథనాల కోసం మా వద్దకు తిరిగి వెళ్ళు!
మా ఉత్పత్తులను ఉత్తమ ధర కోసం పొందడానికి మీరు ప్రమోషన్లు, ఒప్పందాలు మరియు డిస్కౌంట్లను పొందాలనుకుంటున్నారా? దిగువ మీ ఇమెయిల్ చిరునామాను నమోదు చేయడం ద్వారా మా వార్తాలేఖకు సభ్యత్వాన్ని పొందడం మర్చిపోవద్దు! మీ ఇన్బాక్స్లో తాజా సాంకేతిక వార్తలను స్వీకరించండి మరియు మరింత ఉత్పాదకత పొందడానికి మా చిట్కాలను చదివిన మొదటి వ్యక్తి అవ్వండి.
మీకు ఇది కూడా నచ్చవచ్చు
> అవాస్ట్ స్లోయింగ్ డౌన్ కంప్యూటర్ (స్థిర)
> విండోస్ 10 లో స్విచ్ యూజర్ ఎంపిక లేదు [స్థిర ]
> విండోస్ 10 లో Stre హించని స్టోర్ మినహాయింపు లోపాన్ని ఎలా పరిష్కరించాలి