Minecraft అనేది అన్ని సమూహాలు మరియు వయస్సుల కోసం ఒక ప్రసిద్ధ వీడియో గేమ్, అయితే ఆటను ప్రారంభించేందుకు ప్రయత్నిస్తున్నప్పుడు కొన్నిసార్లు ఆటగాళ్ళు సమస్యలను ఎదుర్కొంటారు. ఈ సమస్యల్లో ఒకటి Windows 10 లేదా 11 పరికరాలలో Minecraft ప్రారంభించబడదు. ఈ కథనంలో, ఈ సమస్యను ఎలా పరిష్కరించాలో మరియు మీకు ఇష్టమైన వీడియో గేమ్ను మళ్లీ అమలు చేయడం ఎలాగో మేము మీకు చూపుతాము!

Minecraft చాలా సంవత్సరాలుగా ఉంది మరియు అనేక మార్పులకు గురైంది. Minecraft ను Windows 10 మరియు Windows 11లో ప్లే చేయవచ్చు, అయితే మీ సిస్టమ్ అనుకూలంగా ఉన్నప్పటికీ Minecraft ప్రారంభించబడని సందర్భాలు ఉన్నాయి. Minecraft తెరవబడకపోతే, మీరు మీ కంప్యూటర్లో సమస్యను కలిగి ఉండవచ్చు, అది అమలు చేయకుండా నిరోధించవచ్చు.
ఈ వ్యాసంలో, Minecraft ప్రారంభం కాకపోతే దాన్ని ఎలా పరిష్కరించాలో గురించి మాట్లాడుతాము! మీరు అనుసరించాల్సిన దశలు ఇవి. అప్పుడు, మీరు మళ్లీ Minecraft ప్లే చేయవచ్చు!
Minecraft ఎందుకు తెరవడం లేదు? సాధ్యమయ్యే కారణాలు
విండోస్లో Minecraft ప్రారంభించకపోవడానికి అనేక కారణాలు ఉన్నాయి. ఇక్కడ కొన్ని సాధ్యమయ్యే లోపాల జాబితా ఉంది మరియు అవి మీ PC లేదా ల్యాప్టాప్లో ఎందుకు సంభవించవచ్చు:
- Minecraft ప్రక్రియ ఇప్పటికే అమలులో ఉంది . మీరు ఇప్పటికే Minecraftని ప్రారంభించి, లాంచర్ చిక్కుకుపోయి ఉంటే, అది మళ్లీ తెరవలేకపోవచ్చు. మీరు చేయాల్సిందల్లా రన్నింగ్ ప్రాసెస్లను ముగించి, మళ్లీ ప్రయత్నించండి.
- ఒక అప్లికేషన్ Minecraft ని బ్లాక్ చేస్తోంది . మీ కంప్యూటర్లో ఇన్స్టాల్ చేయబడిన అప్లికేషన్ Minecraft తెరవకుండా నిరోధించే అవకాశం ఉంది.
- మీ Minecraft ఇన్స్టాలేషన్ పాడైంది . కాలక్రమేణా, మీ Minecraft ఇన్స్టాలేషన్ పాడైపోవచ్చు. దీన్ని పరిష్కరించడానికి, మీరు గేమ్ను మళ్లీ ఇన్స్టాల్ చేయవచ్చు — మీ ప్రపంచాలను సేవ్ చేసిన తర్వాత!
- మీరు Java యొక్క తాజా వెర్షన్ని కలిగి లేరు . మీరు Minecraft యొక్క జావా ఎడిషన్ను నడుపుతున్నట్లయితే, మీరు గేమ్ను ఆడటానికి ముందు మీ పరికరంలో అవసరమైన జావా ఫైల్లను ఇన్స్టాల్ చేయాలి. మీరు జావాను కోల్పోయినట్లయితే లేదా గడువు ముగిసినట్లయితే, Minecraft తెరవబడకపోవచ్చు.
- మీ సిస్టమ్ అనుకూలంగా లేదని Minecraft భావిస్తోంది . మీ కాన్ఫిగరేషన్ Minecraft ను అమలు చేయడానికి కనీస అవసరాలకు అనుగుణంగా ఉన్నప్పటికీ, అది వేరే విధంగా భావించవచ్చు. AMD గ్రాఫిక్స్ కార్డ్లు ఉన్న వ్యక్తులకు ఇది ఒక సాధారణ సమస్య.
- మీరు మోడ్లను ఇన్స్టాల్ చేసారు . మోడ్లు అనేది Minecraftని నేరుగా సవరించే మూడవ పక్షాలచే వ్రాయబడిన కోడ్. మీరు మోడ్స్తో ఆడుతున్నట్లయితే, అవి మీ గేమ్కు అనుకూలంగా ఉండకపోవడమే కాకుండా లాంచ్ చేయలేకపోయే అవకాశం ఉంది.
మీ పరికరంలో Minecraft ప్రారంభించబడకపోవడానికి వీటిలో ఏవైనా కారణమని మీరు అనుమానించినట్లయితే, ఈ సమస్యలను ఎలా పరిష్కరించాలో తెలుసుకోవడానికి చదవడం కొనసాగించండి! ఈ అద్భుతమైన వీడియో గేమ్ను మళ్లీ ఆడేందుకు మీరు మళ్లీ ట్రాక్లోకి వస్తారు.
నిర్దిష్ట కణాల కోసం ఎక్సెల్ లో గ్రిడ్లైన్లను ఎలా తొలగించాలి
విండోస్లో Minecraft ప్రారంభించకుండా ఎలా పరిష్కరించాలి
విధానం 1. నేపథ్యంలో అన్ని Minecraft ప్రక్రియలను ముగించండి
మీ కంప్యూటర్లో ప్రస్తుతం నడుస్తున్న అన్ని Minecraft ప్రక్రియలను ముగించడం మీరు ప్రయత్నించగల మొదటి విషయం. మీ Minecraft గేమ్ లాంచ్ కాకపోతే, మీరు తిరిగి దానిలోకి ప్రవేశించడానికి మార్గం లేకుండా అది Windows నేపథ్యంలో ఇరుక్కుపోయి ఉండవచ్చు!
చింతించకండి - ప్రతిసారీ పని చేసే ఒక సాధారణ పరిష్కారం మా వద్ద ఉంది. Minecraft ప్రాసెస్లు బ్యాక్గ్రౌండ్లో రన్ అవుతున్నట్లయితే, Minecraft ప్రారంభించకుండా ఎలా పరిష్కరించాలో ఇక్కడ దశల వారీ సూచనలు ఉన్నాయి:
- మీ టాస్క్బార్లోని ఖాళీ స్థలంపై కుడి-క్లిక్ చేసి, ఎంచుకోండి టాస్క్ మేనేజర్ సందర్భ మెను నుండి.

- లో ఉండండి ప్రక్రియలు ట్యాబ్. మీరు క్రియాశీల జాబితాలో ఏదైనా Minecraft ప్రక్రియలను చూసే వరకు క్రిందికి స్క్రోల్ చేయండి, ఆపై దానిపై ఒకసారి క్లిక్ చేయడం ద్వారా దాన్ని ఎంచుకోండి.
- Minecraft ప్రక్రియను ఎంచుకున్న తర్వాత, దానిపై క్లిక్ చేయండి పనిని ముగించండి బటన్. దీంతో ఈ ప్రక్రియ పూర్తిగా ఆగిపోతుంది. నడుస్తున్న అన్ని Minecraft ప్రక్రియల కోసం ఈ దశలను పునరావృతం చేయాలని నిర్ధారించుకోండి.

- అన్ని Minecraft ప్రక్రియలను మూసివేసిన తర్వాత, గేమ్ను మళ్లీ ప్రారంభించేందుకు ప్రయత్నించండి.
విధానం 2. మీ వీడియో కార్డ్ డ్రైవర్ను నవీకరించండి
మీ డ్రైవర్లు మీ హార్డ్వేర్ పని చేస్తూనే ఉంటారు. డ్రైవర్లు అప్డేట్ చేయకపోతే, మీ అప్లికేషన్లు తప్పుగా పని చేసే అవకాశం ఉంది. Minecraft తెరవకపోవడానికి ఇదే కారణం కావచ్చు. మీ గ్రాఫిక్స్ కార్డ్ డ్రైవర్ను ఎలా అప్డేట్ చేయాలో ఇక్కడ ఉంది:
విండోస్ 10 ను ఆడియో పరికరం ఇన్స్టాల్ చేయలేదు
ఎంపిక 1. డిస్ప్లే అడాప్టర్ డ్రైవర్ను మాన్యువల్గా నవీకరించండి
- మీరు ఉపయోగిస్తున్న గ్రాఫిక్స్ కార్డ్ రకాన్ని తనిఖీ చేయండి:
- నొక్కండి విండోస్ + ఆర్ కీలు. టైప్ చేయండి' dxdiag ” మరియు నొక్కండి అలాగే బటన్. DirectX డయాగ్నోస్టిక్స్ సాధనాన్ని చేరుకోవడానికి ఇది సత్వరమార్గం.

- కు మారండి ప్రదర్శన ట్యాబ్. కింద పరికరం , మీ గ్రాఫిక్స్ కార్డ్ పేరు మరియు తయారీదారుని గమనించండి.
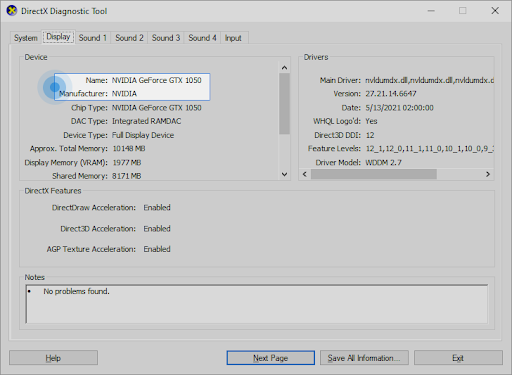
- నొక్కండి విండోస్ + ఆర్ కీలు. టైప్ చేయండి' dxdiag ” మరియు నొక్కండి అలాగే బటన్. DirectX డయాగ్నోస్టిక్స్ సాధనాన్ని చేరుకోవడానికి ఇది సత్వరమార్గం.
- తయారీదారు వెబ్సైట్కి వెళ్లి, ఆపై వారి డౌన్లోడ్ పేజీకి నావిగేట్ చేయండి. మీరు డ్రైవర్ డౌన్లోడ్లను కనుగొనగలిగే అత్యంత సాధారణ తయారీదారుల వెబ్ పేజీలలో కొన్ని ఇక్కడ ఉన్నాయి:
- అందించిన శోధన సాధనాలను ఉపయోగించి మీ గ్రాఫిక్స్ కార్డ్ మోడల్ను కనుగొని, దాని సరికొత్త డ్రైవర్ను డౌన్లోడ్ చేయండి.
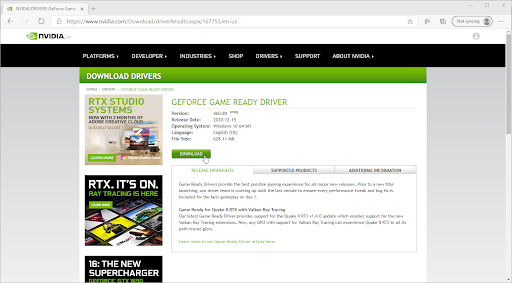
- డౌన్లోడ్ చేసిన ఫైల్పై డబుల్-క్లిక్ చేయడం ద్వారా మరియు ఆన్-స్క్రీన్ సూచనలను అనుసరించడం ద్వారా తాజా డ్రైవర్ను డౌన్లోడ్ చేసి, ఇన్స్టాల్ చేయండి. మీ పరికరాన్ని పునఃప్రారంభించమని మీరు ప్రాంప్ట్ చేయబడవచ్చు.
గమనిక : మీరు ఎల్లప్పుడూ మీ గ్రాఫిక్స్ కార్డ్కి సరిపోయే సరైన డ్రైవర్ను డౌన్లోడ్ చేసి, ఇన్స్టాల్ చేస్తున్నారని నిర్ధారించుకోండి. మీకు అనిశ్చితంగా ఉంటే, Googleలో శోధించడానికి ప్రయత్నించండి లేదా మీ తయారీదారు యొక్క కస్టమర్ సేవను సంప్రదించండి.
ఎంపిక 2. డిస్ప్లే అడాప్టర్ డ్రైవర్ను స్వయంచాలకంగా నవీకరించండి
- నొక్కండి విండోస్ + ఆర్ కీలు. టైప్ చేయండి' devmgmt.msc ” కొటేషన్ గుర్తులు లేకుండా, సరే బటన్ నొక్కండి. ఇది మిమ్మల్ని పరికర నిర్వాహికి విండోకు తీసుకెళుతుంది.

- విస్తరించు డిస్ప్లే ఎడాప్టర్లు ఎడమవైపు ఉన్న బాణం చిహ్నంపై క్లిక్ చేయడం ద్వారా విభాగం. మీ ప్రస్తుత డ్రైవర్పై కుడి-క్లిక్ చేసి, ఆపై ఎంచుకోండి డ్రైవర్ను నవీకరించండి ఎంపిక.

- నొక్కండి నవీకరించబడిన డ్రైవర్ సాఫ్ట్వేర్ కోసం స్వయంచాలకంగా శోధించండి మీ డ్రైవర్ను స్వయంచాలకంగా నవీకరించడానికి Windows 10ని అనుమతించడానికి. మీరు పూర్తి చేసిన తర్వాత, పరికర నిర్వాహికి నుండి నిష్క్రమించడానికి సంకోచించకండి మరియు మీ కంప్యూటర్ని పునఃప్రారంభించండి.

ఎంపిక 3. మీ డ్రైవర్లను థర్డ్-పార్టీ యాప్తో అప్డేట్ చేయండి
డ్రైవర్ అప్డేట్ల కోసం థర్డ్-పార్టీ యాప్ని ఉపయోగించాల్సిన అవసరం లేనప్పటికీ, ఇది అందరికీ అందుబాటులో ఉండే ఎంపిక Windows 10 వినియోగదారులు . డ్రైవర్లను స్వయంచాలకంగా అప్డేట్ చేయడానికి మీరు Driver Booster, DriverHub లేదా DriverPack సొల్యూషన్ వంటి థర్డ్-పార్టీ అప్డేటర్ సాధనాలను కూడా కనుగొనవచ్చు మరియు డౌన్లోడ్ చేసుకోవచ్చు.
ఈ సాధనాల్లో చాలా వరకు ఉచితం మరియు ఉపయోగించడానికి సులభమైనవి. మీరు సేవతో సంతృప్తి చెందకపోతే, మరింత అధునాతన యాప్ల కోసం ఇంటర్నెట్లో శోధించాలని మేము సిఫార్సు చేస్తున్నాము.
మీరు ఉపయోగిస్తున్న యాప్ విశ్వసనీయమైనదని ఎల్లప్పుడూ నిర్ధారించుకోండి. మీ డ్రైవర్లను పరిష్కరించడానికి లేదా నవీకరించడానికి అందించే కొన్ని అప్లికేషన్లు మాల్వేర్, యాడ్వేర్ లేదా స్పైవేర్ను కలిగి ఉంటాయి. ఏదైనా సాఫ్ట్వేర్ను డౌన్లోడ్ చేయడానికి ముందు ఉత్పత్తి పేరును శోధించాలని మరియు నిజమైన వినియోగదారులు చేసిన సమీక్షలను చదవాలని మేము సిఫార్సు చేస్తున్నాము.
విధానం 3. ఏదైనా మోడ్లను తీసివేయండి
మీరు Minecraft కోసం మోడ్లను ఉపయోగిస్తే, గేమ్ తెరవకపోవడానికి కారణం అవే అవకాశం ఎక్కువగా ఉంటుంది. చాలా మోడ్లు నేరుగా Minecraft కోడ్ని ఎడిట్ చేస్తాయి మరియు లోపాల కోసం చాలా స్థలాన్ని వదిలివేస్తాయి, ప్రత్యేకించి మోడ్ చాలా కాలంగా నవీకరించబడకపోతే. Minecraftలో మీ మోడ్లను ఎలా తీసివేయాలో ఇక్కడ ఉంది:
- నొక్కండి విండోస్ + ఆర్ కీలు. టైప్ చేయండి' %అనువర్తనం డేటా% ” కొటేషన్ గుర్తులు లేకుండా, సరే బటన్ నొక్కండి. ఇది ఫైల్ ఎక్స్ప్లోరర్ విండోను లాంచ్ చేస్తుంది AppData ఫోల్డర్ తెరవండి.

- అనే ఫోల్డర్పై డబుల్ క్లిక్ చేయండి .మిన్క్రాఫ్ట్ దాన్ని తెరవడానికి. మీరు ఈ ఫోల్డర్లో మీ సేవ్ చేసిన ప్రపంచాలు, ప్లేయర్ డేటా మరియు సాధ్యమయ్యే మోడ్లతో సహా చాలా Minecraft గేమ్ ఫైల్లను కనుగొనవచ్చు.

- పేరు గల ఫోల్డర్పై కుడి క్లిక్ చేయండి మోడ్స్ ” మీరు దానిని ఫైల్ల జాబితాలో చూడగలిగితే. సందర్భ మెను నుండి, క్లిక్ చేయండి తొలగించు ఎంపిక.

- మోడ్స్ ఫోల్డర్ను తొలగించిన తర్వాత, Minecraft లాంచర్ను తెరవండి. Minecraft యొక్క మార్చబడని, అధికారిక ఇన్స్టాలేషన్ను ఎంచుకున్నట్లు నిర్ధారించుకోండి తాజా విడుదల (1.17.1) .

- క్లిక్ చేయండి ఆడండి మరియు మీరు గేమ్ని తెరవగలరో లేదో చూడండి. ఇది ఇప్పటికీ ప్రారంభించబడకపోతే, తదుపరి చిట్కాను ప్రయత్నించండి!
విధానం 4. Minecraft ను అడ్మినిస్ట్రేటర్గా ప్రారంభించండి
చాలా మంది ఆటగాళ్ళు Minecraft ను అడ్మినిస్ట్రేటర్ అనుమతులతో అమలు చేయడం ప్రారంభించబడని సమస్యను పరిష్కరిస్తుందని నివేదించారు. మీరు దీన్ని ఎలా చేయగలరో ఇక్కడ ఉంది.
- భూతద్దం చిహ్నంపై క్లిక్ చేయడం ద్వారా మీ టాస్క్బార్లోని శోధన పట్టీని తెరవండి. మీరు దానితో కూడా తీసుకురావచ్చు విండోస్ + ఎస్ కీబోర్డ్ సత్వరమార్గం.
- టైప్ చేయండి Minecraft శోధన పెట్టెలో. మీరు ఫలితాలలో చూసినప్పుడు, దానిపై కుడి-క్లిక్ చేసి ఎంచుకోండి అడ్మినిస్ట్రేటర్గా అమలు చేయండి . మీరు నిర్వాహక అనుమతులు లేని స్థానిక ఖాతాను ఉపయోగిస్తుంటే, ఇక్కడ నొక్కండి ప్రధమ.

- వినియోగదారు ఖాతా నియంత్రణ (UAC) ద్వారా ప్రాంప్ట్ చేయబడినప్పుడు, క్లిక్ చేయండి అవును గేమ్ను అడ్మినిస్ట్రేటివ్ అనుమతులతో ప్రారంభించేందుకు అనుమతించడానికి.
- మీరు Minecraft ను ప్రారంభించగలరో లేదో చూడండి.
విధానం 5. మీ యాంటీవైరస్ని తాత్కాలికంగా నిలిపివేయండి
కొన్నిసార్లు, మీ యాంటీవైరస్ యాప్ ఇతర యాప్లను “తప్పుడు పాజిటివ్లు”గా గుర్తించగలదు, అంటే ఇది హానిచేయని ప్రోగ్రామ్ను మాల్వేర్గా తప్పుగా గుర్తిస్తుంది. ఈ సందర్భంలో, మీరు మీ యాంటీవైరస్ అనువర్తనాన్ని తాత్కాలికంగా ఆపివేయాలి, ఆపై Minecraft ప్రారంభించడానికి ప్రయత్నించండి.
- మీ టాస్క్బార్లోని ఖాళీ స్థలంపై కుడి-క్లిక్ చేసి, ఎంచుకోండి టాస్క్ మేనేజర్ సందర్భ మెను నుండి.

- కు మారండి మొదలుపెట్టు విండో ఎగువన ఉన్న హెడర్ మెనుని ఉపయోగించి ట్యాబ్. ఇక్కడ, జాబితా నుండి మీ యాంటీవైరస్ అప్లికేషన్ను కనుగొని, దానిపై ఒకసారి క్లిక్ చేయడం ద్వారా దాన్ని ఎంచుకోండి.
- పై క్లిక్ చేయండి డిసేబుల్ బటన్ ఇప్పుడు విండో దిగువన కుడివైపు కనిపిస్తుంది. ఇది మీరు మీ పరికరాన్ని ప్రారంభించినప్పుడు అప్లికేషన్ ప్రారంభించకుండా నిలిపివేస్తుంది.

- మీ కంప్యూటర్ను రీస్టార్ట్ చేసి, ఈ మార్పు చేసిన తర్వాత మీరు Minecraft ప్లే చేయగలరో లేదో చూడండి. తర్వాత మీ యాంటీవైరస్ యాప్ని ఆన్ చేయడం మర్చిపోవద్దు!
విధానం 6. Minecraft ను అనుకూలత మోడ్లో అమలు చేయండి
Minecraft ను అనుకూలత మోడ్లో అమలు చేయడానికి సెట్ చేయడం వలన అది ప్రారంభించబడనప్పుడు సమస్యను పరిష్కరించే అవకాశం ఉంది. మీరు ఈ గైడ్ని అనుసరించడం ద్వారా అనుకూలతను సులభంగా మార్చవచ్చు.
- మీ డెస్క్టాప్లోని Minecraft చిహ్నంపై కుడి-క్లిక్ చేయండి. సందర్భ మెను నుండి, క్లిక్ చేయండి లక్షణాలు .

- కు మారండి అనుకూలత హెడర్ ప్రాంతంలోని మెనుని ఉపయోగించి ట్యాబ్. తరువాత, అని నిర్ధారించుకోండి కోసం అనుకూలత మోడ్లో ఈ ప్రోగ్రామ్ను అమలు చేయండి ఎంపిక తనిఖీ చేయబడింది. ఇది డ్రాప్-డౌన్ మెనుని అందుబాటులో ఉంచుతుంది.
- ఏదో ఒకటి ఎంచుకోండి విండోస్ 8 లేదా విండోస్ 7 అందుబాటులో ఉన్న ఎంపికల నుండి, ఆపై క్లిక్ చేయండి దరఖాస్తు చేసుకోండి .

- ఈ మార్పును వర్తింపజేసిన తర్వాత మీరు Minecraft ప్లే చేయగలరో లేదో తనిఖీ చేయండి. గేమ్ ఇప్పటికీ ప్రారంభించబడకపోతే, మీరు ప్రయత్నించగల మరికొన్ని అంశాలు ఉన్నాయి!
విధానం 7. రోమింగ్ Minecraft ఫోల్డర్ను తొలగించండి (Minecraftని మళ్లీ ఇన్స్టాల్ చేయండి)
Minecraft పునరుద్ధరించడంలో ఇప్పటివరకు ఏమీ పని చేయకపోతే, మీరు గేమ్ను మళ్లీ ఇన్స్టాల్ చేయాల్సి ఉంటుంది. దీన్ని ముందుగా అన్ఇన్స్టాల్ చేసి, అధికారిక వెబ్సైట్ నుండి లాంచర్ను మళ్లీ డౌన్లోడ్ చేసిన తర్వాత దీన్ని చేయవచ్చు. ఈ పద్ధతిని ప్రయత్నించే ముందు మీ లాగిన్ సమాచారం మీకు తెలుసా అని నిర్ధారించుకోండి! మీ ఖాతాను ప్రామాణీకరించడానికి మరియు Minecraft ను మళ్లీ డౌన్లోడ్ చేయడానికి మీకు ఇది అవసరం.
మీ Minecraft ఇన్స్టాలేషన్లో ఎక్కువ భాగం ఒకే ఫోల్డర్లో కనుగొనవచ్చు. మీరు ఈ ఫోల్డర్ మరియు దాని కంటెంట్లను తొలగిస్తే, Minecraft లాంచర్ సరైన ఫైల్లను మళ్లీ డౌన్లోడ్ చేయాల్సి ఉంటుంది. ఇది పాడైన లేదా తప్పిపోయిన గేమ్ ఫైల్లను పరిష్కరించగలదు మరియు Minecraftని ప్రారంభించేందుకు మిమ్మల్ని అనుమతిస్తుంది.
గమనిక : మీరు ఇంతకు ముందు Minecraft ప్లే చేసి, మీరు ప్లే చేసిన ప్రపంచాలను సేవ్ చేయాలనుకుంటే, బ్యాకప్ ఫోల్డర్ని తయారు చేసి, అందులో మీరు సేవ్ చేసిన ఫైల్లను ఉంచారని నిర్ధారించుకోండి! మీ Minecraft ప్రపంచాలను ఎలా బ్యాకప్ చేయాలో తెలియదా? ఇక్కడ నొక్కండి !
- నొక్కండి విండోస్ + ఆర్ కీలు. టైప్ చేయండి' %అనువర్తనం డేటా% ” కొటేషన్ గుర్తులు లేకుండా, సరే బటన్ నొక్కండి. ఇది AppData ఫోల్డర్ ఓపెన్తో ఫైల్ ఎక్స్ప్లోరర్ విండోను ప్రారంభిస్తుంది.
- అనే ఫోల్డర్పై కుడి-క్లిక్ చేయండి .మిన్క్రాఫ్ట్ దాని సందర్భ మెనుని తెరవడానికి. ఎంచుకోండి తొలగించు అందుబాటులో ఉన్న ఎంపికల నుండి ఎంపిక. హెచ్చరిక యొక్క చివరి పదం: మీరు ఉంచాలనుకునే ఏదైనా ప్లేయర్ డేటా, సేవ్ చేసిన ప్రపంచాలు, వనరుల ప్యాక్లు లేదా మోడ్లను బ్యాకప్ చేసినట్లు నిర్ధారించుకోండి!

- ఫోల్డర్ను తొలగించిన తర్వాత, Minecraft లాంచర్ను తెరవండి (ప్రాధాన్యంగా నిర్వాహకుడిగా) మరియు అవసరమైన ఫైల్లను డౌన్లోడ్ చేయడానికి వేచి ఉండండి. ప్రక్రియ పూర్తయిన తర్వాత, క్లిక్ చేయండి ఆడండి బటన్ మరియు మీరు Minecraft ను ప్రారంభించగలరో లేదో చూడండి.
విధానం 8. సమస్యాత్మక అనువర్తనాలను వదిలివేయండి
కొన్ని యాప్లు Minecraftలో జోక్యం చేసుకుంటాయి మరియు అది ప్రారంభించబడకుండా ఉండవచ్చు. మీరు టాస్క్ మేనేజర్ని ఉపయోగించి ఈ యాప్ల నుండి నిష్క్రమించవచ్చు (దశలను విధానం 1లో చూడవచ్చు.) ఆపై గేమ్ను మళ్లీ తెరవడానికి ప్రయత్నించండి.
నవీకరణ తర్వాత మీ మునుపటి విండోస్ సంస్కరణను పునరుద్ధరిస్తుంది
ఈ లోపానికి దారితీసే చాలా సాఫ్ట్వేర్లను మేము కనుగొన్నాము. ఈ అప్లికేషన్లు Minecraft ప్రారంభించకుండా సమస్యలను కలిగిస్తాయని నివేదించబడింది:
- పబ్లిక్ బీటా టెస్ట్ వెర్షన్తో సహా అసమ్మతి
- PC కీపర్
- ఒడంబడిక కళ్ళు
- ఖుస్టోడియో
- D3DGear
- జిఫోర్స్ అనుభవం
- రేజర్ సినాప్స్ మరియు రేజర్ కార్టెక్స్
- హలో అన్బ్లాకర్
- AVG యాంటీవైరస్, BitDefender, ESET యాంటీవైరస్ మొదలైన థర్డ్-పార్టీ యాంటీవైరస్ అప్లికేషన్లు.
విధానం 9. MultiMC లాంచర్ని ఉపయోగించి ప్రయత్నించండి
MultiMC థర్డ్-పార్టీ లాంచర్ అయితే, ఇది మీ Minecraft ఇన్స్టాలేషన్లను మెరుగ్గా నిర్వహించడానికి మిమ్మల్ని అనుమతిస్తుంది. చాలా మంది వినియోగదారులు Minecraftని అధికారికంగా ఉపయోగించకుండా MultiMC లాంచర్ ద్వారా ప్రారంభించగలిగారని ధృవీకరించారు. MultiMC లాంచర్ని ఎలా డౌన్లోడ్ చేసి, ఇన్స్టాల్ చేయాలో ఇక్కడ ఉంది:
- తెరవండి MultiMC డౌన్లోడ్ మీకు నచ్చిన ఏదైనా వెబ్ బ్రౌజర్లో పేజీ. పై క్లిక్ చేయండి డౌన్లోడ్ & ఇన్స్టాల్ చేయండి ఎడమవైపు పేన్లోని మెను నుండి పేజీ.

- మీ ఆపరేటింగ్ సిస్టమ్కు అనుగుణంగా ఉండే బటన్పై క్లిక్ చేసి, ఇన్స్టాలర్ డౌన్లోడ్ అయ్యే వరకు వేచి ఉండండి. మీ ఇంటర్నెట్ కనెక్షన్ ఆధారంగా దీనికి చాలా నిమిషాలు పట్టవచ్చు.

- మీరు ఇన్స్టాలర్ను సేవ్ చేసిన స్థానానికి నావిగేట్ చేయండి. డిఫాల్ట్గా, ఇది మీ అయి ఉండాలి డౌన్లోడ్లు ఫోల్డర్. ఇన్స్టాలర్పై కుడి-క్లిక్ చేయండి (సాధారణంగా పేరు పెట్టబడింది mmc-stable-win32.zip ) మరియు ఎంచుకోండి అన్నిటిని తీయుము .

- క్లిక్ చేయండి సంగ్రహించు మరియు మీ సిస్టమ్ ఫైల్ యొక్క కంటెంట్లను సంగ్రహించే వరకు వేచి ఉండండి. ఇది పూర్తయినప్పుడు, నావిగేట్ చేయండి మల్టీఎంసి > MultiMC.exe మరియు అప్లికేషన్ను ప్రారంభించండి. మీరు ఇప్పటి నుండి ఈ లాంచర్ ద్వారా గేమ్ ఆడగలరు!
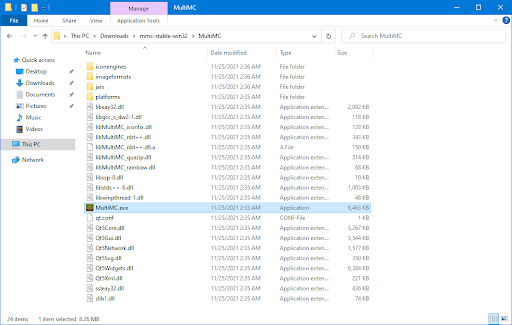
చివరి ఆలోచనలు
ఇది Minecraftని పునరుద్ధరించడంలో మీకు సహాయపడిందని మేము ఆశిస్తున్నాము మరియు మీరు ఇప్పుడు ఆడవచ్చు! గేమ్ ఇప్పటికీ ప్రారంభించబడకపోతే, మేము సంప్రదించమని సిఫార్సు చేస్తున్నాము మోజాంగ్ లేదా Microsoft మద్దతు వ్యక్తిగత సహాయం కోసం! మీ కొనుగోలు రసీదు మరియు ఖాతా సమాచారాన్ని కలిగి ఉండేలా చూసుకోండి, తద్వారా వారు Minecraft ప్రారంభించడంలో మీకు సహాయపడగలరు.
Windowsతో ఇతర సమస్యలను ఎలా పరిష్కరించాలి అనే దాని గురించి మీకు ఇంకా ప్రశ్నలు ఉంటే లేదా వివిధ అంశాలపై మరిన్ని సాంకేతిక కథనాల కోసం చూస్తున్నట్లయితే, దయచేసి మా తనిఖీ చేయండి బ్లాగు మరియు సహాయ కేంద్రం !
ప్రకాశం విండోస్ 10 ను ఎలా సర్దుబాటు చేయాలి
మీరు మా వార్తాలేఖకు సభ్యత్వాన్ని పొందినప్పుడు మా బ్లాగ్ పోస్ట్లు, ప్రమోషన్లు మరియు డిస్కౌంట్ కోడ్లకు ముందస్తు యాక్సెస్ను పొందండి! మేము అందించే అన్ని ఉత్పత్తులపై మీరు ఉత్తమ ధరను పొందుతారు సాఫ్ట్వేర్ కీప్ . మా నుండి మరిన్ని కథనాలు కావాలా? క్రమం తప్పకుండా నవీకరించబడే మరిన్ని సాంకేతిక కథనాల కోసం మా బ్లాగ్ పేజీని చూడండి!
సిఫార్సు చేయబడిన కథనాలు
» గేమింగ్ కోసం విండోస్ 10ని ఎలా ఆప్టిమైజ్ చేయాలి
» Windows 10లో మీ మౌస్ DPIని ఎలా మార్చాలి
» విండోస్ 10లో మౌస్ లాగ్ను ఎలా పరిష్కరించాలి
ఏవైనా ప్రశ్నలు ఉన్నాయా? వ్యక్తిగత మద్దతు కావాలా? ద్వారా మమ్మల్ని సంప్రదించండి ఇమెయిల్, ప్రత్యక్ష చాట్ మరియు ఫోన్ వారంలోని ప్రతి రోజు!


