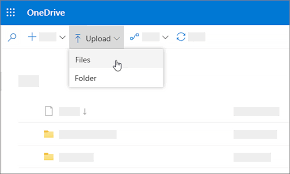మీరు Windows 10లో TrustedInstallerతో సమస్యలను ఎదుర్కొంటున్నారా? ఈ కథనంలో, మీరు TrustedInstaller అంటే ఏమిటి, దాన్ని ఎలా తీసివేయాలి మరియు TrustedInstallerని ఎలా పరిష్కరించాలి అనే విషయాలను తెలుసుకుంటారు. అధిక CPU వినియోగం సమస్యలు.
నా cpu వాడకం ఎందుకు ఎక్కువ విండోస్ 10

Windows 10 వందలాది భాగాలతో రూపొందించబడింది, మంచి వినియోగదారు అనుభవాన్ని అందించడానికి అన్నీ కలిసి వస్తున్నాయి. అయితే, కొన్ని సందర్భాల్లో, ఈ భాగాలు ఆశీర్వాదం కంటే తలనొప్పిగా అనిపించవచ్చు. ఇటీవల, చాలా మంది తమ అనుభవాలను పంచుకోవడానికి మరియు TrustedInstaller అనే కాంపోనెంట్తో సమస్యలను నివేదించడానికి ఆన్లైన్కి వచ్చారు.
చాలా మంది వినియోగదారులు TrustedInstaller కొన్ని సిస్టమ్ స్థానాల్లోని ఫైల్లను తొలగించడానికి లేదా సవరించడానికి అనుమతించకపోవడం పట్ల తమ నిరాశను వ్యక్తం చేశారు. కొన్ని సందర్భాల్లో, TrustedInstaller అధిక CPU వనరులను ఉపయోగిస్తుంది మరియు కంప్యూటర్ను నెమ్మదిస్తుంది.
ఈ పోస్ట్లో, మీరు ట్రస్టెడ్ఇన్స్టాలర్ అంటే ఏమిటి మరియు Windows 10లో ట్రస్టెడ్ఇన్స్టాలర్ను ఎలా పరిష్కరించాలి లేదా తీసివేయాలి అని నేర్చుకుంటారు.
Windows 10లో ట్రస్టెడ్ఇన్స్టాలర్ అంటే ఏమిటి?
TrustedInstaller అనేది విండోస్ మాడ్యూల్స్ ఇన్స్టాలర్ భాగం, ఇది అప్డేట్లు మరియు ఇతర విండోస్ కాంపోనెంట్లను ఇన్స్టాల్ చేయడం, సవరించడం మరియు తీసివేయడంలో మీకు సహాయపడటానికి బాధ్యత వహిస్తుంది. ఇది తప్పనిసరిగా Windows 10లో అంతర్నిర్మిత, దాచిన 'యూజర్ ఖాతా', అలాగే విండోస్ 8 మరియు విండోస్ 7 .

ఇది మీ ప్రోగ్రామ్ ఫైల్స్ ఫోల్డర్లోని వివిధ ఫైల్లు మరియు మీ విండోస్ ఫోల్డర్ వంటి మీ సిస్టమ్ ఫైల్లలో కొన్నింటిని 'యజమాని కలిగి ఉంది'. ఇది చాలా సమస్యలను కలిగించదు, కానీ కొంతమంది వినియోగదారులు కొన్ని ఫోల్డర్లు మరియు ఫైల్లను సవరించకుండా లేదా తొలగించకుండా నిరోధించే కాంపోనెంట్తో విసుగు చెందారు.
ఉదాహరణకు, ఫోల్డర్ పేరు మార్చడానికి ప్రయత్నిస్తున్నప్పుడు, మీరు ఈ క్రింది ఎర్రర్ను చూడవచ్చు: “ఈ ఫోల్డర్కు మార్పులు చేయడానికి మీకు TrustedInstaller నుండి అనుమతి అవసరం”. TrustedInstaller నిజమైన వినియోగదారు కానందున, దీన్ని పరిష్కరించడానికి మీరు ఏమీ చేయలేరని మీరు అనుకోవచ్చు. అయితే, మీకు సహాయం చేయడానికి మా వద్ద కొన్ని పరిష్కారాలు మరియు పద్ధతులు ఉన్నాయి.
నేను TrustedInstallerని తీసివేయాలా?
లేదు, మీరు ఎట్టి పరిస్థితుల్లోనూ TrustedInstallerని తీసివేయకూడదు. TrustedInstaller మాల్వేర్ కాదు మరియు CPU వినియోగానికి కారణం కాకుండా మీ కంప్యూటర్కు హాని కలిగించదు.
ఇది మీ ఆపరేటింగ్ సిస్టమ్లో అవసరమైన భాగం, ఇది Windows 10లో సంక్లిష్టమైన ఆపరేషన్లను నిర్వహించడానికి బాధ్యత వహిస్తుంది. ఇది లేకుండా, మీ సిస్టమ్ పాడైపోతుంది, తరచుగా మరమ్మతులు చేయలేవు. ఎవరైనా మీకు TrustedInstallerని తొలగించమని చెబితే, వారి సూచనలను వినవద్దు.
మీకు సిస్టమ్ ఫైల్లకు యాక్సెస్ అవసరమైతే, TrustedInstallerని తీసివేయడానికి బదులుగా, మీరు ఫైల్లు మరియు ఫోల్డర్ల యాజమాన్యాన్ని తీసుకోవచ్చు. విశ్వసనీయ ఇన్స్టాలర్ రక్షణను దాటవేయడానికి ఇది పూర్తిగా సురక్షితమైన మార్గం, మీరు ఏ ఫైల్లను సవరించగలరు మరియు సవరించలేరు అనే దానిపై మీరు శ్రద్ధ వహించినంత వరకు.
ఫైల్ ఎక్స్ప్లోరర్ విండోస్ 8.1 కు స్పందించడం లేదు
మీ ఫైల్ల యాజమాన్యాన్ని ఎలా తీసుకోవాలి
TrustedInstaller ఖాతా మీ సిస్టమ్ ఫైల్లను కలిగి ఉన్నప్పటికీ, మీరు వాటిని సవరించాలనుకుంటే వాటి యాజమాన్యాన్ని తిరిగి పొందడం సాధ్యమవుతుంది. మాడ్యూల్ తరచుగా సమస్యలను కలిగించకుండా మిమ్మల్ని నిరోధిస్తుందని పరిగణనలోకి తీసుకోండి. ఉదాహరణకు, మీరు System32 ఫోల్డర్ పేరు మార్చినట్లయితే, మీ ఆపరేటింగ్ సిస్టమ్ పనిచేయడం ఆగిపోతుంది. డ్యామేజ్ని నివారించడానికి ఈ ఫోల్డర్ పేరు మార్చకుండా TrustedInstaller మిమ్మల్ని బ్లాక్ చేస్తుంది.
హెచ్చరిక : మీరు అధునాతన వినియోగదారు అయితే మరియు మీరు ఏమి చేస్తున్నారో తెలిస్తే మాత్రమే ఈ దశలను కొనసాగించండి. ఏదైనా సిస్టమ్ ఫోల్డర్ని సవరించే ముందు సిస్టమ్ పునరుద్ధరణ పాయింట్ని సృష్టించాలని మరియు ముఖ్యమైన ఫైల్లను బ్యాకప్ చేయాలని మేము బాగా సిఫార్సు చేస్తున్నాము.
- తెరవండి ఫైల్ ఎక్స్ప్లోరర్ . దీన్ని మీ టాస్క్బార్లోని ఎక్స్ప్లోరర్ చిహ్నంపై క్లిక్ చేయడం ద్వారా లేదా నొక్కడం ద్వారా చేయవచ్చు విండోస్ + మరియు మీ కీబోర్డ్లోని కీలు.
- మీరు యాజమాన్యాన్ని తీసుకోవాలనుకుంటున్న ఫైల్ లేదా ఫోల్డర్ను గుర్తించండి. దానిపై కుడి-క్లిక్ చేసి, ఆపై ఎంచుకోండి లక్షణాలు సందర్భ మెను నుండి.

- కొత్త విండో కనిపిస్తుంది. ఇక్కడ, కు మారండి భద్రత టాబ్, ఆపై క్లిక్ చేయండి ఆధునిక ప్రత్యేక అనుమతి మరియు సెట్టింగ్లను యాక్సెస్ చేయడానికి బటన్.

- పై క్లిక్ చేయండి మార్చు ఫోల్డర్ లేదా ఫైల్ యొక్క ప్రస్తుత యజమాని పక్కన ఉన్న లింక్, అది TrustedInstaller అయి ఉండాలి. దీన్ని చేయడానికి మీకు అడ్మినిస్ట్రేటివ్ అనుమతులు అవసరం.

- లో నిర్వాహకులను టైప్ చేయండి ఎంచుకోవడానికి ఆబ్జెక్ట్ పేరును నమోదు చేయండి ఫీల్డ్, ఆపై క్లిక్ చేయండి పేర్లను తనిఖీ చేయండి బటన్. సిస్టమ్ స్వయంచాలకంగా పూర్తి పేరును ఇన్పుట్ చేయాలి. పూర్తయిన తర్వాత, క్లిక్ చేయండి అలాగే బటన్.

- పక్కన చెక్మార్క్ ఉండేలా చూసుకోండి సబ్కంటెయినర్లు మరియు వస్తువులపై యజమానిని భర్తీ చేయండి ఎంపిక. ఇది ప్రధాన ఫైల్లోని అన్ని ఫైల్లు మరియు ఫోల్డర్లకు సవరణను వర్తింపజేయబోతోంది.

- తరువాత, ఎంచుకున్న సమూహాన్ని ఎంచుకుని, దానిపై క్లిక్ చేయండి సవరించు బటన్. కొత్త విండో తెరవాలి.

- నొక్కండి ప్రిన్సిపాల్ని ఎంచుకోండి మరియు ఎంచుకోండి నిర్వాహకులు మీరు స్టెప్ 5లో చేసినట్లుగా గ్రూప్. పక్కన చెక్మార్క్ ఉంచండి పూర్తి నియంత్రణ అడ్మినిస్ట్రేటర్ ఖాతాలకు ఫోల్డర్ మరియు దాని ఫైల్లకు పూర్తి అనుమతులను మంజూరు చేసే ఎంపిక.

- క్లిక్ చేయండి అలాగే మీ మార్పులను సేవ్ చేయడానికి మరియు అధునాతన లక్షణాల విండో నుండి నిష్క్రమించడానికి రెండుసార్లు బటన్ చేయండి. ఇప్పుడు, మీరు ఇంతకు ముందు తొలగించలేని లేదా సవరించలేని ఫోల్డర్ మరియు/లేదా ఫైల్లతో పని చేయగలరు.
మీరు సవరించాలనుకుంటున్న మరిన్ని ఫోల్డర్లు మరియు/లేదా ఫైల్ల కోసం ఈ దశలను పునరావృతం చేయండి. మీరు ఇప్పుడు సిస్టమ్ ఫైల్లను సవరించగలరు మరియు తొలగించగలరు. మీరు తరచుగా ఈ దశలను పునరావృతం చేయాల్సి ఉంటుందని మీరు భావిస్తే, మీ కుడి-క్లిక్ సందర్భ మెనుకి “ఓనర్షిప్ తీసుకోండి” ఎంపికను జోడించే .reg ఫైల్ను డౌన్లోడ్ చేయాలని మేము సిఫార్సు చేస్తున్నాము.
విశ్వసనీయ ఇన్స్టాలర్ అవినీతి మరియు అధిక CPU వినియోగాన్ని ఎలా పరిష్కరించాలి
కొన్ని సందర్భాల్లో, TrustedInstaller సేవ లేదా ఖాతా పాడైపోవచ్చు. ఇది చాలా సమస్యలకు దారి తీస్తుంది, ప్రత్యేకించి ఖాతా సిస్టమ్ ఫైల్లతో ముడిపడి ఉన్నందున. TrustedInstaller చాలా ఎక్కువ CPUని ఉపయోగిస్తోందని లేదా అది పాడైపోయిందని మీరు భావిస్తే, దాన్ని పరిష్కరించడానికి క్రింది పద్ధతులను అనుసరించండి.
ఆకస్మిక షట్డౌన్లు, కొత్త విండోస్ అప్డేట్ లేదా మాల్వేర్ ఇన్ఫెక్షన్ల వల్ల ఈ అవినీతి ఏర్పడవచ్చు. మీ ఫైల్లు సురక్షితంగా ఉన్నాయని నిర్ధారించుకోవడానికి, యాంటీవైరస్ యాప్ని ఉపయోగించండి కాస్పెర్స్కీ యాంటీ-వైరస్ 2021 .
ip చిరునామా విండోస్ 10 ను సరిగ్గా కాన్ఫిగర్ చేయలేదు
విధానం 1. సిస్టమ్ ఫైల్ చెకర్ (SFC స్కాన్)ని అమలు చేయండి
ది సిస్టమ్ ఫైల్ చెకర్ (SFC) అనేది డిఫాల్ట్గా Windows 10లో అందుబాటులో ఉన్న ట్రబుల్షూటింగ్ సాధనం. ఇది పాడైన సిస్టమ్ ఫైల్లను స్వయంచాలకంగా గుర్తించగలదు మరియు వాటిని పని చేసే క్రమంలో రిపేర్ చేయగలదు. TrustedInstaller ఖాతాతో ఏదైనా అవినీతిని సంభావ్యంగా పరిష్కరించడానికి మీరు SFC స్కాన్ని ఉపయోగించవచ్చు.
- భూతద్దం చిహ్నంపై క్లిక్ చేయడం ద్వారా మీ టాస్క్బార్లోని శోధన పట్టీని తెరవండి. మీరు దానితో కూడా తీసుకురావచ్చు విండోస్ + ఎస్ కీబోర్డ్ సత్వరమార్గం.
- టైప్ చేయండి కమాండ్ ప్రాంప్ట్ . మీరు ఫలితాలలో చూసినప్పుడు, దానిపై కుడి-క్లిక్ చేసి ఎంచుకోండి అడ్మినిస్ట్రేటర్గా అమలు చేయండి . మీకు సహాయం కావాలంటే, మా తనిఖీ చేయండి Windows 10లో స్థానిక వినియోగదారుని అడ్మినిస్ట్రేటర్గా చేయడం ఎలా మార్గదర్శకుడు.

- వినియోగదారు ఖాతా నియంత్రణ (UAC) ద్వారా ప్రాంప్ట్ చేయబడినప్పుడు, క్లిక్ చేయండి అవును అడ్మినిస్ట్రేటివ్ అనుమతులతో ప్రారంభించడానికి యాప్ను అనుమతించడానికి.
- కమాండ్ ప్రాంప్ట్ విండో తెరిచిన తర్వాత, కింది ఆదేశాన్ని టైప్ చేసి, దాన్ని అమలు చేయడానికి ఎంటర్ నొక్కండి: sfc / scannow

- SFC స్కాన్ మీ కంప్యూటర్ను స్కాన్ చేయడం మరియు అది గుర్తించిన ఏవైనా పాడైన ఫైల్లను రిపేర్ చేయడం పూర్తి చేసే వరకు వేచి ఉండండి. దీనికి చాలా సమయం పట్టవచ్చు; మీరు కమాండ్ ప్రాంప్ట్ను మూసివేయలేదని లేదా మీ కంప్యూటర్ను షట్డౌన్ చేయలేదని నిర్ధారించుకోండి.
- ఆదేశం అమలు చేయబడిన తర్వాత మీ పరికరాన్ని పునఃప్రారంభించండి.
TrustedInstaller ఇప్పుడు ఉద్దేశించిన విధంగా పని చేయాలి. మీరు ఇప్పటికీ అధిక CPU వినియోగం లేదా మాడ్యూల్తో ముడిపడి ఉన్న ఏవైనా సారూప్య సమస్యలను ఎదుర్కొంటుంటే, చదవడం కొనసాగించండి.
విధానం 2. సిస్టమ్ పునరుద్ధరణ పాయింట్ని ఉపయోగించండి
మీ సిస్టమ్ పేలవంగా పనిచేస్తోందని మరియు సిస్టమ్ ఫైల్ చెకర్ సహాయం చేయలేకపోతోందని మీరు భావిస్తే, పునరుద్ధరణ పాయింట్కి తిరిగి వెళ్లాలని మేము సిఫార్సు చేస్తున్నాము. మీరు లేదా మీ సిస్టమ్ తగిన పునరుద్ధరణ పాయింట్ని సృష్టించినట్లయితే, మీరు దానికి తిరిగి వెళ్లి మీ కంప్యూటర్ను ఉపయోగించడం కొనసాగించగలరు సెట్టింగులు ఆ సమయంలో. ఇది TrustedInstaller అవినీతిని పరిష్కరించగలదు.
- భూతద్దం చిహ్నంపై క్లిక్ చేయడం ద్వారా మీ టాస్క్బార్లోని శోధన పట్టీని తెరవండి. మీరు దానితో కూడా తీసుకురావచ్చు విండోస్ + ఎస్ కీబోర్డ్ సత్వరమార్గం.
- టైప్ చేయండి వ్యవస్థ పునరుద్ధరణ మరియు క్లిక్ చేయండి రికవరీ శోధన ఫలితాల నుండి. ఇది అత్యుత్తమ మ్యాచ్ విభాగంలో అగ్రస్థానంలో ఉండాలి.

- పై క్లిక్ చేయండి సిస్టమ్ పునరుద్ధరణను తెరవండి అధునాతన పునరుద్ధరణ సాధనాల విభాగంలో లింక్.

- గత పాయింట్ను పునరుద్ధరించడానికి స్క్రీన్పై సూచనలను అనుసరించండి. మీరు పునరుద్ధరణ పాయింట్ను మీరే ఎంచుకోవచ్చు లేదా సిఫార్సు చేసిన దాన్ని ఉపయోగించవచ్చు. నిర్ధారించుకోండి ఏ ఫైల్లు మరియు అప్లికేషన్లు ప్రభావితం అవుతాయో తనిఖీ చేయండి మీరు మీ సిస్టమ్ని పునరుద్ధరించినప్పుడు.

- మీరు సంతోషంగా ఉన్న ఎంపికలను ఎంచుకున్న తర్వాత, దానిపై క్లిక్ చేయండి ముగించు బటన్ మరియు మీ కంప్యూటర్ పునరుద్ధరించడానికి Windows 10 కోసం వేచి ఉండండి.
పునరుద్ధరణ ప్రక్రియను పూర్తి చేసిన తర్వాత, TrustedInstaller ఇప్పటికీ అధిక CPU వినియోగానికి కారణమవుతుందో లేదో తనిఖీ చేయండి. మెరుగుదల కనిపించలేదా? మీ సిస్టమ్ హానికరమైన మాల్వేర్ బారిన పడలేదని నిర్ధారించుకోవడానికి చదవడం కొనసాగించండి.
విధానం 3. మాల్వేర్ స్కాన్ని అమలు చేయండి
చాలా అసంభవం అయినప్పటికీ, TrustedInstaller.exe మాల్వేర్ బారిన పడే అవకాశం ఉంది, లేదా అది హానికరమైన సాఫ్ట్వేర్ ద్వారా భర్తీ చేయబడింది. మీరు సురక్షితంగా ఉండాలనుకుంటే, మాల్వేర్ కోసం పూర్తి సిస్టమ్ స్కాన్ని అమలు చేయాలని మేము సిఫార్సు చేస్తున్నాము.
మేము అంతర్నిర్మితాన్ని ఉపయోగిస్తాము విండోస్ డిఫెండర్ సిస్టమ్ స్కాన్ నిర్వహించడానికి, అయితే, మరింత దృష్టి కేంద్రీకరించబడింది మూడవ పక్షం యాంటీవైరస్ పరిష్కారం మెరుగ్గా పని చేయవచ్చు.
- భూతద్దం చిహ్నంపై క్లిక్ చేయడం ద్వారా మీ టాస్క్బార్లోని శోధన పట్టీని తెరవండి. మీరు దానితో కూడా తీసుకురావచ్చు విండోస్ + ఎస్ కీబోర్డ్ సత్వరమార్గం.
- టైప్ చేయండి విండోస్ సెక్యూరిటీ మరియు శోధన ఫలితాల నుండి దీన్ని ప్రారంభించండి.

- కు మారండి వైరస్ & ముప్పు రక్షణ హోమ్ స్క్రీన్ లేదా ఎడమవైపు పేన్లోని మెనుని ఉపయోగించి ట్యాబ్. పై క్లిక్ చేయండి స్కాన్ ఎంపికలు లింక్.

- ఎంచుకోండి పూర్తి స్కాన్ ఎంపిక. బెదిరింపులు దాచబడవని నిర్ధారించుకోవడానికి ఇది మీ అన్ని డ్రైవ్లలోని ప్రతి ఫైల్ను తనిఖీ చేయబోతోంది. మీ సిస్టమ్లో మీరు ఎన్ని ఫైల్లను కలిగి ఉన్నారనే దానిపై ఆధారపడి ఈ స్కాన్ 1-2 గంటల కంటే ఎక్కువసేపు ఉండవచ్చని గుర్తుంచుకోండి.

- పై క్లిక్ చేయండి ఇప్పుడు స్కాన్ చేయండి స్కాన్ ప్రారంభించడానికి బటన్. ముప్పు గుర్తించబడితే, Windows 10 స్వయంచాలకంగా నిర్బంధిస్తుంది లేదా పూర్తిగా తీసివేస్తుంది. మీరు తర్వాత స్కాన్ ఫలితాలను సమీక్షించవచ్చు.
తుది ఆలోచనలు
మీ కంప్యూటర్లో ట్రస్టెడ్ఇన్స్టాలర్ ఏమిటో మరియు మీరు దాన్ని తీసివేయాలా వద్దా అని అర్థం చేసుకోవడానికి ఈ పోస్ట్ మీకు సహాయపడిందని మేము ఆశిస్తున్నాము. మీకు మరింత సహాయం కావాలంటే, మా సహాయ కేంద్రం మీకు సహాయం చేయడానికి వందలాది గైడ్లను అందిస్తుంది. మరిన్ని సమాచార కథనాల కోసం మా వద్దకు తిరిగి వెళ్లండి లేదా అందుబాటులో ఉండు తక్షణ సహాయం కోసం మా నిపుణులతో.
ఈథర్నెట్ కేబుల్కు చెల్లుబాటు అయ్యే ఐపి కాన్ఫిగరేషన్ లేదు
మరొక్క విషయం
మీరు మా ఉత్పత్తులను ఉత్తమ ధరకు పొందడానికి ప్రమోషన్లు, డీల్లు మరియు డిస్కౌంట్లను పొందాలనుకుంటున్నారా? దిగువన మీ ఇమెయిల్ చిరునామాను నమోదు చేయడం ద్వారా మా వార్తాలేఖకు సభ్యత్వాన్ని పొందడం మర్చిపోవద్దు! మీ ఇన్బాక్స్లో తాజా వార్తలను స్వీకరించే మొదటి వ్యక్తి అవ్వండి.
మీకు ఇది కూడా నచ్చవచ్చు
» WMI ప్రొవైడర్ హోస్ట్ అంటే ఏమిటి? ఇది సురక్షితమేనా?
» మైక్రోసాఫ్ట్ విజువల్ స్టూడియో అంటే ఏమిటి? నేను ఎక్కడ డౌన్లోడ్ చేసుకోగలను?
» Werfault.exe అంటే ఏమిటి మరియు Windows 10లో దాన్ని ఎలా పరిష్కరించాలి?