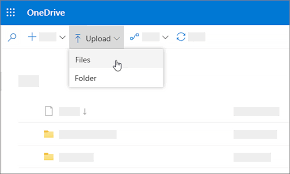కోసం అంతర్నిర్మిత స్టోర్ అప్లికేషన్ Windows 10 విడుదలైనప్పటి నుంచి భారీ విజయాన్ని అందుకుంది. ఇది కొత్త, మూడవ పక్షం అప్లికేషన్లను సురక్షితంగా మరియు విశ్వసనీయంగా డౌన్లోడ్ చేసుకోవడానికి వినియోగదారులను అనుమతిస్తుంది. అయినప్పటికీ, సాఫ్ట్వేర్ను సాధ్యమైనంత క్రమబద్ధీకరించడానికి మరియు ప్రాప్యత చేయడానికి Microsoft యొక్క ఉత్తమ ప్రయత్నాలు ఉన్నప్పటికీ, ఇది పరిపూర్ణంగా లేదు.

మీరు రీసెట్ లేదా Windows స్టోర్ యొక్క కాష్ ఫైల్లను అమలు చేస్తే Windows స్టోర్లోని అన్ని కాష్ ఫైల్లు క్లియర్ చేయబడతాయి. ఇది మీ సైన్-ఇన్ వివరాలతో సహా మీ పరికరంలోని యాప్ డేటాను శాశ్వతంగా తొలగిస్తుంది. వెళ్ళండి సెట్టింగ్లు> సిస్టమ్> యాప్లు & ఫీచర్లు> స్టోర్> అధునాతన ఎంపికలు> రీసెట్ క్లిక్ చేయండి .
మైక్రోసాఫ్ట్ స్టోర్ కాష్ని ఇక్కడ వివరంగా క్లియర్ చేయడానికి మరియు తొలగించడానికి మేము ఈ విధానాన్ని చర్చిస్తాము.
మైక్రోసాఫ్ట్ స్టోర్ అంటే ఏమిటి?
మైక్రోసాఫ్ట్ స్టోర్, కొన్నిసార్లు విండోస్ స్టోర్ అని పిలుస్తారు, ఇది మైక్రోసాఫ్ట్ అభివృద్ధి చేసిన అప్లికేషన్. ఇది Windows 10 యొక్క ప్రతి సందర్భంలోనూ ముందే ఇన్స్టాల్ చేయబడి ఉంటుంది మరియు ఇది సాధారణ పరిస్థితుల్లో తీసివేయబడదు. ఆమోదించబడిన, సురక్షితమైన అప్లికేషన్లను సులభంగా పొందేందుకు వినియోగదారులను అనుమతించడం దీని ప్రాథమిక ఉద్దేశ్యం.
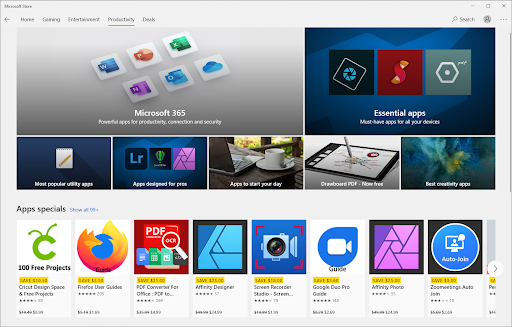
డెవలపర్లు తమ అప్లికేషన్లను మైక్రోసాఫ్ట్ స్టోర్లో ప్రచురించే ముందు స్క్రీనింగ్ ప్రాసెస్ ద్వారా వెళ్లాలి. ఇది మార్కెట్ప్లేస్ను సురక్షితంగా చేస్తుంది, అప్లికేషన్ను డౌన్లోడ్ చేసుకోవడానికి ఉచితం అయినప్పటికీ చింత లేకుండా బ్రౌజ్ చేయడానికి మిమ్మల్ని అనుమతిస్తుంది.
చాలా ఇతర యాప్ల మాదిరిగానే, మైక్రోసాఫ్ట్ స్టోర్ మీ అనుభవాన్ని మెరుగుపరచడానికి కాష్ టెక్నాలజీని ఉపయోగిస్తుంది. దురదృష్టవశాత్తూ, కాష్ దెబ్బతిన్నట్లయితే ఇది లోపాలు మరియు సమస్యలకు దారితీయవచ్చు. మంచి విషయం ఏమిటంటే మీరు మైక్రోసాఫ్ట్ స్టోర్ కాష్ని సులభంగా రీసెట్ చేయవచ్చు మరియు క్లియర్ చేయవచ్చు. దిగువ సూచనలను అనుసరించండి.
Windows 10లో మైక్రోసాఫ్ట్ స్టోర్ కాష్ని క్లియర్ చేయడం మరియు రీసెట్ చేయడం ఎలా
దిగువ పద్ధతులను అమలు చేయడానికి మీకు నిర్వాహక అనుమతులు అవసరమవుతాయని గుర్తుంచుకోండి.
సహాయం కావాలి? మా తనిఖీ Windows 10లో స్థానిక వినియోగదారుని అడ్మినిస్ట్రేటర్గా చేయడం ఎలా మార్గదర్శకుడు.
విధానం 1. రన్ WSReset.exe
ది WSRసెట్ సాధనం మైక్రోసాఫ్ట్ స్టోర్తో వస్తుంది. ఇది మీ ఖాతా సెట్టింగ్లలో దేనినీ మార్చకుండా లేదా మీరు ఇన్స్టాల్ చేసిన యాప్లను తొలగించకుండా అప్లికేషన్ను రీసెట్ చేస్తుంది. మైక్రోసాఫ్ట్ స్టోర్ కాష్ను తొలగించడానికి ఇది చాలా శీఘ్ర మార్గం.
- మీరు అమలు చేస్తున్న అన్ని మైక్రోసాఫ్ట్ స్టోర్ అప్లికేషన్లను మూసివేయండి.
- భూతద్దం చిహ్నంపై క్లిక్ చేయడం ద్వారా మీ టాస్క్బార్లోని శోధన పట్టీని తెరవండి. మీరు దానితో కూడా తీసుకురావచ్చు విండోస్ + ఎస్ కీబోర్డ్ సత్వరమార్గం.
- టైప్ చేయండి wsreset మరియు ఆదేశాన్ని అమలు చేయడానికి మొదటి శోధన ఫలితంపై క్లిక్ చేయండి.
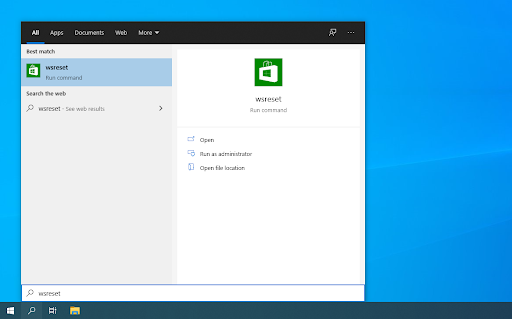
- ఖాళీ కమాండ్ ప్రాంప్ట్ విండో తెరవబడుతుంది. దీన్ని తెరిచి ఉంచండి మరియు సుమారు 30 సెకన్ల పాటు వేచి ఉండండి మరియు ఇది స్వయంచాలకంగా మూసివేయబడే వరకు వేచి ఉండండి.
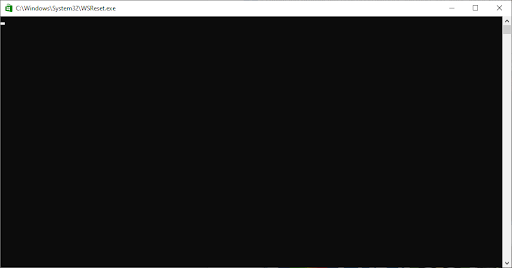
- కమాండ్ ప్రాంప్ట్ మూసివేయబడిన తర్వాత, మైక్రోసాఫ్ట్ స్టోర్ ప్రారంభించబడుతుంది, అది ఇప్పుడు రీసెట్ చేయబడాలి. మీ సమస్యలు పరిష్కరించబడిందో లేదో పరీక్షించండి.
విధానం 2. సెట్టింగ్ల యాప్ని ఉపయోగించండి
కొంతమంది వినియోగదారులు మైక్రోసాఫ్ట్ స్టోర్ కాష్ను క్లియర్ చేసే పనిని చేరుకోవడానికి ఇష్టపడతారు సెట్టింగులు అనువర్తనం. ఇది ఒకే స్థలం నుండి బహుళ ఇన్స్టాలేషన్లను సవరించడాన్ని సులభతరం చేస్తుంది, మీరు తక్కువ సమయంలో బహుళ అప్లికేషన్లను క్లియర్ చేయాలనుకుంటే ఇది మంచిది.
- పైకి తీసుకురావడానికి మీ స్క్రీన్ దిగువ ఎడమవైపున ఉన్న విండోస్ చిహ్నంపై క్లిక్ చేయండి ప్రారంభ విషయ పట్టిక . ఎంచుకోండి సెట్టింగ్లు , లేదా ప్రత్యామ్నాయంగా ఉపయోగించండి విండోస్ + I సత్వరమార్గం.
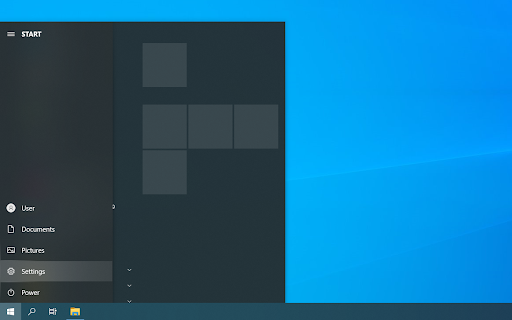
- పై క్లిక్ చేయండి యాప్లు టైల్. ఇక్కడ, మీరు మీ కంప్యూటర్లో ఇన్స్టాల్ చేసిన అన్ని అప్లికేషన్లను కనుగొనవచ్చు.
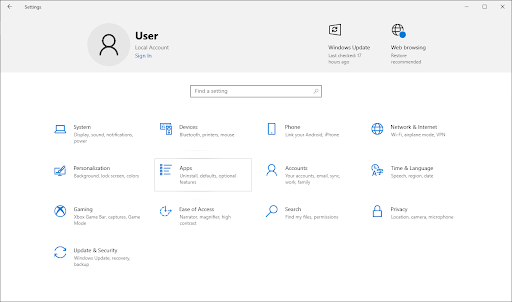
- మైక్రోసాఫ్ట్ స్టోర్ అప్లికేషన్ను గుర్తించి, ఆపై దాని ఎంపికలను విస్తరించడానికి దానిపై ఒకసారి క్లిక్ చేయండి. పై క్లిక్ చేయండి అధునాతన ఎంపికలు లింక్.
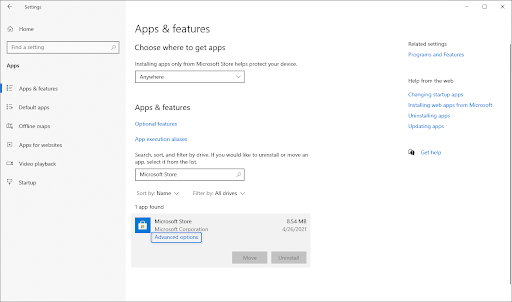
- క్రిందికి స్క్రోల్ చేయండి మరియు రీసెట్ బటన్పై క్లిక్ చేయండి. వివరణ చెప్పినట్లుగా, అప్లికేషన్ ఉద్దేశించిన విధంగా పని చేయకపోతే, దాన్ని పరిష్కరించడానికి ఈ ఫీచర్ దాని డేటాను రీసెట్ చేస్తుంది.
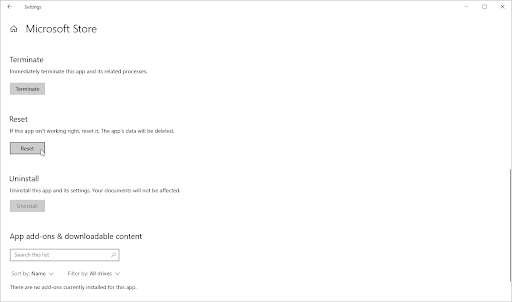
- మైక్రోసాఫ్ట్ స్టోర్ని రీసెట్ చేయడం వలన మీ యాప్ డేటా తొలగించబడుతుందని మరియు మీ ఖాతా నుండి సైన్ అవుట్ చేయబడుతుందని మీకు తెలియజేసే హెచ్చరిక సందేశం ప్రదర్శించబడుతుంది. మీరు ఈ నిబంధనలను అంగీకరిస్తే, మళ్లీ రీసెట్ చేయిపై క్లిక్ చేయండి.
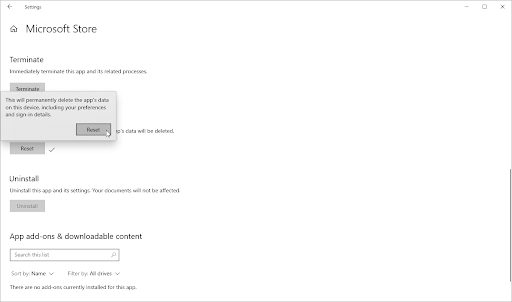
- రీసెట్ ప్రక్రియను పూర్తి చేసిన తర్వాత Microsoft Store యాప్తో మీ సమస్యలు పరిష్కరించబడ్డాయో లేదో తనిఖీ చేయండి.
విధానం 3. రిజిస్ట్రీతో మైక్రోసాఫ్ట్ స్టోర్ కాష్ని క్లియర్ చేసి రీసెట్ చేయండి
అధునాతన వినియోగదారులు Windows 10 రిజిస్ట్రీని లోతుగా త్రవ్వడానికి ఇష్టపడవచ్చు మరియు సరైన సాధనాలతో వెంటనే కాష్ను క్లియర్ చేయవచ్చు. రిజిస్ట్రీ యాప్ని ఉపయోగించడం ద్వారా మైక్రోసాఫ్ట్ స్టోర్ కాష్ని రీసెట్ చేయడానికి దిగువ సూచనలు మీకు మార్గనిర్దేశం చేస్తాయి.
హెచ్చరిక : ఈ పద్ధతిని అమలు చేయడానికి మీరు రిజిస్ట్రీ కీలను సవరించాలి. తప్పు కీలను నమోదు చేయడం వలన మీ ఆపరేటింగ్ సిస్టమ్కు నష్టం జరగవచ్చు. మీరు కొనసాగడానికి ముందు మీరు సిస్టమ్ పునరుద్ధరణ పాయింట్ని లేదా మీ రిజిస్ట్రీ యొక్క బ్యాకప్ను సృష్టించారని నిర్ధారించుకోండి.
- నొక్కండి విండోస్ + ఆర్ పైకి తీసుకురావడానికి మీ కీబోర్డ్లోని కీలు పరుగు వినియోగ.
- టైప్ చేయండి' cmd ” మరియు నొక్కండి Ctrl + మార్పు + నమోదు చేయండి మీ కీబోర్డ్లోని కీలు. అలా చేయడం ద్వారా, మీరు అడ్మినిస్ట్రేటివ్ అనుమతులతో కమాండ్ ప్రాంప్ట్ని ప్రారంభిస్తున్నారు.
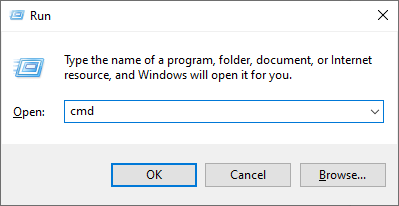
- వినియోగదారు ఖాతా నియంత్రణ (UAC) ద్వారా ప్రాంప్ట్ చేయబడినప్పుడు, క్లిక్ చేయండి అవును అడ్మినిస్ట్రేటివ్ అనుమతులతో ప్రారంభించడానికి యాప్ను అనుమతించడానికి.
- కింది ఆదేశాన్ని ఇన్పుట్ చేసి, ఆపై దాన్ని అమలు చేయడానికి Enter కీని నొక్కండి: wmic useraccount పేరు పొందండి, sid . ఈ ఆదేశం మీ కంప్యూటర్లోని ప్రతి స్థానిక వినియోగదారు పేరు మరియు SIDని ప్రదర్శిస్తుంది. మీరు ప్రస్తుతం సైన్ ఇన్ చేసిన వినియోగదారు యొక్క SIDని గమనించండి.
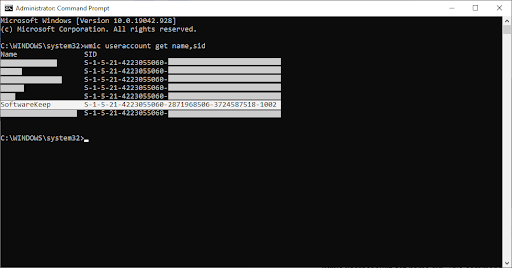
- నొక్కండి Windows + R మీ కీబోర్డ్లో మళ్లీ కీలు. టైప్ చేయండి' regedit ” కొటేషన్ గుర్తులు లేకుండా మరియు నొక్కండి నమోదు చేయండి మీ కీబోర్డ్లో కీ. ఇది రిజిస్ట్రీ ఎడిటర్ అప్లికేషన్ను ప్రారంభిస్తుంది.
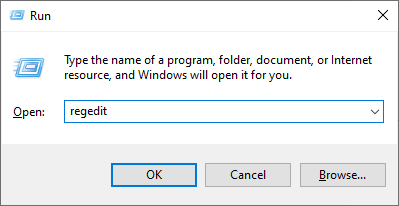
- కింది రిజిస్ట్రీ కీకి నావిగేట్ చేయండి: HKEY_LOCAL_MACHINE\SOFTWARE\Microsoft\Windows\CurrentVersion\Appx\AppxAllUserStore .
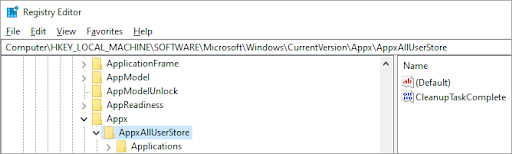
- ఎడమ వైపు పేన్లో, కమాండ్ ప్రాంప్ట్ నుండి మీరు గుర్తించిన SID నంబర్ తర్వాత ఉన్న కీపై క్లిక్ చేయండి. మీరు ఎంచుకున్న కీపై కుడి-క్లిక్ చేసి, ఎంచుకోండి తొలగించు సందర్భ మెను నుండి.
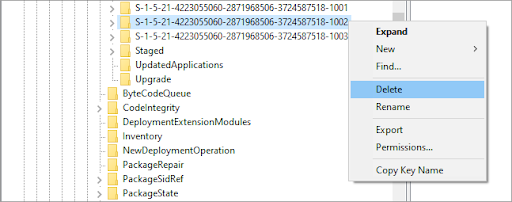
- ప్రాంప్ట్ చేసినప్పుడు, క్లిక్ చేయండి అవును చర్యను నిర్ధారించడానికి. ఇది మీ స్థానిక వినియోగదారు మైక్రోసాఫ్ట్ స్టోర్ అప్లికేషన్ను రీసెట్ చేయబోతోంది.
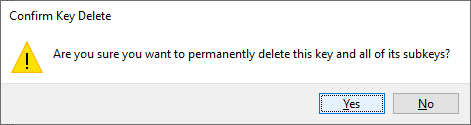
- ఈ దశలను పూర్తి చేసిన తర్వాత, మైక్రోసాఫ్ట్ స్టోర్ కాష్ మొత్తం పోయిందని మీరు గమనించాలి. ఈ పద్ధతి ద్వారా మీ సమస్య పరిష్కరించబడిందో లేదో తనిఖీ చేయండి.
పరిష్కరించబడింది - మైక్రోసాఫ్ట్ స్టోర్ యాప్ - ఎర్రర్ కోడ్ ⚠️0x800700AA⚠️ (2021)
ఇది మైక్రోసాఫ్ట్ స్టోర్ యాప్లో సంబంధిత ఎర్రర్ కోడ్. ఈ లోపం కోడ్ కారణంగా సంభవించవచ్చు పాడైన సిస్టమ్ ఫైల్లు లేదా తప్పుగా కాన్ఫిగర్ చేయబడిన సిస్టమ్ ఫైల్లు . కొన్నిసార్లు మాల్వేర్ 0x800700AA లోపం లేదా పేలవమైన లేదా అస్థిర ఇంటర్నెట్ కనెక్షన్కు కారణం కావచ్చు. ఎలా పరిష్కరించాలో ఇక్కడ ఉంది“ఏదో జరిగింది మరియు ఈ యాప్ను ఇన్స్టాల్ చేయడం సాధ్యపడలేదు. దయచేసి మళ్లీ ప్రయత్నించండి. ఎర్రర్ కోడ్ 0x800700AA.”
చివరి ఆలోచనలు
మా సహాయ కేంద్రం మీకు మరింత సహాయం అవసరమైతే మీకు సహాయం చేయడానికి వందలాది గైడ్లను అందిస్తుంది. మరిన్ని సమాచార కథనాల కోసం మా వద్దకు తిరిగి వెళ్లండి లేదా అందుబాటులో ఉండు తక్షణ సహాయం కోసం మా నిపుణులతో.
మరొక్క విషయం
మీరు మా ఉత్పత్తులను ఉత్తమ ధరకు పొందడానికి ప్రమోషన్లు, డీల్లు మరియు డిస్కౌంట్లను పొందాలనుకుంటున్నారా? దిగువన మీ ఇమెయిల్ చిరునామాను నమోదు చేయడం ద్వారా మా వార్తాలేఖకు సభ్యత్వాన్ని పొందండి మరియు మీ ఇన్బాక్స్లో తాజా వార్తలను స్వీకరించే మొదటి వ్యక్తి అవ్వండి.
మీకు ఇది కూడా నచ్చవచ్చు
» విండోస్ స్టోర్ కాష్ని ఎలా పరిష్కరించాలి లోపం ఉండవచ్చు
» Windows 10లో ఊహించని స్టోర్ మినహాయింపు లోపాన్ని ఎలా పరిష్కరించాలి
» WSAPPX సర్వీస్ అంటే ఏమిటి మరియు WSAPPX హై డిస్క్ వినియోగాన్ని ఎలా పరిష్కరించాలి