మీరు ఇప్పుడే మీ కొత్త డిస్కార్డ్ ఖాతాను సెటప్ చేసారు మరియు మీరు మీ స్నేహితులు, సహోద్యోగులు లేదా క్లయింట్తో చాట్ చేయడానికి సిద్ధంగా ఉన్నారు. మీరు మీ మైక్ మరియు హెడ్ఫోన్లను ప్లగ్ ఇన్ చేయండి, కానీ మీరు మైక్లో మాట్లాడటానికి ప్రయత్నించిన వెంటనే, అది ఏ విధమైన ధ్వనిని అందుకోలేదని మీరు గమనించవచ్చు. మీరు ఇప్పుడు ఏమి చేయగలరు?

డిస్కార్డ్లో మీ మైక్ పని చేయనప్పుడు ఇది చాలా కష్టం. మీరు మాట్లాడలేరు, వ్యాఖ్యానంతో ప్రసారం చేయలేరు లేదా ప్రసంగం నుండి వచనాన్ని సరిగ్గా ఉపయోగించలేరు. ఈ అద్భుతమైన అప్లికేషన్ను ఆస్వాదించే మీ సామర్థ్యానికి ఇది చాలా ఆటంకం కలిగిస్తుంది. చింతించకండి — సకాలంలో దాన్ని పరిష్కరించడంలో మీకు సహాయం చేయడానికి మేము ఇక్కడ ఉన్నాము.
ldap మరియు యాక్టివ్ డైరెక్టరీ మధ్య వ్యత్యాసం
ఇది మీ కోసం జరుగుతున్నట్లయితే, కొన్ని విషయాలు జరుగుతూ ఉండవచ్చు: కారణం ఏదైనా, మేము దానిని గుర్తించి, పరిష్కరించడంలో మీకు సహాయం చేస్తాము. చదవడం కొనసాగించండి మరియు మీ మైక్ పని చేయడంతో మీరు డిస్కార్డ్ అప్ మరియు రన్ అవుతారు!
డిస్కార్డ్లో మైక్ పనిచేయకుండా ఉండటానికి కారణం ఏమిటి?
విండోస్ 10లో డిస్కార్డ్ మైక్ ఎందుకు పని చేయడం లేదు?
మీ డిస్కార్డ్ మైక్ యాదృచ్ఛికంగా పనిచేయకుండా ఉండటానికి కొన్ని కారణాలు ఉన్నాయి, వాటితో సహా:
- మీ మైక్ వాల్యూమ్ మొత్తం తగ్గింది . దాన్ని పెంచడానికి డిస్కార్డ్లోని వాల్యూమ్ వీల్ని ఉపయోగించండి.
- మీ మైక్ మ్యూట్ చేయబడింది . మీ మైక్రోఫోన్ మీరు లేదా సర్వర్ మోడరేటర్ ద్వారా మ్యూట్ చేయబడే అవకాశం ఉంది. మీరు వాయిస్ ఛానెల్లో చూసి, మీ డిస్ప్లే పేరు పక్కన మ్యూట్ చేయబడిన మైక్రోఫోన్ చిహ్నం లేదని ధృవీకరించడం ద్వారా దీన్ని తనిఖీ చేయవచ్చు.
- తప్పు ఇన్పుట్ ఎంచుకోబడింది . మీ సిస్టమ్ సెట్టింగ్లు రెండింటిలోనూ, అలాగే డిస్కార్డ్ కాన్ఫిగరేషన్లోనూ మీరు సరైన మైక్రోఫోన్ని ఎంచుకున్నారని నిర్ధారించుకోండి.
- మీ డిస్కార్డ్ ఇన్స్టాలేషన్లో ఏదో తప్పు ఉంది . మీ ఇన్స్టాలేషన్ పాడైనట్లయితే, మీ మైక్ పని చేయకపోయే అవకాశం ఉంది. డిస్కార్డ్ PTB లేదా కానరీ వంటి డిస్కార్డ్ యొక్క ద్వితీయ సంస్కరణలను ఉపయోగిస్తున్నప్పుడు ఇది సర్వసాధారణం.
- మీ మైక్రోఫోన్తో హార్డ్వేర్ సమస్య . ఈ సమస్య మీ సిస్టమ్ వల్ల కాదని, మీ మైక్ పని చేయకపోవడమే కాకుండా ఉండే అవకాశం ఎప్పుడూ ఉంటుంది. పాడైపోయిన కేబుల్ ఉండవచ్చు, మీ USB పోర్ట్ సరిగా పనిచేయకపోవచ్చు, మొదలైనవి.
- మీకు అవసరమైన డ్రైవర్లు లేరు . మీ మైక్రోఫోన్కు డ్రైవర్ అవసరమైతే, మీరు దాన్ని ఇన్స్టాల్ చేయకపోయే అవకాశం ఉంది, దీని వలన మీరు ఐరన్ డిస్కార్డ్ని ఉపయోగించడానికి ప్రయత్నించినప్పుడు అది పనిచేయదు.
ఇప్పుడు తప్పు ఏమిటో మీకు తెలుసు, ఈ సమస్యలకు పరిష్కారాలను పొందేందుకు ఇది సమయం.
పరిష్కరించబడింది: డిస్కార్డ్లో మైక్ పని చేయడం లేదు
కింది పరిష్కారాలు Windows 10 మరియు 11 రెండింటిలోనూ పని చేస్తాయి. మీకు మరొక ప్లాట్ఫారమ్తో సహాయం కావాలంటే, సంప్రదించడానికి వెనుకాడకండి! సంప్రదింపు సమాచారం ఈ పేజీ దిగువన ఉంది.
ముందుగా, మైక్రోఫోన్ పని చేయని Windows 11 - ఉత్తమ 10 పద్ధతులు చూడండి
మౌస్ త్వరణం ఫోర్ట్నైట్ను ఎలా డిసేబుల్ చేయాలి
విధానం 1. డిస్కార్డ్లో మీ మైక్ని అన్మ్యూట్ చేయండి
మీరు దానిని గుర్తించకపోవచ్చు, కానీ మీరు డిస్కార్డ్లో మ్యూట్ చేయబడవచ్చు అంటే మీరు మాట్లాడినప్పటికీ మరెవరికీ వినిపించరు. అదృష్టవశాత్తూ ఇది పరిష్కరించడానికి సులభమైన సమస్య.
- డిస్కార్డ్ని తెరిచి, సర్వర్లో అందుబాటులో ఉన్న ఏదైనా వాయిస్ చాట్లో చేరండి. వాయిస్ ఛానెల్ కింద మీ మారుపేరుపై కుడి-క్లిక్ చేసి, దానిపై క్లిక్ చేయండి మ్యూట్ చేయండి ఇది ప్రారంభించబడితే సందర్భ మెను నుండి ఎంపిక. అలా చేయడం వలన చెక్మార్క్ తీసివేయబడుతుంది మరియు మీ మైక్రోఫోన్ అన్మ్యూట్ చేయబడుతుంది.
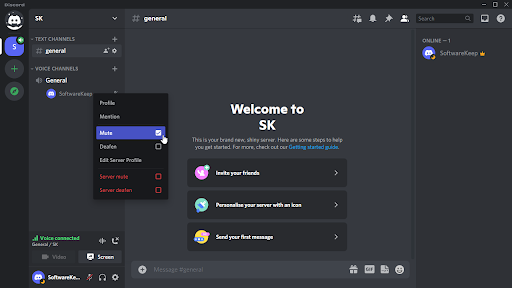
- మీరు సర్వర్లో మ్యూట్ చేయబడితే, మీ వినియోగదారు పేరుపై కుడి-క్లిక్ చేసి, ఎంపికను తీసివేయండి సర్వర్ మ్యూట్ ఎంపిక. మీకు సర్వర్లో సరైన అనుమతులు ఉంటే మాత్రమే ఇది సాధ్యమవుతుంది - లేకపోతే, మిమ్మల్ని అన్మ్యూట్ చేయమని అందుబాటులో ఉన్న ఏదైనా మోడరేటర్ని అడగండి.
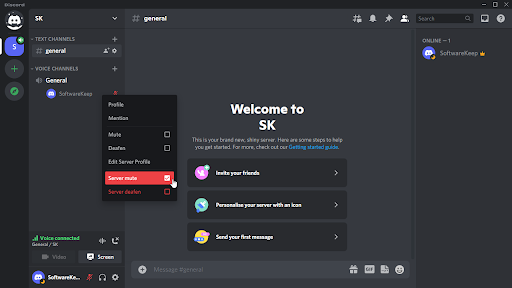
- వాయిస్ కాల్లో, కాల్ కంట్రోల్స్లోని మైక్రోఫోన్ చిహ్నంపై క్లిక్ చేయండి. ఇది మైక్రోఫోన్ను అన్మ్యూట్ చేయడానికి మరియు మీరు ఇంతకు ముందు చేయలేకపోతే మాట్లాడటానికి మిమ్మల్ని అనుమతిస్తుంది.
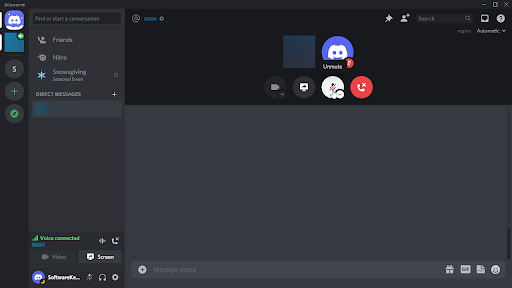
- మీరు కూడా ఉపయోగించవచ్చు అన్మ్యూట్ చేయండి డిస్కార్డ్ క్లయింట్ యొక్క దిగువ ఎడమ మూలలో బటన్. ఇది ఎరుపు రంగు గీతతో బూడిద రంగు మైక్రోఫోన్ లాగా కనిపిస్తుంది.
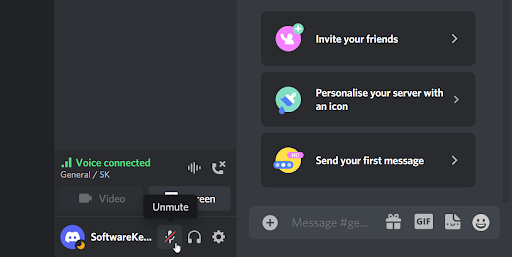
విధానం 2. డిస్కార్డ్ని పునఃప్రారంభించి, దానిని నిర్వాహకునిగా అమలు చేయండి
ఒక సాధారణ సమస్య ఏమిటంటే, డిస్కార్డ్ మీ కంప్యూటర్లో సరిగ్గా అమలు చేయడానికి అవసరమైన కొన్ని అనుమతులను కలిగి ఉండదు. ఈ సందర్భంలో, మీ మైక్ మీరు ఆశించిన విధంగా పని చేయకపోవచ్చు. ఉద్దేశించిన విధంగా అమలు చేయడానికి అవసరమైన అన్ని అనుమతులను అందించడానికి డిస్కార్డ్ను నిర్వాహకుడిగా ప్రారంభించండి.
- అప్లికేషన్ను మూసివేయడం ద్వారా పూర్తిగా డిస్కార్డ్ నుండి నిష్క్రమించండి. టాస్క్బార్లో మీ ట్రే మెనుని తెరిచి, డిస్కార్డ్ చిహ్నంపై కుడి-క్లిక్ చేయండి. ఎంచుకోండి' వైరుధ్యాన్ని విడిచిపెట్టండి ”బ్యాక్గ్రౌండ్లో ప్రోగ్రామ్ రన్ కాకుండా ఆపడానికి.
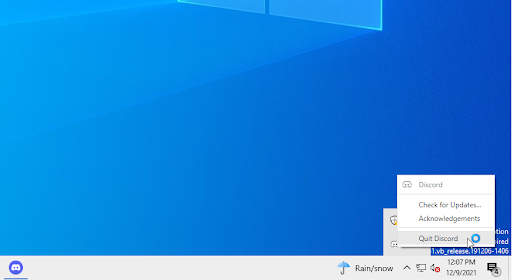
- మీ డిస్కార్డ్ లాంచర్ను కనుగొనండి. దానిపై ఒకసారి కుడి-క్లిక్ చేసి, ఆపై ఎంచుకోండి నిర్వాహకునిగా అమలు చేయండి సందర్భ మెను నుండి.
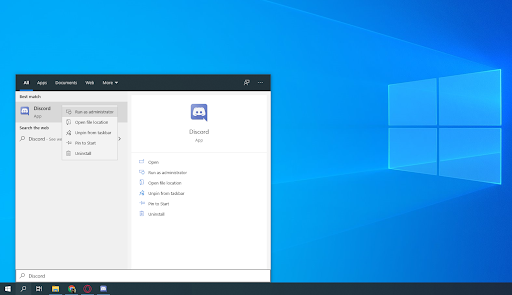
- క్లిక్ చేయండి' అవును ”మీరు వినియోగదారు ఖాతా నియంత్రణ (UAC) స్క్రీన్ ద్వారా ప్రాంప్ట్ చేయబడితే. ఇది మీ మైక్రోఫోన్ను యాక్సెస్ చేయడానికి డిస్కార్డ్కు అవసరమైన ఎలివేటెడ్ అనుమతులతో డిస్కార్డ్ని అమలు చేయడానికి అనుమతిస్తుంది.

- మీరు కంప్యూటర్ అడ్మినిస్ట్రేటర్ పాస్వర్డ్ను నమోదు చేయాల్సి రావచ్చు. మీకు తెలియకుంటే, PCని కలిగి ఉన్న వ్యక్తిని సంప్రదించండి లేదా ఎలా చేయాలో తెలుసుకోండి మీ వినియోగదారు ఖాతాను మార్చండి అడ్మినిస్ట్రేటర్ ఖాతాలోకి.
- మీరు ఇప్పుడు మీ మైక్ని ఉపయోగించగలరో లేదో పరీక్షించండి.
విధానం 3. డిస్కార్డ్లో సరైన మైక్రోఫోన్ను ఎంచుకోండి
మీరు ఎప్పుడైనా బహుళ మైక్లను ఉపయోగించినట్లయితే లేదా వర్చువల్ ఇన్పుట్ కలిగి ఉంటే, డిస్కార్డ్ తప్పుగా ఉండే అవకాశం ఉంది. మీరు ఉపయోగించడానికి ప్రయత్నిస్తున్న మైక్రోఫోన్ వాస్తవానికి డిస్కార్డ్కి కనెక్ట్ చేయబడలేదని దీని అర్థం, ఇది ఎటువంటి ధ్వనిని అందుకోలేకపోతుంది. మీరు దీన్ని ఎలా క్రమబద్ధీకరించవచ్చో ఇక్కడ ఉంది.
- డిస్కార్డ్ని తెరిచి, నావిగేట్ చేయండి వినియోగదారు సెట్టింగ్లు > వాయిస్ & ఆడియో . కింద ఉన్న డ్రాప్-డౌన్ మెనుపై క్లిక్ చేయండి ఇన్పుట్ పరికరం మరియు సరైన మైక్రోఫోన్ను ఎంచుకోండి.
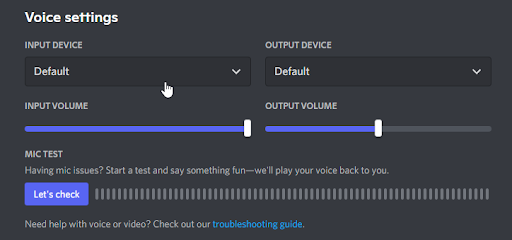
- అని నిర్ధారించుకోండి ఇన్పుట్ వాల్యూమ్ స్లయిడర్ పైకి ఉంది. ఇది మీ మైక్ మ్యూట్ చేయబడలేదని లేదా తీయడానికి వాల్యూమ్ చాలా తక్కువగా లేదని నిర్ధారిస్తుంది.
- క్లిక్ చేయడం ద్వారా ఇంటర్ఫేస్ను మూసివేయండి X బటన్ లేదా నొక్కడం esc మీ కీబోర్డ్లో ఒకసారి. ఇప్పుడు, మీరు వాయిస్ కాల్ లేదా ఛానెల్లో చేరవచ్చు మరియు మీ మైక్రోఫోన్ పని చేస్తుందో లేదో చూడవచ్చు.
విధానం 4. డిస్కార్డ్లో వాయిస్ సెట్టింగ్లను రీసెట్ చేయండి
మీ మైక్రోఫోన్తో మీకు సమస్య ఉన్నట్లయితే లేదా మీరు డిస్కార్డ్లో మాట్లాడేటప్పుడు ఎవరూ వినలేకపోతే మీ డిస్కార్డ్ ఆడియో సెట్టింగ్లను రీసెట్ చేయడాన్ని మీరు పరిగణించవచ్చు. మీరు డిస్కార్డ్ తర్వాత ఎలా పని చేస్తుందో మళ్లీ కాన్ఫిగర్ చేయవలసి వస్తే మీ ప్రస్తుత కాన్ఫిగరేషన్ను గమనించాలని నిర్ధారించుకోండి.
కంప్యూటర్ ఐఫోన్ హాట్స్పాట్కు కనెక్ట్ కాదు
- డిస్కార్డ్ని తెరవండి క్లిక్ చేయండి సెట్టింగులు డిస్కార్డ్ హోమ్పేజీలో చిహ్నం
- వినియోగదారు సెట్టింగ్లను క్లిక్ చేయండి > ఆపై క్లిక్ చేయండి వాయిస్ & ఆడియో .
- క్లిక్ చేయండి వాయిస్ సెట్టింగ్లను రీసెట్ చేయండి బటన్.
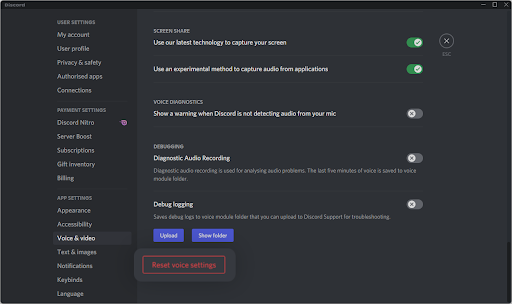
- మీరు హెచ్చరిక పాప్-అప్ని చదివిన తర్వాత, క్లిక్ చేయండి సరే మీరు ఆపరేషన్ను కొనసాగించాలనుకుంటే. మీ వాయిస్ సెట్టింగ్లు కోల్పోలేదని నిర్ధారించుకోవడానికి, మీరు కొనసాగించే ముందు ఏవైనా ముఖ్యమైన సెట్టింగ్లను గమనించండి!
- మీ మైక్రోఫోన్ని మళ్లీ కనెక్ట్ చేసి, మీ మైక్రోఫోన్ పని చేస్తుందో లేదో చూడటానికి డిస్కార్డ్లో ఆడియో సందేశాన్ని పంపడానికి ప్రయత్నించండి.
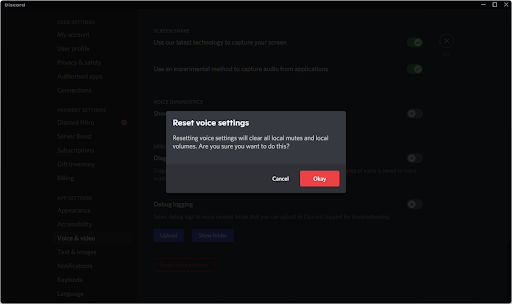
- మీ వాయిస్ సెట్టింగ్లను తిరిగి డిఫాల్ట్కి రీసెట్ చేసిన తర్వాత, మీ మైక్ డిస్కార్డ్లో పని చేయడం ప్రారంభించే అవకాశం ఉంది. మా ఇతర పద్ధతులకు సంబంధించిన సూచనలను చదివిన తర్వాత కూడా దీన్ని పరీక్షించాలని నిర్ధారించుకోండి!
విధానం 5. మీ మైక్రోఫోన్ని ఉపయోగించడానికి డిస్కార్డ్ని అనుమతించండి
Windows 10 మీ గోప్యతను నిర్ధారించడానికి అనేక సెట్టింగ్లను కలిగి ఉంది. ఒక్కో యాప్ ఆధారంగా మైక్రోఫోన్ యాక్సెస్ని బ్లాక్ చేసే సామర్థ్యం వీటిలో ఒకటి. మీరు లేదా కంప్యూటర్లో మరొకరు మీ మైక్రోఫోన్కు డిస్కార్డ్ యాక్సెస్ను తిరస్కరించినట్లయితే, అది పని చేయదు. దిగువ కొన్ని దశలను పూర్తి చేయడం ద్వారా మీరు దీన్ని సులభంగా మార్చవచ్చు.
- పై క్లిక్ చేయండి విండోస్ ప్రారంభ మెనుని తీసుకురావడానికి మీ స్క్రీన్ దిగువ ఎడమ వైపున ఉన్న చిహ్నం. ఎంచుకోండి సెట్టింగ్లు , లేదా ప్రత్యామ్నాయంగా ఉపయోగించండి విండోస్ + I సత్వరమార్గం.
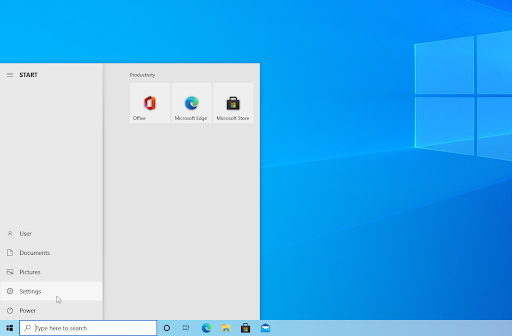
- పై క్లిక్ చేయండి గోప్యత అందుబాటులో ఉన్న ఎంపికల నుండి ట్యాబ్.
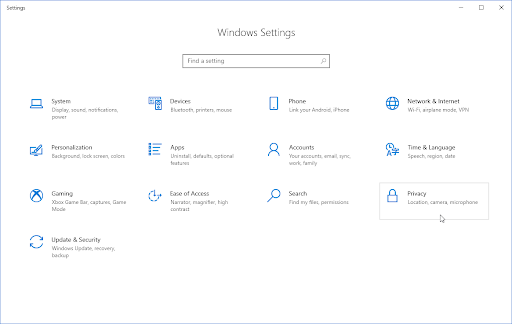
- ఎడమవైపు మెను బార్లో క్రిందికి స్క్రోల్ చేయండి మరియు నావిగేట్ చేయండి యాప్ అనుమతులు > మైక్రోఫోన్ . సరైన ప్రాంతంలో, మీ మైక్కి సంబంధించిన అనేక ఎంపికలతో కూడిన పేజీ లోడ్ని మీరు చూస్తారు.
- అని నిర్ధారించుకోండి మీ మైక్రోఫోన్ని యాక్సెస్ చేయడానికి యాప్లను అనుమతించండి టోగుల్ చెయ్యబడింది పై . ఇది మీ మైక్ని ఉపయోగించడానికి డిస్కార్డ్ని ఎనేబుల్ చేస్తుంది.

విధానం 6. మీ ఇన్పుట్ మోడ్ని మార్చండి
మీ మైక్ ఇన్పుట్ మోడ్ మైక్రోఫోన్ను ఉపయోగించగల డిస్కార్డ్ సామర్థ్యానికి అంతరాయం కలిగించే అవకాశం ఉంది. దీన్ని మార్చడం సులభం మరియు కొన్ని దశలు మాత్రమే అవసరం.
- అసమ్మతిని తెరిచి, అప్లికేషన్ యొక్క దిగువ-ఎడమ మూలలో ఉన్న వినియోగదారు సెట్టింగ్ల చిహ్నంపై క్లిక్ చేయండి. ఇది కాగ్ చిహ్నంతో ప్రదర్శించబడుతుంది.
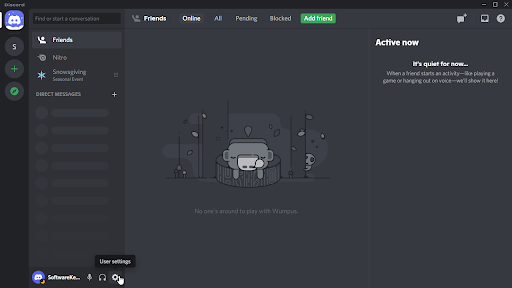
- మీరు చూసే వరకు ఎడమ వైపు మెనులో క్రిందికి స్క్రోల్ చేయండి యాప్ సెట్టింగ్లు విభాగం. ఇక్కడ, క్లిక్ చేయండి వాయిస్ & వీడియో మరియు మీరు చూసే వరకు క్రిందికి స్క్రోల్ చేయండి ఇన్పుట్ మోడ్ .
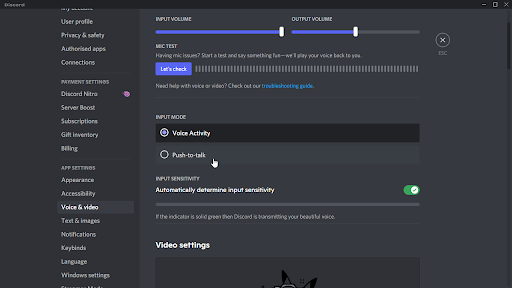
- ఏదో ఒకటి ఎంచుకోండి వాయిస్ కార్యాచరణ లేదా మాట్లాడుటకు నొక్కండి . రెండు మోడ్లను ప్రయత్నించండి మరియు డిస్కార్డ్లో మీ మైక్రోఫోన్ పని చేయకపోవడానికి ఇది సహాయపడుతుందో లేదో చూడండి.
విధానం 7. మీ ఆడియో డ్రైవర్ను నవీకరించండి
ఏదైనా కంప్యూటర్లో ఆడియో సమస్యలను పరిష్కరించడానికి ప్రయత్నించిన మరియు నిజమైన మార్గం మీ ఆడియో డ్రైవర్లను నవీకరించడం. అవి తాజాగా ఉన్నాయని మీరు భావించినప్పటికీ, కొత్త అప్డేట్ ఇటీవల విడుదల చేయబడి ఉండవచ్చు లేదా మీరు వాటిని చివరిగా ఇన్స్టాల్ చేసినప్పటి నుండి మీ డ్రైవర్ ఫైల్లు పాడై ఉండవచ్చు.
మీ PCలో ఆడియో డ్రైవర్లను అప్డేట్ చేయడం చాలా సులభం మరియు తాజా వెర్షన్ను పొందిన తర్వాత డిస్కార్డ్లో మీ మైక్రోఫోన్ పని చేస్తుందో లేదో మీరు పరీక్షించగలరు:
- నొక్కండి విండోస్ + X అదే సమయంలో మీ కీబోర్డ్లోని కీలు, ఆపై పరికర నిర్వాహికిపై క్లిక్ చేయండి.
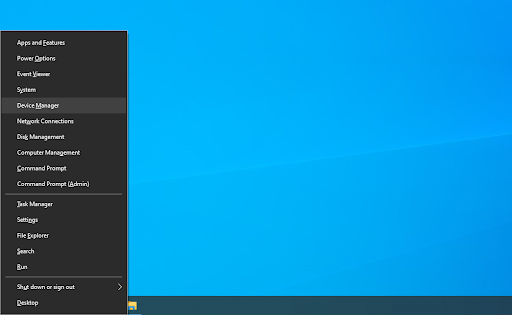
- విస్తరించు సౌండ్, వీడియో మరియు గేమ్ కంట్రోలర్లు విభాగం దాని ముందు ఉన్న బాణం చిహ్నంపై క్లిక్ చేయడం ద్వారా. మీరు ఉపయోగిస్తున్న సౌండ్ పరికరంపై కుడి-క్లిక్ చేయండి (ఉదాహరణకు Realtek, Intel, మొదలైనవి) మరియు ఎంచుకోండి డ్రైవర్ని నవీకరించండి .
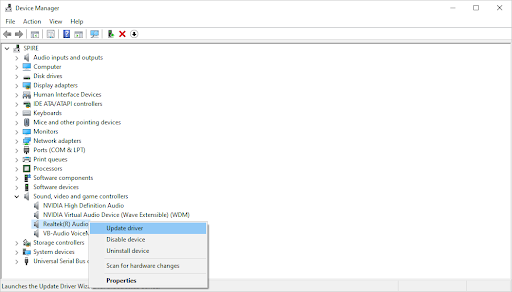
- 'ని ఎంచుకోండి నవీకరించబడిన డ్రైవర్ సాఫ్ట్వేర్ కోసం స్వయంచాలకంగా శోధించండి ” మీ పరికరానికి అనుకూలమైన తాజా డ్రైవర్ల కోసం విండోస్ని వెతకడానికి. ఈ దశను అమలు చేయడానికి మీకు ఇంటర్నెట్కి కనెక్షన్ అవసరమని గుర్తుంచుకోండి.
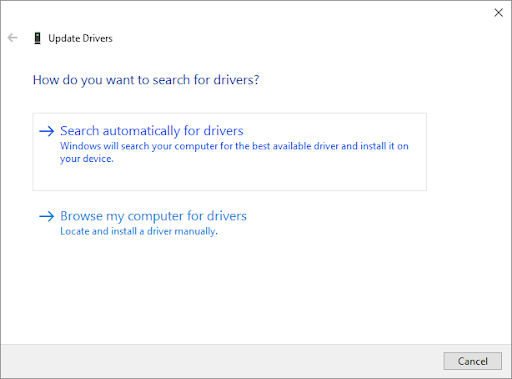
- కొత్త డ్రైవర్ డౌన్లోడ్ చేయబడి, ఇన్స్టాల్ చేయబడిన తర్వాత, మీ కంప్యూటర్ను పునఃప్రారంభించండి. కొత్త డ్రైవర్లు ఇన్స్టాల్ చేసిన తర్వాత డిస్కార్డ్తో మీ మైక్ని గుర్తించలేకపోవడం లేదా డిస్కార్డ్లో మీ మైక్ పని చేయకపోవడం వల్ల మీ సమస్య పరిష్కరించబడిందో లేదో తనిఖీ చేయండి.
విధానం 8. విండోస్లో ప్రత్యేక మోడ్ని ఆఫ్ చేయండి
డిస్కార్డ్ మీ మైక్రోఫోన్ని ఉపయోగించలేకపోవడానికి ఈ ఒక Windows ఫీచర్ కారణం కావచ్చు. మీరు దానిని మార్చినట్లయితే, మీరు సమస్యను పరిష్కరించవచ్చు.
- పై క్లిక్ చేయండి విండోస్ ప్రారంభ మెనుని తీసుకురావడానికి మీ స్క్రీన్ దిగువ ఎడమ వైపున ఉన్న చిహ్నం. ఎంచుకోండి సెట్టింగ్లు , లేదా ప్రత్యామ్నాయంగా ఉపయోగించండి విండోస్ + I సత్వరమార్గం.
- వెతకడానికి శోధన పట్టీని ఉపయోగించండి ధ్వని . శోధన ఫలితాల నుండి, క్లిక్ చేయండి సౌండ్ సెట్టింగ్లు . మీరు వెంటనే పేజీకి దారి మళ్లించబడతారు.
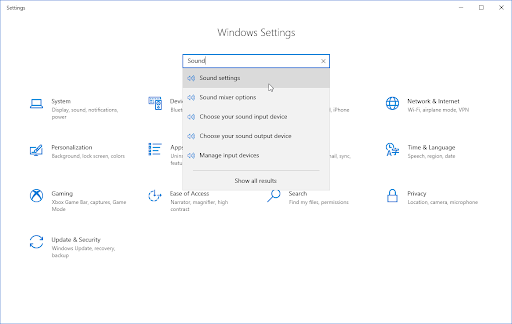
- పై క్లిక్ చేయండి పరికర లక్షణాలు మీ ఇన్పుట్ పరికర విభాగంలో లింక్. సరైన మైక్రోఫోన్ ఎంచుకోబడిందని నిర్ధారించుకోండి!
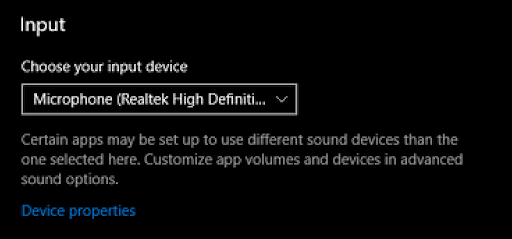
- పై క్లిక్ చేయండి అదనపు పరికర లక్షణాలు కింద లింక్ సంబంధిత సెట్టింగ్లు విభాగం. మీరు దీన్ని కుడి వైపున చూడవచ్చు.
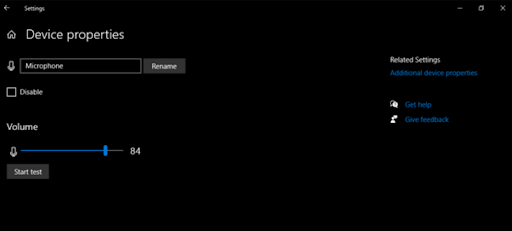
- పాప్-అప్ విండోలో, కు నావిగేట్ చేయండి మైక్రోఫోన్ లక్షణాలు మరియు కు మారండి ఆధునిక ట్యాబ్. ఎంపికను తీసివేయండి ఈ పరికరం యొక్క ప్రత్యేక నియంత్రణను తీసుకోవడానికి అనువర్తనాలను అనుమతించండి లో ఎంపిక ప్రత్యేక మోడ్ విభాగం.
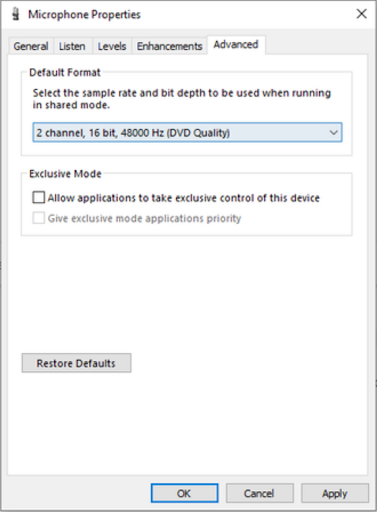
- మీరు పూర్తి చేసిన తర్వాత, క్లిక్ చేయండి దరఖాస్తు చేసుకోండి మీ మార్పులను ఖరారు చేయడానికి బటన్. ఇప్పుడు, డిస్కార్డ్ మీ మైక్రోఫోన్ను ఎలాంటి లోపాలు లేకుండా ఉపయోగించగలదో లేదో మీరు పరీక్షించవచ్చు.
విధానం 9. డిస్కార్డ్ని మళ్లీ ఇన్స్టాల్ చేయండి
పైన ఉన్న పద్ధతిని పూర్తి చేసిన తర్వాత మీ పరిస్థితి మెరుగుపడకపోతే, డిస్కార్డ్ని మళ్లీ ఇన్స్టాల్ చేయడం మాత్రమే చేయమని మేము సిఫార్సు చేస్తున్నాము. మీరు ప్రస్తుతం అమలు చేస్తున్న అదే డిస్కార్డ్ క్లయింట్ని ఉపయోగించడానికి ప్రయత్నించవచ్చు లేదా మరొకదానికి మారవచ్చు.
- నొక్కండి విండోస్ + X అదే సమయంలో కీలు, ఆపై ఎంచుకోండి యాప్లు మరియు ఫీచర్లు సందర్భ మెను నుండి.
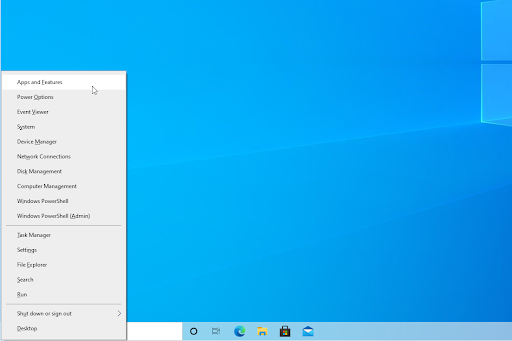
- ప్రోగ్రామ్ల జాబితా నుండి మీ డిస్కార్డ్ వెర్షన్ను కనుగొనండి. క్లిక్ చేయండి అన్ఇన్స్టాల్ చేయండి > అన్ఇన్స్టాల్ చేయండి మీ పరికరం నుండి డిస్కార్డ్ని తొలగించడానికి Windowsని అనుమతించడానికి. ఇప్పుడు, మీరు మీ యాప్ డేటా ఫోల్డర్లోని అవశేష ఫైల్లను తొలగించాలి.
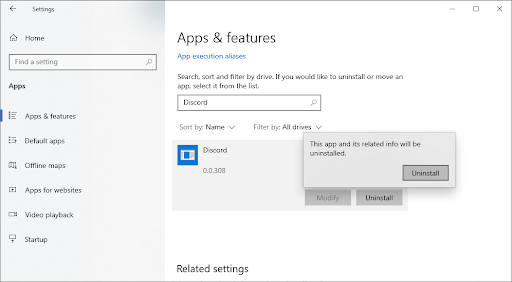
- నొక్కండి విండోస్ + ఆర్ మీ కీబోర్డ్లోని కీలు. ఇది రన్ యుటిలిటీని తీసుకురాబోతోంది. టైప్ చేయండి' %అనువర్తనం డేటా% ” కొటేషన్ గుర్తులు లేకుండా మరియు సరి క్లిక్ చేయండి. ఇది మిమ్మల్ని వెంటనే దీనికి దారి మళ్లిస్తుంది AppData ఫోల్డర్ ఫైల్ ఎక్స్ప్లోరర్లో.
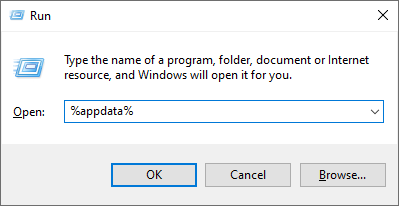
- గుర్తించండి అసమ్మతి మీ మునుపటి ఇన్స్టాలేషన్ పేరుతో ఫోల్డర్, ఆపై దానిపై కుడి క్లిక్ చేసి ఎంచుకోండి తొలగించు . ఇది అన్ఇన్స్టాలేషన్ ముగిసిన తర్వాత మిగిలి ఉన్న ఏవైనా అవశేష ఫైల్లను తొలగిస్తుంది.
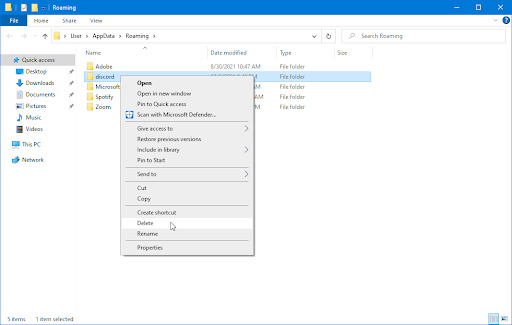
- నావిగేట్ చేయండి discord.com మరియు తాజా ఇన్స్టాలర్ను డౌన్లోడ్ చేయండి. ఇది పూర్తయిన తర్వాత, ఇన్స్టాలేషన్ ప్రాసెస్ను ప్రారంభించడానికి ఫైల్పై డబుల్ క్లిక్ చేయండి.
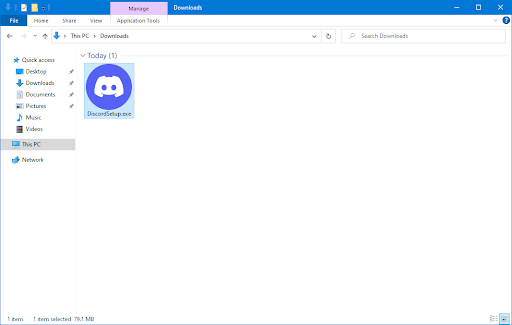
బోనస్: డిస్కార్డ్ యొక్క వేరొక సంస్కరణను ఇన్స్టాల్ చేయడానికి ప్రయత్నించండి
డిస్కార్డ్ మూడు వేర్వేరు వెర్షన్లలో అందుబాటులో ఉంది, వీటిలో రెండు ముందస్తు లేదా ప్రయోగాత్మక ఫీచర్లను పరీక్షించాలనుకునే వ్యక్తుల కోసం ఉద్దేశించబడ్డాయి. ఈ సంస్కరణలు విడుదల సంస్కరణ వలె స్థిరంగా లేనప్పటికీ, మీరు డిస్కార్డ్ని సాంప్రదాయ పద్ధతిలో ఇన్స్టాల్ చేయలేకపోతే వాటిని భర్తీ చేయడానికి ఉపయోగించవచ్చు.
డిస్కార్డ్ యొక్క బీటా వెర్షన్లలో ఒకదాన్ని ఎలా పొందాలో ఇక్కడ ఉంది:
- మీరు డౌన్లోడ్ చేయాలనుకుంటున్న డిస్కార్డ్ వెర్షన్ని ఎంచుకోండి మరియు అత్యంత ఆనందదాయకమైన అనుభవాన్ని పొందడానికి తాజా విడుదలను ఇన్స్టాల్ చేయండి:
- అసమ్మతి
- డిస్కార్డ్ పబ్లిక్ టెస్ట్ బిల్డ్ (అసమ్మతి PTB)
- అసమ్మతి కానరీ
- Windows కోసం ఇన్స్టాలర్ను డౌన్లోడ్ చేసిన తర్వాత, అది పనిచేస్తుందో లేదో చూడటానికి ఇన్స్టాలర్ను ప్రారంభించేందుకు ప్రయత్నించండి. మీకు అదృష్టం లేకపోతే, ఇతర సంస్కరణలను ప్రయత్నించండి.
చివరి ఆలోచనలు
డిస్కార్డ్లో పని చేయని మీ మైక్రోఫోన్ను ఎలా పరిష్కరించాలో అర్థం చేసుకోవడానికి ఈ కథనం మీకు సహాయపడిందని మేము ఆశిస్తున్నాము. అంశానికి సంబంధించిన ఇతర సమస్యలు ఉంటే, సంకోచించకండి మరియు మేము సహాయం చేయడానికి సంతోషిస్తాము! ద్వారా మమ్మల్ని సంప్రదించవచ్చు ఇమెయిల్, ప్రత్యక్ష చాట్ మరియు ఫోన్ వారంలోని ప్రతి రోజు.
మీరు మా వార్తాలేఖకు సభ్యత్వాన్ని పొందినప్పుడు మా బ్లాగ్ పోస్ట్లు, ప్రమోషన్లు మరియు డిస్కౌంట్ కోడ్లకు ముందస్తు యాక్సెస్ను పొందండి! మేము అందించే అన్ని ఉత్పత్తులపై మీరు ఉత్తమ ధరను పొందుతారు సాఫ్ట్వేర్ కీప్ . మా నుండి మరిన్ని కథనాలు కావాలా? క్రమం తప్పకుండా నవీకరించబడే మరిన్ని సాంకేతిక కథనాల కోసం మా బ్లాగ్ పేజీని చూడండి!
మీరు మా సహాయ కేంద్రాన్ని కూడా సందర్శించవచ్చు, ఇక్కడ మీకు కూడా ఆసక్తి కలిగించే వివిధ సాంకేతిక అంశాల గురించి చాలా కథనాలు ఉన్నాయి. చదివినందుకు ధన్యవాదములు!
విండోలను యుఎస్బిలో ఎలా ఇన్స్టాల్ చేయాలి
సిఫార్సు చేయబడిన కథనాలు
» అసమ్మతి వ్యక్తులను వినలేరు [స్థిరం]
» డిస్కార్డ్ స్క్రీన్ షేర్ ఆడియో పని చేయకపోవడాన్ని ఎలా పరిష్కరించాలి
» తప్పు బ్రౌజర్లో లింక్లను తెరవడాన్ని విభేదించండి [పరిష్కరించండి]
మరిన్ని కథనాల కోసం, మా తనిఖీ చేయండి బ్లాగు మరియు సహాయ కేంద్రం !


