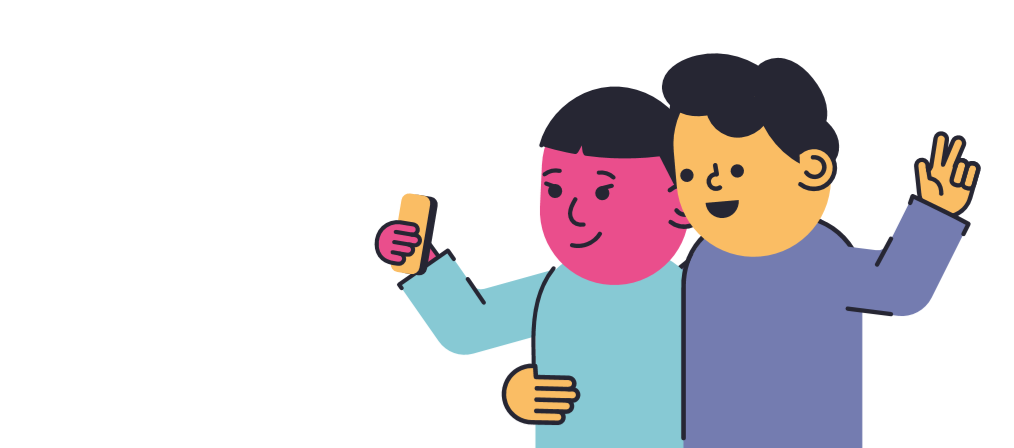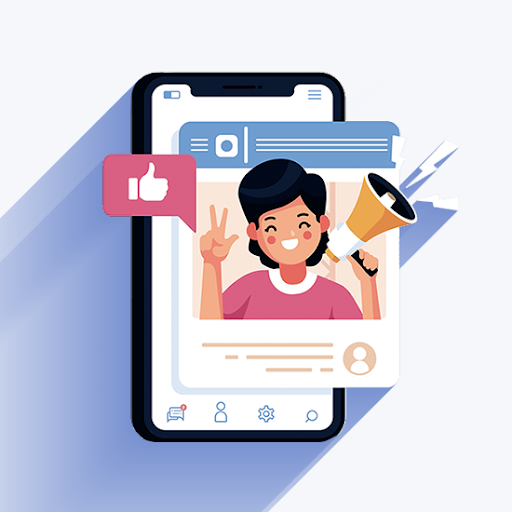మీరు గేమర్ అయితే, “డైరెక్ట్ఎక్స్ కోలుకోలేని లోపాన్ని ఎదుర్కొంది” సమస్య పెద్ద తలనొప్పిగా ఉంటుంది. ఈ DirectX లోపాన్ని ఎలా పరిష్కరించాలో మరియు భవిష్యత్తులో ఇది జరగకుండా మీరు ఎలా నిరోధించవచ్చో తెలుసుకోవడానికి ఇక్కడ క్లిక్ చేయండి.

వంటి అనేక టైటిల్స్ అభిమానులు కాల్ ఆఫ్ డ్యూటీ: వార్జోన్ ఆటగాళ్ళు ఆటను నిరోధిస్తున్న బాధించే దోష సందేశంతో వ్యవహరిస్తున్నారు. మీరు ప్రారంభించిన తర్వాత 'DirectX ఒక కోలుకోలేని లోపాన్ని ఎదుర్కొంది' అని చూస్తే, అప్లికేషన్ స్వయంచాలకంగా మూసివేయబడుతుంది మరియు గేమ్ప్లేలో మరింత ముందుకు సాగడానికి మిమ్మల్ని అనుమతించదు.
ఎటువంటి సందేహం లేకుండా, ఇది చాలా నిరాశపరిచింది. చింతించకండి — సులభమైన మరియు శీఘ్ర పద్ధతులతో 'DirectX ఒక కోలుకోలేని లోపాన్ని ఎదుర్కొంది'ని పరిష్కరించడంలో మీకు సహాయం చేయడానికి మేము ఇక్కడ ఉన్నాము.
క్లుప్తంగ 2010 మరియు 2013 మధ్య వ్యత్యాసం
DirectX ఒక కోలుకోలేని ఎర్రర్ సందేశాన్ని ఎదుర్కొనడానికి కారణం ఏమిటి?
ఈ DirectX లోపానికి కారణమయ్యే అనేక విభిన్న అంశాలు ఉన్నాయి. అత్యంత సాధారణ కారణాలను పరిశీలిద్దాం మరియు ట్రబుల్షూటింగ్ సమయంలో మీకు సహాయం చేయడానికి మీరు వాటిని ఎలా గుర్తించవచ్చు.
- ఊహించని బగ్లు . కొన్నిసార్లు, గేమ్లు లేదా మీ సిస్టమ్ యాదృచ్ఛిక బగ్ను ఎదుర్కోవచ్చు, అది “DirectX ఒక కోలుకోలేని లోపాన్ని ఎదుర్కొంది” సందేశాన్ని అడుగుతుంది. ఈ సందర్భంలో, మీ కంప్యూటర్ను పునఃప్రారంభించిన తర్వాత గేమ్ను మళ్లీ ప్రారంభించేందుకు ప్రయత్నించండి. లోపం కొనసాగితే, మీరు ఈ కారణాన్ని తోసిపుచ్చవచ్చు.
- పాడైన గేమ్ ఫైల్లు . మీ గేమ్ ఫైల్లు పాడైపోయే అవకాశం ఉంది లేదా కొన్ని కీలక ఫైల్లు తొలగించబడ్డాయి. మీరు గేమ్ను రిపేర్ చేయడానికి ప్రయత్నించవచ్చు లేదా దాన్ని అన్ఇన్స్టాల్ చేసి, తాజా కాపీని ఇన్స్టాల్ చేయవచ్చు.
- పాత సాఫ్ట్వేర్ లేదా డ్రైవర్లు . మీరు ఇటీవల మీ గేమ్ని నవీకరించారా? మీ డ్రైవర్ల గురించి ఏమిటి? మీరు సాఫ్ట్వేర్ను పాతదిగా వదిలేస్తే, “DirectX ఒక కోలుకోలేని లోపాన్ని ఎదుర్కొంది” సమస్యను చూసే అవకాశాలు ఎక్కువగా ఉంటాయి.
- అనుకూలత సమస్యలు . అనేక సందర్భాల్లో, యాంటీవైరస్ లేదా PC బూస్టర్ల వంటి అప్లికేషన్లు మీ గేమ్ని సరిగ్గా ప్రారంభించకుండా నిరోధించవచ్చు. ఇది DirectX లోపానికి దారి తీస్తుంది, ఇది ప్లే చేయడం అసాధ్యం. ఈ యాప్లు గేమ్కు అనుకూలంగా ఉన్నాయో లేదో పరీక్షించడానికి మీరు వాటిని తాత్కాలికంగా నిలిపివేయవచ్చు.
ఇప్పుడు, 'DirectX ఒక కోలుకోలేని లోపాన్ని ఎదుర్కొంది'ని పరిష్కరించడానికి మీరు ఏమి చేయగలరో చూద్దాం.
కోలుకోలేని లోపాన్ని ఎదుర్కొన్న DirectXని ఎలా పరిష్కరించాలి
యొక్క తాజా సంస్కరణను ఉపయోగించి దిగువ పద్ధతులు వ్రాయబడ్డాయి Windows 10 . మీరు వేరే ఆపరేటింగ్ సిస్టమ్లో ఉన్నట్లయితే, కొన్ని దశలు మారవచ్చు. కొన్ని పరిష్కారాలు మీరు కలిగి ఉండవలసి ఉంటుందని గమనించండి పరిపాలనా స్థానిక ఖాతా.
విధానం 1. మీ సిస్టమ్ అవసరాలకు అనుగుణంగా ఉందని నిర్ధారించుకోండి
మీరు ఆడటానికి ప్రయత్నిస్తున్న గేమ్ని అమలు చేయడానికి మీ ప్రస్తుత PC బిల్డ్ లేదా గేమింగ్ ల్యాప్టాప్ అనుకూలంగా ఉండకపోవచ్చు. మీ మెషీన్ ప్లే చేయగల ఫ్రేమ్ రేట్తో మరియు లోపాలు లేకుండా గేమ్ను అమలు చేయగలదని నిర్ధారించుకోవడానికి, సిస్టమ్ అవసరాలను ఎల్లప్పుడూ రెండుసార్లు తనిఖీ చేయండి.
సరిచూడు కాల్ ఆఫ్ డ్యూటీ: వార్జోన్ సిస్టమ్ అవసరాలు ఇక్కడ. ప్రత్యామ్నాయంగా, దీనికి నావిగేట్ చేయండి CanYouRunIt.com మీ బ్రౌజర్లో మరియు మీకు సమస్యలు ఉన్న గేమ్ను కనుగొనండి. మీ బిల్డ్ను విశ్లేషించడానికి వెబ్సైట్ను అనుమతించిన తర్వాత, మీ కంప్యూటర్ అవసరాలకు అనుగుణంగా ఉందా లేదా అనేది మీకు తెలియజేస్తుంది.
మీ పరికరం ఈ అవసరాలకు అనుగుణంగా లేకుంటే, అప్గ్రేడ్ చేయడానికి ఇది సమయం. ఏ భాగాలు వెనుకబడి ఉన్నాయో గుర్తించండి మరియు వాటిని మీ నిర్మాణానికి బాగా సరిపోయే కొత్త, మరింత శక్తివంతమైన భాగాలతో భర్తీ చేయండి.
విధానం 2. DirectX తాజాగా ఉందని నిర్ధారించుకోండి
గేమ్ కోసం సిస్టమ్ అవసరాలను చూస్తున్నప్పుడు, నిర్దిష్ట DirectX అవసరం ఉందని మీరు గమనించవచ్చు. గేమ్ను అమలు చేయడానికి, మీరు మీ డైరెక్ట్ఎక్స్ గేమ్ అవసరాలతో తాజాగా ఉందని నిర్ధారించుకోవాలి. ఉదాహరణకి, పని మేరకు [కొరకు మీరు కనీసం DirectX 11ని కలిగి ఉండటం అవసరం.
నా వాల్యూమ్ చిహ్నం విండోస్ 10 అదృశ్యమైంది
- నొక్కండి Windows + R మీ కీబోర్డ్లోని కీలు. ఇది రన్ యుటిలిటీని తీసుకురాబోతోంది.
- టైప్ చేయండి' dxdiag ” కొటేషన్ గుర్తులు లేకుండా మరియు నొక్కండి నమోదు చేయండి మీ కీబోర్డ్లో కీ.
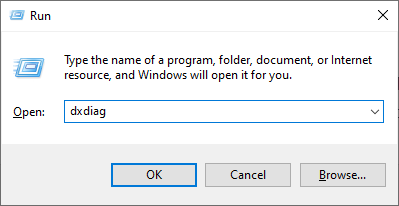
- సిస్టమ్ ట్యాబ్లో ఉండండి మరియు '' కోసం చూడండి DirectX వెర్షన్ ” లైన్. మీరు అమలు చేయడానికి ప్రయత్నిస్తున్న గేమ్కు మీ ప్రస్తుత వెర్షన్ అనుకూలంగా ఉందో లేదో తనిఖీ చేయండి. కాకపోతే, మీకు అప్డేట్ అవసరం.
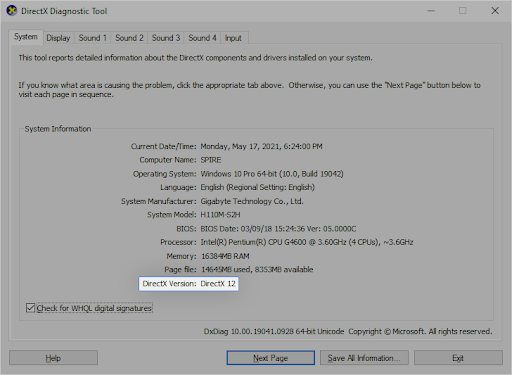
- మీరు DirectXని అప్డేట్ చేయవలసి వస్తే:
- Windows 10 , విండోస్ 8, మరియు Windows 8.1 — Windows Update ప్రక్రియ సమయంలో మీ సిస్టమ్ మీ కంప్యూటర్లో DirectX యొక్క తాజా వెర్షన్ను స్వయంచాలకంగా ఇన్స్టాల్ చేస్తుంది. తనిఖీ Windows 10ని ఎలా అప్డేట్ చేయాలి మరిన్ని వివరములకు.
- విండోస్ 7 మరియు విండోస్ ఎక్స్ పి — మీరు మాన్యువల్గా ఇన్స్టాల్ చేయాల్సి రావచ్చు ప్యాకేజీని నవీకరించండి మీ కంప్యూటర్లో తాజా DirectXని పొందడానికి.
విధానం 3. మూడవ పక్షం అప్లికేషన్లు మరియు అతివ్యాప్తి నుండి నిష్క్రమించండి
కొంతమంది వినియోగదారులు అన్ని వీడియో గేమ్లు అతివ్యాప్తి వంటి ఫీచర్లకు మద్దతు ఇవ్వలేదని గమనించారు. కొన్ని సందర్భాల్లో, మీ యాంటీవైరస్ యాప్ సమస్యకు మూలం కావచ్చు. మేము వీడియో గేమ్లతో విభేదించే మరియు 'DirectX ఒక కోలుకోలేని లోపాన్ని ఎదుర్కొంది' సందేశానికి కారణమయ్యే అప్లికేషన్ల జాబితాను సంకలనం చేసాము.
కింది అప్లికేషన్ల నుండి నిష్క్రమించడానికి ప్రయత్నించండి లేదా సాధ్యమైనప్పుడు గేమ్లో అతివ్యాప్తిని నిలిపివేయండి:
- MSI ఆఫ్టర్బర్నర్
- MSI డ్రాగన్ సెంటర్
- రివా గణాంకాల సర్వర్
- రేజర్ కార్టెక్స్
- GeForce అనుభవ అతివ్యాప్తి
- డిస్కార్డ్ ఓవర్లే
- మూడవ పార్టీ యాంటీవైరస్ అప్లికేషన్లు
మీ పరికరంలో ఈ యాప్లు ఏవీ రన్ కావడం లేదని నిర్ధారించుకున్న తర్వాత, సమస్యాత్మక గేమ్ను మళ్లీ ప్రారంభించేందుకు ప్రయత్నించండి. అదృష్తం లేదు? ఇంకా వదులుకోవద్దు! మీరు క్రింద ప్రయత్నించడానికి మా వద్ద మరిన్ని విషయాలు ఉన్నాయి.
విండోస్ 10 నన్ను సైన్ ఇన్ చేయనివ్వలేదు
విధానం 4. వీడియో కార్డ్ డ్రైవర్లను నవీకరించండి
మీ గ్రాఫిక్స్ కార్డ్ డ్రైవర్ ఎల్లప్పుడూ తాజాగా ఉండటం చాలా ముఖ్యం. కాలం చెల్లిన డ్రైవర్లు మీరు ఊహించిన దానికంటే ఎక్కువ సమస్యలను కలిగిస్తాయి. ప్రధాన Windows 10 నవీకరణల తర్వాత, అనుకూలత సమస్యలు కనిపిస్తాయి మరియు అన్ని రకాల లోపాలను కూడా కలిగిస్తాయి.
మీ డిస్ప్లే డ్రైవర్ పాతది లేదా పాడైపోయి ఉండవచ్చు, దీని వలన 'DirectX ఒక కోలుకోలేని లోపాన్ని ఎదుర్కొంది' సమస్యకు కారణం కావచ్చు. దీన్ని పరిష్కరించడానికి, మీ డ్రైవర్ను నవీకరించడానికి మీకు 3 ఎంపికలు ఉన్నాయి:
ఎంపిక 1. డిస్ప్లే అడాప్టర్ డ్రైవర్ను మాన్యువల్గా నవీకరించండి
- మీరు ఉపయోగిస్తున్న గ్రాఫిక్స్ కార్డ్ రకాన్ని తనిఖీ చేయండి:
- నొక్కండి విండోస్ + ఆర్ కీలు. టైప్ చేయండి' dxdiag ” మరియు నొక్కండి అలాగే బటన్. DirectX డయాగ్నోస్టిక్స్ సాధనాన్ని చేరుకోవడానికి ఇది సత్వరమార్గం.
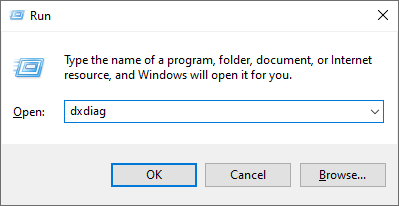
- కు మారండి ప్రదర్శన ట్యాబ్. కింద పరికరం , మీ గ్రాఫిక్స్ కార్డ్ పేరు మరియు తయారీదారుని గమనించండి.

- నొక్కండి విండోస్ + ఆర్ కీలు. టైప్ చేయండి' dxdiag ” మరియు నొక్కండి అలాగే బటన్. DirectX డయాగ్నోస్టిక్స్ సాధనాన్ని చేరుకోవడానికి ఇది సత్వరమార్గం.
- తయారీదారు వెబ్సైట్కి వెళ్లి, ఆపై వారి డౌన్లోడ్ పేజీకి నావిగేట్ చేయండి. మీరు డ్రైవర్ డౌన్లోడ్లను కనుగొనగలిగే అత్యంత సాధారణ తయారీదారుల వెబ్ పేజీలలో కొన్ని ఇక్కడ ఉన్నాయి:
- అందించిన శోధన సాధనాలను ఉపయోగించి మీ గ్రాఫిక్స్ కార్డ్ మోడల్ను కనుగొని, దాని సరికొత్త డ్రైవర్ను డౌన్లోడ్ చేయండి.
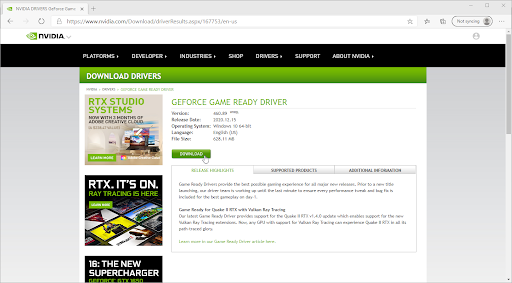
- డౌన్లోడ్ చేసిన ఫైల్పై డబుల్ క్లిక్ చేయడం ద్వారా తాజా డ్రైవర్ను డౌన్లోడ్ చేసి, ఇన్స్టాల్ చేయండి మరియు ఆన్-స్క్రీన్ సూచనలను అనుసరించండి. మీ పరికరాన్ని పునఃప్రారంభించమని మీరు ప్రాంప్ట్ చేయబడవచ్చు.
గమనిక : మీరు ఎల్లప్పుడూ మీ గ్రాఫిక్స్ కార్డ్కి సరిపోయే సరైన డ్రైవర్ను డౌన్లోడ్ చేసి, ఇన్స్టాల్ చేస్తున్నారని నిర్ధారించుకోండి. మీకు అనిశ్చితంగా ఉంటే, Googleలో శోధించడానికి ప్రయత్నించండి లేదా మీ తయారీదారు యొక్క కస్టమర్ సేవను సంప్రదించండి.
ఎంపిక 2. డిస్ప్లే అడాప్టర్ డ్రైవర్ను స్వయంచాలకంగా నవీకరించండి
- నొక్కండి విండోస్ + ఆర్ కీలు. టైప్ చేయండి' devmgmt.msc ” కొటేషన్ గుర్తులు లేకుండా, మరియు నొక్కండి అలాగే బటన్. ఇది మిమ్మల్ని పరికర నిర్వాహికి విండోకు తీసుకెళుతుంది.
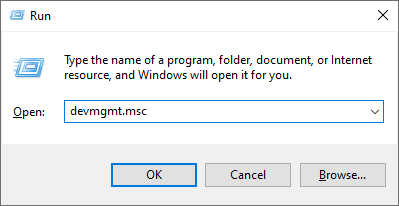
- విస్తరించు డిస్ప్లే ఎడాప్టర్లు ఎడమవైపు ఉన్న బాణం చిహ్నంపై క్లిక్ చేయడం ద్వారా విభాగం. మీ ప్రస్తుత డ్రైవర్పై కుడి-క్లిక్ చేసి, ఆపై ఎంచుకోండి డ్రైవర్ను నవీకరించండి ఎంపిక.
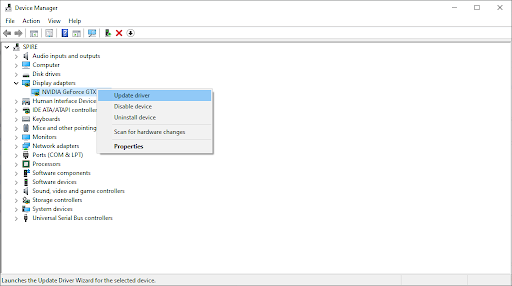
- నొక్కండి నవీకరించబడిన డ్రైవర్ సాఫ్ట్వేర్ కోసం స్వయంచాలకంగా శోధించండి మీ డ్రైవర్ను స్వయంచాలకంగా నవీకరించడానికి Windows 10ని అనుమతించడానికి. మీరు పూర్తి చేసిన తర్వాత, పరికర నిర్వాహికి నుండి నిష్క్రమించడానికి సంకోచించకండి మరియు మీ కంప్యూటర్ని పునఃప్రారంభించండి.
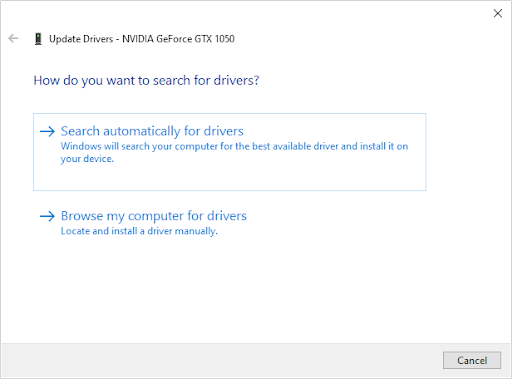
ఎంపిక 3. మీ డ్రైవర్లను థర్డ్-పార్టీ యాప్తో అప్డేట్ చేయండి
డ్రైవర్ అప్డేట్ల కోసం థర్డ్-పార్టీ యాప్ని ఉపయోగించాల్సిన అవసరం లేనప్పటికీ, ఇది అన్ని Windows 10 వినియోగదారులకు అందుబాటులో ఉండే ఎంపిక. మీరు వంటి థర్డ్-పార్టీ అప్డేటర్ సాధనాలను కూడా కనుగొనవచ్చు మరియు డౌన్లోడ్ చేసుకోవచ్చు డ్రైవర్ బూస్టర్ , డ్రైవర్హబ్ , లేదా DriverPack సొల్యూషన్ డ్రైవర్లను స్వయంచాలకంగా నవీకరించడానికి.
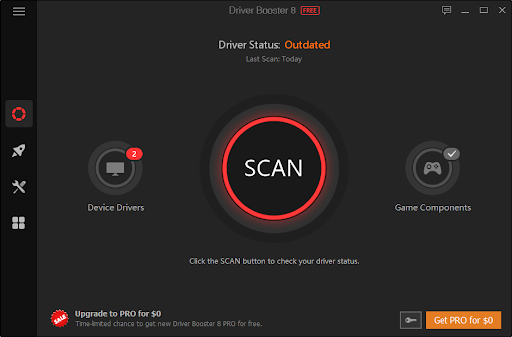
ఈ సాధనాల్లో చాలా వరకు ఉచితం మరియు ఉపయోగించడానికి సులభమైనవి. మీరు సేవతో సంతృప్తి చెందకపోతే, మరింత అధునాతన యాప్ల కోసం ఇంటర్నెట్లో శోధించాలని మేము సిఫార్సు చేస్తున్నాము.
విండోస్ 10 లో సమయం ముగియడం ఎలా
మీరు ఉపయోగిస్తున్న యాప్ విశ్వసనీయమైనదని ఎల్లప్పుడూ నిర్ధారించుకోండి. మీ డ్రైవర్లను పరిష్కరించడానికి లేదా నవీకరించడానికి అందించే కొన్ని అప్లికేషన్లు మాల్వేర్, యాడ్వేర్ లేదా స్పైవేర్ను కలిగి ఉంటాయి. ఏదైనా సాఫ్ట్వేర్ను డౌన్లోడ్ చేయడానికి ముందు ఉత్పత్తి పేరును శోధించాలని మరియు నిజమైన వినియోగదారులు చేసిన సమీక్షలను చదవాలని మేము సిఫార్సు చేస్తున్నాము.
విధానం 5. రిజిస్ట్రీ సవరణ చేయండి
హానికరమైన డైరెక్ట్ఎక్స్ లోపాన్ని పరిష్కరించడానికి అధునాతన వినియోగదారులు రిజిస్ట్రీ కీలో సరళమైన మార్పును చేయవచ్చు. మీకు ఈ ప్రక్రియ గురించి తెలియకుంటే, రిజిస్ట్రీని సవరించడం తప్పుగా జరిగితే ఎర్రర్లకు కారణమవుతుందని గమనించండి — మా దశలకు దగ్గరగా ఉండేలా చూసుకోండి. ఒక సృష్టించడానికి మేము బాగా సిఫార్సు చేస్తున్నాము రిజిస్ట్రీ బ్యాకప్ లేదా కొనసాగడానికి ముందు మీ పరికరంలో పునరుద్ధరణ పాయింట్.
- భూతద్దం చిహ్నంపై క్లిక్ చేయడం ద్వారా మీ టాస్క్బార్లోని శోధన పట్టీని తెరవండి. మీరు దానితో కూడా తీసుకురావచ్చు విండోస్ + ఎస్ కీబోర్డ్ సత్వరమార్గం.
- టైప్ చేయండి రిజిస్ట్రీ ఎడిటర్ మరియు యాప్ని ప్రారంభించడానికి సరిపోలే శోధన ఫలితంపై క్లిక్ చేయండి.
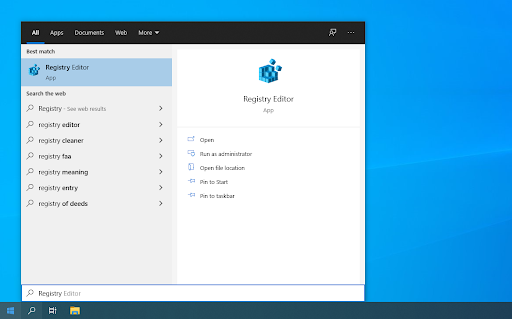
- కింది రిజిస్ట్రీ కీకి నావిగేట్ చేయండి లేదా చిరునామా పట్టీని ఉపయోగించండి మరియు ఫైల్ స్థానాన్ని కాపీ-పేస్ట్ చేయండి: HKEY_CLASSES_ROOT\PROTOCOLS\Filter\text/xml
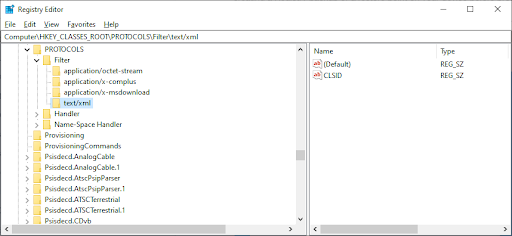
- పై కుడి-క్లిక్ చేయండి టెక్స్ట్/xml ఎడమవైపు పేన్లో నమోదు చేసి, ఆపై ఎంచుకోండి తొలగించు సందర్భ మెను నుండి. ప్రాంప్ట్ చేసినప్పుడు చర్యను నిర్ధారించండి.
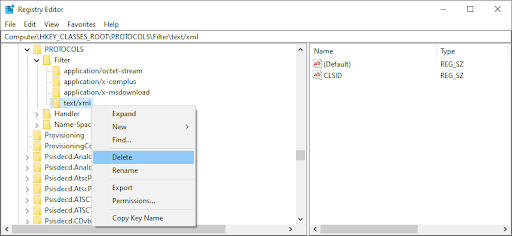
- రిజిస్ట్రీ ఎడిటర్ నుండి నిష్క్రమించి, మీ సిస్టమ్ను రీబూట్ చేయండి.
విధానం 6. మీ డిస్ప్లే స్కేలింగ్ సెట్టింగ్లను మార్చండి
మీ డిస్ప్లే స్కేల్ను కాన్ఫిగర్ చేయడం వలన DirectXతో లోపాలను పరిష్కరించడంలో మీకు సహాయపడవచ్చు. గేమింగ్కు సంబంధించిన అనేక ఇతర సమస్యలతో పాటుగా 'DirectX ఒక కోలుకోలేని లోపాన్ని ఎదుర్కొంది' కోసం ఇది ఒక మూలమని సంఘంలోని వినియోగదారులు కనుగొన్నారు.
- పైకి తీసుకురావడానికి మీ స్క్రీన్ దిగువ ఎడమవైపున ఉన్న విండోస్ చిహ్నంపై క్లిక్ చేయండి ప్రారంభ విషయ పట్టిక . ఎంచుకోండి సెట్టింగ్లు , లేదా ప్రత్యామ్నాయంగా ఉపయోగించండి విండోస్ + I సత్వరమార్గం.
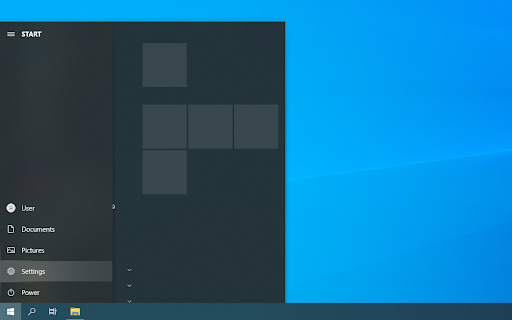
- పై క్లిక్ చేయండి వ్యవస్థ టైల్.
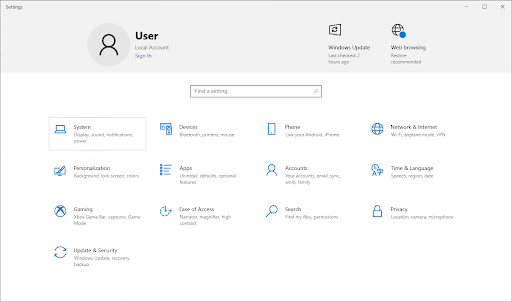
- కు మారండి ప్రదర్శన ట్యాబ్. సెట్ చేయాలని నిర్ధారించుకోండి స్కేల్ మరియు లేఅవుట్ కు 100% . ఈ సెట్టింగ్ను ఈ శాతం కంటే ఎక్కువ లేదా అంతకంటే తక్కువ కలిగి ఉండటం వలన లోపాలకి దారి తీయవచ్చు.
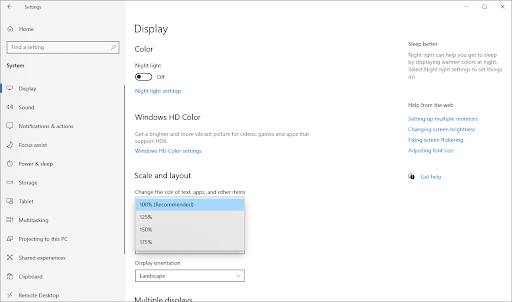
విధానం 7. Battle.net లాంచర్లో స్కాన్ మరియు రిపేర్ ఎంపికను ఉపయోగించండి
మీరు Battle.net లాంచర్ నుండి గేమ్ను అమలు చేయడానికి ప్రయత్నిస్తున్నట్లయితే పని మేరకు [కొరకు లేదా ఓవర్వాచ్ , మీరు అంతర్నిర్మిత సాధనంతో సులభంగా రిపేరు చేయవచ్చు. మీ గేమ్ వేరొక లాంచర్తో వచ్చినట్లయితే, అదే విధమైన మరమ్మతు సాధనం చేర్చబడిందో లేదో చూడటానికి ప్రయత్నించండి మరియు దానిని ఎలా ఉపయోగించాలో డెవలపర్ సూచనలను అనుసరించండి.
- Battle.net లాంచర్ని తెరిచి, మీరు పరిష్కరించాలనుకుంటున్న గేమ్కు నావిగేట్ చేయండి. పై క్లిక్ చేయండి ఎంపికలు బటన్, ఆపై ఎంచుకోండి స్కాన్ మరియు రిపేర్ సందర్భ మెను నుండి.
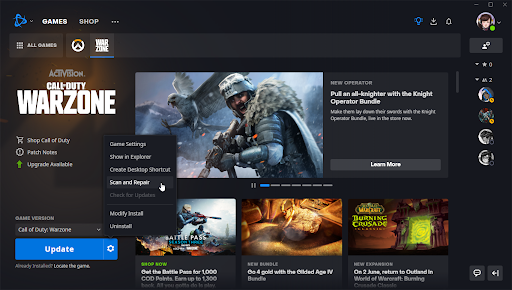
- క్లిక్ చేయండి స్కాన్ ప్రారంభించండి మరియు ప్రక్రియ పూర్తయ్యే వరకు వేచి ఉండండి. మీ ఇన్స్టాలేషన్లో ఏవైనా సమస్యలు గుర్తించబడితే, లాంచర్ ఫైల్లను డౌన్లోడ్ చేసి భర్తీ చేయవచ్చు.
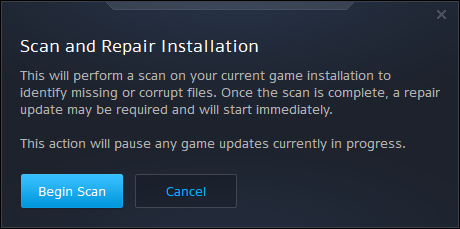
- స్కాన్ పూర్తయిన తర్వాత, గేమ్ని మళ్లీ ప్రారంభించడాన్ని ప్రయత్నించండి మరియు మీరు ఇప్పటికీ “DirectX ఒక కోలుకోలేని లోపాన్ని ఎదుర్కొంది” సందేశాన్ని పొందుతున్నారో లేదో చూడండి.
విధానం 8. Battle.net కాష్ ఫోల్డర్ను తొలగించండి
మీ సమస్య నిర్దిష్టంగా ఉంటే పని మేరకు [కొరకు గేమ్లు, లేదా Battle.net లాంచర్లో వేరే గేమ్, మీ కాష్ని తొలగించడం ద్వారా లోపాన్ని ముగించడానికి మరొక మార్గం. దిగువ దశలను అనుసరించడం ద్వారా ఇది చేయవచ్చు.
- దగ్గరగా కాల్ ఆఫ్ డ్యూటీ: వార్జోన్ (లేదా ఏదైనా ఇతర Battle.net గేమ్ నడుస్తున్నది) మరియు నిష్క్రమించండి యుద్ధం.net లాంచర్.
- మీ టాస్క్బార్లోని ఖాళీ స్థలంపై కుడి-క్లిక్ చేసి, ఎంచుకోండి టాస్క్ మేనేజర్ .
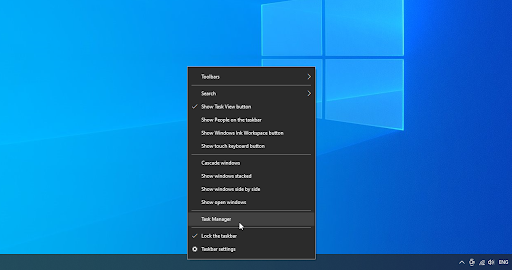
- కు మారండి ప్రక్రియలు ట్యాబ్. ఉంటే మంచు తుఫాను అప్డేట్ ఏజెంట్ ( agent.exe ) అమలులో ఉంది, దాన్ని ఎంచుకుని, దానిపై క్లిక్ చేయండి పనిని ముగించండి బటన్.
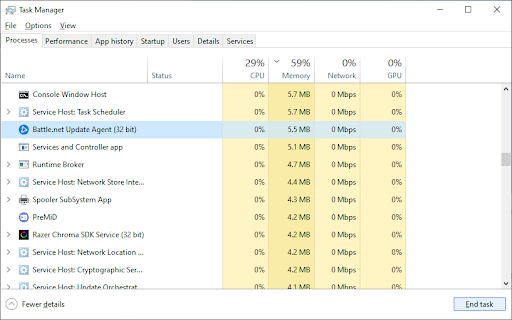
- నొక్కండి Windows + R మీ కీబోర్డ్లోని కీలు. టైప్ చేయండి %ప్రోగ్రామ్ డేటా% మరియు నొక్కండి అలాగే రన్ యుటిలిటీలో బటన్.
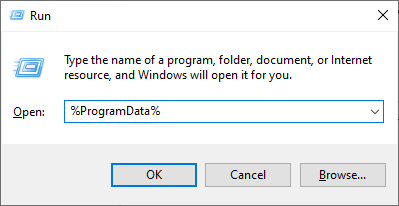
- పై కుడి-క్లిక్ చేయండి మంచు తుఫాను వినోదం ఫోల్డర్, మరియు ఎంచుకోండి తొలగించు సందర్భ మెను నుండి. ప్రాంప్ట్ చేయబడితే చర్యను నిర్ధారించండి.
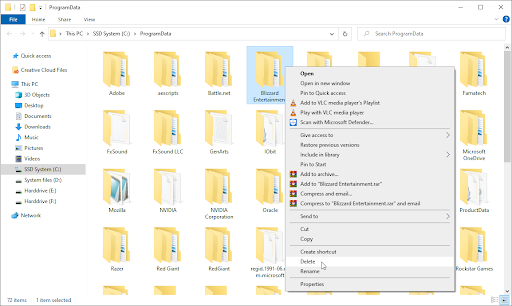
- పునఃప్రారంభించండి యుద్ధం.net డెస్క్టాప్ యాప్, మరియు గేమ్ని మళ్లీ ప్రారంభించడానికి ప్రయత్నించండి.
తుది ఆలోచనలు
ఇది సహాయపడుతుందని మేము ఆశిస్తున్నాము. మా సహాయ కేంద్రం మీకు మరింత సహాయం అవసరమైతే మీకు సహాయం చేయడానికి వందలాది గైడ్లను అందిస్తుంది. మరిన్ని సమాచార కథనాల కోసం మా వద్దకు తిరిగి వెళ్లండి లేదా అందుబాటులో ఉండు తక్షణ సహాయం కోసం మా నిపుణులతో.
మరొక్క విషయం
మీరు మా ఉత్పత్తులను ఉత్తమ ధరకు పొందడానికి ప్రమోషన్లు, డీల్లు మరియు డిస్కౌంట్లను పొందాలనుకుంటున్నారా? దిగువన మీ ఇమెయిల్ చిరునామాను నమోదు చేయడం ద్వారా మా వార్తాలేఖకు సభ్యత్వాన్ని పొందడం మర్చిపోవద్దు! మీ ఇన్బాక్స్లో తాజా వార్తలను స్వీకరించే మొదటి వ్యక్తి అవ్వండి.
మీకు ఇది కూడా నచ్చవచ్చు
» గేమింగ్ కోసం విండోస్ 10ని ఎలా ఆప్టిమైజ్ చేయాలి
» విండోస్ 10లో నోటిఫికేషన్లను ఎలా ఆఫ్ చేయాలి