లైన్ బ్రేక్లు ఒక సెల్లో ఎక్కువ డేటాను నిల్వ చేయడానికి మిమ్మల్ని అనుమతిస్తాయి, ఇది కొన్ని Excel ప్రాజెక్ట్లకు ఉపయోగకరంగా ఉండవచ్చు. ఉదాహరణకు, మీరు ప్రత్యేకమైన మరియు సృజనాత్మక వర్క్షీట్లను సృష్టించాలనుకుంటే, లైన్ బ్రేక్లు తప్పనిసరిగా ఉండాలి. ఈరోజు Excelలో సెల్ లోపల కొత్త లైన్ టెక్స్ట్ ఎలా ప్రారంభించాలో తెలుసుకోండి.

సెల్లో మీకు బహుళ పంక్తులు అవసరమైనప్పుడు లేబుల్లు, కంపెనీ వివరాలు లేదా వ్యక్తిగత సమాచారాన్ని మెయిల్ చేయడం ఒక ఉదాహరణ. ఇన్వాయిస్లు మరియు ఇతర వ్యాపార పత్రాల కోసం ఈ విషయాలు సాధారణంగా అవసరమవుతాయి.
అదృష్టవశాత్తూ, ఎక్సెల్ మీ వర్క్షీట్ల వెనుక ఉన్న గణితాన్ని జాగ్రత్తగా చూసుకోవడానికి మాత్రమే మిమ్మల్ని అనుమతించదు. ఇది మీకు అనేక అనుకూలీకరణ ఎంపికలను కూడా అందిస్తుంది. Excel యొక్క శక్తివంతమైన సూత్రాలు, చార్ట్లు మరియు ఇతర ఫీచర్ల ప్రయోజనాన్ని పొందుతూ వ్యక్తిగతీకరించిన స్ప్రెడ్షీట్లను రూపొందించడానికి లైన్ బ్రేక్లు మిమ్మల్ని అనుమతిస్తాయి.
ఎక్సెల్ సెల్లో కొత్త లైన్ను ఎలా ప్రారంభించాలి
Excel వినియోగదారులు తరచుగా యూనివర్సల్ Shift + Enter కీబోర్డ్ సత్వరమార్గం ఈ సాఫ్ట్వేర్తో పని చేస్తున్నట్లు కనిపించడం లేదు. బదులుగా, మీరు కొత్త లైన్ను ప్రారంభించడానికి వివిధ పద్ధతులను ఉపయోగించాలి మరియు మీ డేటాను మీకు కావలసిన విధంగా పొందాలి.
దిగువ ఉన్న పద్ధతులు Excel యొక్క అన్ని డెస్క్టాప్ వెర్షన్లకు పని చేస్తాయి. ఈ గైడ్ ప్రయోజనాల కోసం, మేము తాజాదాన్ని ఉపయోగిస్తాము మైక్రోసాఫ్ట్ ఎక్సెల్ 2019 విడుదల. మొబైల్ సూచనల కోసం, క్రింద చూడండి.
మీ టాస్క్బార్ను పారదర్శక విండోస్ 10 గా ఎలా చేయాలి
విధానం 1. కీబోర్డ్ సత్వరమార్గాన్ని ఉపయోగించండి
వర్క్షీట్ సెల్లో టెక్స్ట్ యొక్క కొత్త లైన్ను ప్రారంభించడానికి లేదా టెక్స్ట్ మధ్య అంతరాన్ని జోడించడానికి సులభమైన మార్గం సత్వరమార్గం. మళ్ళీ, 'Shift + Enter' Excelలో పని చేయదు. మీ లైన్లను ఖాళీ చేయడానికి మీరు వేరే కలయికను ఉపయోగించాలి.
- ప్రధమ, రెండుసార్లు నొక్కు దాన్ని సవరించడం ప్రారంభించడానికి మీరు లైన్ బ్రేక్ను చొప్పించాలనుకుంటున్న సెల్. ఈ సెల్ ఖాళీగా ఉండవచ్చు లేదా ఇప్పటికే డేటాను కలిగి ఉండవచ్చు.
- మీరు లైన్ను విచ్ఛిన్నం చేయాలనుకుంటున్న ఎంచుకున్న సెల్ లోపల ఉన్న ప్రదేశంలో బ్లింక్ కర్సర్ను ఉంచండి.

ఇమ్గుర్ లింక్ - నొక్కండి అంతా + నమోదు చేయండి మీ కీబోర్డ్లోని కీలు. మీ కోసం లైన్ బ్రేక్ చొప్పించబడిందని మీరు వెంటనే గమనించాలి.
విధానం 2. కనుగొను & భర్తీ సాధనాన్ని ఉపయోగించండి
కొన్ని సందర్భాల్లో, మీరు లైన్ బ్రేక్లను ఇన్సర్ట్ చేయడానికి క్లాసిక్ ఫైండ్ & రీప్లేస్ టూల్ని ఉపయోగించుకోవచ్చు. మీరు స్థిరంగా ఫార్మాట్ చేసిన డేటాను కలిగి ఉంటే మరియు దానిని త్వరగా విచ్ఛిన్నం చేయాలనుకుంటే ఇది ఉపయోగకరంగా ఉంటుంది.
ఈ ఉదాహరణలో, మేము కోరుకున్న ప్రతి లైన్ బ్రేక్ వద్ద కామా (,) ఉన్న డేటా షీట్ని ఉపయోగిస్తాము. అయితే, మీరు ఇతర చిహ్నాలను కూడా ఉపయోగించవచ్చు. ఈ పద్ధతి మీ మొత్తం వర్క్షీట్లోని చిహ్నాన్ని భర్తీ చేస్తుందని గమనించండి.
- మీరు కొత్త పంక్తులుగా విభజించాలనుకుంటున్న డేటాను కలిగి ఉన్న అన్ని సెల్లను ఎంచుకోండి.
- హోమ్ ట్యాబ్కు మారండి, ఆపై దానిపై క్లిక్ చేయండి కనుగొని ఎంచుకోండి కుడి వైపున ఉన్న ఎడిటింగ్ విభాగం నుండి బటన్.

- సందర్భ మెను నుండి, ఎంచుకోండి భర్తీ చేయండి . కొత్త పాప్-అప్ విండో కనిపిస్తుంది.

- మీ స్క్రీన్పై పాప్-అప్ విండో కనిపించాలి. టైప్ ఎ కామా (,) , ఆపై స్థలం () 'ఏమిటిని కనుగొనండి:' ఫీల్డ్లో అక్షరం.

- 'దీనితో భర్తీ చేయండి:' ఫీల్డ్లో, నొక్కండి Ctrl + జె క్యారేజ్ రిటర్న్ని ఇన్సర్ట్ చేయడానికి. ప్రత్యామ్నాయంగా, మీరు కామాలను ఉంచాలనుకుంటే, a అని టైప్ చేయండి కామా (,) ఆపై సత్వరమార్గాన్ని నొక్కండి.

- క్లిక్ చేయండి అన్నింటినీ భర్తీ చేయండి ఎంచుకున్న ఫీల్డ్లన్నింటినీ తక్షణమే ఫార్మాట్ చేయడానికి మరియు లైన్ బ్రేక్లను ఇన్సర్ట్ చేయడానికి బటన్.
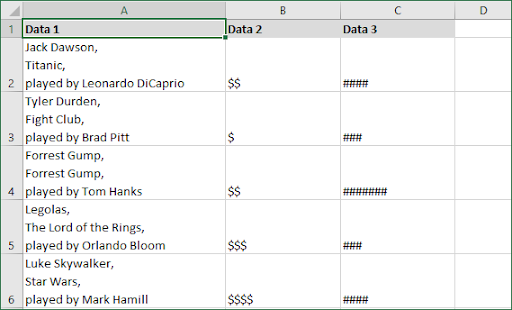
చిట్కా : ఎగువ దశలను పూర్తి చేసిన తర్వాత మీకు ఏవైనా మార్పులు కనిపించకుంటే, చింతించకండి! మీరు టెక్స్ట్ ర్యాపింగ్ ఎనేబుల్ చేసి ఉండకపోవచ్చు. Excelలో వచనాన్ని ఎలా చుట్టాలో తెలుసుకోవడానికి మా తదుపరి విభాగానికి స్కిప్ చేయండి.
విధానం 3. Androidలో కొత్త లైన్ బటన్ను నొక్కండి
ఆండ్రాయిడ్ వినియోగదారులు తమ పూర్తి స్థాయిలో ఎక్సెల్ లైన్ బ్రేక్లను ఆస్వాదించవచ్చు. Android ఆపరేటింగ్ సిస్టమ్ల కోసం Excelలో లైన్ బ్రేక్ను ఎలా చొప్పించాలో ఇక్కడ సూచనలు ఉన్నాయి.
Mac లో ip చిరునామాను కనుగొనడం ఎలా
- ప్రధమ, రెండుసార్లు నొక్కండి దాన్ని సవరించడం ప్రారంభించడానికి మీరు లైన్ బ్రేక్ను చొప్పించాలనుకుంటున్న సెల్. ఈ సెల్ ఖాళీగా ఉండవచ్చు లేదా ఇప్పటికే డేటాను కలిగి ఉండవచ్చు.
- మీరు లైన్ బ్రేక్ని ఉంచాలనుకుంటున్న ప్రదేశంలో ఒకసారి నొక్కండి, ఆపై పాప్ అప్ అయ్యే బ్లూ కర్సర్ను నొక్కండి.

- నొక్కండి కొత్త వాక్యం సందర్భ మెనులో.

విధానం 4. iOS కోసం లైన్ బ్రేక్
వ్రాసే సమయంలో, మీరు iPhone కోసం Excelతో పని చేస్తున్నప్పుడు అదే సెల్లో కొత్త టెక్స్ట్ లైన్ను ప్రారంభించలేరు.
ఒక పద్ధతి జోడించబడితే, మేము ఈ కథనాన్ని వీలైనంత త్వరగా అప్డేట్ చేస్తాము. ఈ విషయంపై ఏవైనా భవిష్యత్ అప్డేట్ల కోసం తిరిగి వెళ్లండి లేదా మా రాబోయే కథనాలకు ముందస్తు ప్రాప్యతను పొందడానికి మా వార్తాలేఖకు సభ్యత్వాన్ని పొందండి!
ఎక్సెల్లో వ్రాప్ టెక్స్ట్ని ఎలా ఎనేబుల్ చేయాలి
Excelలో లైన్ బ్రేక్లను సరిగ్గా ప్రదర్శించడానికి, మీరు టెక్స్ట్ ర్యాపింగ్ని ప్రారంభించాలి. అది లేకుండా, మీరు ఇప్పటికే డేటాను అనేక పంక్తులుగా విభజించినప్పటికీ, సెల్లు మొదటి పంక్తి వచనాన్ని మాత్రమే ప్రదర్శిస్తాయి.
మైక్రోసాఫ్ట్ వర్డ్ స్పెల్ చెకర్ పనిచేయడం లేదు
ఇది మీకు చాలా తలనొప్పిని కాపాడే సులభమైన ప్రక్రియ. Excelలో వ్రాప్ టెక్స్ట్ని ఎలా ప్రారంభించాలో తెలుసుకోవడానికి దిగువ గైడ్ని అనుసరించండి.
- ముందుగా, మీ డేటాను కలిగి ఉన్న సెల్ను ఎంచుకోండి లేదా మీరు లైన్ బ్రేక్లను జోడించిన బహుళ సెల్లను ఎంచుకోండి.
- కు మారండి హోమ్ మీ రిబ్బన్లో ట్యాబ్. ఫైల్ మెను బటన్ తర్వాత ఇది మొదటి ట్యాబ్. ఇక్కడ, క్లిక్ చేయండి టెక్స్ట్ వ్రాప్ బటన్, దిగువ చిత్రంలో హైలైట్ చేయబడింది.

చివరి ఆలోచనలు
Microsoft Excelలో లైన్ బ్రేక్ను ఎలా చొప్పించాలో తెలుసుకోవడానికి ఈ కథనం మీకు సహాయపడిందని మేము ఆశిస్తున్నాము. ఇప్పుడు, మీ డేటాను మరింత అనుకూలీకరించడానికి లేదా మెరుగుపరచడానికి మీకు అనేక మార్గాలు ఉన్నాయి. చింతించకండి - సెల్లకు లైన్ బ్రేక్లు ఉన్నప్పటికీ మీరు వాటిని క్రమబద్ధీకరించవచ్చు, విశ్లేషించవచ్చు మరియు పని చేయవచ్చు.
మీరు వెళ్ళడానికి ముందు
Excelతో మీకు ఇంకా ఏదైనా సహాయం కావాలంటే, మీకు సహాయం చేయడానికి 24/7 అందుబాటులో ఉండే మా కస్టమర్ సేవా బృందాన్ని సంప్రదించడానికి వెనుకాడకండి. ఉత్పాదకత మరియు ఆధునిక సాంకేతికతకు సంబంధించిన మరిన్ని సమాచార కథనాల కోసం మా వద్దకు తిరిగి రండి!
మీరు దీన్ని ఇష్టపడితే, ఉత్తమ ధరకు మా ఉత్పత్తులపై ప్రమోషన్లు, డీల్లు మరియు తగ్గింపులను స్వీకరించడానికి మాతో సైన్ అప్ చేయండి. మీ ఇన్బాక్స్లో తాజా సాంకేతిక వార్తలను స్వీకరించండి మరియు మరింత ఉత్పాదకతను పొందేందుకు మా చిట్కాలను చదివిన మొదటి వ్యక్తి అవ్వండి. దిగువన మీ ఇమెయిల్ చిరునామాను నమోదు చేయండి!
మీకు ఇది కూడా నచ్చవచ్చు
» రెండు ఎక్సెల్ ఫైల్లను ఎలా పోల్చాలి
» ఎక్సెల్లో పి-విలువను ఎలా లెక్కించాలి
» ఎక్సెల్లో గ్రిడ్లైన్లను ఎలా తొలగించాలి


